Как сделать на макбуке
Добавил пользователь Владимир З. Обновлено: 04.10.2024
Как сделать скриншот на Mac с помощью встроенных инструментов macOS
Сочетание клавиш
Для того, чтобы сделать скриншот, в операционной системе macOS предусмотрено несколько сочетаний клавиш:
Если при создании скриншота нажать и удерживать клавишу Control, система добавит скриншот в буфер обмена. Это удобно, если вы хотите сразу после создания снимка вставить его в документ или отредактировать.
Проблема в том, что файлы типа PNG отличаются высоким качеством, но занимают довольно много места. Если изображение нужно кому-либо переслать или опубликовать на сайте, лучше преобразовать его в JPG-файл. Это можно сделать при помощи конвертера. Однако в системе предусмотрена и возможность записи скриншотов по умолчанию в другом графическом формате (например, JPG или GIF). Чтобы изменить тип файла скриншота, нужно ввести в строке терминала команду вида:
defaults write com.apple.screencapture type [тип файла]
Соответственно, macOS по умолчанию будет создавать скриншоты в формате JPG после введения команды:
defaults write com.apple.screencapture type jpg
На экране появится панель инструментов, с помощью которой легко сделать снимок окна определенной программы, целого экрана или его фрагмента, записать скриншот. Во всплывающем меню Параметры можно задать папку, куда по умолчанию будут записываться скриншоты, а также включить или отключить опцию показа миниатюры.
Как сделать на Mac скриншот, занимающий более одного экрана
В браузере Safari есть возможность сделать скриншот всей страницы, даже если она целиком не помещается на экране. Алгоритм действий:
Как сделать скриншот на Mac при помощи Movavi Screen Recorder
Чтобы сделать снимок экрана на компьютере, где установлено приложение Movavi Screen Recorder, нужно выполнить последовательность действий:
1. Запустить Movavi Screen Recorder. Нажать клавишу F8 или выбрать на расположенной в правой части экрана панели инструментов пиктограмму фотоаппарата.
3. Используя панель инструментов, скриншот легко отредактировать: изменить пропорции, нарисовать линию или стрелку, вставить текст.
Как сделать скриншот на Маке с Windows
Также для создания снимка экрана можно использовать одно из сторонних приложений. Например, уже упомянутая в статье программа Movavi Screen Recorder работает и на устройствах с ОС Windows. Интерфейс точно такой же, поэтому дополнительно запоминать ничего не придется.
Еще одно полезное стороннее приложение, работающие как на macOS, так и на Windows – Joxi. Программу можно бесплатно скачать с официального сайта. Программа размещает скриншот на удаленном сервере, а пользователю предоставляет ссылку.
Как видим, сделать скриншот на Mac достаточно легко. Однако, как и в любом деле, есть нюансы. Если вам нужна просто картинка с экрана – легче всего воспользоваться одной из перечисленных в статье стандартных комбинаций горячих клавиш.
Если вы создаете презентацию или клип – использование Movavi Screen Recorder значительно ускорит решение этой задачи. С помощью приложения вы за пару минут превратите снимок экрана в демотиватор или вставите серию скриншотов в клип. Программа предоставляет возможности объединения графических и видеоданных, создания GIF-анимации. Тем, кто часто публикует картинки и видео в социальных сетях или просто любит работать с графикой, это приложение не раз сослужит добрую службу.
Нужно сфотографировать экран устройства Mac OS, но не знаете, как сделать скриншот на макбуке? С этой проблемой сталкиваются не только новички, но и опытные пользователи, особенно если раньше они работали на ПК с Windows. Сделать это очень просто, ведь в Мак уже встроены все нужные инструменты. Рассматриваем, как создаются снимки и куда сохраняются готовые скрины.
Как сделать скриншот на Маке при помощи комбинации горячих клавиш
На Маке можно создавать снимки всего монитора или выделенную область, скринить активные приложения и меню системы. Как и в Windows, делается это комбинацией кнопок или установленным по умолчанию скриншотером.
Как сделать скрин всего экрана
Альтернативой принтскрина на маке являются горячие клавиши Shift и Command. Добавив к этой комбинации цифру 3, вы получите скрин всей рабочей области Это способ работает на всех моделях ноутбуков, в том числе на MacBook Air Pro.

Воспользуйтесь выделенными клавишами
Как создать снимок выбранной области экрана
Чтобы вызвать окно захвата, снова воспользуйтесь Command и Shift, после чего нажмите 4. Стандартный курсор превратится в небольшой крестик. Захватите его мышкой и нарисуйте на экране подходящую вам область.

Клавиши, позволяющие создать выделенную область
- Если вы нажмете пробел, это переместит выделенный фрагмент.
- Option увеличивает масштаб выделенного фрагмента.
- Нажмите Shift, чтобы передвинуть границы окна захвата.
- Чтобы сбросить выделение, нажмите Esc.
Снимок экрана сохранится в автоматическом режиме сразу после того, как вы отпустите курсор.
Как на Mac сделать скриншот отдельного окна
Иногда требуется заскринить приложение или открытую в браузере страницу. Делается такой скрин на маке сочетанием клавиш 4+Command+Shift. После этого нажмите пробел и наведите курсор на окно, которое нужно сфотографировать.

Выделите нужное приложение
Если вы пользуетесь версию системы Mojave или у вас установлены обновления 2020 года, в ваше устройство встроен дефолтный скриншотер.

Приложение предлагает несколько вариантов скриншотинга
Так можно фотографировать монитор полностью или с выделением определенной области. Также ей можно делать длинный скриншот всей страницы сайта и даже запускать видеозапись.
Как заскринить только меню
Помимо стандартных вариантов скриншотинга в MacOS можно сфотографировать меню системы. Это бывает нужно при создании инструкций или отправке жалоб в техническую поддержку. Давайте рассмотрим, как сделать скрин на маке, если нужно захватить все выпадающее меню или какие-то его отдельные элементы.
- Щелкните по пункту меню, которое вы хотите сфотографировать.
- Одновременно зажмите Command, Shift, 4 и пробел.
- Появится иконка в виде фотоаппарата. Щелкните ей по области захвата.

Пример создания скриншота меню
Также вы можете сфотографировать отдельные пункты подменю. Чтобы сделать это, удерживайте кнопку Command и выделяйте нужные элементы, наводя на них курсор.
Как заснять панель Touch Bar
Чтобы заскринить меню сенсорной панели Touch Bar, воспользуйтесь стандартным сочетанием Shift и Command, но в этот раз нажмите цифру 6. Это зафиксирует на фото только панель с кнопками управления без окружающих элементов.
Универсальная программа для создания скринов на ПК
Лучше всего воспользоваться программой ФотоСКРИН. Этот скриншотер предлагает несколько режимов, позволяя создавать снимки всего монитора, определенной части экрана и открытого приложения. Кроме того, в нем можно сразу отредактировать фото.

ФотоСКРИН работает на всех версиях Windows
- Скачайте установочный пакет программы с нашего сайта. Это полностью бесплатно, регистрация или иные действия не требуются.
- Установите скриншотер и дважды кликните по его иконке в панели задач Windows.
- На экране появится выделенная область. Захватите границы этого окна и изменяйте размер, передвигая и растягивая границы.
- Чтобы сдвинуть выделение, захватите его и переместите на нужное место.
- Чтобы отредактировать скрин, воспользуйтесь нижней панелью с инструментами.
- Для экспорта кликните по дискете в панели задач справа. Софт позволяет самостоятельно указывать формат файла и папку сохранения.
Как видите, это не только быстрый и простой вариант, но также намного более функциональный, чем стандартные средства. Дополнительным плюсом является то, что вам не нужно разыскивать, куда сохранилось фото, как при использовании принт скрина.
Скачайте ФотоСКРИН прямо сейчас!
В один клик создавайте скриншоты, редактируйте их и сохраняйте. Это бесплатно!
Установите программу и попробуйте уже сегодня:
Для Windows 10, 8, 7, XP
Где найти скриншоты на Macbook
Сразу после создания скрины автоматически экспортируются на рабочий стол. Оттуда их можно перенести в любую папку или скопировать и вставить в мессенджер. MacOS разрешает пользователям изменять директорию экспорта, но это невозможно сделать непосредственно во время создания фотографии.
Как настроить параметры скринов на Маке
Как уже упоминалось, вы можете сами указать директорию экспорта, а также влиять на другие параметры. Для этого придется менять настройки системы.
Как изменить папку сохранения скриншотов
Давайте рассмотрим, как сделать скрин экрана на маке и сразу сохранить его в выбранной папке. Имейте в виду, что эта настройка автоматически будет автоматически применяться ко всем создаваемым вами скринам.
Если вы пользуетесь версий системы Mojave или работаете на Макбук эйр, настроить параметры можно в специальном меню.
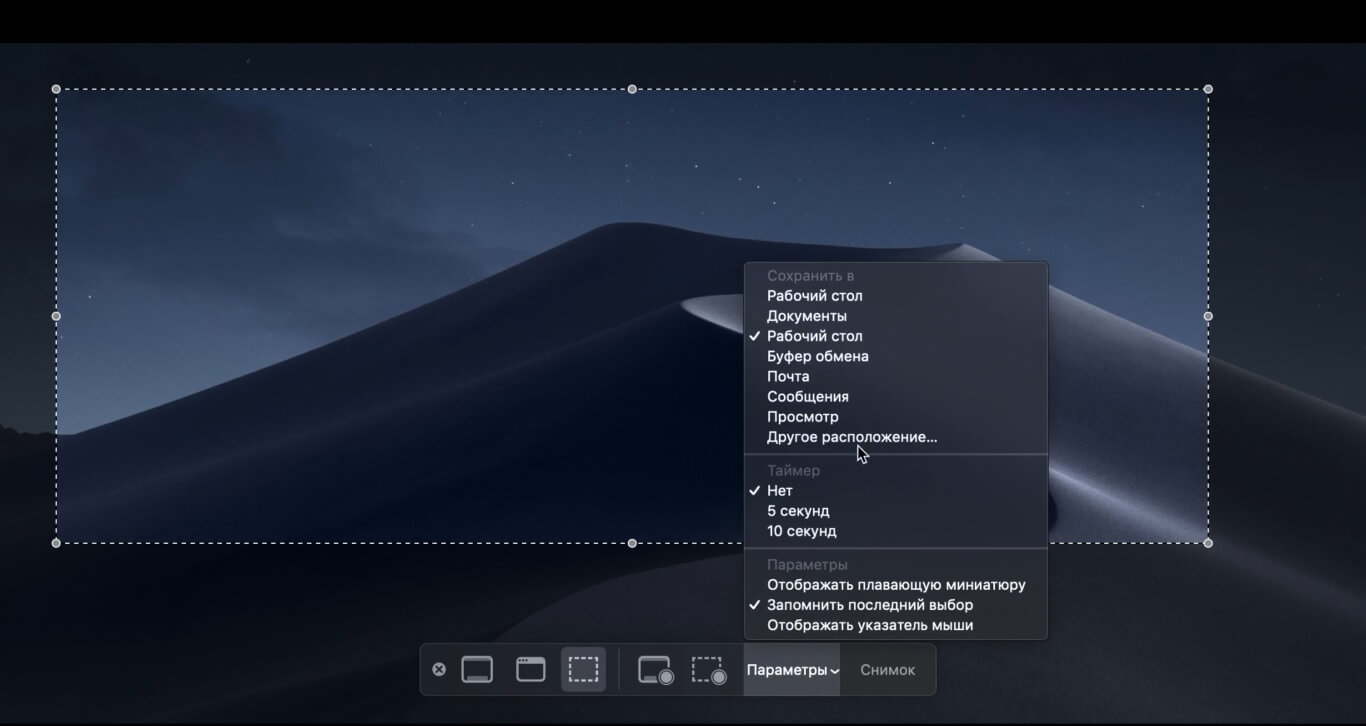
Утилита позволяет самостоятельно выбирать папку экспорта
Обратите внимание: нельзя удалять созданную папку, если вы не сменили путь сохранения. Это может привести к ошибкам системы. Создайте другую директорию либо обнулите настройки.
Как поменять формат снимков
По умолчанию скриншот на маке сохраняется в формате PNG. В отличие от JPEG, такие файлы не сжимаются, поэтому изображения отличаются высоким качеством, но крупным весом. Чтобы сохранять фотографии с другим расширением, снова придется воспользоваться терминалом.
Как убрать и вернуть тени на скринах
Гаджеты от фирмы Apple отличаются фирменным стилем оформления, что вы могли заметить, если пытались узнать, как сделать скриншот на 11 Айфоне. При создании скринов на настольном компьютере на скриншот добавляются тени.
Некоторые пользователи считают, что это выглядит стильно и подчеркивает, что скрин был создан именно на Маке. Если вам эта особенность не нравится, тени можно скрыть.
- Сделайте скрин любым из описанных способов, кроме встроенного скриншотера.
- Найдите на клавиатуре кнопку Options. Расположите курсор под созданной картинкой и кликните левой кнопкой мышки.
Если вы передумали создавать скриншот, нажмите Esc.
Из этой статьи вы узнали, как сделать скрин на макбуке, как его потом найти и каким образом изменить дефолтные настройки. Теперь вы можете в любой момент создавать стоп-кадры из видео, фотографировать свой геймерский процесс или отправлять скриншоты в техподдержку. А если вы думаете о том, чтобы перейти на Windows, лучшим решением станет программа ФотоСКРИН. Это универсальный скриншотер, который поможет вам создать высококачественные снимки рабочего экрана, создать скриншот в компьютерной игре и сразу обработать картинку.

Вчера на Хабре вызвал шумиху пост об ужасных неудобствах Mac. В комментариях много было сказано о неинтуитивности macOS: мол, зачастую без гугления не поймёшь, как что-то сделать. И даже не узнаешь о том, что это вообще возможно сделать. И всё это говорит об ужасном UX.
Надеюсь, кому-то из читателей это поможет и упростит переход. А если вы сами давно пользуетесь Mac, дополняйте в комментариях, наверняка я что-то ценное упустил.
Хоткеи
Тут после Windows многое непривычно, а то и странно. Но зачастую в этом есть своя внутренняя логика, и когда её понимаешь, всё встаёт на свои места.
Следующее неочевидное — буфер обмена. Почему Ctrl+C не работает? Зачем вместо него Cmd+C? О чём они только думали, когда сделали такое вместо понятного стандарта? (Это реальное возмущение из вчерашних хабракомментов.)
Ну, для начала, когда они это сделали в 1984 году, привычного миру сочетания ещё попросту не было, Apple реализовала это раньше других. А когда позже в Windows выбрали Ctrl+C, внесли этим в мир сумятицу из-за того, что в Unix это давно использовалось для совершенно другого (так что вот уж у кого разногласия с существовавшими стандартами).
Если вы перешли с компьютера с Windows на Mac, то вам предстоит многому учиться заново. Например, создавать текстовые документы прямо в папках. На ПК с Windows для этого достаточно правого клика. Как это делается на Mac – расскажем ниже.
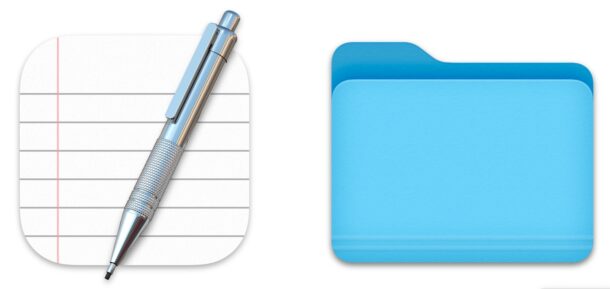
Есть несколько способов создать текстовый файл в папке на Mac, и ниже мы о них расскажем.
С помощью Automator
Automator – полезная программа, которая позволяет настроить автоматизацию своего устройства. Мы будем создавать быстрое действие, которое можно будет запускать через Finder. Вы сможете в любой момент создать текстовый документ в любой папке.
- Откройте программу Automator на Mac и начните создавать новое быстрое действие.
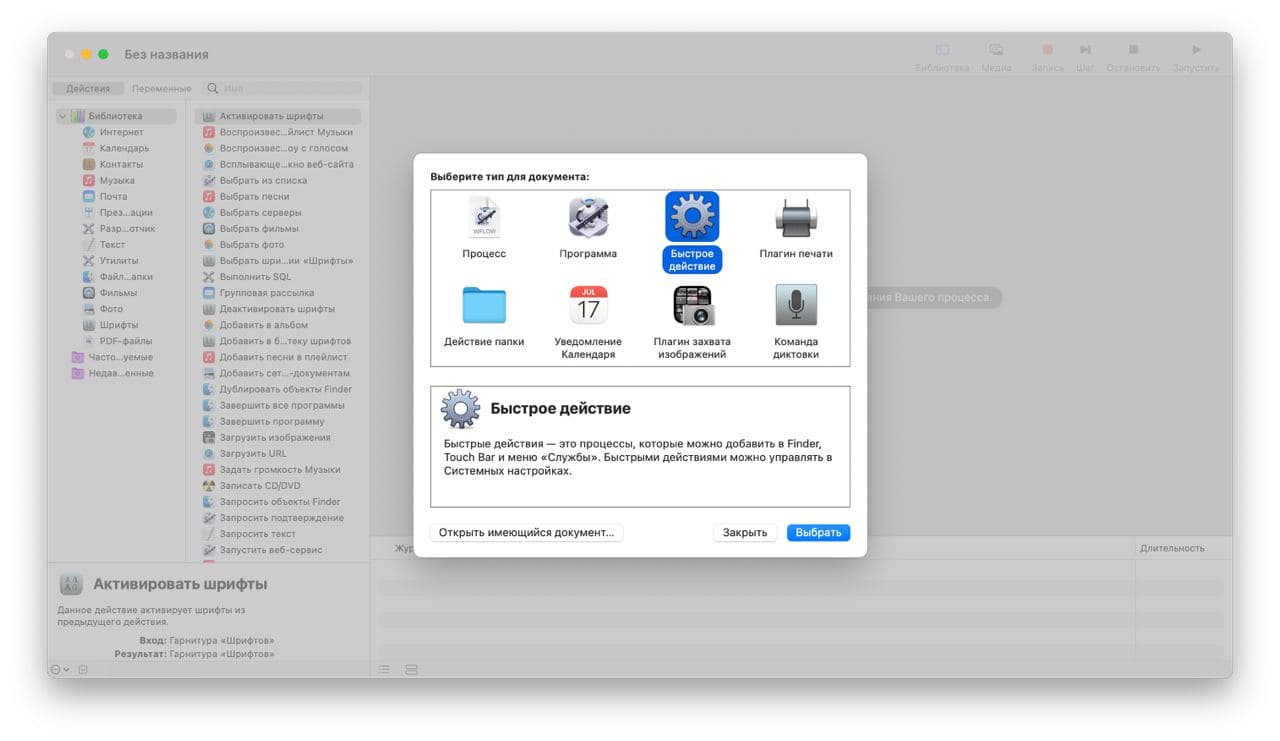
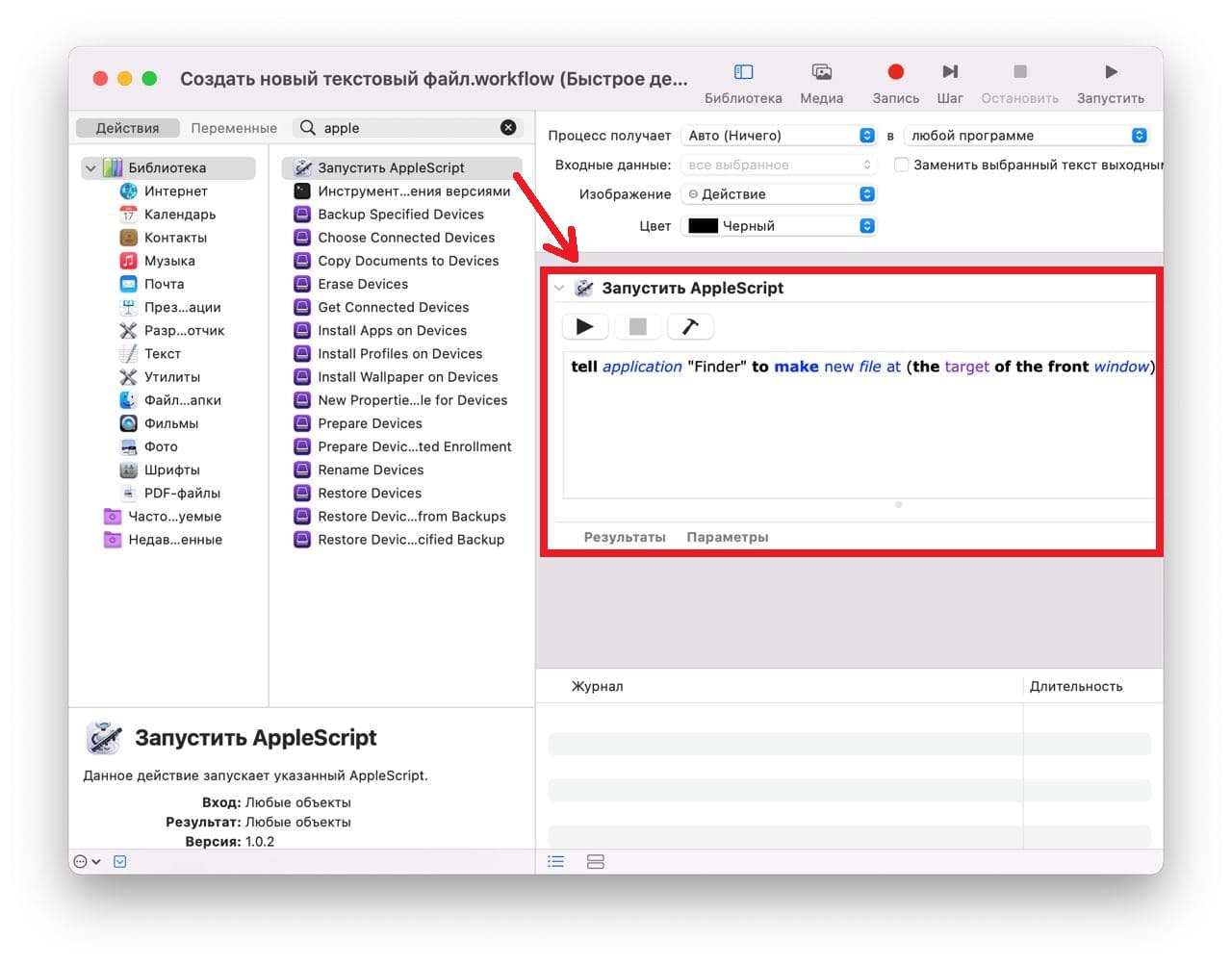
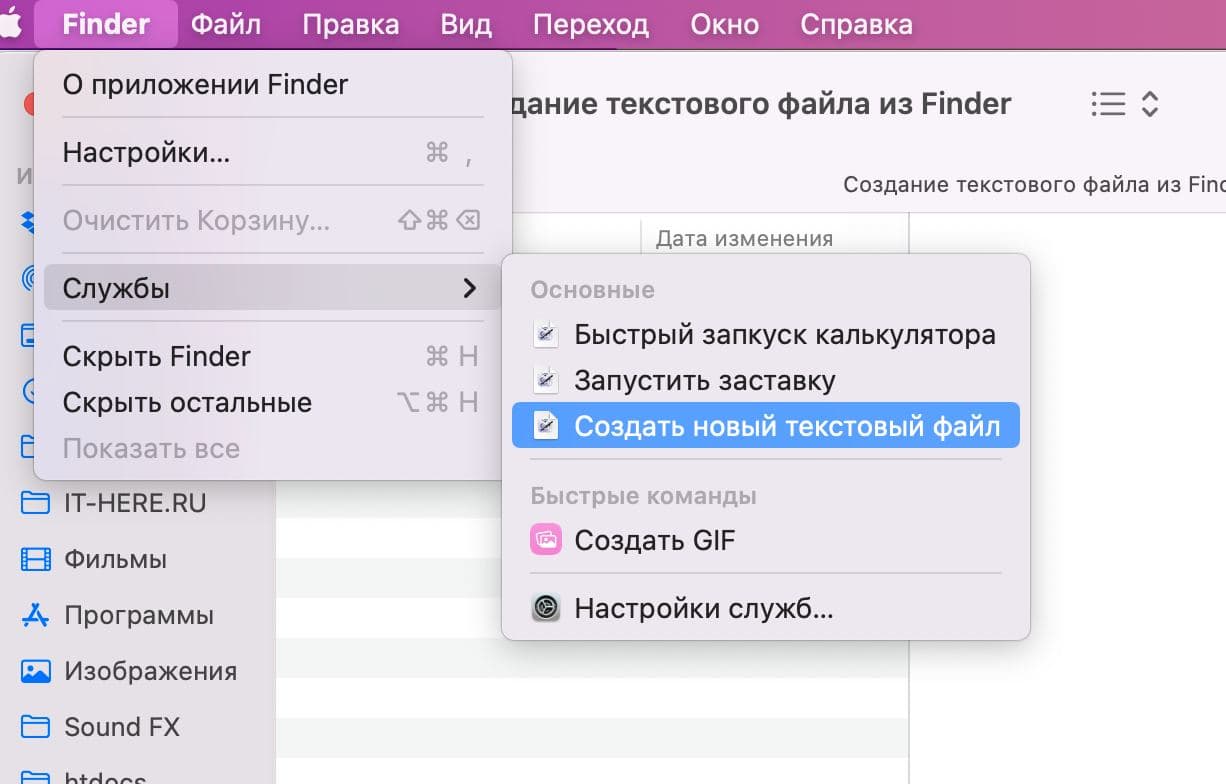
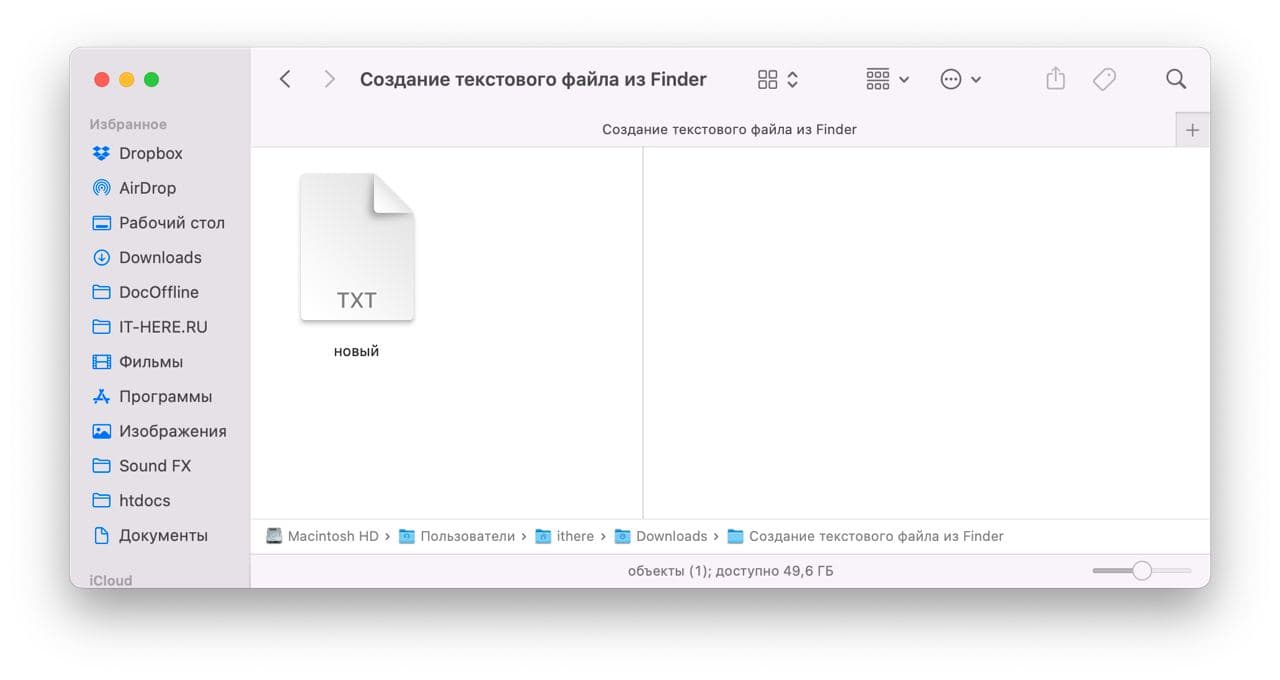
Вы можете пользоваться созданным быстрым действием в любых папках Finder. Этот способ больше всего похож на способ Windows.
С помощью TextEdit
Программа TextEdit на Mac – как WordPad в Windows. С её помощью тоже можно легко создавать текстовые документы.
Читайте также:

