Как сделать мягкий свет в ibispaint x
Обновлено: 05.07.2024
Монохромные дисплеи – одна из главных характеристик первых мобильных телефонов, которые современное поколение даже не держало в руках. Сейчас же смартфоны имеют отличную цветовую передачу, которая радует глаз, заставляя смотреть в экран снова и снова. Бытует мнение, что монохромные экраны помогут избавиться от гаджетозависимости. Проверить эту теорию можно, просто переведя смартфон на черно-белый режим.
Преимущества монохромного режима
Красочный интерфейс является одним из тех факторов, которые так нравятся пользователям, приковывая их внимание. Листать монохромную ленту в Инстаграме или играть в черно-белые игры, согласитесь, не так интересно. Черно-белый дисплей не способен передавать всю красоту миру, но и в этом можно найти свои преимущества.
Яркий дисплей оказывает влияние на скорость разряда аккумулятора, но если сделать его монохромным, такая техническая особенность практически исчезает. То есть черно-белый экран садит батарею гораздо медленнее. кроме этого, переходы по черно-белым ссылкам сокращаются в разы, так как они не выглядят такими интересными.
Конечно, сделать полный возврат смартфона в модель прошлого довольно сложно, но вполне реально.
Сам автор с помощью проекта смог сократить количество часов, потраченных на смартфон, вдвое. Положительный результат был отмечен уже в первый день работы одноцветного режима.

Инструкция по переходу
Порядок включения монохромного режима, зависит от операционной системы смартфона, а также от ее версии. Не последнюю роль играют и особенности меню, поэтому здесь все индивидуально.
Алгоритм для Android
Установить одноцветный режим на Android можно только с помощью прав разработчика. Для этого следует:
То есть получается, что от возвращения к полноценной жизни гаджетозависимого человека отделяют всего лишь 8 пунктов.
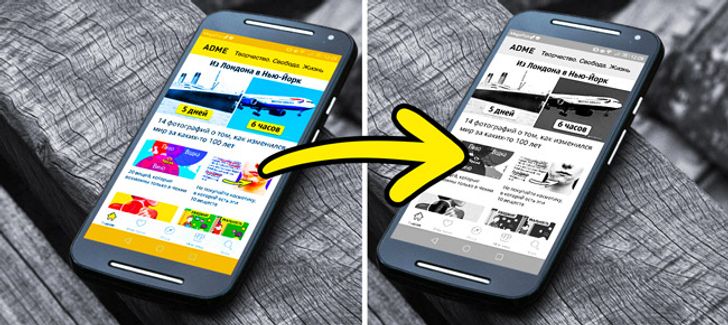
Подсказки для iOS
Для того, чтобы перевести гаджет компании Apple в монохромный режим, необходимо выполнить несколько манипуляций.
Алгоритм перевода следующий:
Важно! Для активации подобной опции в iPhone Х следует нажимать на боковую клавишу.

А в ближайшее время Рейман Ата планирует разработать приложение, которое позволит, буквально в один клик переключатся между монохромным и цветным режимами на любом смартфоне.
Для создания небольших рисунков вовсе не обязательно использовать сложные программы на компьютере и графический планшет. Подойдет даже приложение на телефоне, обладающее необходимым функционалом – выбором кистей, цветов и размеров холстов. По этой причине в интернете набирает популярность вопрос следующего содержания: а как рисовать в IBIS PAINT X на телефоне? Мы тщательно изучили интерфейс редактора, поэтому готовы поделиться с вами структурированной и пошаговой инструкцией. Рекомендуем с ней ознакомиться, а только после переходить к рисованию!
Как рисовать в IBIS PAINT X на смартфоне?
И первым делом вам необходимо установить официальную версию приложения IBIS PAINT X, воспользовавшись Play Маркетом или другим магазином программ. А затем нужно открыть редактор, предоставить запрашиваемые разрешения и перейти к созданию красочных рисунков. И сделать все правильно вам поможет наше руководство, состоящее из нескольких этапов.
Шаг 1: создание полотна и выбор цветов

По умолчанию все размеры указываются в пикселях, что актуально для электронных рисунков, но также можно выбрать миллиметры (если планируется печать работы). Когда на экране появился созданный холст, переходим к выбору основного цвета. Для этого нажимаем по текущему оттенку, а затем с помощью ползунков определяем оптимальный цвет. По желанию регулируем его непрозрачность, воспользовавшись специальной шкалой (по умолчанию выставлено значение в 100%).

Но цвет – это не главное, ведь без правильной кисти не получится создавать красивые рисунки. И в IBIS PAINT X на телефоне ее также возможно выбрать, отметив соответствующий значок в меню. Перед вами появятся разные варианты (основные и пользовательские). Определитесь с кистью, а также укажите ее толщину (в пикселях) и непрозрачность (в процентах). В конце остается закрыть окошко и приступить к рисованию.
Шаг 2: работа с эффектами и линейкой

Также вы можете использовать и другие стили, которые найдете в приложении (для этого откройте одноименную вкладку). Ну а теперь поговорим о линейке – инструменте, помогающим создавать ровные геометрические фигуры (овалы, круги, линии). Для ее использования нужно нажать по соответствующему значку, отмеченному на скриншоте ниже.

Включение и отключение линейки
А теперь, чтобы создать ровную форму, выбираем подходящий формат линейки и нажимаем по нужному месту на экране. Например, давайте создадим ровную окружность. Выбираем необходимую форму круга, размещаем ее на полотне, а затем всего лишь обводим контрастным цветом (о том, как правильно выбрать цвет, мы уже говорили). В результате, когда объект создан, убираем линейку посредством кнопки OFF.
Шаг 3: заливка и сохранение рисунка

Обратите внимание! Для правильной работы заливки важно, чтобы фигура была замкнутой (например, квадратом, кругом, овалом, трапецией и так далее). Если будет хотя бы минимальный разрыв в контуре – нужный эффект достичь не получится.

Сохранение рисунка в IBIS PAINT X на телефоне
Как показывает практика, для создания большинства рисунков применяются кастомные (пользовательские) кисти. Они имеют разную форму, в том числе позволяют рисовать сложные объекты. К примеру, с их помощью нам удалось сделать траву и звездное небо. И в конце, когда работа готова, нажимаем по иконке стрелки для ее сохранения. Выбираем оптимальный формат и место, куда будет экспортирован результат.
Основные инструменты в IBIS PAINT X на телефоне
В нашей пошаговой инструкции мы рассмотрели, как рисовать в IBIS PAINT X на телефоне несложные проекты, состоящие только из нескольких элементов. И для их создания будет достаточно базовых инструментов, таких как заливка, линейка, палитра и разные кисти. Но ведь для более-менее профессионального рисования потребуются и другие возможности, предоставляемые приложением. С их основным перечнем вы можете ознакомиться в структурированном списке (каждая цифра помечена на скриншоте):
- 1 – возврат к предыдущему шагу (как горячая клавиша Ctrl+Z на компьютере);
- 2 – выделение определенной области (например, для последующего вырезания);
- 3 – полуавтоматическое выделение объектов (что-то похожее реализовано в Adobe Photoshop);
- 4 – копирование цвета (вам нужно активировать инструмент, а затем нажать по нужному оттенку на рисунке – он автоматически отобразится в палитре);
- 5 – дополнительные настройки;
- 6 – сохранение;
- 7 – текущие слои и их количество.

Основные инструменты (помечены цифрами)
В принципе, интерфейс приложения IBIS PAINT X нельзя назвать сложным, поэтому каждый при желании сможет с ним разобраться. Мы советуем вам самостоятельно посетить разные разделы и посмотреть, за что отвечает каждая из опций. Так вы запомните все гораздо быстрее и сможете приступить к практике.
Вывод
Таким образом, мы подробно рассмотрели, как рисовать в IBIS PAINT X на телефоне. Мобильный редактор подходит начинающим художникам, так как обладает минимальным количеством инструментов. Тем не менее разобраться с ним бывает трудно, поэтому наша инструкция вам в помощь. Также не забудьте посмотреть обучающее видео (оно ниже). Остались вопросы? Смело задавайте их в комментариях!


Лиза, брать устройство помощнее
Телефоны вообще не предназначены для таких работ.


Svetik, как раз мой телефон выдерживает такой размер и больше 40 слоёв.



почему во время раскрашивания(заливка-вроде та, которая звёздочка) зависает, т.е. глюит и ждать до тех пор, пока она раскрасится, нужно долго?

Я пользуюсь ibisPaint X очень давно и часто. Волнует меня один вопрос. Когда я закрашиваю "ведром" на том же слое который выбран, то кач-во нормальное, а когда на верхнем, то оно пиксельное(1 - тот же слой, 2 - верхний). Можно ли каким-нибудь образом сидеть так, что бы качество на верхнем слое было таким же, каким и на выбранном слое, но без сильных заморочек и огромной траты времени?

Полина, химичить с настройками заливки или заливать под выбранным слоем

Когда рисую в приложении пишет "Приложение работает медленно , уменьшить кол-во слоев. "
Слои уменьшила памяти вроде на телефоне нормально (остается 10 гб) , рисунков в ибисе 115

Svetik, Вот
Так же уменьшала размер холста
Размер холста равен 2919/3211

Дiана, дело не в памяти телефона, дело в оперативной памяти, мб закрыть остальные приложения и перезагрузить телеф

Телефон перезагрузить пробовала сейчас попробую закрыть приложения



Дiана, у меня около 500 лежит и нормально. я же говорю, дело не в обычной памяти, а оперативной, это разные вещи. можешь поудалять некоторые, может быть это сработает.

Я уменьшила размер холста и о боже сработало
Правда пришлось помучтся насчет нормального размера

Данное приложение родом из Токио и предлагает по-новому взглянуть на рисование с помощью смартфона. В нем можно записать процесс создания рисунка, а потом поделиться им и даже научить, как это надо делать, других.
Из прочих особенностей – быстрая работа, социальная составляющая, широкий набор инструментов, точная настройка и многое другое. Что ж, препарируем и этого участника.
Покупки через приложение.
- Просмотр данных на USB-накопителе;
- Изменение/удаление данных на USB-накопителе.
реклама
- Просмотр данных на USB-накопителе;
- Изменение/удаление данных на USB-накопителе.
Данные о Wi-Fi-подключении:
- Получение данных из Интернета;
- Просмотр сетевых подключений;
- Неограниченный доступ к Интернету;
- Управление функцией вибросигнала;
- Предотвращение переключения устройства в спящий режим.
Первое впечатление


Кстати, сам интерфейс выглядит довольно топорно и несовременно, хотя это вообще свойственно японским приложениям и сайтам. Как бы островитяне не были американизированы, все равно остаются верны врожденному минимализму вперемешку с излишней чрезмерностью в поп-культуре.

В настройках можно задействовать свой аккаунт в Twitter или Facebook, активировать прямую загрузку видео процесса рисования на YouTube, а также включить соответствующие уведомления в социальных сетях.
Чтобы отключить рекламу, придется расстаться с 309 рублями (цена актуальна на момент написания этих строк). Причем подгружается отдельное расширение с дополнительным инструментарием.

Теперь о самом процессе рисования.
Процесс рисования
реклама


Активируется быстрый выбор цвета, есть возможность выбрать расширение (премиум-версия) и извлечь рисунок после импорта.
ibis Paint X — это популярное приложение для рисования в социальных сетях, поддерживающее автоматическое рисование штриховых рисунков на основе глубокого обучения. На социальном сайте ibis Paint каждый день публикуется множество произведений искусства, на сервере которых находится более 600 тысяч произведений, созданных пользователями. Для пользователей это новый художественный инструмент, который откроет новые способы самовыражения. Текущие функции в программе могут распознавать лица, волосы, глаза, щеки и рот людей, а также линии между людьми и объектами. Не все они окрашены в те цвета, которых ожидают пользователи. Вспомогательная функция решает эту проблему, позволяя пользователям указывать цвета. Благодаря этому пользователи могут рисовать за короткий промежуток времени.
Как использовать автоматическую раскраску AI? Сначала найдите ibis Paint в App Store или Google Play Store и загрузите бесплатную версию. Тогда приготовьте свой холст.
Все приложения и игры на нашем сайте проходят обязательную проверку антивирусом с последними сигнатурами.
Если обнаружился вирус: [email protected]
Если хотите разместить приложение или игру [email protected] .
Добавить описание: [email protected] с пометкой добавить описание.

ibis Paint X — отличная программа для рисования, в которой вы сможете найти множество кистей, разных увлекательных возможностей и функций. Все это будет доступно вам в любое время если запустите Ибис Пейнт Икс. Сегодня мы расскажем, как скачать бесплатную программу ibis Paint X на компьютер Windows 7, 8, 10 через Nox App Player с нашего сайта. При этом, проект на русском языке и отлично подойдет для того, чтобы скрасить свой досуг.
Как пользоваться ibis Paint X?
Функционал
Для начала отметим, что в Ибис Пейнт Икс огромный выбор кистей. Именно они используются чаще всего для рисования. Вы сможете выбрать самые разные линии, которые помогут вам в создании рисунка. При этом, каждая кисть имеет свое уникальное писание. Можно увидеть толсты, тонкие, средние, расплывчатые и даже цифровые варианты, с помощью которых можно создать набросок. Вы должны решить, что конкретно планируете создать, чтобы в дальнейшем выбирать уже функции. Например, если вы хотите создать портрет, то можете начать с выбора линий для наброска.
В этом случае вам подойдет кисть ручки или карандаша. Лучшим решением будет выбирать что-то простое и мягкое, так как это позволит создать точные образ.
Вы сможете не просто выбрать материал для рисования, будет также доступно обозначить прозрачность и ширину выбранной ручки. В целом, после этого можете настроить цвет и начать свой первый этап. Если у вас что-то не получается, не спешите расстраиваться. Вы всегда сможете нажать на кнопку отмены, чтобы последнее действие было доступно перерисовать. Также вы сможете в любой момент использовать ластик, который позволит подтереть ненужные линии. В процесс можно будет менять как специальные инструменты для рисования, так и их прозрачность. В целом, привыкнуть к функционалу будет доступно сразу же, ведь в программе Ибис Пейнт Икс все представлено на русском языке. Если вы думаете, что на это все заканчивается, то ошибаетесь.
Если перейти в левый нижний угол, то можно будет увидеть специальное меню с другими доступными вам элементами. Можете его просмотреть и выбрать что-то для работы. В итоге каждый сможет создать шедевр используя Ибис Пейнт Икс на ПК или ноутбуке!
Интересные моменты
Еще одним примечательным моментом считается наличие шаблонов. Здесь представлено достаточно новых листов, которыми вы будете пользоваться. Отметим, что работать будет удобно на компьютере, планшете, телефоне или ноутбуке. Ибис Пейнт Икс – это та программа, которая вам точно поможет создать шедевр и потренироваться в творчестве. Самым главным преимуществом является то, что она бесплатная. Это очень здорово, ведь подобные ей программы стоят денег. Здесь же у вас будет возможность совершенствовать свои графические навыки в любое время и при этом пользоваться всеми доступными способами для этого.
Также здесь будет доступна и специальная заливка, которая позволит заполнить указанное пространство нужным цветов. Очень удобно закрашивать фон, если не хотите вручную тратить на это время.
Отметим, что некоторые кисти будут закрыты. Для того, чтобы открыть все доступные кисти в ibis Paint X, вам предстоит просмотреть рекламу. Конечно же имеется способ и другой, но возможно не всем он подойдет. Например, вы сможете купить то, что вам интересно. В любом случае, лучше воспользоваться рекламным роликов, ведь это не займет много времени, зато вы сможете получить отличный набор инструментов.
Как установить ibis Paint X на компьютер или ПК?
Если планируете скачать Ибис Пейнт Икс на компьютер, то рекомендуем воспользоваться эмулятором Nox App Player. Эта утилита отлично подойдет тем, кто хочет открыть Андроид программу на ПК Виндовс. Для того, чтобы начать, вам предстоит:
- Первым делом можете скачать сам эмулятор. Это можно сделать через наш сайт;

- Зайдя в приложение, вам предстоит авторизоваться через почту Гугла. Можете в любой момент создать новый профиль;
- Стоит найти в папке магазин – Плей Маркет, после чего, вы сможете им воспользоваться. Вам предстоит ввести в поиск нужное приложение и начать его загрузку;

- Можете открыть программу после того, как она появится на рабочем столе эмулятора.

Похожие программы
-
– еще один отличный проект, который позволит вам насладиться возможностями рисования. Зайдя в него, вы откроете для себя набор разных функций, фонов, кистей и прочих предметов, которые будет доступно использовать. Многие создают настоящие шедевры в этой программе. При этом разобраться будет совсем не сложно;
- Stickman: рисовать мультики – интересная программа, которая поможет вам создавать самые невероятные мультфильмы. Вы сможете решить, что использовать в первую очередь для творческого процесса;
- FlipaClip – мощный инструмент, который используют миллионы для того, чтобы создавать отличные мультфильмы. Вы сможете прорисовывать каждую деталь, наслаждаться увиденным, а также исправлять ошибки. Эта программа больше похожа на профессиональную, так как обладает качеством функций для создания качественных материалов.
Видео-обзор
Наше мнение
Ибис Пейнт Икс – это действительно очень полезное приложение, в котором имеются бесплатные функции. С помощью них вы сможете рисовать, создавать чертежи, придумывать аниме-истории и делать наброски. Все это будет доступно в одной программе, которая может понравится каждому начинающему художнику. Уже сейчас вы можете скачать ibisPaint X на компьютер Windows 7, 8, 10 и приступить к запуску приложения.
ibisPaint – это не обычное приложение для рисования! Оно может создавать видео с процессом рисования картинки. Делитесь видео и радостью рисования! Безупречное рисование! Рисуйте картину так, как вы этого хотите! Не будет никаких лишних линий, которые вы не собирались рисовать (а также случайных увеличений, сдвига вида и других ошибок).
- Проведите пальцем
чтобы нарисовать линию - Проведите двумя пальцами
чтобы сдвинуть вид - Стяните или растяните
для увеличения/уменьшения

Быстрый ползунок: Непрозрачность
Быстрый ползунок: Толщина
Главная панель инструментов находится внизу экрана. Толщина кисти и непрозрачность цвета могут быть изменены при помощи “Быстрого ползунка” над панелью инструментов.

Выбирайте из таких инструментов, как: “Двигать”, “Волшебная палочка”, “Лассо(Свободное выделение)”, “Кисть”, “Ластик”, “Палец”, “Размытие”, “Сплошная заливка”, “Выбор цвета”. При использовании кисти для “Быстрого выбора цвета” нажмите на экран и удерживайте.

Вы можете выбрать из 51 видов инструментов, таких как перьевые ручки, маркеры, цифровые перья, кисти для ретуши, круглые и плоские кисти. Толщина, непрозрачности начала/конца и другие свойства могут быть изменены с помощью ползунков справа.

На палитре можно сохранить 30 цветов. Вы можете выбрать цвет при помощи круга оттенков, HSB -ползунков или RGB -ползунков. “Текущий” цвет или “Предыдущий” цвет может быть сохранен в палитре путем перетаскивания.

Импортировать из Фотобиблиотека
Перевернуть полотно горизонтально
Перевернуть полотно вертикально
Перевернуть слой горизонтально
Перевернуть слой вертикально
Нарисовать реалистичную картину легко! Импортируйте картинку из Фотобиблиотеки и понизьте непрозрачность. Вы можете легко обрисовать картинку.

После окончания рисования смотрите свою картинку в “Моей галерее”. Для переключения вида списков миниатюр и иллюстраций дважды коснитесь окна. Это как персональная выставка в галерее! В меню на панели инструментов можно посмотреть видео с процессом рисования и отредактировать свойства картинки.

Введите название и имя художника. Для публикации работы нажмите на кнопку Загрузить. Можно поделиться URl работы и URL(YouTube) видео с процессом рисования в Твиттер и Facebook после публикации. Делитесь радостью и приемами рисования!
ibisPaint – это приложение началось с желания поделиться радостью от создания цифрового рисунка с помощью видеороликов, показывая реальный процесс рисования пользователя. Это приложение, основанное на концепции социального рисования, в котором она воплощается в жизнь через смартфоны, планшеты и другие устройства. Попробуйте ibisPaint и покажите своим друзьям и семье, насколько ВАМ нравится рисовать!

Установите ibisPaint и превратите любое место в свое лучшую студию когда угодно
ibisPaint включает в себя широкий спектр функций, многие из которых традиционно являются эксклюзивными для настольных приложений рисования. Этот комплексный набор функций дает вам возможность создавать изображения, о которых вы мечтаете. ibisPaint позволяет превратить любое место в свое лучшую студию когда угодно.

Множество функций для рисования манга – в том числе Тон экрана, Разделитель рамки и Ввод текста
ibisPaint has all the features you need to seamlessly create manga and illustrations, including Screen Tone tool which can be drawn and pasted, Frame Divider tool which allows frame adjustments to be made with one finger, Text input tool with font selection. What you need to draw illustrations and mangas except ibisPaint is just your imagination.

Сайт сообщества для любителей рисования, где вы можете наслаждаться сотрудничеством с другими пользователями
Легко делитесь процессом рисования с помощью LINE, Twitter и других платформ
Вот некоторые из многочисленных особенностей ibisPaint, которые сравнимы с настольными приложениями. ibisPaint часто обновлялись для постоянного улучшения и новых функций. ibisPaint продолжит развиваться в более удобное и приятное приложение для рисования.

Более 2000 стилей реалистичных кистей
Доступно более 2000 кистей, включая Кисть художника, Перо, Аэрограф, Карандаш, другие настоящие кисти и забавные штампы. Помимо выбора размера кисти, вы также можете настраивать такие параметры, как прозрачность, толщину начала и конца линии и т.д.

Более 2700 бесплатных материалов
Более 2700 высококачественных материалов, как цветных, так и монотонных, включая традиционные японские фоны, паттерны, фоновые тона, речевые наклейки, эффекты линий и многое другое. Вы можете использовать эти материалы бесплатно.

Более 70 различных высококачественных фильтров
Более 70 различных высококачественных фильтров, таких как размытие, цветовой баланс, градация или тех, которые генерируют из импортированных изображений фон подобный аниме или манга.

Рисуйте и вставляйте Тон экрана
Более 40 разновидностей стандартных экранных тонов, которые можно использовать для любых работ. Легко нарисовать и вставить тон экрана так, если бы вы красили кистью.
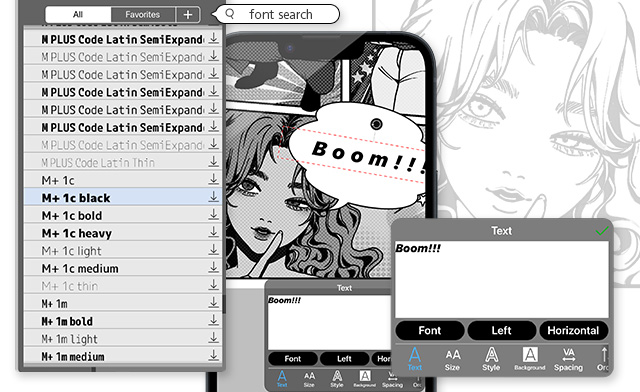
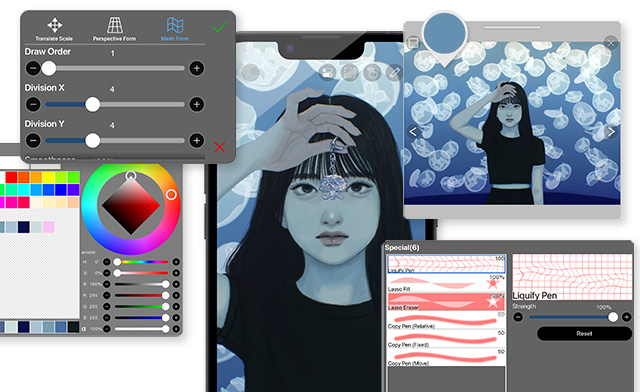

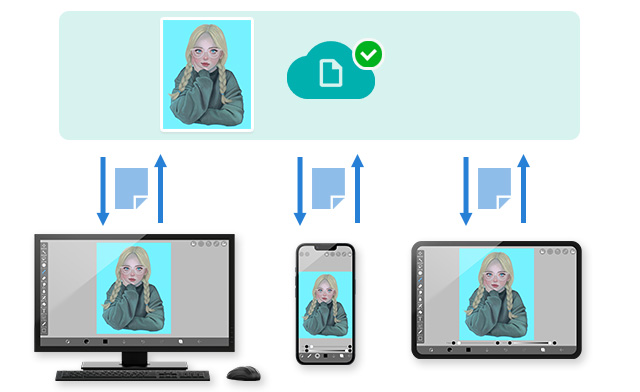
Поддерживаемые устройства
| iOS версия | iOS 11.0 или более поздняя версия, iPhone 5s или более поздняя версия, iPad Pro, iPad 5 или более поздняя версия, iPad mini 2 или более поздняя версия, iPod touch (6th gen) или более поздняя версия. |
|---|---|
| Android версия | Смартфоны и планшеты с Android 4.1 или более поздними версиями |
ibisPaint доступен для смартфонов и планшетов iPhone, iPad и Android. Выберите и загрузите необходимую версию для своего устройства.
ibisPaint X (Бесплатная версия приложения)
Загрузить на App Store
ibisPaint (Платная версия приложения)
Загрузить на App Store
ibisPaint X (Бесплатная версия приложения)
Загрузить на GooglePlay
ibisPaint (Платная версия приложения)
Загрузить на GooglePlay

Как стать Премиум-участником
Вы можете зарегистрироваться как Премиум-участник с Главную страницу ibisPaint. ①[кнопку переключения в правом верхнем углу экрана] > ②[Отобразить информацию о продукте]
Ваше членство будет автоматически обновляться. Чтобы окончить подписку, пожалуйста, запросите процедуру аннулирования.
Во-первых мы будем смотреть на разрешение для экранов.

От①окно выбора инструмента, выберите②Холст инструмент.


Включите①Сохранять пропорции.
Изменение разрешения для экранов может быть сделано путем выбора②Пикселей.
Для экранов вы будет изменять количество пикселей (px), вместо dpi.
Изменения③Ширина (в пикселях) от 768 до 50. Как только вы закончите, нажмите на④✓для завершения.

Параметр количество пикселей по значительно более низкой резолюции ухудшает качество изображения.
Если вы уменьшаете количество пикселей, вы получите больше максимального предела слой. Как только вы достигаете ваш максимальный слой, попробуйте уменьшить количество пикселей. Кроме того уменьшение размера холста может помочь вам работать быстрее и сделать файлы занимают меньше места на вашем устройстве. Теперь вы можете настроить размер экрана с количество пикселей (px), а не с ДОИ.
Далее мы рассмотрим настройки разрешения для печати.
Для произведения, которую вы хотите напечатать можно изменить размер холста в мм и разрешение (dpi). Значение dpi минимум 300 для чистого печатных результатов. ДОИ относится к точек на дюйм (25,4 мм).
※Предупреждение: при запросе типографии для печати изображений, убедитесь быть в курсе ваших ДОИ и размер. Это чрезвычайно трудно впоследствии изменить ДОИ.

Включите①Сохранять пропорции. Изменение разрешения для иллюстрации печати может быть сделано, сначала выбрав②Печать.
В печати выберите dpi. Отрегулируйте③ДОИ от 350 до 50.
После того как вы сделали новое значение, нажмите на④✓для завершения.

Уменьшение количества точек на дюйм, как показано будет ухудшаться качество изображения.
Далее мы рассмотрим метод расчета сокращения.

Включите①Сохранять пропорции. Задайте размер:②Width(px) от 768 до 150.
Нажмите③Линейные, чтобы выбрать метод расчета из выборки, линейной и Trilinear.

Это изображение сравнения.
Слева направо качество изменяется от низких до средних и высоких. Как правило, мы предлагаем выбор Trilinear (так как Trilinear использует аппаратные функции, он может не применяться в некоторых устройствах).
Далее мы рассмотрим метод расчета масштаба.

Включите①Сохранять пропорции. Задайте размер:②Ширина (в пикселях) от 50 до 1500. Нажмите③Линейныеи выбрать метод расчета из ближайшего соседа и линейный.

Вот сравнение качества изображения между полотнами, обрабатываемые ближайшего соседа и линейный. Как правило лучше выбрать линейный.


Лиза, брать устройство помощнее
Телефоны вообще не предназначены для таких работ.


Svetik, как раз мой телефон выдерживает такой размер и больше 40 слоёв.



почему во время раскрашивания(заливка-вроде та, которая звёздочка) зависает, т.е. глюит и ждать до тех пор, пока она раскрасится, нужно долго?

Я пользуюсь ibisPaint X очень давно и часто. Волнует меня один вопрос. Когда я закрашиваю "ведром" на том же слое который выбран, то кач-во нормальное, а когда на верхнем, то оно пиксельное(1 - тот же слой, 2 - верхний). Можно ли каким-нибудь образом сидеть так, что бы качество на верхнем слое было таким же, каким и на выбранном слое, но без сильных заморочек и огромной траты времени?

Полина, химичить с настройками заливки или заливать под выбранным слоем

Когда рисую в приложении пишет "Приложение работает медленно , уменьшить кол-во слоев. "
Слои уменьшила памяти вроде на телефоне нормально (остается 10 гб) , рисунков в ибисе 115

Svetik, Вот
Так же уменьшала размер холста
Размер холста равен 2919/3211

Дiана, дело не в памяти телефона, дело в оперативной памяти, мб закрыть остальные приложения и перезагрузить телеф

Телефон перезагрузить пробовала сейчас попробую закрыть приложения



Дiана, у меня около 500 лежит и нормально. я же говорю, дело не в обычной памяти, а оперативной, это разные вещи. можешь поудалять некоторые, может быть это сработает.

Я уменьшила размер холста и о боже сработало
Правда пришлось помучтся насчет нормального размера
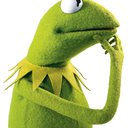
Это фишка скорее всего из разряда: Я не знаю об этом, и знать не хочу!
Эта фишка поможет разобраться в сложной работе. Например изображение с нарисованным ВАМИ фоном или лайне
Для этого надо нажать на 3 точки и выбрать 4 строчку - Переименовать слой
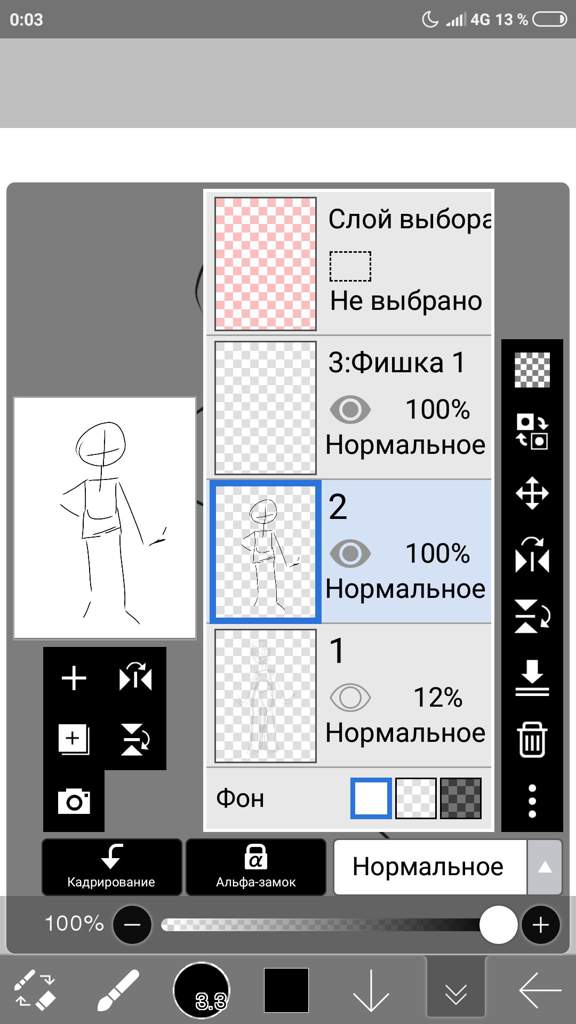
Раз уж мы заговорили о лайне, то здесь можно красить(менять цвет) как в САИ. Для этого надо нажать на кнопочку - Альфа замок. Удобно, но иногда (лично у меня) пикселит изображение, поэтому можно делать его и по-другому. Более удобному методу.
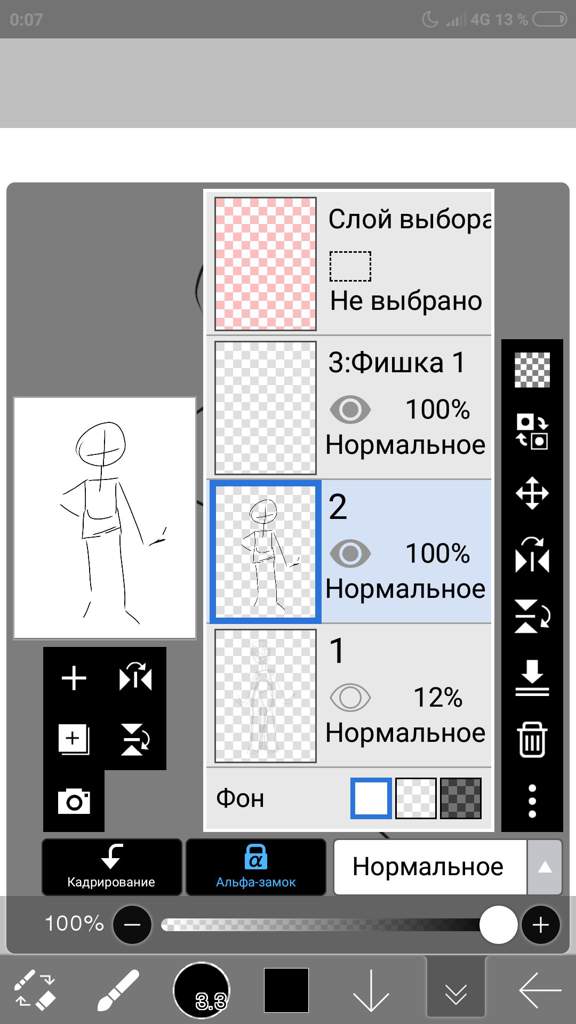
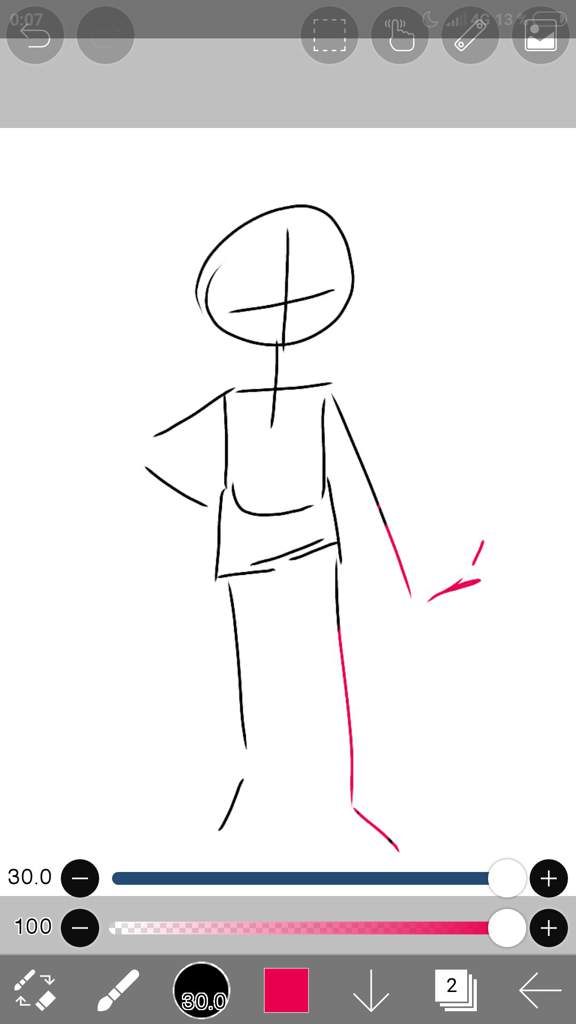
Хм. Интерфейс у приложения очень прост, мы иногда даже не видим основного. Догадались? Это кадрирование.
Эта штука отсылает задачу к нижнему слою. То есть если мы отослали эту задачу, то всё что нарисовано СНИЗУ (слой который кадриревали) не будет заступать за рамки. Не поняли? Я тоже не поняла, что сказала, но спасибо амино, что хотя бы фото можно вставлять бесплатно)
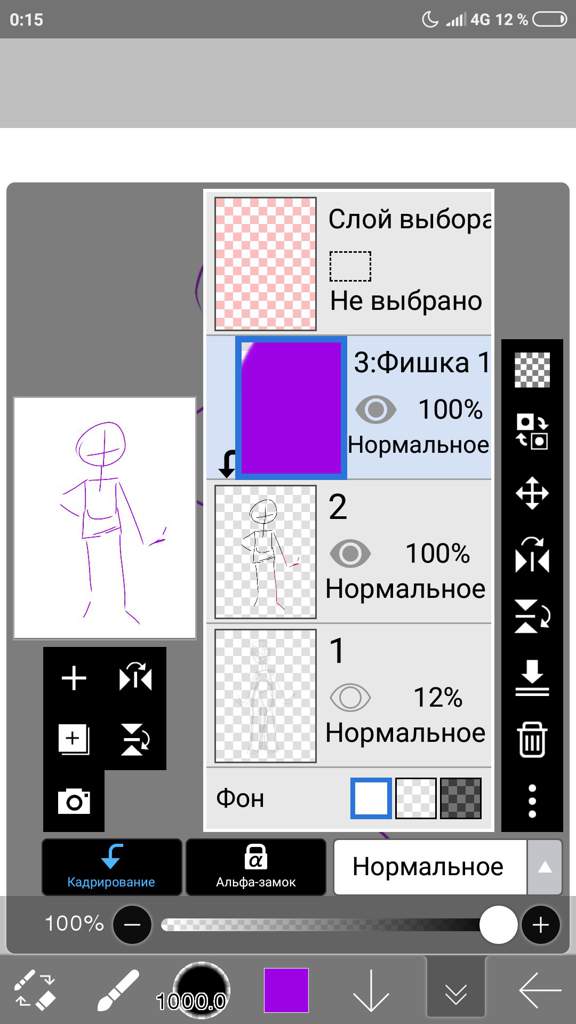
Но если мы его отключим. Мам не горюй!
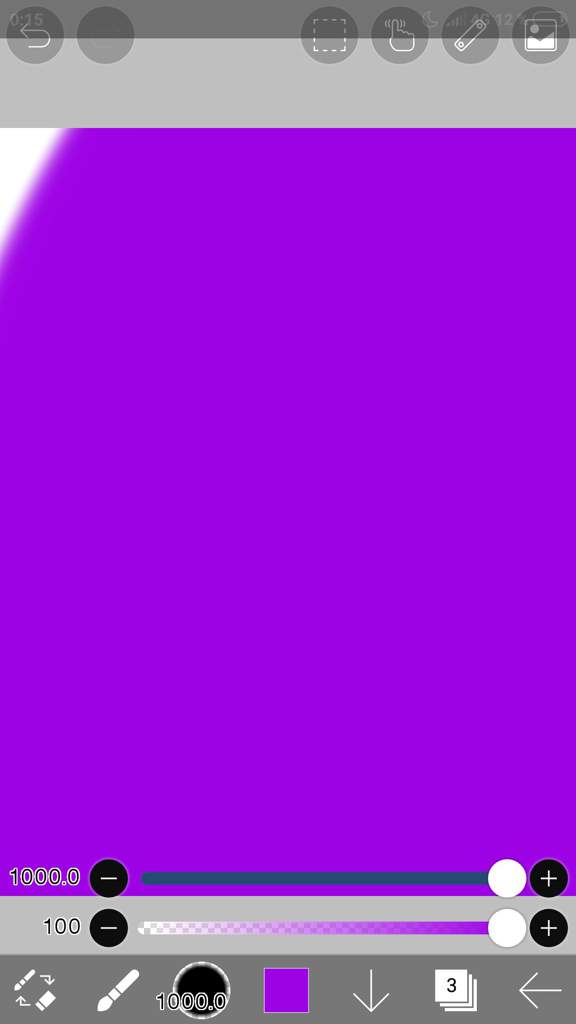
Хочешь сделать стикер? То это фишка для тебя! Если покопаться в фильтрах, то можно увидеть - обводку. Она по сути дела обводит заданным вами цветом рисунок, но будьте осторожны. Она захватывает незакрашенную область!!
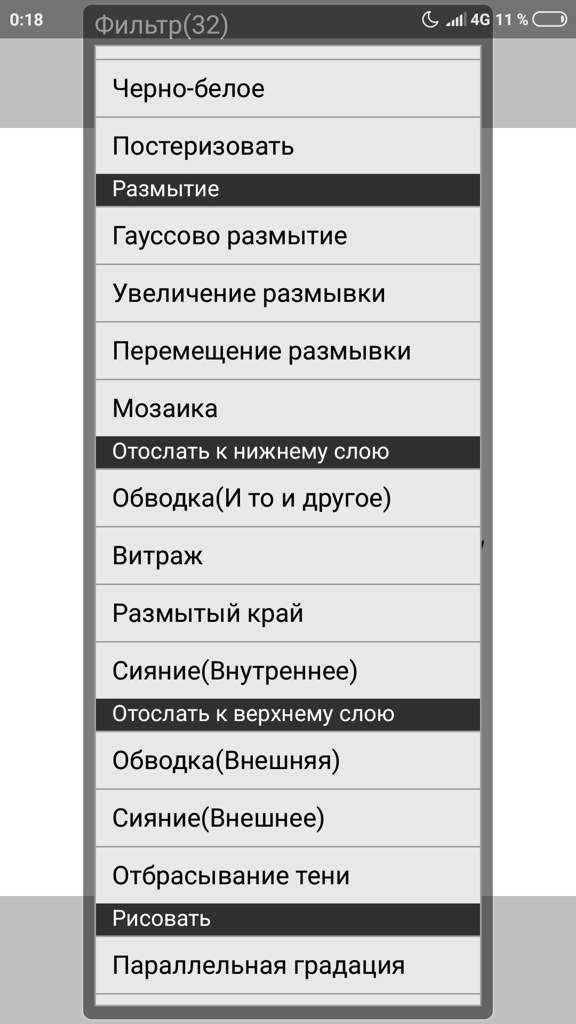
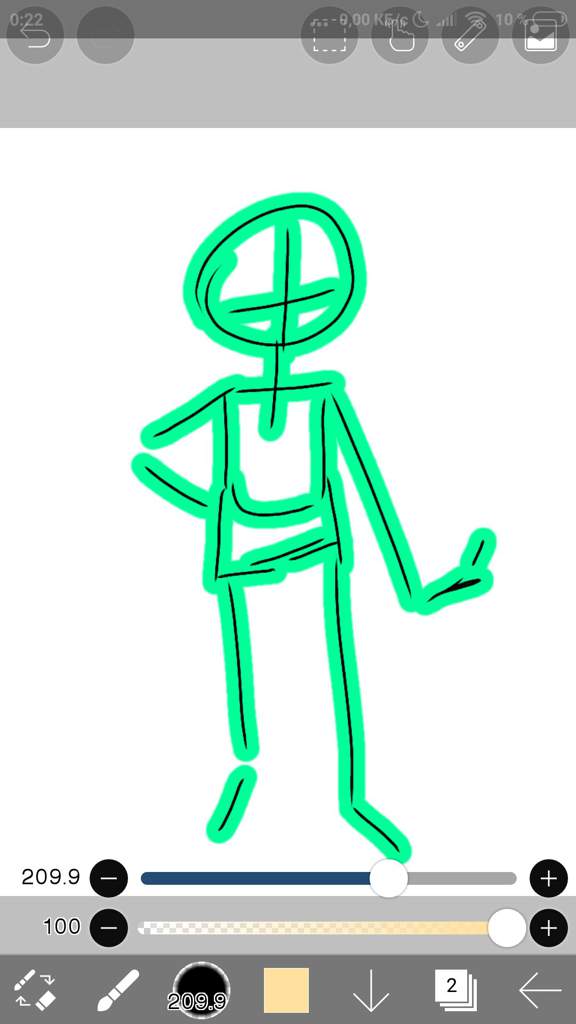
Делать либо под слоем либо над слоем, смотря какую функцию выберете. Они ничем не отличаются
Некоторые делают анимацию в IbisPaintX(я даже рисовать там нормально не умею, а люди вон чё творят)
Эта фишка для них. Можно сохранять кадры не выходя из галереи! Это не сложно.
Нажми на те же 3 точки. В конце там есть сохранить этот слой. (После прозрачного. на инглише)
Читайте также:

