Как сделать сэмпл в fl studio 20
Добавил пользователь Дмитрий К. Обновлено: 04.10.2024
При помощи Split by channel наши звуки можно перекинуть с одного паттерна на несколько паттернов, а как обратно? Это возможно? Соединить опять все в одно, что бы на пиано роле было видно фантомные ноты?)
Если у вас уже разбито по паттернам, то следует выделить все части и нажать CTRL+G bkb или же нажать оранжевую стрелочку вниз на этой вкладке (она находится в левом верхнем углу окошка) и там кликнуть Edit и в выпадающем списке следом - Merge pattern clips.
Еще можно перетягивать или же методом копирования, но это на пальцах не пояснить.
Вот есть простое видео, правда на английском. Но уверен, что всё понятно. Сначала парень говорит о том, как разделить на паттерны, а потом - как собрать воедино на Fl studio 20.
Можете включить субтитры, будет ещё проще понимать речь за кадром. Надеюсь, получится
Доброго времени суток, в продолжение статей из серии Встроенные VST инструменты и эффекты FL Studio предлагаю Вашему вниманию следующий встроенный инструмент FL Studio Sampler? Что же это такое? Fl studio Sampler это встроенный инструмент Fl studio. конечно же Fl studio Sampler это не плагин. используется для того чтобы создавать сэмплы.
Примечание: Вы можете заметить, что некоторые опции в вашем окне Sampler отключены (серый цвет), однако вы можете переключать переключатели вкл./выкл. Эта возможность улучшает рабочий процесс, когда вы пробуете различные сэмплы в одном сэмплере, и если у параметра появится возможность включения, то он активируется автоматически.
Содержание
- Папка сэмпла
- Wave (Волна)
- Loop
- Declicking
- Time stretching/Pitch shifting
Работа с функцией Time stretching/Pitch shifting - Precomputed effects
- Окно обзора сэмпла
- SimSynth пресеты
- DrumSynth пресеты
- Legacy Precomputed Effects
1. Папка сэмпла
Щёлкните левой кнопкой мыши на кнопку на левой стороне для просмотра образца или SimSynth / DrumSynth заготовки для образцов банка.Открытый диалог был расширен с разделом Избранное.Поле со списком в правой части отображается имя выбранного образца. Если вы щелкните левой кнопкой мыши его, список истории с недавно открыл образцы шоу.
Банк сэмплов банк содержит звуки, которые сэмплер использует для воспроизведения. Тот сэмпл, который выбран в списке (в нашем примере — Creatures.wav), является загруженным в сэмплер. Слева от списка расположена кнопка (значок папки), открывающая стандартное диалоговое окно для загрузки звукового файла в сэмплер. В процессе выбора файла его имя и волновая форма отображаются в информационном поле основной панели. FL Studio поддерживает звуковые файлы вплоть до формата 96 000 Гц/24 бит. (То есть, частота дискретизации/разрядность, соответственно).
2. Wave (волна)
Содержит опции обработки звукового сигнала:
Keep on Disk (сохранить на диске) — cэмплер может воспроизводить звуковые файлы двумя способами — непосредственно с жесткого диска или из оперативной памяти. Первому способу воспроизведения сэмплов соответствует опция Keep on disk. Достоинство данного режима — экономия оперативной памяти, недостаток — невозможность применять обработки сэмпла группы Precomputed effects (об этом чуть далее). Опция Keep on disk доступна лишь в том случае, если звуковой файл имеет формат 16/32 бит и не является форматом OGG или Mp3.
Resample (ресэмплирование) — если сэмпл записан не в стерео формате 44100 кГц, 16-бит, Вы можете использовать опцию Resample для улучшения качества звучания. Тем не менее, не рекомендуется использовать эту опцию для сэмплов, имеющих информацию о петле, так как это может вызывать щелчки.
Примечание: Хотя эта опция и улучшает воспроизведение в реальном времени, она также задействует дополнительно ресурсы процессора и памяти.
Load regions (загрузка областей) — звуковые файлы могут содержать информацию о разбивке сэмпла (слайсы) на отдельные фрагменты (для более точной подгонки под темп композиции (файлы формата ZGR/REX)). Если эта опция (Load regions) включена, то FL Studio будет использовать эту информацию. Такое разделение сэмпла обеспечивает более точную обработку сэмпла при его растяжении во времени.
Load ACID markers (загрузка маркеров ACID) — при выборе этой опции загружаются ACID-маркеры, если таковые имеются. ACID-маркеры – это, примерно, то же самое, что и слайсы.
3. Loop (Цикл)
4.Declicking

Из выпадающего меню вы можете выбрать один из способов устранения щелчков:
- Out only (no bleeding) — не проводить удаление щелчков, declicking-аут 10 мс (косинус S-образная) затухание фэйда.
- Transient (no bleeding) — полезен для сэмплов барабана, полностью сохраняет атаку (обрабатываются только первые несколько сэмплов). Удаление щелчков прекращается через 10 мс, исчезает фильтрация.
- Transient (bleeding) — точно такая же обработка атаки как описана выше с прекращением удаления щелчков через 20 мс (косинус S-образная) затухание фэйда.
- Generic (bleeding) — косинус 20 мс S-образное плавное появление и постепенное затухание.
- Smooth (bleeding) — 100 мс косинус S-образное плавное появление и постепенное затухание.
- Crossfade — 200 мс атака/восстановление, которые предназначены для смежных кроссфейдов, аудио клипов. Это не тот случай кроссфэдов при соприкосновении сэмплов, это когда сэмпл затухает в начале и в конце.
5. Time stretching/Pitch shifting
Используя Time stretching/Pitch shifting (растяжение во времени/Изменение высоты тона), вы можете синхронизировать тональность и/или темп сэмпла с вашим проектом, поскольку тон и скорость воспроизведения могут быть скорректированы отдельно. Заметим, что более точная подгонка по времени и по высоте осуществляется с помощью инструмента Time Stretch/Pitch Shift плагина Edison. Однако этот процесс не возможен в режиме реального времени, и возможен только при использовании FL Studio на высококачественном (многопроцессорном) оборудовании для достижения профессиональных результатов. Когда сэмплы будут синхронизированы с темпом проекта, и вы измените в программе основной темп, то она предложит обработать все сэмплы в соответствии с новым темпом. Чтобы отключить Time stretching для сэмпла, поверните в крайнее левое положение регулятор Time (значение 0). Это режим по умолчанию, когда сэмплы загружаются в Плейлист.
Ручная синхронизация с темпом проекта
Автоматическая синхронизация сэмплов
5.1 Работа с функцией Time stretching/Pitch shifting
Динамические изменения темпа во время воспроизведения проекта (автоматизация темпа) невозможна, поскольку алгоритм растягивания не работает в режиме реального времени. При автоматизации глобального темпа проекта, у сэмплов будет изменяться высота тона. Для достижения динамического растяжения во времени используйте Fruity Granulizer.
Ниже приведены общие действия которые вам наверняка потребуются при работе с растяжением сэмплов:
- Отключение растяжения для сэмпла, для этого поверните ручку Time максимально влево (значение 0). Этот режим используется по умолчанию, когда сэмплы добавляются в список воспроизведения.
- Ручная блокировка растяжение сэмпла при изменении темпа проекта. Если ваш сэмпл не растягивается автоматически, когда вы изменяете темп проекта, то проделайте процедуру синхронизации сэмпла с проектом:
- Откройте меню аудио клипа (в верхнем левом углу Audio Clip в плэй листе) и выберите Fit to tempo (подогнать под темп).
- В появившемся окне выбрать темп пометкой (project).
- Теперь клип синхронизирован (или заблокирован) к темпу проекта. Дальнейшее изменение темпа будет автоматически растягивать клип, так что он остается исходной высоты. На любом этапе вы можете изменить способ растяжения, для определения наилучшего способа. Если вы загружаете аудио клип и он проигрывается не с нужной скоростью, см.Автоматическое растяжение.
- Разблокировать сэмпл от темпа проекта, сделайте выше описанные 3 шага и выберите опцию no tempo.
- Автоматическое растяжение сэмпла сброшенного в Playlist, FL Studio должен знать исходный темп сэмпла для автоматического растяжения сэмпла. Эта информация содержится в мета-данных сэмпла, они сохраняются только в формате WAV:
- Открытое Sample Properties (свойства сэмпла) в Edison.
- Убедитесь, что исходный темп сэмпла (Tempo (BPM)) установлен правильно, возможно вам понадобится использоваться функцию Автоопределения темпа.
- Включите Tempo-sync .
- Сохраните сэмпл с этими настройками (только WAV-файлы могут содержать эти мета-данные).
- Убедитесь, что опция Read sample tempo information включена (F10).
6. Precomputed effects
Это набор эффектов и программ обработки сэмпла, загруженного в сэмплер. Ни один из этих эффектов не требует дополнительной ресурсов процессора при проигрывании, потому как все эти эффекты применяются к сэмплу до воспроизведения. FL Studio обрабатывает сэмпл и затем загружает его в память с уже применённым эффектом. Однако применение их к потоковым сэмплам (когда включена опция Keep on Disk), служит причиной того, что целый сэмпл будет загружен в оперативную память, что нежелательно для более длинных сэмплов.
7. Окно обзора сэмпла
Если кликнуть по дисплею левой кнопкой мыши, можно прослушать загруженный сэмпл. При включенной функции Time Stretching воспроизведение сэмпла во время прослушивания будет синхронизировано с темпом проекта. Правый клик по дисплею откроет меню с опциями, которые позволят сохранить сэмпл, перезагрузить его заново, открыть для редакции в окне Edison и т. п.
Контекстное меню содержит следующие команды:

- Reload (перезагрузить) — перезагрузить сэмпл. Используется например после того, как вы отредактировали сэмпл во внешнем аудиоредакторе.
- Save as… (сохранить как…) — сохранить сэмпл в другом месте и (или) под другим именем.
- Edit… (редактировать Ctrl+E) — редактировать сэмпл в аудиоредакторе.
- Detect tempo (определить темп) — при этом откроется окно мастера определения темпа, в котором вы должны указать приблизительный темп. После этого вы сможете сохранить метаданные о темпе в самом файле.
- Get properties (прочитать профиль) — посмотреть свойства сэмпла.
- Spectrum view (показать спектр) — при использовании этой опции вы сможете рассмотреть спектр сэмпла.
- Multichannel waveform view (многоканальное отображение сэмпла) — сверху будет отображаться левый канал, а снизу — правый.
- Tools — прочие инструменты FL Studio.
Перетаскивание. Вы также можете нажать левой кнопкой мыши по сэмплу и перетащить его на другие места в FL Studio, к примеру в плэйлист,Fruity Slicer, DirectWave, Edison и др.
8. SimSynth пресеты
Эта панель появляется только тогда, когда для заполнения банка сэмплов используется пресет SimSynth. Сделайте доступной опцию Use Riff, если Вы хотите сгенерировать ритмическое повторение в пресете (эта опция недоступна, если используемый пресет не содержит данные о ритмических фигурах). Кнопка Tempo устанавливает темп сгенерированной ритмической фигуры.
9. DrumSynth пресеты
Эта панель появляется только тогда, когда для заполнения банка сэмплов используется пресет DrumSynth. Параметры определяют генерируемый звук и идентичны автономному генератору DrumSynth.
- TONE — устанавливает тонкомпенсацию синуса осциллятора в DrumSynth.
- OVER (Overtone) — устанавливает тонкомпенсацию второго осциллятора в DrumSynth.
- NOISE — устанавливает уровень белого шума, добавляемого к сэмплу.
- BAND (Noise Band) — устанавливает тонкомпенсацию генератора частоты полос в DrumSynth.
- TIME — устанавливает длину генерируемого сэмпла.
10.Legacy Precomputed Effects
Эта панель содержит ранее исключенные эффекты. Она видна только в том случае, если выделена опция Show Legacy Precomputed Effects в General Settings (F10) и включена для совместимости с проектами, созданных в более ранних версиях программы.

У FL Studio сильная фанатская база — благодаря ей софт часто лидирует в рейтингах лучших DAW.
Программу легко освоить новичкам, но и для продвинутых пользователей есть много полезных функций. Перед вами 20 способов выжать максимум из программы от Image-Line.
1. Работа с базой данных
База плагинов состоит из пары папок на винчестере, поэтому вы можете добавлять, перемещать и копировать их просто через Проводник. Также возможно сохранять папку в папке.
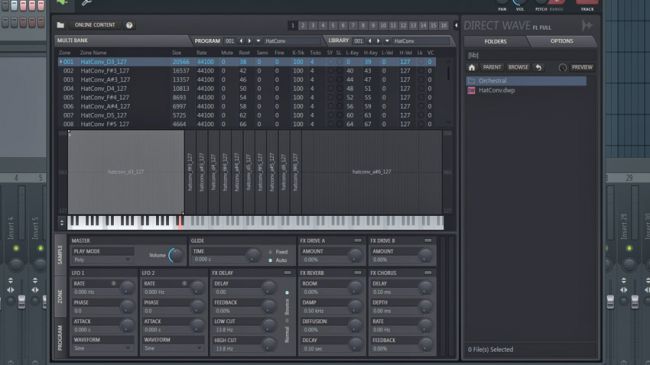
2. DirectWave и оптимизация
Консолидируйте нужную дорожку с помощью ресемплинга. Начиная с FL Studio 12.5, вы можете использовать инструмент DirectWave, чтобы снизить размер семплов для обмена проектами.
3. Разметка семплов
С помощью инструмента Edison можно легко ставить метки на продолжительных семплах. Выберите отрывок, нажмите Alt+L, чтобы поставить метки, и Ctrl+L, чтобы открыть опции Tune Loop.
4. Сайдчейн и Love Filter
Fruity Love Philter можно использовать для создания сайдчейна. Выберите Vol и Pat, чтобы нарисовать форму огибающей и воспользуйтесь пресетом Sidechain Low Frequency.
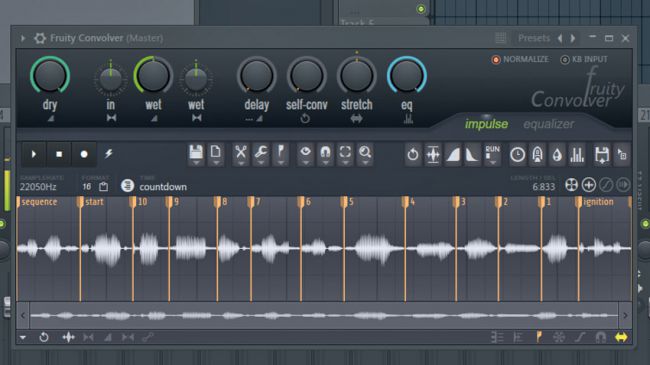
5. Convolution и саунд-дизайн
Fruity Convolver отвечает не только за реверб, но и за обработку семплов и лупов. Так вы можете получить самые неожиданные эффекты.
6. Zoom in/out
В FL легко приближать и отдалять рабочую зону. Нажмите правую кнопку мыши и протяните курсор в соответствующем направлении, чтобы приблизить или отдалить. Зум работает в Playlist, Piano Roll и Editor.
7. Посыл/возврат
Fruity Send позволяет маршрутизировать сигнал любым способом по FX-цепи. Аудиосигнал через Fruity Send продолжит приходить в целевой трек, даже если заглушить источник (в отличие от маршрутизации в микшер). Функция пригодится и для изоляции send-канала.
8. Визуализация плагинов
Нажмите правой кнопкой мыши по пустому слоту на микшере, чтобы открыть Plug-in Picker. Так можно включить визуализацию плагинов, что удобнее чем текстовой список.
9. Declick и фейдауты
При нарезании аудиоклипов для плейлиста может потребоваться сделать между ними фейдауты. Дважды кликните на клип, чтобы перейти в настройки канала. Чтобы подобрать длину фейда, выберите Declicking: Transient, Generic, Smooth или Crossfade. Визуальное отображение доступно через зум.
10. Очеловечивание барабанов
Гост-ноты нужны для того, чтобы сделать барабанные треки более выразительными, особенно хорошо этот прием показывает себя на малом барабане. Перейдите в Piano roll, перейдите в Menu > Helpers > Editable Ghosts для редактирования гост-нот. Так вы сможете оживить самые банальные партии.
11. Быстрый доступ к плагинам
Если вам нужно отредактировать звук инструмента, пока вы находитесь в пиано-ролле, нажмите правой кнопкой мыши по наименованию плагина, чтобы открыть соответствующий интерфейс.
12. Конвертация секвенции в паттерн
Сконвертировать секвенцию в паттерн можно через Tools > Dump score to selected pattern.
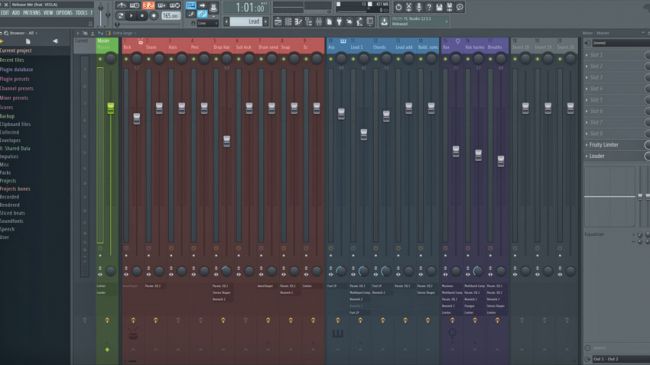
13. Смена масштаба микшера
У микшера есть множество опций отображения. Например вы можете включить режим Extra Large Mixer, чтобы увидеть все плагины на всех каналах сразу, с прямым доступом к контекстным меню. Включить его можно, нажав на нижнюю стрелку на линейке в верхнем левом углу микшера.
14. Picker и работа с паттернами
С помощью Picker Panel можно легко посылать инструменты на паттерн в плейлисте. Нажмите правой кнопкой на клип в Picker, выберите Split by channel и перетащите группу в плейлист.
15. Ресайз
Начиная с FL Studio 12, можно менять размер треков в плейлисте: Tools > Macros > Unlock all Playlist tracks from content.
16. Упорядочивание плейлиста
Плейлист можно и нужно держать в порядке. Чтобы избавиться от лишнего мусора, перейдите в Playlist Options, нажмите правой кнопкой мыши на Picker Panel Icons. Выберите Select Unused > Patterns/Audio/Automation.
17. Сохранение пресетов цепей
В FL очень гибкая система коммутации. Часто используемые цепи эффектов можно сохранять в пресетах, чтобы потом использовать в любом проекте; Для сохранения кастомных настроек интерфейса используется функция Control Surface.
18. Быстрое начало работы с шаблонами
Быстро начать работу над новым проектом можно с помощью собственных шаблонов. Например, вы можете создать шаблоны для битов, сведения и набросков песен.
19. Визуализация сигнала
В FL Studio вы можете легко добавлять спектрограммы, осциллографы, децибеллометры и прочие девайсы для визуализации сигнала на текущий трек на микшере, нажав C. Теперь девайсы будут отображать сигнал выбранного выхода.
20. RTFM
Начните читать мануал. Он включается клавишей F1 в любое время. Мануал интерактивный и открывает информацию, которая соответствует последнему действию, совершенному в своем DAW.
Создав и отредактировав сэмпл, необходимо сохранить его, выполнив следующие действия.
1. Добавьте созданный сэмпл в список воспроизведения (как это сделать, см. гл. 4).
2. Щелкните правой кнопкой мыши на списке воспроизведения и выберите в открывшемся контекстном меню пункт Save as (Сохранить как).
3. В открывшемся окне Save Regions/Playlist as (Сохранить область/Как список воспроизведения) сохраните список воспроизведения с сэмплом в формате Playlist File (*sfl).
4. Выполните команду File ? Save As (Файл ? Сохранить как) – откроется окно Сохранить как (см. рис. 7.12).
5. В раскрывающемся списке Тип файла данного окна выберите формат WAV для сохранения сэмпла.
6. Укажите в списке Папка место сохранения файла сэмпла и нажмите кнопку Сохранить, чтобы сохранить сэмпл.
Данный текст является ознакомительным фрагментом.
Продолжение на ЛитРес
Сохранение документа
Сохранение документа При работе в Word очень важно постоянно сохранять документы. Набрать и отредактировать текст – это полдела, главное – сохранить вашу работу. Пока документ не сохранен, вся информация, которую вы видите на экране, находится в памяти компьютера и
Сохранение сцены
Сохранение сцены Когда создается сложная сцена, не всегда удается сделать всю работу за один день. Чтобы можно было продолжить работать дальше, а не начинать все сначала, сцену принято сохранять. Для сохранения трехмерной сцены следует выбрать команду меню File ? Save As (Файл ?
Сохранение документа
Сохранение документа Во время работы с документом нам необходимо будет сохранять его. Сделать это можно несколькими способами. В меню File (Файл) существует четыре команды сохранения документа:• Save (Сохранить) – текущий документ сохраняется в том же формате и под тем же
Сохранение документа
Сохранение рисунков
Сохранение рисунков Команда сохранения рисунка QSAVE вызывается из падающего меню FileSave или щелчком на пиктограмме Save CTRL+S на стандартной панели инструментов. Команда QSAVE используется в тех случаях, когда уже существующий рисунок сохраняется без изменения его имени. Если
Сохранение презентации
Сохранение презентации Что ж, мы с честью прошли через все испытания – наша презентация готова! Теперь нам остается только сохранить ее. Причем – в нужном формате, который можно воспроизвести на любом компьютере. Это-то как раз сделать не так просто. Во-первых, файлы
Сохранение рисунков
Сохранение рисунков Команда сохранения рисунка QSAVE вызывается из падающего меню File ? Save или щелчком на пиктограмме Save CTRL+S на стандартной панели инструментов. Команда QSAVE используется в тех случаях, когда уже существующий рисунок сохраняется без изменения его имени. Если
Сохранение файлов
Сохранение файлов В программе Sound Forge в меню File (Файл) для сохранения аудиофайлов предусмотрено три следующих пункта:• Save (Сохранить) – самый быстрый способ сохранения ранее уже сохраненного файла;• Save As (Сохранить как) – позволяет указать имя, место и формат сохраняемого
Сохранение проектов
Сохранение проектов Текущий проект можно сохранить в специальном формате Sound Forge Project (.frg). Такой файл можно открыть и продолжить работу над проектом, внося изменения. Для этого при выполнении команды File ? Save As (Файл ? Сохранить как) в раскрывающемся списке Тип файла окна Save As
Передача сэмплов
Передача сэмплов Если есть внешнее устройство воспроизведения сэмплов, то с помощью программы Sound Forge можно передать созданный новый сэмпл на это устройство. Чтобы сделать это, необходимо выполнить следующие действия.1. Открыть в программе файл с сэмплом, выполнив
17.5. Сохранение презентации
Сохранение
Сохранение Принцип сохранения в Pinnacle Studio 11 несколько отличается от принципа сохранения файлов в других приложениях. В Studio сохранение во многих случаях выполняется автоматически, что позволяет при сбое программы продолжить работу с проектом, в котором если и были
Сохранение рисунков
Сохранение рисунков Команда сохранения рисунка QSAVE вызывается из падающего меню File ? Save или щелчком на пиктограмме Save Ctrl+S на стандартной панели инструментов.Команды SAVE и SAVEAS предназначены для сохранения рисунка под другим именем. Команда SAVE может вызываться только из
Сохранение документов
Сохранение документов После набора текста в программе Блокнот его необходимо сохранить. Для этого в меню Файл выполните команду Сохранить. Появится окно сохранения документа (рис. 1.18). По умолчанию система предлагает сохранить файл в папке Документы, с чем вы можете
Сохранение документа
Сохранение документа
Читайте также:


