Как сделать много фотографий в презентации
Добавил пользователь Skiper Обновлено: 05.10.2024
Описание: Данный мастер класс я адресую своим коллегам, которые хотят повысить свою грамотность в области ИКТ и желали бы научиться самостоятельно создавать коллажи, картинки, открытки с надписью.
Задача: обмен опытом
Цель:
1. Повышать уровень компьютерной грамотности педагогов.
2. Научить создавать коллаж
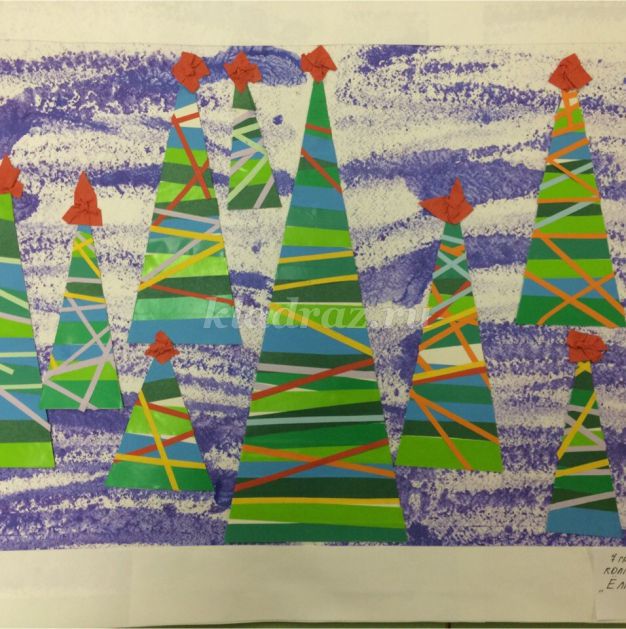


Или коллаж по проведенному занятию для сайта нашего образовательного центра.
Эти коллажи сделаны с помощью бесплатных онлайн программ по созданию фотоэффектов, рамок и коллажей.

Бесспорно, это быстро, удобно. Но мне показалось, что я не могу проявить свое творчество, и я решила попробовать создавать свои коллажи в программе Microsoft Power Point. Эту программу, надеюсь, уже все освоили, кто работает в образовательных центрах.
1.Открываем программу. Нажимаем на МАКЕТ, далее выбираем ПУСТОЙ СЛАЙД. У нас поле файла становится без заголовка. Нажимаем ДИЗАЙН и в правой верхней части выбираем РАЗМЕР СЛАЙДА - СТАНДАРТ.


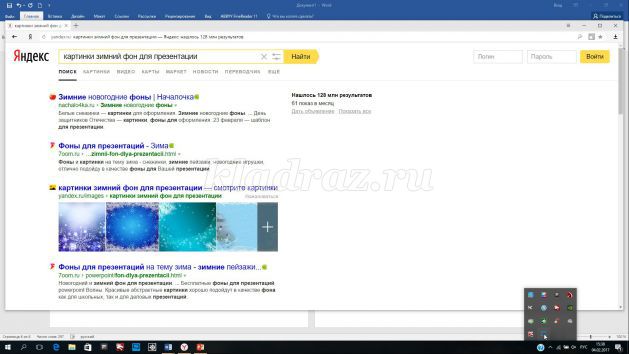
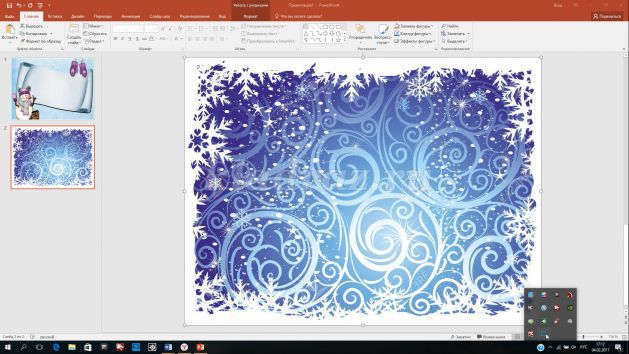
3.Теперь нужно загрузить те фото, которые нам нужны, лучше всего не более 4, чтобы лучше просматривались. Располагаем их, как нам хочется.
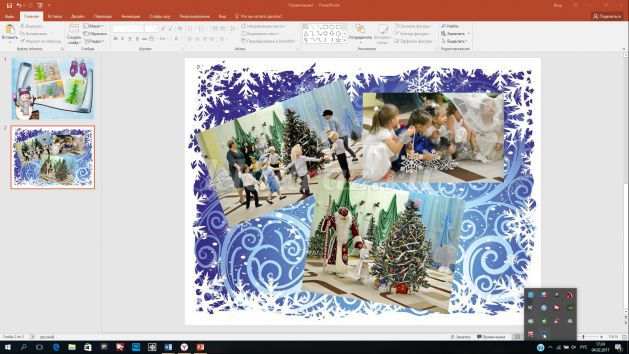
4.В поисковике ищем картинки и рамки, которые подходят нам, чтобы не нарушалась тематика коллажа. Копируем и вставляем.В программе Microsoft Power Point в ФОРМАТ есть простые рамки - их тоже можно использовать.
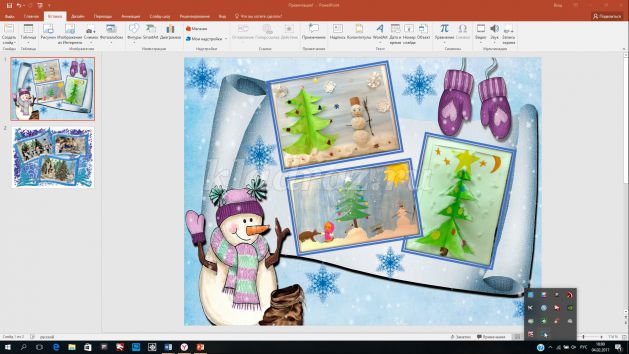
Можно добавить красивый текст.
5. Снова заходим в поисковик. Забиваем КРАСИВЫЕ НАДПИСИ ОНЛАЙН РЕДАКТОР. Таких редакторов и сайтов много, просто вам нужно выбрать удобный для вас. Я пользуюсь несколькими. Например, вот этими. Они очень удобны и просты в использовании.
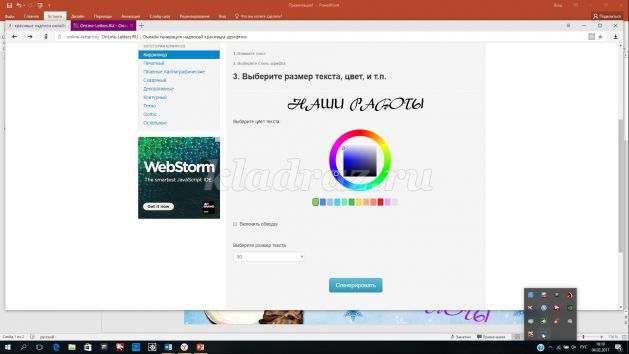
Копируем отредактированный текст и загружаем в презентацию.
Наша презентация – коллаж готова! Вот, что у нас получилось.
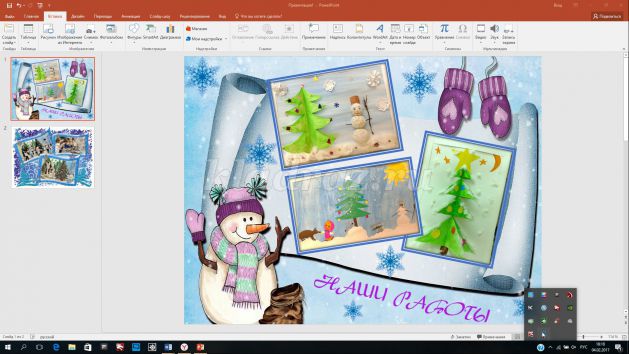
6. Теперь нам нужно перевести нашу презентацию в другой формат. Нажимаем ФАЙЛ в левом верхнем углу, выбираем ЭКСПОРТ, дальше выбираем ИЗМЕНИТЬ ТИП ФАЙЛА, затем РИСУНОК В ФОРМАТЕ JPEG и СОХРАНИТЬ КАК – и отправляем в нужную нам папку.
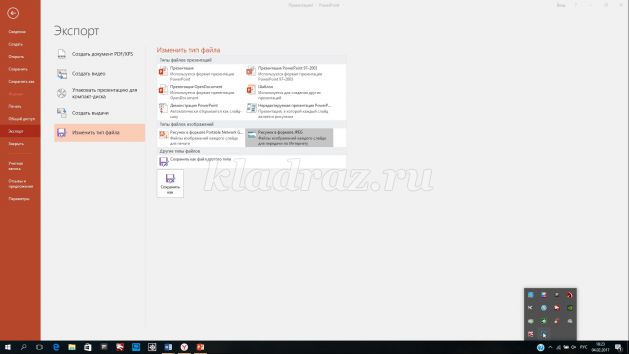

Сайт-копилка. Сохраняю здесь свой опыт. Будет полезен ученикам для выполнения заданий на уроке и дома, и учителям, которые могут найти здесь много идей для проведения своих уроков.
четверг, 29 октября 2020 г.
Как вставить три рисунка и три текстовых блока на слайд в презентацию
Такое задание дается во второй части ОГЭ по информатике.
Как вставить рисунок в презентацию
Итак, у вас подготовлены слайды.
1. Чтобы вставить рисунок, надо зайти в панель инструментов "Вкладка". И выбрать инструмент "Рисунок"

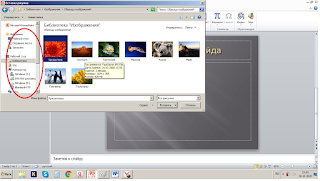


Как вставить текстовой блок (текст) на слайд в презентации
1. Чтобы вставить рисунок, надо зайти в панель инструментов "Вкладка". И выбрать "Надпись"




Чтобы переместить текстовой блок, то мышку наводим на границу этого блока (тонкую линию, которая не видна при просмотре). появляется крестик. И, держа левую кнопку мыши, перемещаем текстовой блок.
Что, если Вы не хотите менять размер изображений в слайд-шоу PowerPoint по одному? Это не проблема в PowerPoint. В этом коротком видео и учебном руководстве я покажу Вам, как изменить размер изображения PowerPoint.
У нас также есть полезное дополнение к этому уроку. Загрузите нашу БЕСПЛАТНУЮ электронную книгу: The Complete Guide to Making Great Presentations. Возьмите ее сейчас, прежде чем читать.



Примечание : В этом уроке мы используем шаблон Madura. Вы можете получить отличные шаблоны презентации PPT на Envato Elements или в нашем Ultimate Guide to the Best Microsoft PowerPoint Templates.
Как изменить размер нескольких изображений в PowerPoint

Примечание: Просмотрите этот короткий скринкаст или следуйте быстрым шагам ниже, которые дополняют это видео.
1. Откройте презентацию, над которой хотите работать.
Начнем с слайда, на котором есть несколько изображений. Это изображения разных размеров, но мы можем масштабировать их одновременно с помощью простого приема.
Этот слайд PowerPoint имеет несколько изображений для изменения размера.
2. Выберите Изображения PowerPoint для изменения размера
Выберите несколько изображений, удерживая Ctrl на клавиатуре, а затем нажмите на каждое изображение, которое вы хотите изменить.
Вы можете использовать ручки на изображении для изменения размера всех изображений.
Затем нажмите на одну из ручек в углу изображения и перетащите ее вниз. Обратите внимание, что все изображения пропорционально масштабируются в одно и то же время.
3. Изменение размера изображений в PowerPoint
Теперь, что, если вы хотите получить все изображения одинакового размера, по крайней мере, с одной стороны?
Я собираюсь переключать слайды и удерживать Cntrl для каждого из этих изображений. И затем давайте пройдем в Picture Tools > Format здесь, на ленте. В поле высоты или ширины давайте укажем числовое значение и нажмем Enter.
Измените числовое значение высоты или ширины, чтобы изменить размер изображения PowerPoint.
Все изображения будут иметь одинаковый размер.
Вы можете экспериментировать с разными числами для масштабирования изображений. Это быстрый и простой способ придать Вашим изображениям более последовательный вид во всей презентации.
Больше уроков по Envato Tuts+ PowerPoint
Узнайте больше в наших учебных пособиях PowerPoint и коротких обучающих видеороликах Envato Tuts+. У нас есть ассортимент материалов PowerPoint, который поможет Вам лучше работать с изображениями в Ваших презентациях:
Очень долго решала писать или нет о таком способе составлении коллажей. В стране описано как это делать с помощью других программ - https://stranamasterov.ru/node/310310, https://stranamasterov.ru/node/165993. Но вот, все-таки решилась. Может, кому-то пригодится. Итак, открыть программу можно двумя способами.
1. Пуск, из всплывающего списка выбираем "программы", потом "Microsoft Office" и опять из списка - Microsoft PowerPoint.
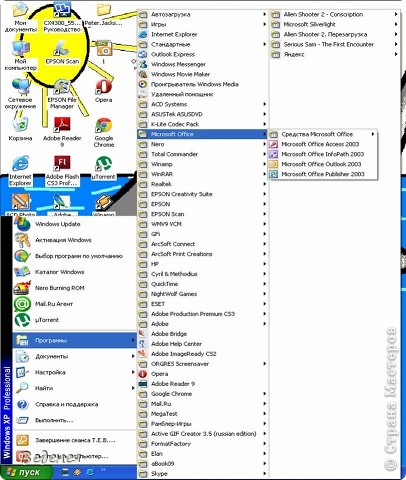
Второй способ: в любом месте рабочего стола кликаем правой кнопкой мышки. Из списка выбираем "создать", из предложенных вариантов "Презентация Microsoft PowerPoint". На рабочем столе появится новый документ, шёлкаем два раза по нему, презентация откроется.
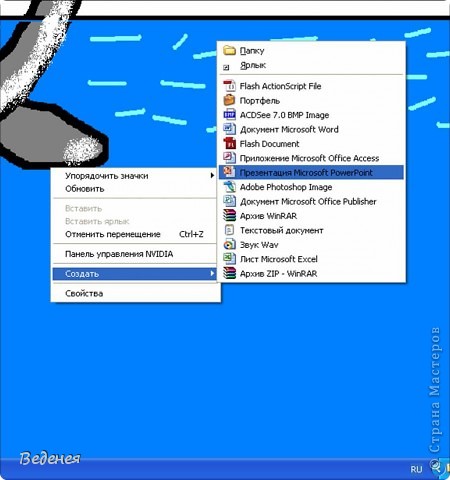
Переносим нужную нам фотографию на слайд презентации. Это тоже можно сделать двумя способами.
Первый: Выбираем команду "Вставка", "Рисунок", "Из файла". Появится диалоговое окно "Добавление рисунка". В нем мы и выбираем нужную фотографию.
Второй способ: Наводим курсор на фотографию, кликаем правой кнопкой, выбираем команду "копировать". Затем наводим курсор на слайде презентации, кликаем правой кнопкой и "вставить" В обоих случаях фото появится на слайде.
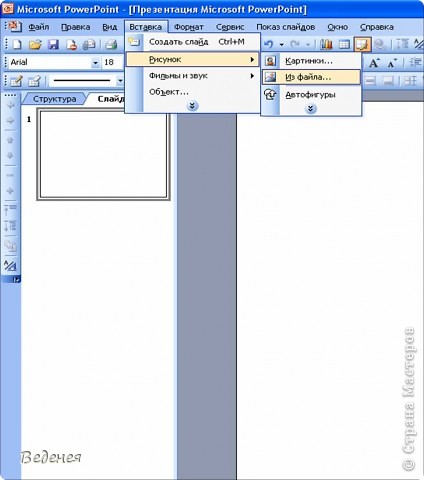
В этой программе, помимо всего прочего, можно обрабатывать фотографии: обрезать, поворачивать, изменять яркость, устанавливать прозрачный цвет и т.д. Всё делается очень легко и просто. Для этого нужно кликнуть правой кнопки мыши по рисунку. Появиться список задач. Выбираем "Отобразить панель настройки изображения" Появится вот такая полосочка со значками "Настройка изображения". Потренируйтесь работать с ними. Кстати, если просто сохранить фото, оно автоматически уменьшается в размерах без всяких фотошопов. А если открыть вкладку "Панель рисования", то можно делать подписи на фото, вставлять указатели и т.д. Но, вернёмся к составлению коллажа.
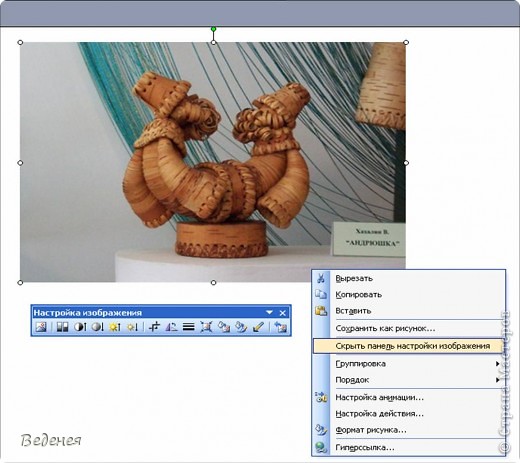
Так как мы будем составлять группу фотографий, их нужно подогнать по размеру. Если кликнть по фото, то оно выделится вот такими кружочками. Двигая их, можно уменьшать или увеличивать размер рисунка. Дальше добавляем по той же схеме другие фотографии. Для того, чтобы сохранить коллаж, фото нужно группировать.
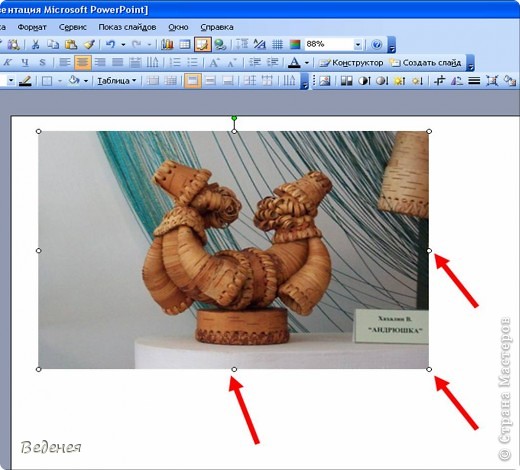
Делается это следующим образом: наводим курсор в нижний левый или правый угол слайда под фотографиями, нажимаем на левую кнопку мышки и ведем в противоположный угол над фото. Можно наоборот начинать с верхних углов и вести в нижние. Рисунки выделятся.
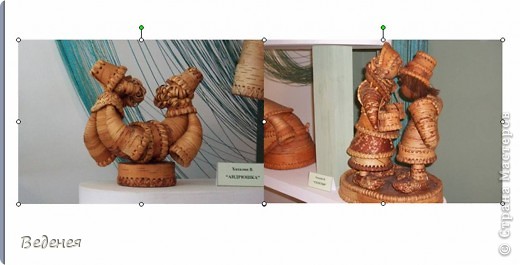
Кликаем правой кнопкой мыши, выбираем "Группировка", "Группировать". Теперь рисунок нужно сохранить.

Все по схеме. Кликаем правой кнонкой, выбираем команду "Сохранить как рисунок"
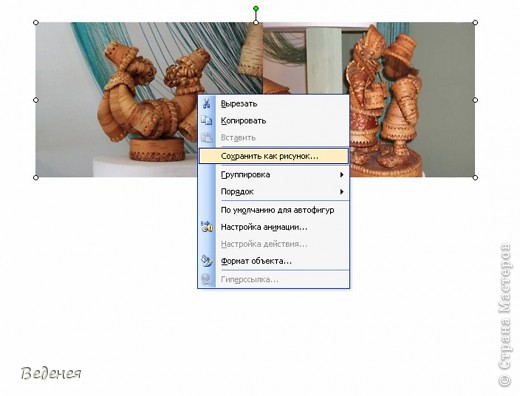
Появиться диалоговое окно. Чтобы в дальнейшем опубликовать коллаж на сайте, нужно изменить: 1.Тип файла "Рисунок в формате JPEG"
Имя файла можно оставить по умолчанию, а можно переименовать. И проследите, в какую папку вы сохраняете коллаж(2). Мне удобнее на рабочий стол.
Читайте также:

