Как сделать плюс в ворде
Обновлено: 06.07.2024
Бытует мнение, что таблицы Microsoft Word — самая неприятная часть текстового редактора. Они неуклюжи, ими трудно управлять, их тяжело форматировать. После прочтения этой статьи у вас не останется таких предубеждений.
Предвзятое отношение к таблицам имеет свои глубокие корни. Чего греха таить, дюжину лет назад таблицы в Word не могли похвастаться удобством из-за несовершенства программы в целом. Но с тех пор прошло много времени. Microsoft прекрасно поработала над своими ошибками и сделала всё возможное для удобства пользователей. Жаль, конечно, что многие из тех самых пользователей об этом не знают и до сих пор работают в 2003-й редакции офисного пакета. Историю про ёжиков и кактусы не напоминает? :)
Всем застрявшим в прошлом просто по-человечески рекомендую обновиться как минимум до 2013-й версии Microsoft Office, а лучше — сразу до свежей, 2016-й. Поверьте, вам только кажется, что вы работаете в ставшей классикой среде, на самом деле она уже давно поросла мхом и плесенью.
Используйте шаблоны
Офисные будни полны однообразных документов, в том числе и таблиц. Берём одну электронную бумажку, вырезаем её часть, вставляем в новый документ и правим детали. Хорошая методика, но, как мне кажется, работа с шаблонами немного проще и быстрее. К слову, в самом Word шаблоны величают экспресс-таблицами.
Здесь вы найдёте несколько вполне полезных вариантов и, что самое главное, сможете сохранить в качестве шаблона любую другую таблицу или её фрагмент, в том числе и собственного производства.
Рисуйте таблицы
И не бойтесь совершить промах: под рукой всегда найдётся ластик. Порой карандаш и стиралка существенно упрощают создание сложных таблиц с мелкими элементами.
Вставляйте строки и столбцы быстро
Наведите курсор на пространство между строками или столбцами за пределами таблицы и нажмите на появившийся плюс.
В будущем хотелось бы видеть что-то похожее и для функции удаления.
Применяйте линейку
У каждого человека есть любимые и отталкивающие цифры, которые он без разбору использует или избегает в своей жизни. Даже в параметрах своих таблиц. Знаю таких. :)
Если вы привыкли точно выставлять значения отступов, ширину и высоту ячеек через свойства таблицы, попробуйте альтернативу — линейку.
Наведите курсор на границу столбцов или строк, схватите её, зажмите клавишу Alt и пользуйтесь удобством сантиметровой линейки.
Такой же трюк можно провернуть и с маркерами отступов и выступов. Наведите на них курсор и зажмите всё ту же клавишу Alt.
Используйте горячие клавиши
Будь я разработчиком программного обеспечения, я бы нарёк горячие клавиши душевными кнопками. Ведь порой так и хочется обняться с ноутбуком только потому, что они есть. Что же касается таблиц Word, я наиболее часто использую тройку комбинаций:
Преобразуйте текст в таблицу
Немного магии, которой можно прихвастнуть на глазах у изумлённой публики. Вместо того чтобы создавать таблицы привычным способом, попробуйте парочку других, более изощрённых, вариантов:
- Массивы ячеек, скопированные из Excel, вставляютcя в Word как таблица с невидимыми границами.
- Хорошо структурированный текст легко преобразуется в таблицу штатными средствами Word.
Обратите внимание на вспомогательные параметры: качество преобразования зависит от них напрямую.
Контролируйте размеры ячеек
По моим наблюдениям, в таких случаях люди сначала неприлично выражаются, а затем прибегают к не самому оптимальному выходу — уменьшают размер шрифта. Но лучше вместить текст другим путём.
Эта же опция спасёт вашу таблицу от коллапса, если вам необходимо заполнить некоторые ячейки изображениями: они впишутся в виде миниатюры вместо полномасштабного размера.
Иногда пользователям программы Microsoft Word нужно прописать знак, который нельзя ввести с помощью клавиатуры. Решить эту проблему можно с помощью нескольких способов.
Первый способ. Использование для вставки знака подраздел "Символы"
Нужно поставить курсор на том месте документа, где нужно расположить знак и открыть раздел "Вставка" на основной панели инструментов.

После перехода в раздел "Вставка" - выбрать подраздел “Символы” и так как показано на скриншоте перейти по вкладке "Другие символы"

Далее перед пользователем появится новое окно и в поле "Шрифт" в котором нужно выбрать пункт - (обычный текст), а в поле набор выбрать “дополнительная латиница-1”. Одно из последних действий - выбрать нужный символ "плюс-минус" и вставить его в документ.

После вставки закрываем окно и на странице можно увидеть выбранный символ.

Второй способ. Использование для вставки знака кодовое значение
Есть два варианта для того чтобы с помощью специального кода вставить знак "плюс-минус".
Первый вариант заключается в том что, выбрав курсором место, в котором нужно вставить символ, на клавиатуре нажать комбинацию "Alt+0177" и после этого действия на странице появится соответствующий данной статье знак.

Второй вариант позволяет преобразовать текст набранный в английском регистре в знак "плюс-минус". Достаточно прописать на странице 00B1 (повторимся - в английском регистре) и нажать комбинацию клавиш "Alt+x". Результат будет аналогичный первому варианту.
Не пропустите похожие инструкции:

Как изменить шрифт в Ворде

Как сделать таблицу в Microsoft Word

Ворд как пользоваться работать скачать беcплатно на русском для Windows 7 8 10

Как вставить картинку в Ворд

Как редактировать видео на компьютере Андроиде Айфоне телефоне программы

Работа с Etoken: pki client Windows 7 10 5 1 sp1 x64 скачать драйвер pro alladin java safenet сертификат 72k usb (пароль администратора по умолчанию не виден криптопро электронный ключ установка разблокировать етокен рутокен пин код)

Как вести домашнюю бухгалтерию: лучшие бесплатные программы онлайн скачать Excel шаблоны регистрация полная версия приложение для Андроид

Обрезка музыки онлайн бесплатно на русском языке: склеивание нарезка плавное соединение музыки mp3 мп3 с телефона Андроид рингтон звонок (быстро без потери качества программы часть песни на Айфон Iphone с компьютера)
Формат Flac качество lossless: хорошее высокое слушать скачать музыку альбомы песни онлайн плеер конвертировать mp3 wma (флак лосслесс good sound music audio collections album ape cue kbps mix live best tracks бесплатно)
Лучшие шрифты для Фотошопа: как установить добавить сделать загрузить вставить изменить увеличить не работают русские красивые крутые бесплатно Photoshop cs6)
Как со Стима вывести деньги на карту Сбербанка Киви Яндекс (переводим можно ли снять вернуть 2018)
Как посчитать количество символов в строке Ворд Excel (подсчет слов в тексте онлайн)
Онлайн игры где можно зарабатывать в интернете без вложений реально (на каких сколько денег)
Лучшие игры VR 2018 для очков бесплатные топ обзор (как играть на Андроид Пк ps4 playstation скачать)
Как узнать какой шрифт на картинке определить онлайн

Как преобразовать файл jpg в pdf

Создание и форматирование таблиц в Word (Ворд)

Как установить новый шрифт в Ворде (Word размер скачанный по умолчанию 2007 2010 2016 2003)
Комментарии к статье Как поставить плюс-минус в Word (Ворд) (1)
Добавить комментарий!
Популярное

Как создать чат в ВК

Как узнать Vid Pid флешки
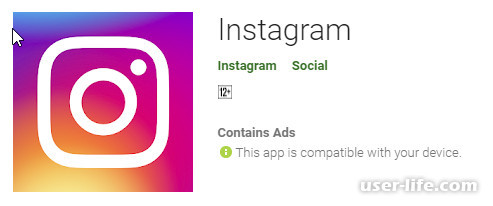
Как написать в Директ Инстаграм с компьютера

Синхронизация времени в Windows
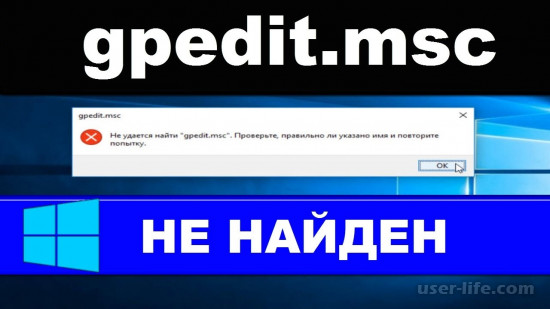
Gpedit.msc не найден Windows
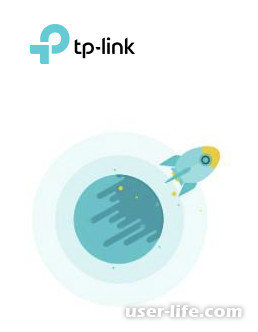
Как открыть порты на роутере TP-Link

Как изменить шрифт в Windows 10

Как увеличить скорость кулера на процессоре ноутбука (разогнать вентилятор)

Как установить Аську на компьютер бесплатно

Как обновить DirectX до последней версии

Панель быстрого запуска в Windows 7
Последние статьи
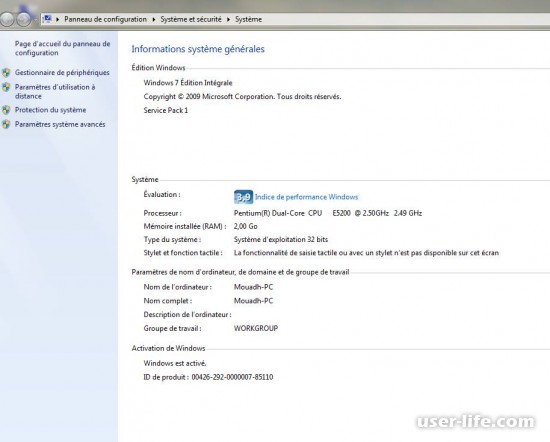
Как включить аппаратную виртуализацию в Windows 7

Не запускается установка Windows 7 с флешки

Как включить или отключить кнопку Fn на ноутбуке

Вирус блокирует сайты антивируса

Отключение ненужных служб на Windows 7

Программы для удаления водяных знаков с фото

Как подключить ноутбук к компьютеру через HDMI
→ Как удалить стандартные приложения на Samsung TV.
Добрый день.Нет пункта deep link test samsung UE43TU7100UXCE не могу удалить вшитые приложения даже в develop mode подскажите как удалить их.
→ Как удалить стандартные приложения на Samsung TV.
Здравствуйте,все сделал как на видео про удаление родных приложений не получилось пробывал несколько раз.Подскажите,что не так.
→ Как удалить стандартные приложения на Samsung TV.
на серии тв. Самсунг 6К данная инструкция не работает
Как вставить символ в ворде?

При наборе текста в MS Word возникает потребность во вставке специальных символов, таких как: значок диаметра, буква Альфа, значок копирайта и т.д. Для их вставки существуют специальные комбинации и обычная вставка, средствами Ворда.
Чтобы перейти в раздел специальных символов в MS Word, переходим на навигационном меню – вставка – Символ – Другие символы(чтобы увидеть весь список специальных символов).


Выбираем со списка любой специальный символ и нажимаем вставить. Так же, чтобы не заходить постоянно в специальные символы, для каждого из них есть сочетание клавиш, которое видно при выборе символа.
Для того, чтобы использовать сочетания клавиш, зажимаем клавишу Alt и нажимаем по очереди комбинацию 0176 и отпускаем Alt, значок градуса появится в документе. Главное условие цифры нужно нажимать на маленькой клавиатуре справа, как на ноутбуке так и на клавиатуре стационарного компьютера.
Рассмотрим подробно сочетания клавиш для наиболее популярных специальных символов.

Как поставить длинное тире в ворде?
Сочетание клавиш Alt+0151 — Знак тире
Как поставить значок параграфа в ворде?
Как поставить значок градуса в ворде?
Сочетание клавиш Alt+0176 ° Знак градуса
Как поставить значок параграфа в ворде?
Сочетание клавиш Alt+0167 § Параграф
Как поставить ударение в ворде?
Как поставить значок плюс минус в ворде?
Сочетание клавиш Alt+ 0177 ± Плюс/минус
Как поставить значок диаметра в ворде?
Сочетание клавиш Alt+ 0216 Ø Диаметр
Как поставить значок евро в ворде?
Сочетание клавиш Alt+0136 € Евро
Как поставить значок тм?
Сочетание клавиш Alt+0153 ™ Значок торговая марка
Как поставить значок копирайта?
Сочетание клавиш Alt+0169 © Копирайт
Остальные Сочетания клавиш, смотрите под выбранным вами символом. Все сочетания клавиш, действуют во всем интернете и в любой текстовой строке.

Нравится наш сайт? Расскажи друзьям!
Последнее видео на нашем канале
Столкнулся с тем, что все инструкции связаны со сложной автоматизацией с использованием кучи каких-то файлов, экселя и его таблиц, связей документов и так далее. Всё можно сделать гораздо проще!
Автозаполнение документа или договора Word Без Excel – как это сделать?
Сколько же я намучался, забивая запросы типа “как сделать автозаполнение word без экселя” или “заполнение документа значением поля” или “word значение поля в текст автоматически“. На самом деле всё оказалось не так сложно, как я изначально предполагал.
Да, можно делать очень полезные связки документов, когда мы заполняем эксель, а потом у нас шаблон ворда из него берет информацию. Но объяснить какому-нибудь муниципальному сотруднику как это делать – задача практически невозможная.
Так вот, всё что нам потребуется – это Microsoft Word Документ. В нем мы создадим поля, настроим страницы и всё будет автоматически наполняться.
Инструкция как сделать автозаполнение документа Word из полей
Для примера возьму документ договора, где есть заказчик, исполнитель, дата документа и сумма договора, которые мы хотим подставлять из полей.
Пример документа с автозаполнением из полей делаю в microsoft office word 2019.
- Формат документа DOCM.
Создаем новый документ и сохраняем его в формате docm (Документ Word с поддержкой макросов). - Вкладка “Разработчик”.
Файл – Параметры – Настроить ленту. В выпадающем списке выбираем “Основные команды”, затем выделяем ниже строчку “Разработчик”, и по середине жмем “Добавить”. Справа появляется “разработчик” с плюсиком, жмем Ок, и видим, что теперь вверху есть вкладка “Разработчик”. - Делаем страницу с полями для ввода данных документа (договора).
Кликаю в начале договора, жму вставка – разрыв страницы, и в итоге у меня пустая первая страница.
На ней создаю табличку, это не обязательно, и начинаю там создавать поля. Делаем страницу с полями для ввода данных - Создаём поля для ввода текста для автозаполнения документа.
Кликаем в любое место документа, где нам нужно поле.
Переходим во вкладку Разработчик. Вставляем не просто текстовое поле, а именно СТАРОЕ текстовое поле.
То есть выбираем там уже иконку “Инструменты из предыдущих версий”, затем “Поле (элемент управления формы)”.
И вставляем куда нам нужно. - Настраиваем поля Word для автозаполнения.
Когда поле есть на странице, жмем по нему правой кнопкой и во всплывающем меню выбираем “Свойства” (поля).
Настраиваем обязательно следующие параметры поля:
- Текст по-умолчанию: тут свой текст.
- Закладка: на английском, уникальный идентификатор поля. Придумайте что-нибудь понятное, это нам пригодится далее.
- Ставим галочки (чек-боксы) “разрешить изменения” и “вычислить при выходе”.
В данном примере я создал текстовое поле, в котором будет Дата договора (по сути это любой текст). Мне главное, чтобы я в одном месте ввел данные, а в других местах документа текст из поля автоматически заполнился. И в данном случае это будет то, что я назвал датой. - Настраиваем подстановку текста из поля в документ.
ЕСТЬ ДВА СПОСОБА: ВРУЧНУЮ СОВСЕМ, И ЧЕРЕЗ СВОЙСТВА ПОЛЕЙ.
Разберем первый способ: вставка текста из поля в документ через закладку ctrl+f9.
Для этого выбираем место, где у нас должно подставиться значение поля. Мы помним, что в нашем случае уникальный идентификатор (название закладки) в примере: POLEDATE.
В этом месте кликаем мышкой левой кнопкой (просто чтобы там курсор мигал), затем на клавиатуре нажимаем сочетание клавиш Ctrl+F9 (контрол плюс эф девять).
Видим, что появились фигурные скобки с серым фоном, и мы можем внутри печатать.
Печатаем внутри следующее: REF POLEDATE.
Поясняю: внутри фигурных скобочек, должно быть три буквы заглавных REF, затем пробел, затем то как мы назвали закладку (идентификатор поля). В нашем случае это POLEDATE, а может быть что угодно.
Больше ничего жать не нужно, можно убрать оттуда курсор.
Вот как это выглядит в итоге:
Второй способ: вставка значения поля из другого поля автоматически через закладку REF.
Это практически тоже самое, только не нужно нажимать ничего на клавиатуре. По мне так, дольше, но вдруг вам там понятнее.
Так же создаем поле, в этом примере возьму сумму договора. При создании поля (см. п. 5) я ввел название закладки поля (уникальный идентификатор) pole_stoimost.
Только теперь, когда мы нажали в место документа, куда хотим подставить данные автоматически (курсор там мигает), мы вставляем поле.
Выбираем вкладку “Вставка”, затем “Экспресс-блоки”, затем “Поле” (как на скриншоте ниже):
Это поле нужно настроить так, чтобы в него подставлялось значение другого поля автоматически.
При вставке поля из экспресс-блоков, или когда вы потом можете нажать правой кнопкой Свойства поля, настраиваем так.
Слева выбираем тип поля “Ref”, и дальше выбираем название нашей закладки, т.е. идентификатор поля, откуда надо подставить текст. В нашем случае это pole_stoimost:
(вот кстати выше видно на скриншоте еще ошибку “Ошибка! Источник ссылки не найден.” – это происходит, когда вы ввели REF Несуществующая закладка, например. То есть не найдено поле (закладка) с тем идентификатором уникальным. И надо просто проверить свойства полей.).
Короче, так или иначе, подытожу:
- Создали поле через Разработчика.
- У него в свойствах прописали уникальный идентификатор (название закладки).
- Вставили через CTRL+F9 или экспресс блоки – поле (место) куда будет подстваляться текст из первого поля, указав такой же идентификатор. - Автозаполнения документа значением из полей через F9 или печать документа.
Ну.. тут уже все понятно должно быть – насоздавали полей сколько нужно, поставляли в места куда нужно.
По-умолчанию, Word будет автозаполнять документ автоматически, если весь документ выделить (ctrl+a например) и нажать кнопку F9.
Места с REF и полями преобразуются в то, что есть в оригинальном поле-закладке.
Но есть трудность – сложно объяснить людям как это работает, что выделять и как обновлять эти поля.
Я выбрал способ попроще – чтобы поля автоматически обновлялись при печати (печатать почти все умеют как).
Лезем в настройки (файл – параметры), там выбираем “Экран” и отмечаем галочку “Обновлять поля перед печатью”.
Теперь, каждый раз когда через Файл – Печать или Ctrl+P будет печататься документ – поля будут обновляться (текст автоматически подставляться), т.е. тоже самое что через выделение документа и нажатие F9. - Наводим красоту: запрет редактирования, номера страниц.
Ну и еще два момента. Во-первых, документы пронумерованы обычно. И основная проблема – что страница с полями тоже печатается, а в официальном документе её быть не должно.
Соответственно, способа убрать страницу word из печати автоматически я не нашел. Поэтому, выкрутился по-другому.
Через настройки колонтитула (несколько кликов по нижней части документа (или где там у вас номера страниц)), переходим в свойства, номера страниц, и там выбираем начать с “0″, с нуля короче.
Таким образом, страница с полями становится как бы нулевой, и договор печатается как надо, первая страница договора остается первой.
И второе, защита от редактирования, чтобы только вводили данные в поля.
Сделал просто – Рецензирование – Ограничить редактирование – Да, включить защиту, ну и пароль 1.
Отключается так же, только не все видят – там внизу кнопка становится “отключить защиту”.
Считаю обязательным выложить для вас сам документ, который использовал в этой инструкции. Если сильно запутались, можете просто из него скопировать оригинальные поля (которые в таблице) которые заполняются, и поля которые принимают автоматически значения из других полей.
Читайте также:

