Как сделать межстрочный интервал в ворде неверно указана единица измерения
Добавил пользователь Владимир З. Обновлено: 28.09.2024
Может быть кто-нибудь знает, где его можно найти?
Все ответы
Сейчас у тебя какой SP стоит.?
В статье сказано что этот хотфикс включили в SP2.
Насколько я понял, это обновление как раз для Office 2003 с SP2 (который у меня и стоит) и вышло оно после SP2. "To install the hotfix, you must have Office 2003 Service Pack 2 installed."
В панеле инструментов "форматирование"отключите кнопку "междустрочный интервал" и ошибка выходить не будет!
Проблема-то как раз в том, что и точка и междустрочный интервал нужны.
Для начала хотелось бы знать в результате каких действий у васвозникает такая ошибка.
Естественно, в качечстве разделителя десятичной части нужно указывть ту, которая стоит по умолчанию в системе , котору можно менять через раздел Региональные настройки Панели управления винды.
Способ 1: Изменение параметров единиц измерения в Word
Если указанная в заголовке статьи ошибка появляется при попытке изменения междустрочного интервала, вероятно, причина проблемы в неправильно заданных единицах измерения, точнее, используемом для их обозначения разделителе. Дело в том, что у нас таковым считается запятая, а для Ворд им является точка. Как раз последняя и может быть указана в настройках по умолчанию, а использование вместо нее первой вызывает рассматриваемый сбой (при этом вполне возможно и обратное). Устранить его можно следующим образом:



Решение проблемы
Пользователи, у которых часто появлялась рассматриваемая нами ошибка, нашли два действенных способа борьбы с ней. Поговорим подробнее об обоих методах. Первый способ подойдёт любому пользователю, поскольку он не предполагает замены каких-либо библиотек. Пользоваться вторым методом можно только в случае, если первый не помог.
Способ №1 – Изменение языка и разделителя

Далее нужно выполнить следующие действия:

После того, как изменения будут сохранены, нужно выполнить перезагрузку, запустить Word и попытаться изменить межстрочный интервал – если этот способ не помог решить проблему, переходите к следующему пункту данной статьи, где мы рассмотрим альтернативный вариант действий.
Способ №2 – Замена проблемной динамической библиотеки
Следующий метод предполагает замену одной из системных библиотек – если всё будет сделано правильно, то ошибка перестанет появляться:

При переносе библиотеки система уведомит вас о том, что в целевой папке уже содержится файл с таким названием – чтобы продолжить, нужно согласиться на замену оригинального файла. Рекомендуем перед переносом скопировать оригинальный файл и сохранить его в любом удобном месте – он пригодится, если что-то пойдёт не так. В результате выполнения описанных выше действий ошибка должна пропасть.

Руководитель проекта, эксперт по модерированию комментариев.
Предложенный нами источник является неофициальным – при желании вы можете найти библиотеку на любом другом ресурсе или воспользоваться специальными программами, через которые можно найти интересующий компонент.
Причина появления
Самое интересное, что причина никаким образом не связана с самой программой. Влияет на ошибку системная настройка. У вас попросту на компьютере неверно указан один параметр в меню региональных настроек. Уже на этом этапе становится понятым, что для устранения ошибки “Неверно указана единица измерения” в Word 2007 и других версиях программы вам необходимо поменять этот параметр на верный. Дальше в тексте мы именно этим и займемся.
Панель управления компьютера
Названая ошибка возникает в настройках интервала между строками, если неверно указан разделитель числа.

Решение проблемы кроется в параметрах самого компьютера. Чтобы узнать, какие разделители принято использовать, необходимо проделать следующие действия:

- В открывшемся окне в графе Просмотр выбираете Крупные значки, чтобы отобразилось больше функций.


- Диалоговое окно содержит настройки формата даты и времени, однако необходимо нажать кнопку Дополнительные параметры.

- Откроется поле, в котором найдете строку Разделитель целой и дробной части. В данном случае – запятая. Нажимаете ОК и возвращаетесь в word.

Теперь Вы знаете, как убрать ошибку с единицами измерения, а также какой разделитель используется для десятичных чисел на персональном компьютере.

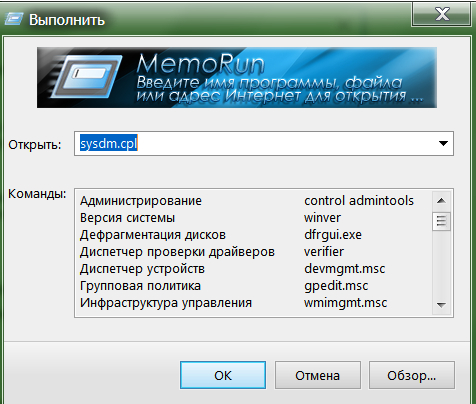
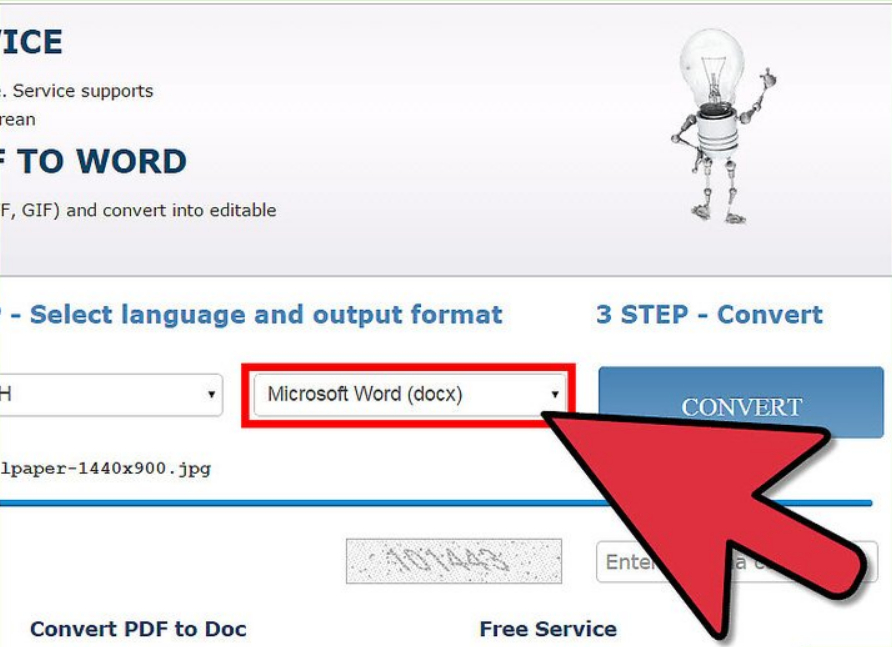
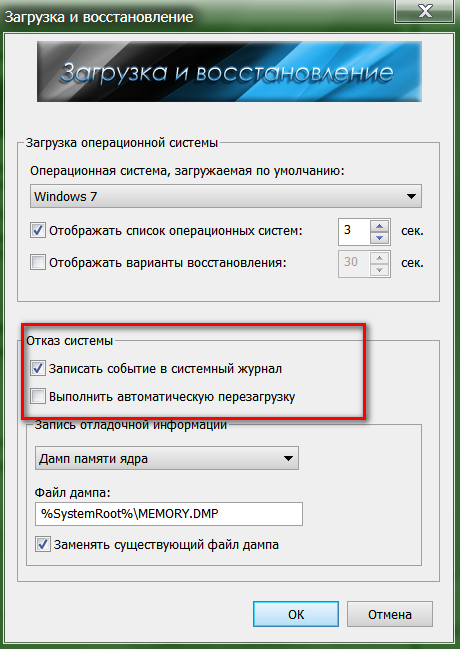
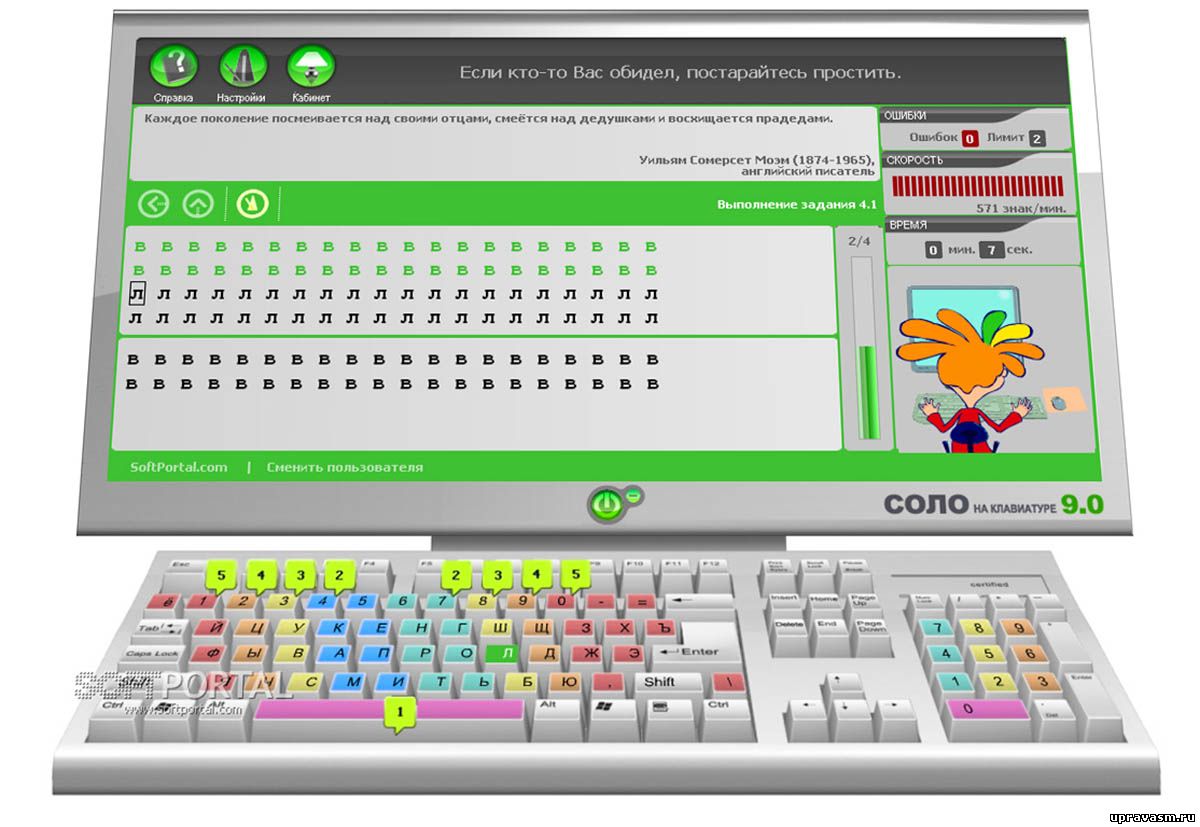
В соответствующем поле должен стоять знак запятой

Как включить линейку
Способ 2: Изменение параметров разделителя в Windows
Важно! Перед выполнением изложенной ниже инструкции закройте Word.




Когда система будет запущена, откройте Ворд и попробуйте изменить междустрочный интервал. Вполне вероятно, что ошибка будет устранена.
Доступ в окно настройки страницы
Способ 3: Замена файлов программы
Поместить его нужно в одну из папок установки программы, ориентируясь на разрядность операционной системы и самого Ворд и/или пакета Майкрософт Офис. Сама программа при этом должна быть закрыта.
- С:Program FilesMicrosoft OfficeOffice121049 – для 32-bit;
- C:Program Files (x86)Microsoft OfficeOffice121049 – для 64-bit.

Подтвердите замену оригинального файла на новый в открытом расположении, закройте эту папку, запустите Word и проверьте наличие ошибки – с большой долей вероятности она будет устранена.
Видеоинструкция
Предлагаем ознакомиться с подробной видеоинструкцией – её автор наглядно демонстрирует способы исправления ошибки и разбирает некоторые причины её регулярного появления.
Способ устранения ошибки
В первую очередь необходимо открыть то самое меню региональных настроек. находится оно, как и все остальные системные настройки, в “Панели управления”, поэтому откроем ее. Можно воспользоваться одним из нижеописанных способов:
- Нажмите ПКМ по иконке “Пуск” и выберите одноименный пункт, о котором говорилось выше.
- Войдите в меню “Пуск”, перейдите в папку “Все приложения” и в каталоге “Стандартные” запустите “Панель управления”.
- Вызовите окно “Выполнить” и введите команду control.
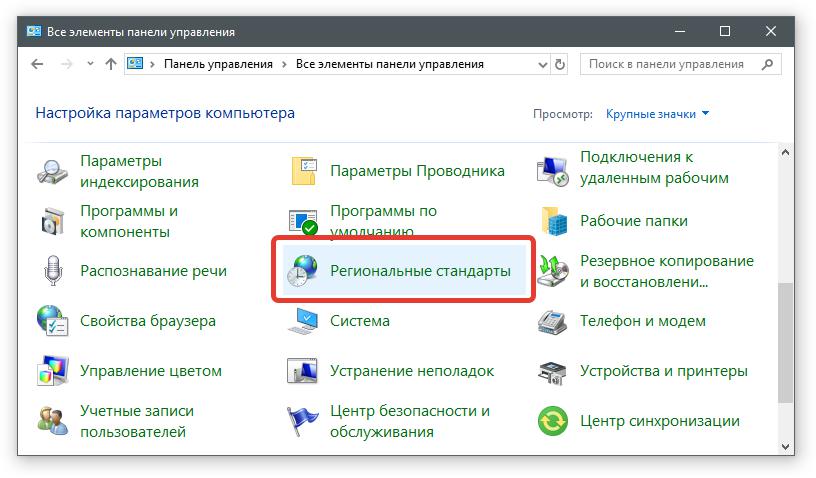
После открытия нужного окна отыщите в нем “Региональные стандарты” и откройте. Далее сделайте вот что:
- Во вкладке “Форматы” из списка выберите строку “Русский”.
- Нажмите по кнопке “Дополнительные параметры”.
- В появившемся окне в первом поле поставьте знак запятой.
- Нажмите ОК.
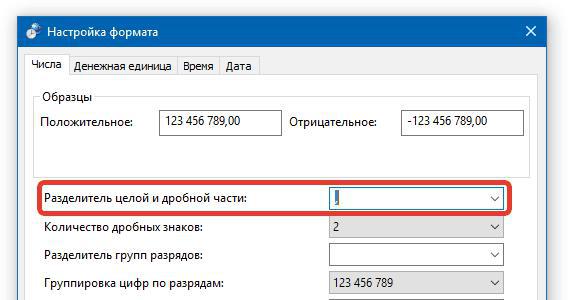
После выполнения всех этих действий проблема должна пропасть. Для уверенности перезапустите свой ПК.
Способ 4: Восстановление или переустановка

Подробнее: Восстановление приложения Word и Office на компьютере с Windows
Если предложенное в материале по ссылке выше решение не устранит проблему, придется действовать более радикально – переустановить программу, то есть сначала удалить ее с помощью специальной утилиты и очистить операционную систему от всех оставленных следов, а затем повторно установить. Как именно это делается, мы тоже писали ранее.

Подробнее: Переустановка приложения Microsoft Word
Свободное изменение отступов
Вот как работает каждый из отступов.
Способ 5: Использование актуальной версии редактора
К сожалению, рассматриваемая нами ошибка не всегда может быть устранена в Ворд 2007, который и является основным очагом ее возникновения. Все дело в том, что данную версию, даже в ее изначальном и официальном виде нельзя назвать стабильной и беспроблемной, а на сегодняшний день этот негативный аспект усиливается уже неоднократно озвученным выше вмешательством пиратов в компоненты программы, и о последствиях этих действий можно только догадываться. Вместо того, чтобы пытаться разобраться в причинах, предпринимать различные меры для ее устранения и, как показывает практика, не получать положительного результата или создавать дополнительные проблемы, мы предлагаем просто воспользоваться актуальной, стабильной и обновляемой (а значит, получающей своевременные исправления) версией текстового редактора Майкрософт, входящего в фирменный офисный пакет. О том, как его скачать и установить на компьютер, мы ранее писали в отдельной статье.


Мы рады, что смогли помочь Вам в решении проблемы.

Опишите, что у вас не получилось.

Как изменить межстрочный интервал в MS Word
Мы рассмотрим весь процесс на примере самой последней версии Word. Приведённая инструкция будет актуальна для версий 2018, 2016, 2013 годов. В немного меньшей степени она будет актуальна также и для версий 2010 и 2007 годов.
Вариант 1: Общий интервал для всего текста
Нужно понимать, что изменение интервала текста в Word возможно только в тех случаях, когда сам текст уже написан. Если нужно установить интервал для всего документа, то мы рекомендуем воспользоваться экспресс-стилями (о них ниже). В таком случае вам не придётся для каждого нового куска текста проставлять параметры.
В этом варианте рассмотрим, как настроить простой межстрочный интервал в текстовом документе MS Word:



Вариант 2: Изменения интервала для абзацев в тексте


Вариант 3: Установка интервалов с помощью экспресс-стилей
Если же вам требуется быстро и за один подход изменить интервалы между обычными строками текста, абзацами, заголовка, то лучше воспользоваться возможностью задания стилей для текста. Конечно, если у вас немного текста, то изменения можно внести вручную для каждого элемента по инструкциям, рассмотренным выше.
Изменение интервалов с помощью задания экспресс-стилей можно выполнить по следующей инструкции:

Примечание. При создании стилей рекомендуется создать несколько стилей, которые будут использоваться для заголовков и обычного текста. Рекомендуется делать так, чтобы заголовки визуально выделялись.
В этой статье мы рассмотрели способы создания и изменения интервалов у текста в программе MS Word. Если у вас остались вопросы по теме статьи – не стесняйтесь писать их в комментарии.
Способ 1: Изменение параметров единиц измерения в Word
Если указанная в заголовке статьи ошибка появляется при попытке изменения междустрочного интервала, вероятно, причина проблемы в неправильно заданных единицах измерения, точнее, используемом для их обозначения разделителе. Дело в том, что у нас таковым считается запятая, а для Ворд им является точка. Как раз последняя и может быть указана в настройках по умолчанию, а использование вместо нее первой вызывает рассматриваемый сбой (при этом вполне возможно и обратное). Устранить его можно следующим образом:



Решение проблемы
Пользователи, у которых часто появлялась рассматриваемая нами ошибка, нашли два действенных способа борьбы с ней. Поговорим подробнее об обоих методах. Первый способ подойдёт любому пользователю, поскольку он не предполагает замены каких-либо библиотек. Пользоваться вторым методом можно только в случае, если первый не помог.
Способ №1 – Изменение языка и разделителя

Далее нужно выполнить следующие действия:

После того, как изменения будут сохранены, нужно выполнить перезагрузку, запустить Word и попытаться изменить межстрочный интервал – если этот способ не помог решить проблему, переходите к следующему пункту данной статьи, где мы рассмотрим альтернативный вариант действий.
Способ №2 – Замена проблемной динамической библиотеки
Следующий метод предполагает замену одной из системных библиотек – если всё будет сделано правильно, то ошибка перестанет появляться:

При переносе библиотеки система уведомит вас о том, что в целевой папке уже содержится файл с таким названием – чтобы продолжить, нужно согласиться на замену оригинального файла. Рекомендуем перед переносом скопировать оригинальный файл и сохранить его в любом удобном месте – он пригодится, если что-то пойдёт не так. В результате выполнения описанных выше действий ошибка должна пропасть.

Руководитель проекта, эксперт по модерированию комментариев.
Предложенный нами источник является неофициальным – при желании вы можете найти библиотеку на любом другом ресурсе или воспользоваться специальными программами, через которые можно найти интересующий компонент.
Причина появления
Самое интересное, что причина никаким образом не связана с самой программой. Влияет на ошибку системная настройка. У вас попросту на компьютере неверно указан один параметр в меню региональных настроек. Уже на этом этапе становится понятым, что для устранения ошибки “Неверно указана единица измерения” в Word 2007 и других версиях программы вам необходимо поменять этот параметр на верный. Дальше в тексте мы именно этим и займемся.
Панель управления компьютера
Названая ошибка возникает в настройках интервала между строками, если неверно указан разделитель числа.

Решение проблемы кроется в параметрах самого компьютера. Чтобы узнать, какие разделители принято использовать, необходимо проделать следующие действия:

- В открывшемся окне в графе Просмотр выбираете Крупные значки, чтобы отобразилось больше функций.


- Диалоговое окно содержит настройки формата даты и времени, однако необходимо нажать кнопку Дополнительные параметры.

- Откроется поле, в котором найдете строку Разделитель целой и дробной части. В данном случае – запятая. Нажимаете ОК и возвращаетесь в word.

Теперь Вы знаете, как убрать ошибку с единицами измерения, а также какой разделитель используется для десятичных чисел на персональном компьютере.

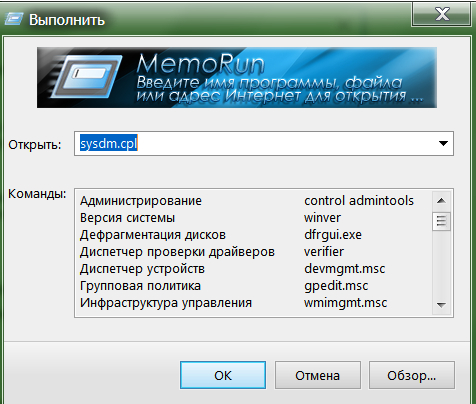
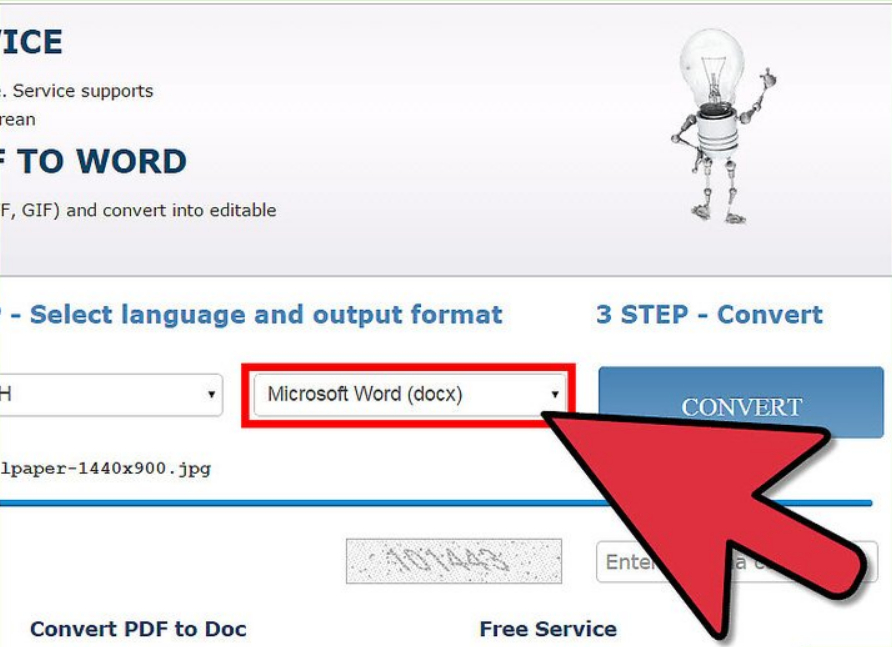
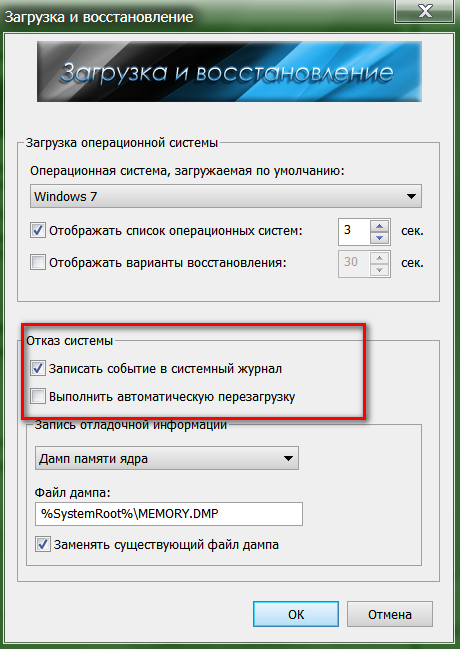
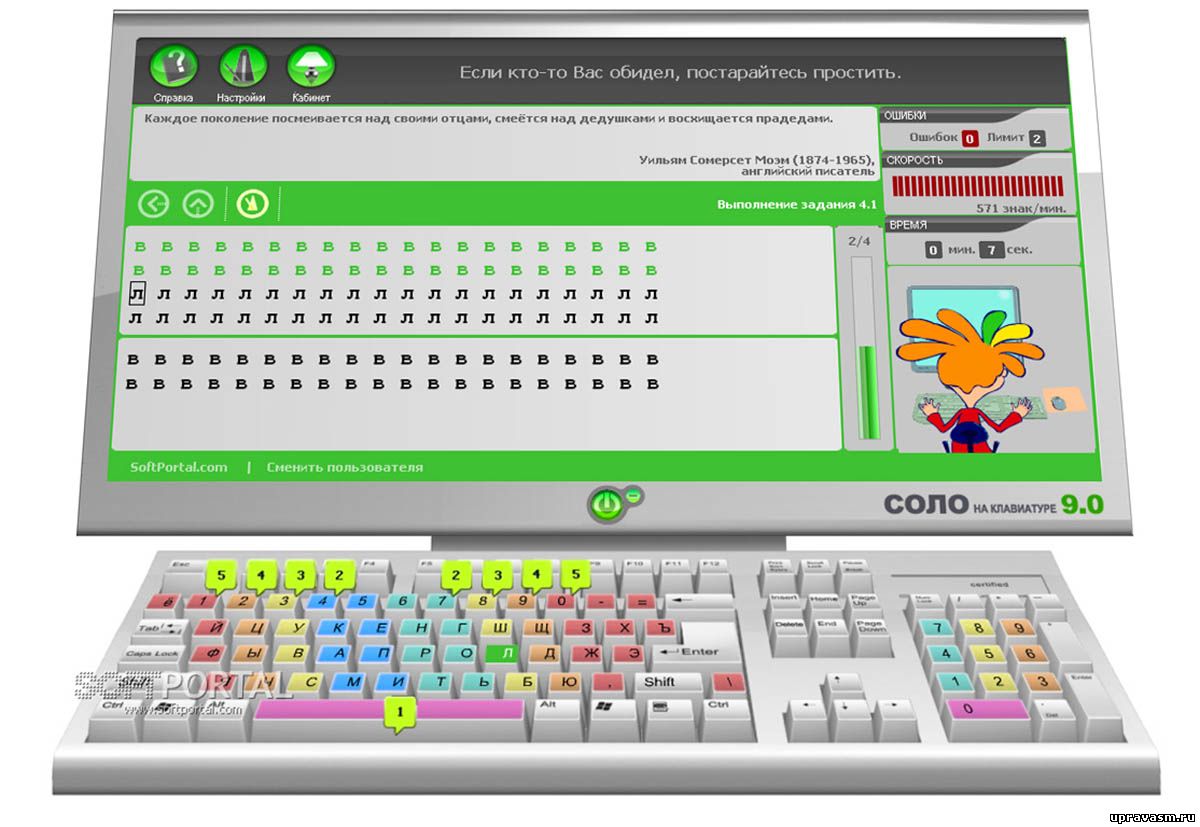
В соответствующем поле должен стоять знак запятой

Как включить линейку
Способ 2: Изменение параметров разделителя в Windows
Важно! Перед выполнением изложенной ниже инструкции закройте Word.




Когда система будет запущена, откройте Ворд и попробуйте изменить междустрочный интервал. Вполне вероятно, что ошибка будет устранена.
Доступ в окно настройки страницы
Способ 3: Замена файлов программы
Поместить его нужно в одну из папок установки программы, ориентируясь на разрядность операционной системы и самого Ворд и/или пакета Майкрософт Офис. Сама программа при этом должна быть закрыта.
- С:Program FilesMicrosoft OfficeOffice121049 – для 32-bit;
- C:Program Files (x86)Microsoft OfficeOffice121049 – для 64-bit.

Подтвердите замену оригинального файла на новый в открытом расположении, закройте эту папку, запустите Word и проверьте наличие ошибки – с большой долей вероятности она будет устранена.
Видеоинструкция
Предлагаем ознакомиться с подробной видеоинструкцией – её автор наглядно демонстрирует способы исправления ошибки и разбирает некоторые причины её регулярного появления.
Способ устранения ошибки
В первую очередь необходимо открыть то самое меню региональных настроек. находится оно, как и все остальные системные настройки, в “Панели управления”, поэтому откроем ее. Можно воспользоваться одним из нижеописанных способов:
- Нажмите ПКМ по иконке “Пуск” и выберите одноименный пункт, о котором говорилось выше.
- Войдите в меню “Пуск”, перейдите в папку “Все приложения” и в каталоге “Стандартные” запустите “Панель управления”.
- Вызовите окно “Выполнить” и введите команду control.
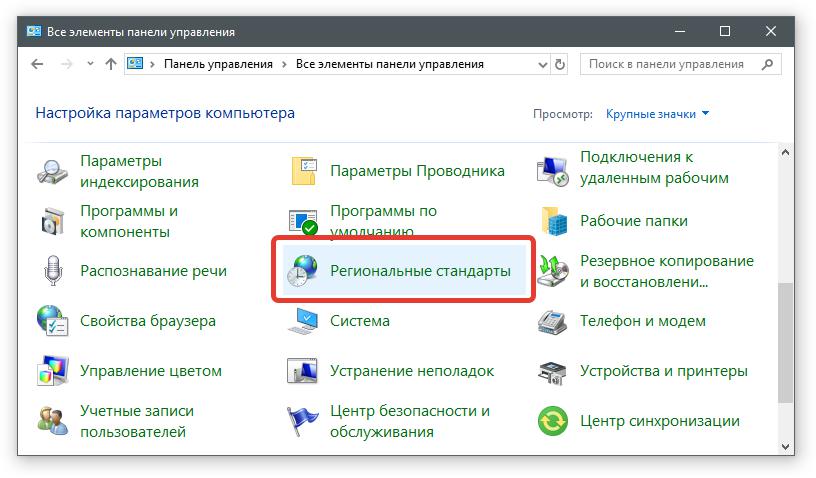
После открытия нужного окна отыщите в нем “Региональные стандарты” и откройте. Далее сделайте вот что:
- Во вкладке “Форматы” из списка выберите строку “Русский”.
- Нажмите по кнопке “Дополнительные параметры”.
- В появившемся окне в первом поле поставьте знак запятой.
- Нажмите ОК.
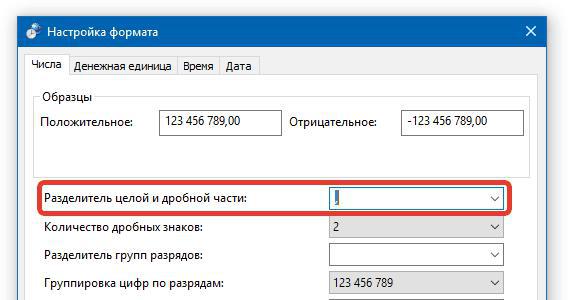
После выполнения всех этих действий проблема должна пропасть. Для уверенности перезапустите свой ПК.
Способ 4: Восстановление или переустановка

Подробнее: Восстановление приложения Word и Office на компьютере с Windows
Если предложенное в материале по ссылке выше решение не устранит проблему, придется действовать более радикально – переустановить программу, то есть сначала удалить ее с помощью специальной утилиты и очистить операционную систему от всех оставленных следов, а затем повторно установить. Как именно это делается, мы тоже писали ранее.

Подробнее: Переустановка приложения Microsoft Word
Свободное изменение отступов
Вот как работает каждый из отступов.
Способ 5: Использование актуальной версии редактора
К сожалению, рассматриваемая нами ошибка не всегда может быть устранена в Ворд 2007, который и является основным очагом ее возникновения. Все дело в том, что данную версию, даже в ее изначальном и официальном виде нельзя назвать стабильной и беспроблемной, а на сегодняшний день этот негативный аспект усиливается уже неоднократно озвученным выше вмешательством пиратов в компоненты программы, и о последствиях этих действий можно только догадываться. Вместо того, чтобы пытаться разобраться в причинах, предпринимать различные меры для ее устранения и, как показывает практика, не получать положительного результата или создавать дополнительные проблемы, мы предлагаем просто воспользоваться актуальной, стабильной и обновляемой (а значит, получающей своевременные исправления) версией текстового редактора Майкрософт, входящего в фирменный офисный пакет. О том, как его скачать и установить на компьютер, мы ранее писали в отдельной статье.


Мы рады, что смогли помочь Вам в решении проблемы.

Опишите, что у вас не получилось.
Читайте также:

