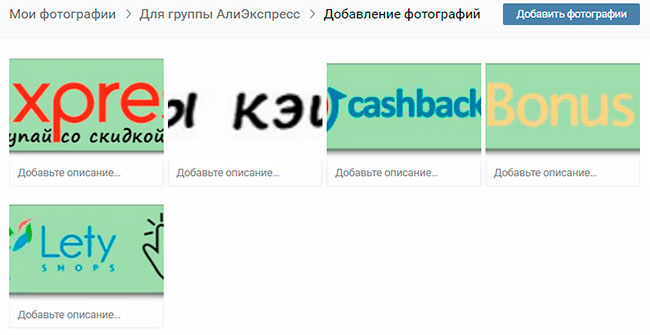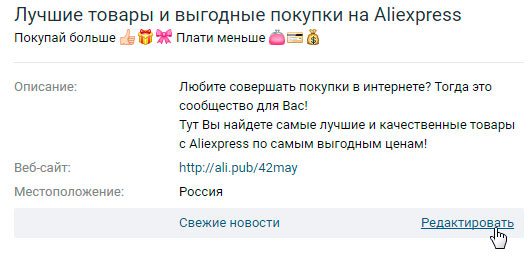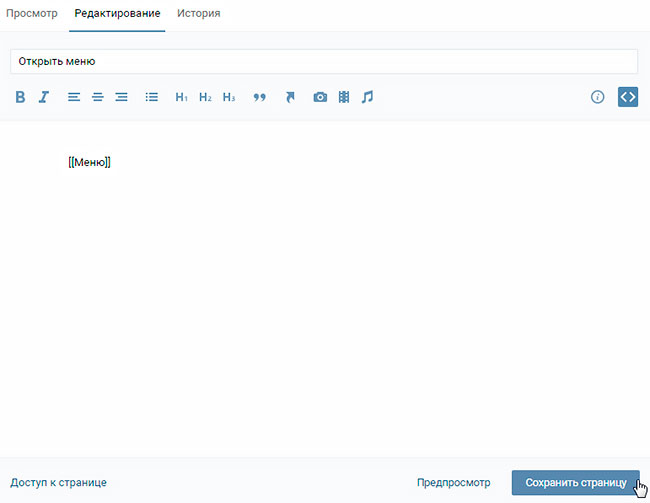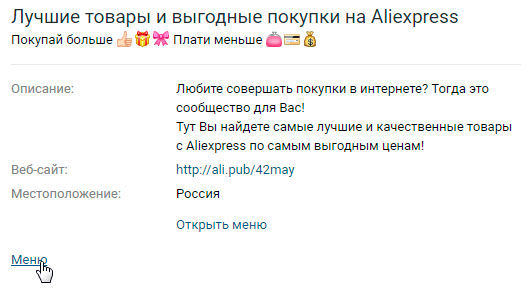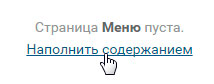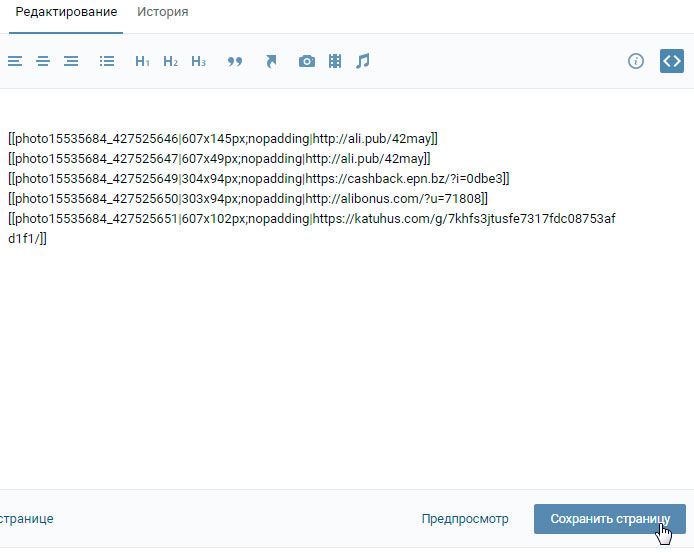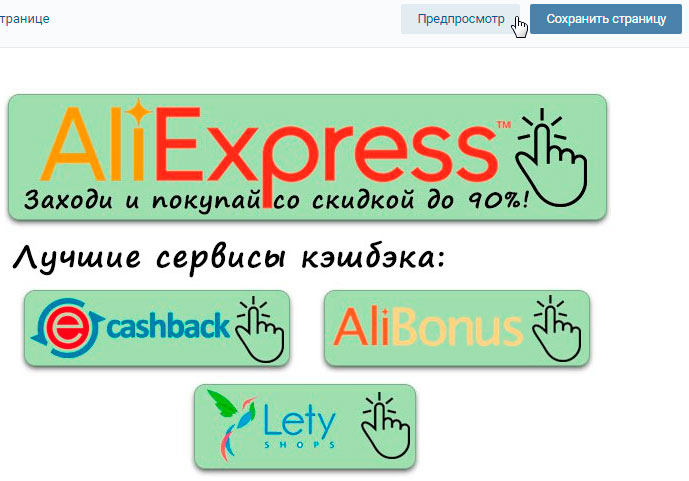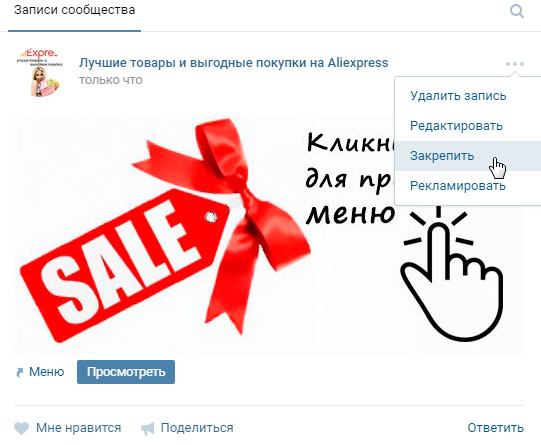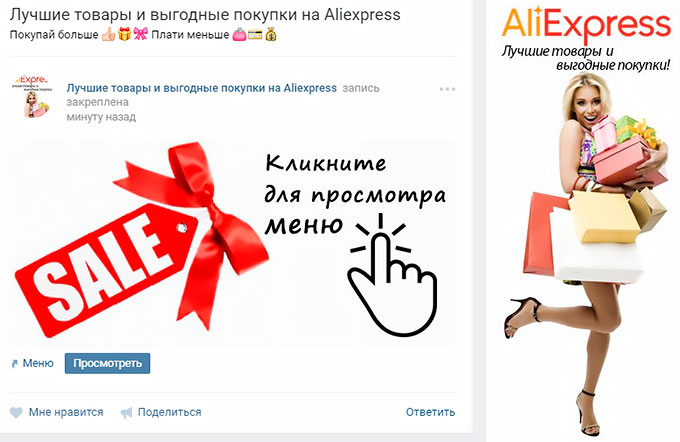Как сделать меню в группе вконтакте
Обновлено: 02.07.2024
Сегодня социальная сеть ВКонтакте предлагает массу возможностей. Многие пользователи умудряются зарабатывать в ней неплохие деньги, создавая на базе сообществ новостные паблики, специализированные группы и даже полноценные торговые площадки. При этом не малую роль в подобных группах играет оформление. Мы расскажем, как сделать меню в группе в ВК, которое поможет добиться красоты, удобства и, самое главное, функциональности.
Мы научимся добавлять графическое меню ВКонтакте самого простого типа. Но эти азы помогут вам в дальнейшем придумать и реализовать меню любой сложности и оформить его по своему вкусу. Работу разобьем на три этапа.
Вам будет интересно почитать статьи:
1 этап – подготовка меню фотошопе
- Для наглядного примера, как сделать Меню, мы нашли подходящую картинку в Интернете. Важно только, чтобы ширина изображения составляла не более 600 пикселей (из-за особенностей ВК). Мы выберем ширину 400px. Это органично спишется в наш дизайн. Задать размеры можно через сочетание клавиш Alt+Ctrl+I. Обратите внимание, что высоту указывать не надо, она подстроится пропорционально.
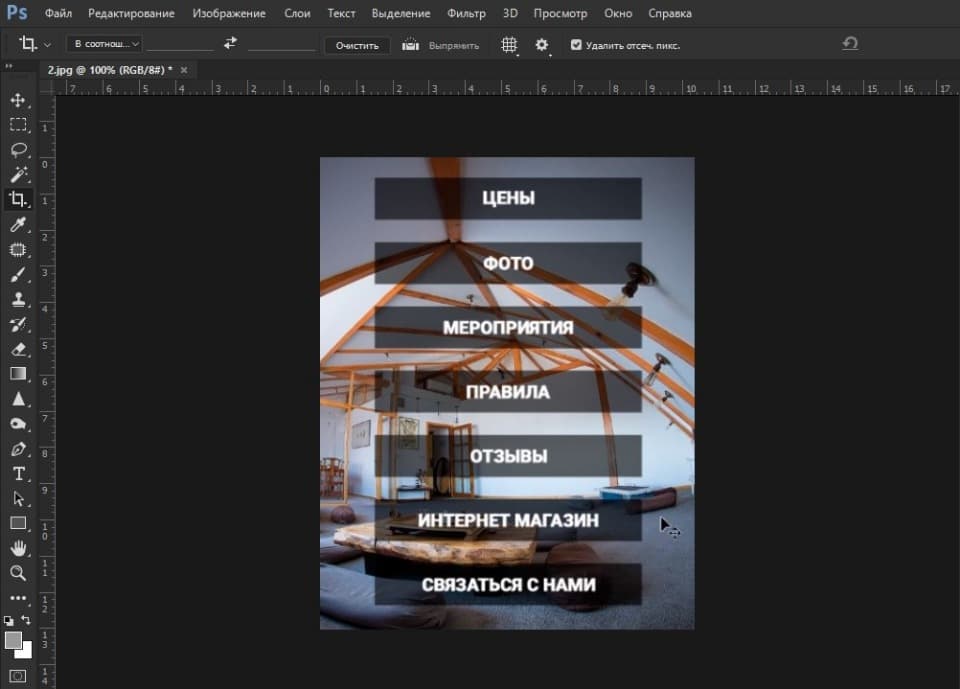
Вот так будет выглядеть меню нашей группы вконтакте
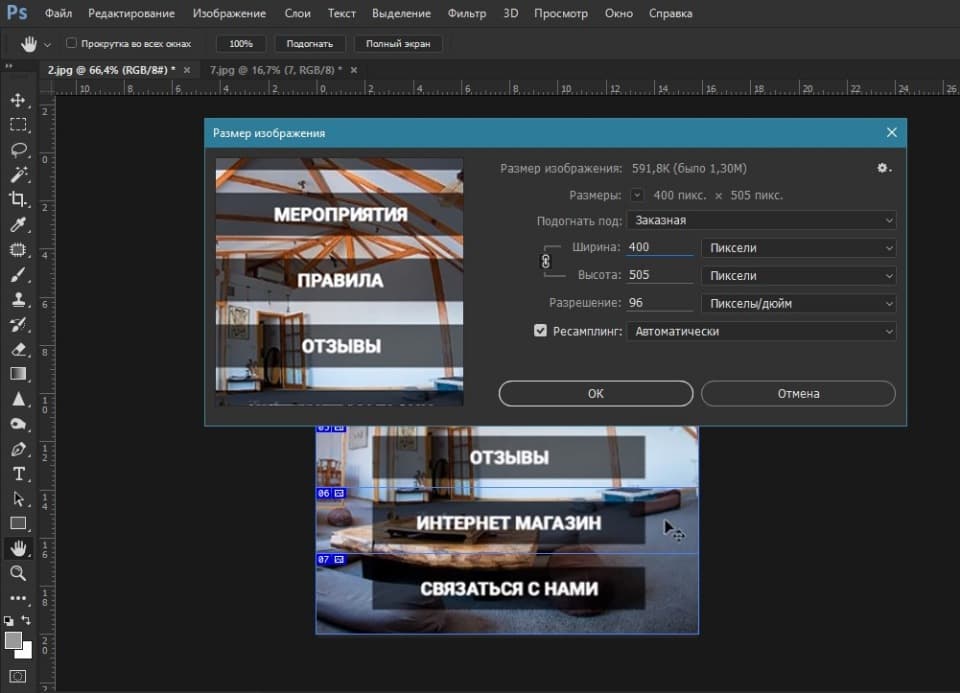
Изменяем ширину заготовки под меню группы

Раскройка изображения для создания кнопок меню

Сохранение кнопок меню
- На выходе мы получим папку, в которой будут находиться все части исходного изображения.

2 этап – создаем Вики-разметку меню ВК

Пока выглядит не очень красиво
- Займемся редактированием кода, чтобы все встало на свои места. Для этого добавим тег nopadding в каждую строку. В итоге мы получим код следующего вида:
Обратите внимание, что переносить строки в редакторе клавишей Enter не надо, это вызовет ошибки. Перейдя в режим предпросмотра, убеждаемся, что все кнопки меню встали на свои места.
3 этап – размещаем меню группы ВКонтакте со ссылками

- Обратите внимание, в этот пост можно добавить любое изображение. Тогда оно тоже будет служить ссылкой на меню.

Нам очень приятно! Не могли бы вы поделиться этой статьей с друзьями? А также мы будем рады, если вы оставите комментарий.
Добавить комментарий Отменить ответ
А это типа же не единственный способ сделать красивое меню в группе вконтакте? Какие еще бывают? Есть примеры?
Это единственный известный нам способ. Если применить немного находчивости и креативности, то на его базе можно сделать что-то действительно красивое и интересное. Все зависит от вашей изобретательности.
Вопросом, как сделать меню в группе ВКонтакте, задаются все администраторы сообществ. Оно делает группу структурированной, с удобной навигацией и красивым графическим контентом. Примечательно, что ВКонтакте - единственная социальная сеть, которая предоставляет пользователям такой удобный инструмент для работы со своими клиентами. Его преимущества поистине безграничны:
- Привлекает внимание с помощью красиво оформленного баннера;
- Выделяет группу среди конкурентов;
- Рассказывает о продукте и возможных каналах связи;
- Заменяет сайт при его отсутствии;
- При наличии сайта обеспечивает переходы на нужные страницы;
- Структурирует и позволяет понятно изложить всю информацию. Просто гениальное изобретение!
Создание ссылки на группу ВКонтакте с помощью упоминаний

Прежде чем упоминать где-либо свою группу, позаботьтесь о ее привлекательности для участников. Основа этого успеха - графическое меню в группе ВКонтакте, сделать которое вы сможете на основе описанной ниже пошаговой инструкции.
Подчиняете всю работу заданным целям
Не тратите время на лишнюю активность
Бережете свои финансы
Узнаете, как действуют конкуренты
Получаете комплексный анализ
Получаете пошаговый план действий
Создание графического меню в группе ВКонтакте
Для создания вам потребуются знание графического редактора, например, Photoshop, и языка социальной сети wiki-разметки. И хотя вам не нужно быть дизайнером или программистом, некоторое время потратить на разработку придется. Поэтому, если для вас это разовая работа, не соответствующая вашему профилю, лучше обратиться к профессиональным разработчикам, например, к нам. Если же вы хотите сделать все самостоятельно, то пошаговая инструкция, как создать меню в группе ВКонтакте вам в помощь, но прежде скажем пару слов об интерактивной обложке.
Интерактивное меню
Интерактивное меню, или, правильнее сказать, интерактивная обложка - это недавнее нововведение социальной сети. Внешне оно напоминает обложку сообществ из фейсбука, но имеет ряд особенностей. Например, в режиме онлайн на ней отображаются:
- Три последних вступивших участника,
- Текущее время,
- Таймер обратного отсчета.
Как следует сделать такое интерактивное меню в группе ВКонтакте поможет специальный скрипт. И, конечно, оно не заменит традиционное полноценное меню.
Сделать красивое меню ВКонтакте: пошаговая инструкция
Создать красивое меню в группе ВКонтакте можно за 5 шагов.
Шаг 1: готовим контент
Шаг 2: работаем в Photoshop

Сохраните файлы в формате gif.
Шаг 3: создаем страницы

где XXX — ID вашего сообщества, узнать который можно, щелкнув на любой пост и посмотрев на строку в браузере. В нашем примере цифры 35702496 и есть идентификационный номер группы:

Наполните страницы содержанием и сохраните ссылку на них.

Шаг 4: создаем внутреннюю часть меню

Теперь, нажав на каждый пункт, вы увидите стрелочку, как на картинке в нашем примере. При ее нажатии откроется окошко, в которое нужно вставить ссылку на созданную страницу и назвать ее в соответствии с пунктами.

Если же вы направляете пользователей на сайт, то просто скопируйте ссылку на нужную страницу из браузера.
Шаг 5: делаем красивый пост
Теперь создаем пост с заготовкой из Photoshop. В поле для ввода текста вставьте ссылку на страницу с меню и прикрепите изображение. После того, как ссылка загрузится, ее нужно стереть в текстовом поле. Должно получится вот так:

С помощью вики-разметки можно оформить меню группы, аналитические статьи, кейсы, инструкции. Конечно, на это нужно будет потратить чуть больше времени, чем на оформление привычных постов на стене. Но чем больше вы заморочитесь с оформлением контента — тем благодарнее будет ваша аудитория.
Как работает вики-разметка
Вики-разметка — это язык, который используется для верстки страниц. Условно его можно назвать младшим братом HTML. На вики-страницах удобно писать и форматировать текст, вставлять иллюстрации, видео, ссылки, таблицы. Можно сверстать простую статью или составить целый интерактивный гайд с главами и подзаголовками.
Ширина любой вики-страницы — 607px. Высота ограничивается только количеством знаков, всего их может быть около 16 000.
Вся вики-разметка держится на тегах, как и HTML. Есть одиночные теги (например,
— перенос строки) и парные (например, жирный текст).

Как работают типографские знаки в вики-разметке
Все существующие теги и методы их использования собраны в официальном сообществе вики-разметки ВКонтакте . Используйте материалы этого сообщества как надежную шпаргалку. А в этой статье мы пройдемся по основным принципам работы с вики-разметкой и пошагово покажем, как с ее помощью создавать страницы и меню группы.
В стандартном редакторе вики-страниц есть два режима: визуальный и режим вики-разметки (кнопка переключения выглядит так: <>).
Примитивный текст с парой картинок можно сверстать в визуальном режиме. Это обычный редактор текста и не требует никаких знаний вики-разметки. Но если вам нужна аккуратная вики-страница с таблицами, ссылками и встроенными видео, это можно сделать только в режиме разметки — при помощи кода.
Сами создатели ВКонтакте рекомендуют не переключать режимы редактирования туда-сюда во время работы. Говорят, это чревато ошибками на странице и съехавшей версткой.
Как создать вики-страницу
Стандартный
Теперь нужно ввести в адресную строку браузера такой код:
С помощью приложения
Как получить ссылку на вики-страницу
Как сделать пост со ссылкой на вики-страницу
Текст
Возможности оформления текста в вики-разметке в целом не отличаются от возможностей рядового текстового редактора. При редактировании непосредственно текста (сделать жирным, выровнять по правому краю и т. д.) используем теги вики-разметки, не забываем их закрывать: Текст по центру .
На одну страничку можно поместить около 16 тысяч знаков.
Ссылки
Ссылку можно прикрепить к тексту или изображению. Ссылаться можно на внешний сайт или внутренние страницы ВК (профиль пользователя, фотографии, альбомы, видео, группы, обсуждения, приложения).
Внешние. Если мы ставим ссылку на внешний сайт, то пишем адрес целиком и заключаем его в одинарные квадратные скобки:
Чтобы вместо адреса был виден текст, добавляем название ссылки:
Если мы хотим сделать гиперссылкой картинку, используем такой код:
Например, вот ссылка на официальную группу Академии Лидогенерации ВКонтакте, оформленная в виде текста. После club — id сообщества, после вертикальной черты — текст, в который зашита ссылка.
А вот пример кода картинки со ссылкой на внутренние страницы ( ХХХ заменить на соответствующее id).
[[photo12345_12345|idXXX]] — на профиль пользователя
[[photo12345_12345| clubXXX ]] — на главную страницу сообщества
[[photo12345_12345|page- XXX ]] — на другую вики-страницу
[[photo12345_12345| event XXX]] — на встречу ВКонтакте
Картинки
Предельная ширина изображения, которое можно использовать в вики-разметке, — 607px, это и есть ширина самой вики-страницы. Высота практически не ограничена (помним, что высота самой страницы — 16 000 знаков). Изображения можно загрузить двумя способами.
С помощью загрузчика в верхнем меню редактора.

С помощью кода. Загружаем картинку в отдельный альбом группы, открываем ее, в адресной строке видим длинный код наподобие этого
Копируем из него id картинки (выделено жирным). Дальше обрамляем это двойными квадратными скобками и вставляем в нужные места на странице. Получается примерно так:
Что дальше? Отредактируйте выравнивание, обтекание текстом, размер, привяжите ссылку. Для этого напишите нужные параметры после вертикальной черты и через точку с запятой. Например, в таком коде мы задали для картинки размер 300x100px и обтекание текстом справа:
Видео
Для начала нужно загрузить видео в видеозаписи сообщества. После загрузки открыть видео и скопировать из адресной строки его id (выделено жирным).
Обрамляем это квадратными скобками и получаем такой код:
Получаем небольшую картинку со значком ▶play, при нажатии на который разворачивается полноценный видеоплеер. Чтобы видео воспроизводилось на самой странице, разработчики ВК предлагают воспользоваться тегом player .
Но здесь мы получаем непропорциональную черную рамку вокруг видео:

Чтобы ее убрать, нужно подогнать размер плеера под размер самого видео. Например, в нашем случае подошли такие параметры:

Мы получили видео без черных рамок, оно будет воспроизводиться прямо на странице
Таблицы
Если вы хотите красиво структурировать содержимое вики-страницы и обеспечить ей аккуратное отображение на мобильных устройствах, без таблицы не обойтись. Здесь вам понадобятся такие простые знаки:
При работе с таблицами можно использовать 4 тега: noborder (делает рамки таблицы невидимыми), nomargin (делает таблицу во всю ширину вики-страницы), nopadding (убирает отступы в ячейках) и fixed (позволяет создать таблицу фиксированных размеров). Сколько ячеек вы укажете в строке, столько столбцов будет в таблице.
Вот пример таблицы 2×2 без отступов сверху и снизу текста внутри ячеек:

Ширина первого столбца — 200px, ширина второго — 300px.
Вот что из этого получилось:

В ячейки таблицы можно поместить текст, картинки, аудио- и видеозаписи.
Как сделать вики-меню
Меню группы ВК — это не какой-то отдельный функционал, а попросту вики-страница с несколькими картинками, в каждую из которых зашита ссылка на определенную страницу. На самом деле здесь все просто.
- Готовим обложку для меню. Можно взять любую подходящую картинку и нанести на нее текст. А можно нанять дизайнера, который отрисует вам красивые блоки и кнопки. У нас будет меню на 6 кнопок. Для этого нам нужна картинка, где будут обозначены эти кнопки. Определимся с ее размером.
При подготовке картинки для меню помните, что ширина вики-страницы — 607 px, Ширина картинки не должна быть больше, иначе изображение ужмется и потеряет в качестве. Для примера мы взяли изображение размером 510х300 px.

Как разрезать картинку в Photoshop
Наше меню будет оформлено в виде таблицы из 6 ячеек: в три строки и два столбца. Для этого мы нарезали картинку для меню на 6 равных частей размером 255×100 px. Такой же размер нужно будет проставить для каждой ячейки.
- Создаем каркас для таблицы. Заходим в режим редактирования новой страницы и делаем таблицу. Открываем ее тегом <| и сразу задаем три важных параметра:
- nopadding — разрешит картинкам соприкасаться
- noborder — скроет видимые границы таблицы
- fixed — позволит задать точные размеры ячеек.
Указываем фиксированную ширину ячеек — 255px 255px (два раза, потому что столбцов тоже два). Дальше устанавливаем места для начала новых строк тегом |- и новых ячеек (столбцов) тегом | . Закрываем таблицу тегом |> и получаем такой каркас:

- Помещаем картинки в ячейки и задаем для них ссылки . Поочередно открываем в альбоме сообщества нужные части картинки, копируем из строки браузера их id ( photo-12345_12345) , заключаем в двойные квадратные скобки, прописываем размеры 255x100px и тег nopadding для склеивания картинок. После вертикальной черты назначаем ссылку для каждой кнопки. Получаем такой код.
<|noborder nopadding fixed
|~255px 255px
|-
| [[photo-12345_12345|255x100px;nopadding|ссылка]]
| [[photo-12345_12345|255x100px;nopadding|ссылка]]
|-
| [[photo-12345_12345|255x100px;nopadding|ссылка]]
| [[photo-12345_12345|255x100px;nopadding|ссылка]]
|-
| [[photo-12345_12345|255x100px;nopadding|ссылка]]
| [[photo-12345_12345|255x100px;nopadding|ссылка]]
|>
Как закрепить меню сообщества
Если вы делали меню для паблика , то его можно поместить на видное место под названием сообщества при помощи закрепленной записи.
Чтобы закрепить меню в группе , опубликуйте запись с баннером и ссылкой на вики-страницу от имени сообщества (если опубликовать от своего имени, закрепить страницу будет невозможно). В паблике проблем с закреплением не будет: там можно закрепить запись любого автора.

Как сделать пост со ссылкой на меню в паблике

Как закрепить меню сообщества
Новый редактор статей ВКонтакте и вики-разметка
Администрация ВКонтакте объявила о запуске редактора статей 22 декабря 2017 года и позиционирует его как инструмент для публикации лонгридов.
Некоторые пользователи решили, что он создан взамен вики-разметки. Но пока такие выводы делать рано, ведь функционал редактора еще достаточно скудный. В нем нельзя редактировать медиафайлы (размер и выравнивание) и делать таблицы, а гиперссылки можно присвоить только тексту. Здесь нет тегов и кода, есть только визуальный режим, как в обычном текстовом редакторе.
Из этого видно, что сделать удобное меню для сообщества или вики-лендинг по-прежнему можно только с помощью вики-разметки. Что будет дальше — время покажет.
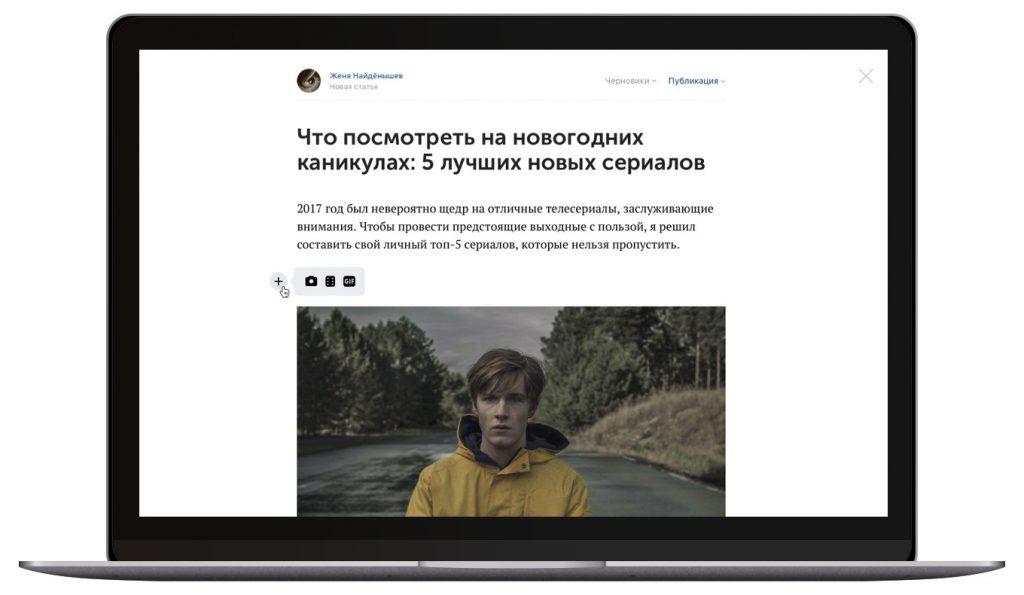
Так выглядит интерфейс нового редактора статей ВКонтакте
Что запомнить о вики-разметке
Запоминать все теги необязательно, достаточно держать под рукой ссылку на шпаргалку в официальном сообществе вики-разметки ВКонтакте.
Красивый дизайн группы Вконтакте – один из залогов ее успешного продвижения. Но помимо красоты очень важно и удобство для пользователей. К сожалению, вариантов оформления группы не так много, в отличие от возможностей по оформлению созданного сайта. Однако есть один интересный вариант – это сделать меню. В этой статье Вы узнаете, как сделать меню в группе Вконтакте.
Какой размер меню группы Вконтакте?
Прежде чем что-то создавать, нужно определиться с его размерами. Это очень важно, так как неправильно выбранный размер изображения может ужасно исказиться. И так, какой размер меню группы Вконтакте нужно выбрать?
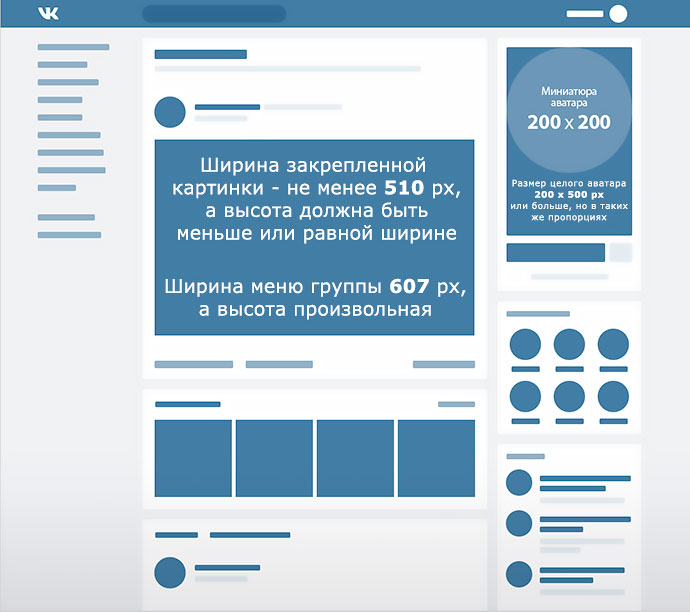
Как правило, меню группы Вконтакте состоит из двух элементов: картинки, при нажатии на которую появляется меню и самого меню. Закрепленная картинка в описании группы с меню или без него, должна составлять по ширине от 510 пикселей, а высота должна быть равной ширине или меньше – это уже с учетом нового дизайна.
Размер меню группы Вконтакте составляет по ширине 607 пикселей. В высоту оно может быть самым разным. Так что для любого дизайнерского решения места хватит.
Как вставить картинку в описание группы Вконтакте?
Вставить картинку в описание группы Вконтакте элементарно. Достаточно взять подходящее изображение нужного размера и добавить его на стену группы от имени сообщества.
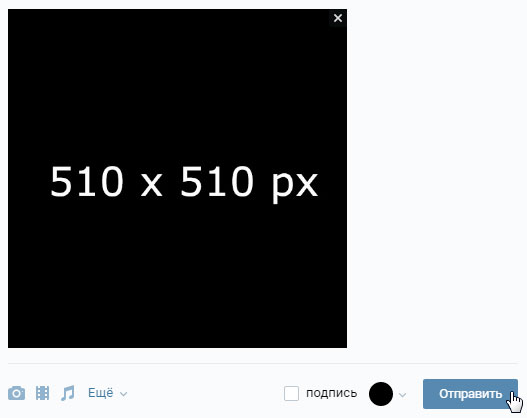
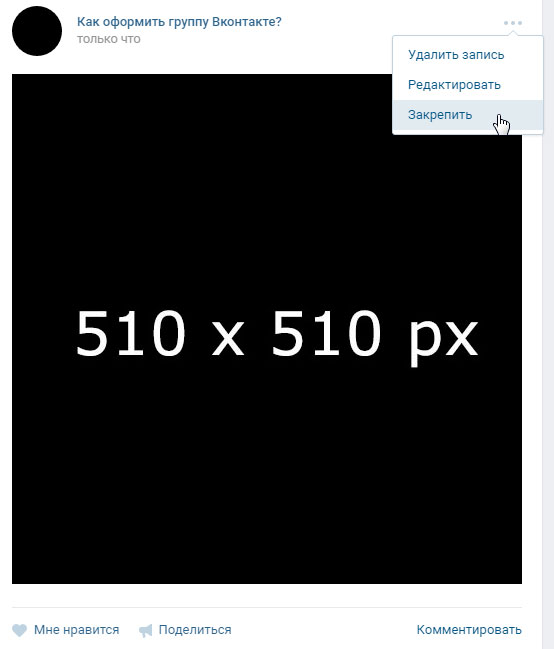
Далее просто обновите страницу в браузере и выбранная картинка вставится в описание группы Вконтакте. Как видите, ничего сложного в этом нет.
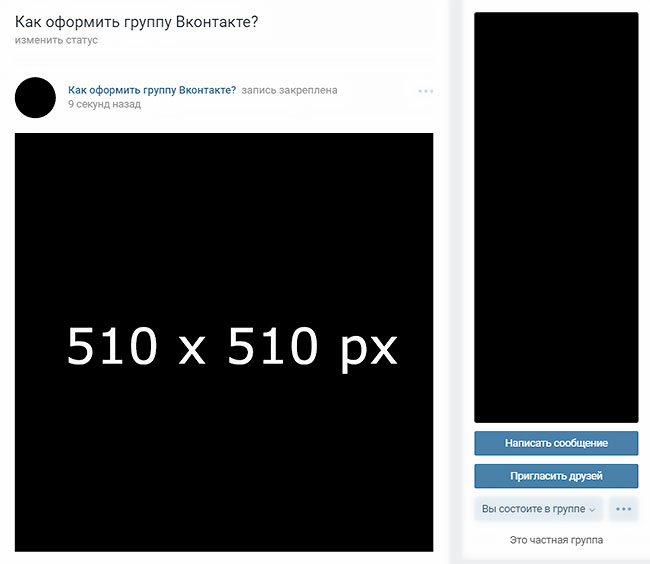
Для многих гораздо сложнее будет создать картинку. Благо, новый дизайн Вконтакте менее капризен к размерам изображения и если выбранное Вами изображение соответствует размерам, описанным выше в статье, то оно отобразится хорошо. Так что можно скачать уже готовое изображение, урезать его по ширине или высоте и готово.
Как сделать меню в группе Вконтакте? Инструкция
А теперь давайте перейдем к созданию меню. Составим процесс действий в виде инструкции. Чтобы сделать меню в группе Вконтакте, нужно будет выполнить несколько простых шагов:
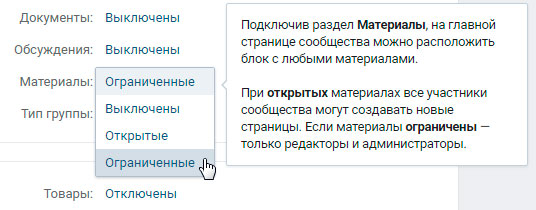
- Далее подготавливаем картинку для меню группы Вконтакте. Если не хотите возиться, то можно сделать меню в текстовой форме, однако это будет менее привлекательно. В качестве примера возьмем следующую картинку, которую можно увидеть ниже.
![Картинка для меню группы Вконтакте]()
- К слову, эта картинка создана в Фотошопе менее чем за полчаса. В другом редакторе сделать это было бы сложнее. Так что рекомендую ознакомиться с курсом, о котором я писал выше. После того, как картинка выбрана, ее нужно разрезать на части и сохранить на компьютере.
![Нужно разрезать картинку для меню группы Вконтакте]()
![Части разрезанной картинки для меню в группе Вконтакте]()
- Затем нужно создать альбом для фотографий на своей личной странице Вконтакте. Этот альбом можно даже делать полностью закрытым. После создания альбома, залейте в него все части нашего изображения.
![Создать альбом Вконтакте для картинок]()
![Редактировать страницу для меню группы]()
![Дать название для меню группы Вконтакте]()
![Открыть меню для группы Вконтакте]()
![Наполнить содержанием пустое меню группы Вконтакте]()
![Код для создания меню группы Вконтакте]()
![Предпросмотр сделанного меню группы Вконтакте]()
- Теперь нам понадобится картинка, которая станет заставкой нашего меню и будет находиться в описании нашей группы. Размеры картинки для описания группы Вконтакте мы писали выше, но если кто забыл – по ширине от 510 пикселей, а по высоте равной или меньше ширины. Можно использовать размеры больше, но в тех же пропорциях.
![Заставка для меню группы Вконтакте]()
![Копируем ссылку на меню группы Вконтакте]()
- Теперь осталось только закрепить эту запись. Сделайте это также, как сделал я на картинке ниже.
![Закрепить меню в описании группы Вконтакте]()
- Вот так будет выглядеть наше сделанное меню для группы Вконтакте. Если хотите посмотреть его лично, то вот ссылка на эту группу.
![Готовое меню группы Вконтакте]()
Как видите, ничего сверх сложного в этом нет. Если захотите, то у Вас обязательно получится сделать меню для группы Вконтакте во много раз красивее. Если Вам понравилась эта статья, подпишитесь на обновления сайта и узнаете еще много новой и полезной информации.
Читайте также: