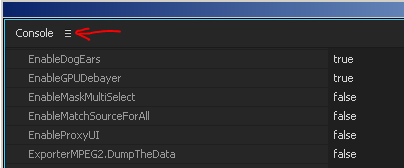Как сделать поля в адоб премьер
Обновлено: 04.07.2024
Если вы намерены серьёзно заняться монтажом (например, для своего блога на YouTube или заказчиков) — вам стоит присмотреться к программе Premiere Pro. Широкая функциональность и удобный интерфейс обеспечили этому редактору популярность среди профессионалов. А множество обучающих статей и курсов, доступных в Сети, делают его привлекательным для новичков.
Сразу стоит сказать, что программа платная и доступна по подписке за 1 352 рубля в месяц или 15 456 рублей в год. Поскольку это профессиональный инструмент, который открывает перспективы для хорошего заработка, такая стоимость многим кажется оправданной. Первую неделю все возможности редактора можно использовать бесплатно.
Этот текст не превратит вас в гуру Premiere Pro, но поможет быстро разобраться в основах.
1. Установите Adobe Premiere Pro и ознакомьтесь с интерфейсом
Скачайте пробную версию Premiere Pro с официального сайта Adobe и следуйте инструкциям установщика.
2. Добавьте исходные медиафайлы
3. Перенесите файлы в область редактирования
Разберитесь, как устроена панель. Исходники здесь отображаются в виде временных отрезков. Причём каждый из них занимает определённую дорожку или, можно сказать, слой. Те, которые обозначены буквой A, предназначены для аудио. Помеченные буквой V — для роликов и статичных изображений.
Если вы разместите два видеофрагмента друг под другом, то в финальном ролике отобразится только верхний. Учитывайте это при монтаже.
4. Отредактируйте исходники
- Перетаскивать отрезки аудио и видео как между разными дорожками, так и относительно временной шкалы. Вы можете собирать видеоряд как мозаику.
- Регулировать временные рамки каждого фрагмента на шкале. Для этого нужно просто потянуть за край отрезка в сторону.
- Управлять громкостью. Сначала нужно дважды кликнуть рядом с иконкой микрофона справа от аудиодорожки. Когда она расширится, достаточно потянуть вверх или вниз за проходящую вдоль этой дорожки линию.
- Удалять лишние фрагменты. Нужно выделить отрезок и нажать клавишу Delete.
5. Добавьте переходы и титры
6. Сохраните результат
Если не знаете, какие параметры выбирать, укажите формат H.264. Он подойдёт для большинства случаев. Затем выберите один из шаблонов Adobe. Например, в списке есть готовые настройки для YouTube и других популярных сервисов.
Не очень понятно. Если опции поля, то правой мышкой по клипу - "опции поля", выбирайте что Вам нужно, порядок полей или деинтерлейс меняются по Вашему желанию.
| Конфигурация компа: | |
| Pertium(R)4CPU 3.00GHz pinnacle-9.10.11. Adobprim | |
| Фото/видео: | |
| Фото: Nicon-3000 | |
Огромное спасибо. Я понял что правой мышью по файлу, там есть рененгит поля, но вопрос как правильно установить? Там надо ставить какие то галочки, но где и как правильно не могу понять. Пробовал эксперементировать, методом самотыка- разные варианты-- результат тот-же. Может при записи в ави нужно какой-то кодек?Их там много. Но я ставлю , все по умалчиванию. в майкрософт avi-dv. Пробовал в адобе 1.5, потом , установил адоб-7, все равно изображение на телеке дребежит плывет. Если Вам не трудно покажите все на скринах. Заранее благодарен.
| Конфигурация компа: | |
| Core2Duo 6550 (Conroe), LGA775 P5G41T-M LX2, RAM 4Gb, HDD 80Gb+400Gb+160Gb WinXPSP2, APP 2.0, AAE и прочая байда | |
| Фото/видео: | |
| Фото: DSC-H20 Видео: DCR-HC62E | |
[Для просмотра данной ссылки нужно ] , а Вам это зачем - все эти эксперименты с полями? Выводите все по умолчанию и кодируйте в мпег2, делайте диск. Если на телевизоре будет стробить, значит надо взять утилиту Restream, перевернуть поля у мпега и снова сделать диск.
| Конфигурация компа: | |
| Pertium(R)4CPU 3.00GHz pinnacle-9.10.11. Adobprim | |
| Фото/видео: | |
| Фото: Nicon-3000 | |
Спасибо что уделили внимание. Сейчас все поясню. Дело в том что я года три работал в пинакле.Там есть несколько вариантов сделать футаж с альфой, последовательность. , на зеленке, в голивуде, и еще там в диф., в ави на зеленке, и еще пару. Но все варианты имеют огромные минусы. То зеленка картинку пожирает, то переход не возможно наложить, то глюки при выводе, и т.д, и тому подобное.А адоб премьер я только начал изучать, и быстро сделать фильм , тем более свадьбу, не смогу. Поэтому я преловчился делать так:,Беру с захвата авишку, вставляю в премьер, обрезаю, ну делаю маленький файл, какой мне нужно. Накладываю футаж с альфой, и вывожу в по умалчиванию в avi-майкрософт. потом этот файл накладываю в пинакл. Так делаю полностью свадьбу. Вывожу ,записываю в пинакле. Итог. просматриваю на телеке- изображение стробит, именно в тех местах где записаны именно те кадры которые делал в адобе. А те кадры которые в адобе не были - все ок.Конечно адоб я изучу, но для этого нужно время, а сейчас его катострафически не хватает, много работы. Есть у Вас размышления по этому делу. подскажите. Огромное спасибо, с уважением "стратег-69"
| Конфигурация компа: | |
| Intel Core2Quad Q9550,DDR3-1333 8GB,GeForce 9600 GT 512MB 256Bit,HDD SATA-II 2x500GB,1,5 GB Windows 7 SP1,Pinnacle Studio 15 ,Adobe Premier CS6,Carbon Coder 3.18,TMPGEnc Authoring Works 4, и т.д. | |
| Фото/видео: | |
| Фото: Panasonic Lumix G6 + Panasonic 14-140/4-5,8 ,20/1,7 Olympus 45/1,8 Видео: Canon HF G10 | |
а что тебе мешает ставить футажи в том же пинакле через голивуд.я так уже давно делаю и всё замечательно и скорость можно подогнать,для реальной скорости ползунок надо выставить 194-197 и будет всё о.к. а если уж в премьере работаю так полностью весь проект монтирую.хотя авишка с натройками по умолчанию из премьера так же отлично ставится в пинакл и никакого строба.что то всётаки в настройках
Нажать RMB (правую кнопку мыши) в Program monitor и выбрать Safe Margins

2. Для чего нужны Linear Color и Maximum Render Quality
В панели Sequence settings имеются настройки для просмотра при монтаже: Linear Color, Maximum Render Quality, Maximum bit depth. Для экспорта Maximum Render Quality и Maximum bit depth настраиваются в панели экспорта. А вот настройка Linear Color оказывает влияние и при превью и при экспорте.
Разберемся с Composite in Linear Color: это возможность делать композинг (или другими словами накладывать друг на друга изображение с прозрачностью или иными режимами наложения) с линейной яркостью (гаммой=1). Это не лучше и не хуже, это альтернативный метод расчета. Визуально разница на видео снятом на камеру не проявляется, это работает при наложении полупрозрачных титров или любой графики поверх видео. Наиболее часто это проявляется на переходе Cross Dissolve - он становится слишком резким при Linear Color, в этом случае нужно применять переход Film Dissolve.
Сложность в том, что это зависит от выбранного в Premiere ядра работы с видео: программного (CPU или software) или с ускорением CUDA/OpenCL (GPU). И этот выбор по разному работает при превью и экспорте.

Сделаем градиент от черного к прозрачному и положим его поверх видео:
При монтаже на таймайне:
В режиме CPU, независимо от настройки Linear Color, графика накладываться будет с нелинейной гаммой (то есть, чтобы опция отобразилась правильно, надо сделать пререндер таймлайна кнопкой Enter, для реалтайма не хватает производительности).
В режиме GPU эта настройка работает нормально
При экспорте:
В режиме CPU при включенном Linear Color и включенной в Render settings опции Maximum Render Quality видео экспортируется с линейной гаммой, при выключенном Linear Color - с нелинейной .
В режиме GPU эта настройка работает нормально
(В старых версиях Premiere 5.x чекбокс Linear Color отсутствует, но тем не менее при включеном Maximum Render Quality видео всегда экспортируется с линейной гаммой).
Рассмотрим опцию Maximum Render Quality
Опция управляет алгоритмом трансформации для CPU рендера и CPU эффектов: быстрая, но дающая замыленную картинку билинейная, или более качественная, резкая, но медленная бикубическая. В GPU режиме всегда работает ещё более качественный алгоритм Lanczos.
Резюмируем отличиями между CPU и GPU режимами:
GPU
- всегда работает 32-битными вычислениями (всегда Maximum bit depth)
- масштабирование всегда с наилучшим качеством
- Linear Color управляется из Sequence settings
- Maximum bit depth переключает некоторые импортеры 8 > 32 бит
- Maximum Render Quality переключает некоторые импортеры использовать более высокие разрешения
- не-GPU эффекты управляются опциями для CPU режима
CPU
- Maximum bit depth переключает обработку и эффекты 8 > 32 бит
- Maximum bit depth переключает некоторые импортеры 8 > 32 бит
- Maximum Render Quality включает качественную бикубическую трансформацию
- Maximum Render Quality вместе с Linear Color переключает работу режимов наложения, гауссовского блура и frame blending в линейное цветовое пространство
- Maximum Render Quality переключает некоторые импортеры использовать более высокие разрешения
3. Как освободить жесткий диск от временных файлов Adobe
По умолчанию Premiere хранит временные файлы в папках:
%USERPROFILE%\AppData\Roaming\Adobe\Common\Media Cache
%USERPROFILE%\AppData\Roaming\Adobe\Common\Media Cache Files
Со временем они занимают очень много места. Очистить место можно вручную, удалив содержимое обеих папок, или через Edit/Preferences/Media > Clean в Media Cache Database. Для большего удобства и эффективности можно назначить Media Cache в папку в корне вашего самого быстрого жетского диска.
Adobe Media Encoder CC и новее имеет собственный кэш, расположенный здесь:
%USERPROFILE%\Documents\Adobe\Adobe Media Encoder\Adobe Adobe Media Encoder Preview Files
4. Как сменить язык в установленном Премьере
Ctrl+F12 / Debug Database View / ApplicationLanguage меняем ru_RU на en_US
5. Как вернуть горячие клавиши в Премьере
В версиях CC и CC 2014 при смене языка c русского на английский способом Ctrl+F12 пропадют все горячие клавиши (hotkeys), чтобы их вернуть, достаточно скопировать этот файл в C:\Users\[имяпользователя]\Documents\Adobe\Premiere Pro\7.0\[Profile-имяпользователя]\Win\
Указаное верно для Premiere CC для windows.
Второй способ это изменить имя самой папки где лежат файлы горячих клавиш с ru_RU на en_US.
C:\Program Files\Adobe\Adobe Premiere Pro CC 2014\Keyboard Shortcuts
В общем случае, перед сменой языка нужно просто сохранить клавиатурные настройки: в меню Edit/Изменить выберите пункт Keyboard shortcuts/Комбинации клавиш, в открывшейся панели нажмите кнопку Save as/Сохранить как. А после смены языка загрузить их обратно.
В CC 2015+ этой проблемы нет
6. Как начать работать в Premiere
7. Проблемы в снятом видео, решаемые эффектами (встроенными и сторонними)
Тряска камеры - Warp Stabilizer:
1) камерой водить нужно очень плавно
2) скорость затвора должна быть 1/100
3) настройки эффекта: Smoothness - 7%, Detailed Analysis - ON, Rolling Shutter Ripple - Enhanced
Шумы изображения - Neat Video
Муар - Neat Video
Битые пиксели на матрице камеры - Boris Continuum Pixel Fixer (интерфейс в AE), Simple CC Wire Removal в AE
Косметические дефекты кожи - Digital Anarchy Beauty Box
Мерцание люминисцентных ламп, экранов мониторов, телевизоров - Digital Anarchy Flicker Free
Сведение по цвету камер при многокамерной съемке - REVisionFX RE-Match
Квадраты от сильного сжатия (для видео скачаного с интернета) - Tiffen Dfx DeBlock, GenArts Sapphire S_Deband
Замедление - Twixtor:
замедление 50% (удваивание кадров) или 33% (утраивание) хорошо делается без всяких настроек, для супер замедления, такого как 1%-5% нужны специальные условия:
1) скорость затвора при съемке должна быть 1/1000 или около того
2) фон должен быть простой, например синее небо
3) вручную маскировать области в режиме "twixtor Pro"
8. Дополнительная статистика воспроизведения
Нажимаем Ctrl+F12. В появившейся панели нужно выбрать Debug Database View, EnableDogEars=true. Отображается информация о рендере, цветовом пространстве, декодере исходного видео, скорости воспроизведения, скорости декодирования, состоянии буфера опережающей выборки.
Или можно просто нажать Ctrl+Shift+F11.
Комбинация Ctrl+Alt+F12 открывает панель Debug monitor, где в реальном времени отображается разнообразная статистика.
9. Видео воспроизводится слишком быстро
Если при воспроизведении контента на таймлайне (по нажатию пробела) видео воспроизводится слишком быстро:
Edit / Preferences / Audio Hardware
Default Input = No Input.
10. Time remapping в Premiere

Меняем скорость видео с помощью Time remapping:
1. правой кнопкой мыши на клипе выбираем работу со скоростью.

2. кнопкой мыши, удерживая "Ctrl" на линии, проходящей через клип, ставим точку с которой будем менять скорость.

3. этими элементами управляется плавность входа в изменение скорости

4. тянем линию вниз и скорость участка замедляется, тянем линию вверх и скорость увеличивается. продолжительность клипа на таймлайне соответственно меняется.
11. Scale to frame size
Что будет если на таймлайн положить изображение с большим чем у таймлайна разрешением? Оно будет показываться обрезанным. Есть два варианта как вписать его в размеры таймлайна:
1) использовать опцию scale to frame size 2) уменьшить масштаб в свойствах клипа (Effect controls | Motion | Scale)
Первый вариант проще. Меньше кнопок нажимать. Второй вариант сохраняет качество для кадрирования: например, загружая 4К изображение на 1080 таймлайн, чтобы оно вписалось в размеры, его надо уменьшить до 50%. Или сделать scale to frame size. Но если вы сочтёте нужным отмасштабировать до 75% а не до 50%, то во втором случае вы можете это сделать и получить максимально возможную четкость. В первом случае вам нужно будет увеличить масштаб до 150%, разрешение изображения понижено до любой операции и половина пикселей потеряна, а значит увеличивая изображение или видео к которому применено scale to frame size, оно будет увеличиваться с замыливанием. Так что если вы имеете материал 4К и занимаетесь его кадрированием в проекте 1080, то scale to frame size это не лучший выбор с точки зрения резкости.
12. Зелёный экран

Зелёное поле вместо видео означает что Премьер по той или мной причине не смог декодировать видео. Если у вас включено аппаратное декодирование, то попробуйте его выключить. Если не помогло, то остаётся перекодирование в какой-нибудь другой программе.
где находятся временные файлы в адобе премьер, maximum render quality что это, Time remapping в Premiere, ускорение видео, замедление видео,
1. После того как мы открыли Adobe Premiere перед нами появляется рабочая область. Она представляет собой набор панелей, которые облегчают и ускоряют выполнение любых задач, связанных с видеомонтажом.

2. Рабочую область программы Адоб Премьер Про можно легко настроить под себя. Во-первых можно с лёгкостью изменять размеры панелей. Для этого наведите курсор на границу панели, и когда курсор примет вид

просто передвиньте границу панели.
Во-вторых можно без особых усилий менять расположение вкладок, расположенных в верхней части панелей. Для этого нажимаем на одну вкладку.

. и, удерживая, перетаскиваем на место другой.

В-третьих можно выделять вкладки в отдельные панели. Для этого выберите вкладку.

. и перетащите её чуть ниже на место одной из подсвеченных областей (я выбрал левую):

И вкладка Effects преобразовалась в самостоятельную панель:

В-четвертых панель можно сделать плавающей. Для этого нужно нажать на заголовок панели при зажатой клавиши Ctrl и переместить панель в новое место.

3. Теперь давайте рассмотрим один из пунктов меню Window, а точнее Window=>Workspace (Окно=Рабочее пространство):

Audio - рабочее пространство предназначенное для работы со звуком.
Color Correction (цветокоррекция) - предназначена для настройки цветового баланса изображения.
Editing (Монтаж) - пункт меню, который стоит по умолчанию, предназначен для монтажа видео.
Effects (Эффекты) - предназначен для работы с эффектами.
Metalogging (Добавление описания) - позволяет добавлять доп. описание к клипам и другим файлам.
Если вы начинающий пользователь программы Adobe Premiere, советую вам оставить рабочую область в первозданном виде. Т.е. оставить выбранный пункт Editing.
У нас остались несколько неразобранных пунктов, а именно:
New Workspace(Новая рабочая область), если вы настроили рабочую область под себя и хотите сохранить её, то выбирайте этот пункт.
Delete Workspace (Удаление рабочей области), тут вроде бы всё понятно.
Reset Current Workspace (Восстановить рабочую область), если вы вносили какие-нибудь изменения в рабочую область, и хотите вернуть всё к первоначальному виду, то выбирайте данный пункт.
Import Workspace from Projects(Импортировать рабочую область из проекта), если вы поставите напротив этого пункта галочку, то при дальнейшем сохранение проекта вместе с ним будет сохраняться и настройки рабочей области.
4. В заключение хотелось бы перечислить основные панели рабочей области:

1) Панель Project;
2) Панель Source;
3) Панель Timeline;
4) Панель Program;
5) Панели Tools и Audio Master Meters;
6) Дополнительные панели (Effects, Info и т.д.);
Более подробно с этими панелями мы познакомимся в следующих статьях и видеоуроках по программе Adobe Premiere Pro. На этом всё, удачи!
FLIP (РАЗВОРОТ КАРТИНКИ)
Применяем (перетаскиваем) его на наше видео на таймлинии и картинка разворачивается.
До применения эффекта
После применения эффекта
ADJUSTMENT LAYER (КОРРЕКТИРУЮЩИЙ СЛОЙ)
Во время монтажа на таймлинии образуется много видеоотрезков. Мы работаем с определенным отрезком и применяем к нему разные эффекты, к примеру, производим цветокоррекцию. Когда мы закончили работать с нужным нам отрезком и применили к нему нужные эффекты и настройки, мы хотим поставить те же эффекты и настройки на другие отрезки. Но как это сделать быстро и без настройки каждого эффекта заново?
Создаем отдельный слой Adjustment layer. В окне Project выбираем значок New Item – далее Adjustment layer.
Во время создания слой Adjustment layer уже настроен под размер вашей картинки, но вы, конечно, можете изменять его как хотите (ширину, высоту, частоту кадров и параметры пикселя). Но мой совет – оставьте все как есть.
После создания, слой Adjustment layer появляется в окне Project, и мы можем использовать
его на таймлинии.
Ставим его на дорожку выше над нашим видео.
Применяем именно на слой Adjustment layer эффект для цветокоррекции простым перетаскиванием, пусть это будет Fast color correction (эффектов для цветокоррекции в программе много) и делаем этот отрезок светлее.
До применения эффекта
После применения эффекта
Допустим, что мы окончательно определились с цветом и теперь хотим применить этот же эффект на соседний отрезок. Для этого нам нужно всего лишь растянуть слой Adjustment layer, который стоит выше, и цветокоррекция применится и на соседний отрезок.
До применения на соседний отрезок
После. Растянули слой Adjustment layer и картинка тоже стала светлее.
Таким образом, мы можем применять большое количество эффектов на слой Adjustment layer и резать его, двигать на нужные отрезки видео, где мы хотим применить тот или иной эффект и не настраивать его заново на каждом отрезке. Если мы, по каким-либо причинам, не хотим больше использовать эффект на определенном участке, то просто отключаем или удаляем слой Adjustment layer.
ТЕНЬ В ТИТРАХ
Тень в титрах достаточно важная вещь, ведь она позволяет нам четко разглядеть титры в нашем произведении и прочитать текст, который хотят донести до зрителя авторы произведения.
Самый просто способ применить тень – это эффект Drop Shadow.
Лично я создаю титры в Adobe After Effect, экспортирую оттуда их в png и импортирую титры в Adobe Premier, как png sequence. Титры импортируются отдельным слоем, который я ставлю над видео.
Применим эффект Drop Shadow. Для этого перетащим эффект на слой с титрами.
После применения эффекта Drop Shadow
После применения эффекта, титры стали видны, но все равно они еще сливаются с фоном и нечётко читаются, даже несмотря на то, что настройки эффекта я применил на 100 процентов. Можно пользоваться Drop Shadow, пока не добьетесь нужно результата, но есть другой более эффективный способ сделать титры читаемыми. Конечно, можно просто поменять цвет титров и добиться того, что их будет хорошо видно, но что, если вы столкнулись с задачей оставить определенный цвет титров и при этом они должны хорошо читаться?
Давайте снова вернемся к окну Project и создадим Color Matte (слой с цветом).
Project – New Item – Color Matte
Color matte так же можно настроить под себя, но он уже создается с исходными настройками картинки.
Выбираем нужный нам цвет. Я выберу черный, так как тень хочу сделать черного цвета.
Даем имя нашему слою с цветом.
Слой создается отдельно в окне Project.
Ставим слой Color Matte под слой с титрами. Сейчас он закрывает весь кадр, но мы его подрежем, а для этого применим на него эффект Crop.
Подрезаем Color Matte.
Уменьшаем прозрачность слоя Color Matte. Мне хватает 50 процентов, но вы подстраивайте под свою картинку, так как вам удобно.
А теперь к нашему слою Color Matte нужно применить Fast blur, и тогда он не будет таким четким и станет размытым.
Применяем Fast blur.
РЕЗУЛЬТАТ
Мы проделали достаточно долгий путь, а не просто накинули эффект Drop Shadow. Получили красивый результат и оставили нужный цвет титров, который задумали. Слой Color Matte, который стоит под титрами всегда можно отключить или изменить, а самое приятное, что его можно перетаскивать из проекта в проект, но главное условие, чтобы была одна версия программы Adobe Premier Pro.
Читайте также: