Как сделать меню приложений в верхнем топ баре ubuntu
Обновлено: 07.07.2024
На этой странице приведены комбинации клавиш для людей, которые не могут использовать мышь или другое указательное устройство, или хотят как можно больше пользоваться клавиатурой. Комбинации клавиш, полезные для всех пользователей смотрите в разделе Полезные комбинации клавиш .
Если вы не можете использовать указательное устройство типа мыши, можно управлять указателем мыши с помощью клавиш цифрового блока клавиатуры. Подробнее смотрите: Click and move the mouse pointer using the keypad .
Навигация по пользовательскому интерфейсу
Перемещение фокуса клавиатуры между различными элементами управления. Ctrl + Tab перемещает между группами элементов, например, с боковой панели в основную область окна. Ctrl + Tab также позволяет выйти из элемента управления, который сам использует Tab , такого как текстовая область.
Удерживайте нажатой Shift для перемещения фокуса в обратном порядке.
Клавиши со стрелками
Перемещение выбора между частями одного элемента управления или группы взаимосвязанных элементов. Используйте клавиши со стрелками для выбора кнопки на панели инструментов, объектов при просмотре в режиме списка или значков, а также кнопки из группы радиокнопок.
Ctrl +клавиши со стрелками
В режиме списка или значков — перемещение фокуса клавиатуры на другой объект, не снимая выделение с ранее выделенного объекта.
Shift +клавиши со стрелками
В режиме списка или значков — выделение группы объектов, начиная с текущего выделенного объекта, и заканчивая вновь выбранным объектом.
In a tree view, items that have children can be expanded or collapsed, to show or hide their children: expand by pressing Shift + → , and collapse by pressing Shift + ← .
Активация обладающего фокусом объекта, такого как кнопка, флажок или элемент списка.
В режиме списка или значков — выделение или снятие выделения с обладающего фокусом объекта, не снимая выделение с других объектов.
Удерживайте клавишу Alt для показа горячих клавиш : подчёркнутых букв в командах меню, на кнопках и других элементах управления. Нажмите Alt и подчёркнутую букву, чтобы активировать элемент управления, как если бы вы нажали на него мышью.
Выход из меню, всплывающего окна, переключателя или диалогового окна.
Открывает первое меню в строке меню окна. Используйте клавиши со стрелками для перемещения по меню.
Открывает меню приложения в верхней панели.
Всплывающее контекстное меню для выбранного объекта, как при нажатии правой кнопкой.
В менеджере файлов всплывающее контекстное меню для текущей папки, как при нажатии правой кнопкой на пустом месте в папке.
В интерфейсе со вкладками переключение на вкладку слева или справа.
Навигация по рабочему столу
Переключение между Обзором и рабочим столом. Чтобы быстро найти нужное приложение, контакт или документ, просто начните вводить его имя в Обзоре .
Быстрое переключение между окнами. Удерживайте клавишу Shift для переключения в обратном порядке.
Переключение между окнами приложения или приложения, выбранного нажатием Super + Tab .
В этой комбинации используется клавиша ` , расположенная над клавишей Tab . Если на вашей клавиатуре нет клавиши ` , используйте Super и клавишу, находящуюся над клавишей Tab .
Give keyboard focus to the top bar. In the Activities overview, switch keyboard focus between the top bar, dash, windows overview, applications list, and search field. Use the arrow keys to navigate.
Super + Page Down
Циклическое переключение между окнами одного приложения. Удерживайте Alt и нажимайте F6 , пока не выделится подсветкой нужное окно, затем отпустите Alt . Это действие, подобное комбинации Alt + ` .
После того, как я перешел в Ubuntu на интерфейс Unity, мне очень сильно стало не хватать классического меню Gnome. Меню Dash в Unity имеет много возможностей, но привыкнуть к нему не так просто и иногда намного удобнее воспользоваться привычным меню. Для Ubuntu существует апплет ClassicMenu Indicator, который позволяет подключить классическое меню Gnome в Unity (если быть более точным, то его аналог). Его же можно использовать и в среде Gnome, чтобы экономить пространство на панели.
Установка ClassicMenu Indicator
Установить ClassicMenu Indicator в Ubuntu можно из репозиториев. Для этого выполните в терминале следующие команды:
Из командной строки программа запускается командой:
Можно запустить ClassicMenu Indicator из меню Dash. После перезагрузки компьютера апплет вызывается автоматически.
Запуск и использование
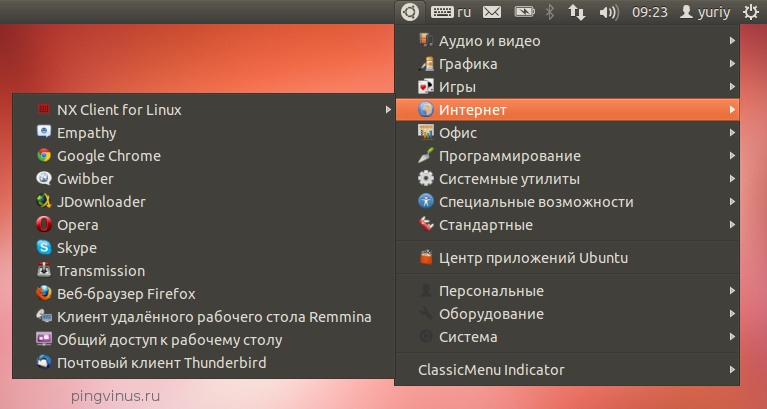
После запуска ClassicMenu Indicator в области индикаторов (в области уведомлений — справа, на панели сверху) появляется иконка с логотипом Ubuntu. При клике на иконку открывается меню, практически повторяющее классическое меню Gnome (Приложения, Система). Отдельно добавлены пункты Персональное, Оборудование, Система.
Одно из главных преимуществ использования этого апплета это скорость. Меню открывается моментально и ориентироваться в пунктах проще. Апплет написан на Python и в настоящее время имеет статус бета, но я никаких проблем в его работе не заметил.

Ubuntu 19.04 под кодовым названием “Disco Dingo” вышла. С момента выхода его первой Alpha, Ubuntu 19.04 хорошо зарекомендовала себя, привнеся ряд как значительных изменений в лице ядра Linux версии 5.0, так и не столь важных.
Теперь, пришла пора поговорить о тех вещах, которые в Ubuntu 19.04 следует настроить.
1. Убедитесь, что ваша система обновлена
Сделайте полное обновление системы. Запустите программу обновления ПО или используйте терминал, для проверьте наличие обновлений. Используя терминал, вам понадобится всего одна команда.
sudo apt update && sudo apt dist-upgrade
Введите пароль при появлении запроса и позвольте системе сделать все остальное.
2. Установка GNOME Tweaks

GNOME Tweaks – это приложение, позволяющее настраивать мелочи в ОС где окружением рабочего стола является GNOME. Если вы работаете в Ubuntu 19.04, Tweaks – необходимость. Честно говоря, я не помню, был ли он установлен по умолчанию, так что если вы не нашли его в меню приложений, установите его, следуя следующим инструкциям.
Найдите GNOME Tweaks в центре программного обеспечения Ubuntu (Ubuntu Software Center) или просто нажмите здесь, чтобы перейти прямо к приложению. Так же, вы можете установить его через Терминал, запустив его сочетанием клавиш: Ctrl+Alt+T и использовать следующую команду.
sudo apt install gnome-tweaks
3. Включите воспроизведение MP3/MP4/AVI, Adobe Flash и т. д.
sudo apt install ubuntu-restricted-extras
Или установить его прямо из Ubuntu Software Center, щёлкнув здесь.
4. Отображение даты и процента заряда батареи на верхней панели
Если у вас установлен GNOME Tweaks, это легко сделать. Откройте приложение, перейдите в боковое меню Top Bar и включите/отключите то, что вам нужно.
5. Включить сворачивание приложений по нажатию на иконку в Ubuntu Dock
На самом деле, функция уже есть, все что вам нужно сделать, это включить её. Введите команду ниже в Терминал.
gsettings set org.gnome.shell.extensions.dash-to-dock click-action 'minimize'
gsettings reset org.gnome.shell.extensions.dash-to-dock click-action
6. Закрепить или открепить приложения от Launcher
Есть куча приложений, которые по умолчанию прикреплены к вашему доку в Ubuntu.
7. Включить поддержку расширений GNOME Shell

Расширения являются неотъемлемой частью рабочего стола GNOME.
- Если вы используете Firefox, установите дополнение GNOME Shell integration
- Для пользователей Google Chrome и Chromium, плагин GNOME Shell integration
Теперь, для второй части вам нужно установить соединитель хоста на Ubuntu. Установите Chrome GNOME Shell из Ubuntu Software Center или используя Терминал (команда ниже).
sudo apt install chrome-gnome-shell
Теперь вы можете посетить страницу расширений GNOME и установить расширения по своему усмотрению. (если это не сработало сразу, перезагрузка системы прояснит ситуацию).
Расширения являются неотъемлемой частью работы с рабочим столом GNOME, поэтому я не могу понять, почему это не системная настройка по умолчанию в Ubuntu 19.04. Надеюсь, что в будущие выпуски Ubuntu её включат.
8. 5 расширений оболочки GNOME для Ubuntu 19.04
-
: информация о погоде. : превращает панель запуска по умолчанию в настраиваемую док-станцию. : добавляет меню на верхней панели для быстрой навигации. : исправьте неравномерный интервал между значками в правой верхней части панели. : Включить или отключить расширения оболочки GNOME из меню на верхней панели. Обязательно иметь.
9. Удалить значок Корзины с рабочего стола
Раздражает постоянное присутствие иконок Home и Trash на рабочем столе? Ты не одинок. К счастью, для этого есть расширение!
Desktop Icons позволяет добавлять или удалять иконки с рабочего стола.
Установили. Теперь зайдите в настройки и включите или отключите значки, как вам угодно.

Доступ к настройкам расширения можно получить непосредственно с домашней страницы расширения (обратите внимание на маленький значок гаечного ключа рядом с переключателем Вкл/Выкл) или вы можете использовать расширение Extensions (скриншот выше).
10. Включить или отключить прокрутку двумя пальцами
Как вы, наверное, уже заметили, прокрутка двумя пальцами является системной настройкой по умолчанию.
Quicktip: вы можете перейти прямо к подменю, просто выполнив поиск в универсальной строке поиска GNOME.
11. Ночной режим включен
Когда вы ежедневно приклеиваетесь к экрану своего ПК на протяжении большого отрезка времени, для ваших глаз, желательно, чтобы вы активировали автоматический режим ночного освещения. Будь то ноутбук или мой телефон, это стало важной функцией. Вид современных дисплеев без ночного освещения в условиях низкой освещенности вызывает головную боль. Это одна из моих любимых встроенных функций в GNOME.
Настройки > Устройства > Дисплей > Ночной свет (Settings > Devices > Display > Night Light)

Или, нажмите клавишу Super и в поиске ищите Ночной свет (Night Light). Вы попадете прямо в подменю Устройства > Дисплей.

12. Конфиденциальность в Ubuntu 19.04

Думаю, мне не нужно читать лекции о важности конфиденциальности в эпоху PRISM (государственная программа США — комплекс мероприятий, осуществляемых с целью массового негласного сбора информации, передаваемой по сетям электросвязи).
Ubuntu запоминает ваше использование и историю, чтобы рекомендовать вам часто используемые приложения и тому подобное. И это никогда не передается по сети. Но если вас это не устраивает, вы всегда можете отключить и удалить свою историю использования в Ubuntu. Настройки > Конфиденциальность > Использование и история (Settings > Privacy > Usage & History).
13. Новый внешний вид

Как вы могли заметить, я не использую стандартную тему Ubuntu.
Прямо сейчас я использую набор GTK тем и значков для Pop!_OS от System 76. Они выглядят довольно аккуратно, а для их установки в Ubuntu 19.04, необходимо поочерёдно ввести три следующие команды.
sudo add-apt-repository ppa:system76/pop
sudo apt-get update
sudo apt install pop-icon-theme pop-gtk-theme pop-gnome-shell-theme
Следующая команда, для тех, кто хочет обои Pop!_OS.
sudo apt install pop-wallpapers
Чтобы включить недавно установленные наборы тем и значков, запустите GNOME Tweaks > Внешний вид (Appearance).
14. Отключить отчеты об ошибках

Настройки > Конфиденциальность > Отчеты о проблемах (Settings > Privacy > Problem Reporting) и отключите его.
15. Освободите вертикальное пространство, отключив строку заголовка в Firefox

Это настройка не специфична лишь для Ubuntu.
Firefox > Меню > Персонализация (Firefox > Menu > Customize) и в левом нижнем углу снимите флажок возле пункта Заголовок.
Заключение
По сути, без большинства приведенных выше настроек, жить можно, но есть моменты, которые действительно сильно достают. Как по мне, я предпочитаю использовать какую либо операционную систему, в том виде, в котором видит её разработчик, но Ubuntu 19.04, не тот случай и по большинству пунктов, пройтись всё же стоит.
Компактное, удобное и многофункциональное меню! Я попробовал несколько альтернатив, их скорость работы оставляет желать лучшего. Это же не нагружено всякими темами, прозрачностями и прочими красивостями. Оно просто удобное. Хочу рассказать о Cardapio — альтернативном главном меню для Ubuntu.
Вот как оно выглядит:


Установка
У Cardapio есть официальный PPA:
sudo add-apt-repository ppa:tvst-hotmail/cardapio
sudo apt-get update && sudo apt-get install python-keybinder cardapio
После установки Cardapio будет доступен в списке апплетов панели Gnome. Для добавления: правый клик по панели -> Добавить на панель. -> выбираем в списке Cardapio -> Добавить
Читайте также:

