Как сделать масштаб в автокаде при печати
Обновлено: 03.07.2024
Вывод чертежа на печать в автокаде. Уроки Autocad.
Как распечатать чертеж в автокаде.Как выполнить правильные настройки при печати в autocad. В этом уроке речь пойдет именно об этом.
Печать чертежа в autocad из пространства модели
Поскольку есть много людей, которые работают исключительно в пространстве модели, я расскажу как выводить чертежи на печать использую рамку.
Чтобы распечатать чертеж нажимаем на вкладку печати как показано на рисунке. Или нажмем ctrl + P.

Появляется вот такое вот окно печати. Именно в нем выполняются все настройки.

Для начала выберем тот принтер или плоттер на котором будет производиться печать. (Я выбираю виртуальный принтер, который просто сохраняет чертеж в формат PDF)
../img/20/J8aXucf_DFo.jpg" width="400" alt="печать в autocad" title="печать в autocad">
Теперь выберем формат печати, который соответствует нашему чертежу (A4,A3,A2,A1,A0 и другие) и соответственно, который может быть распечатан на вашем принтере.


Теперь выбираем область печати. Для печати из пространства модели подходит печать с помощью рамки.
Выбрав из списка печать с помощью рамки, кликаем на появившуюся кнопку рамка. Далее выделяем нужный нам чертеж для печати.
Выбираем чертеж для печати.(Можно выделить несколько чертежей одной рамкой, для печати на плоттере)

При необходимости нажимаем галочку центрировать. Для позиционирования нашего чертежа по центру листа на печати.
Если размер выделенного чертежа не соответствует указанному формату, то его можно вписать нажав на соответствующую галочку. При этом весь чертеж будет напечатан на указанном нами формате, но масштаб чертежа будет не соответствовать истине, так как будет уменьшен до необходимых размеров.

При желании или необходимости вы можете указать свой масштаб чертежа.

Если указанный нами чертеж не помещается на выбранный формат при заданном масштабе, то это будет выделено красными границами.

Можно задать ориентацию чертежа(альбомная или книжная) если нажать на галочку в нижнем левом углу и развернуть окно.
Как распечатать нестандартный формат в autocad.
Если нужно задать нестандартный формат печати (A2x4,A2х5 . )в автокаде, применим следующие настройки:
Нажимаем кнопку свойства. Появляется следующее окно. В нем выбираем нестандартные форматы листа и жмем кнопку далее.

В этом окне также кликаем далее.

Указываем длину и ширину необходимого Вам формата. (Не забываем про возможности Вашего плоттера или принтера)

Зададим отступы от края листа.Все что не впишется в эту рамку напечатано не будет.

Нажимаем готово. Наш формат должен появиться в списке форматов.
Цветная и черно-белая печать в автокаде .
Как правило машиностроительные чертежи печатаются в черно-белом формате. Для этого должен быть включен стиль печати monochrome. Чтобы это проверить или изменить в настройках печати кликаем на стрелочку в нижнем левом углу, чтобы развернуть полные настройки.


Теперь выбираем стиль monochrome.ctb для черно-белой печати или другие стили для печати в цвете.
Печать чертежей в autocad из пространства листа.
Те кто работает с пространством листа в автокаде, имеет ряд преимуществ при печати чертежей. Достаточно лишь один раз настроить нужные листы для печати. Далее можно пользоваться рамкой для печати(Так же как из пространства модели) или распечатывать лист целиком. При этом не обязательно на листе должен быть всего один чертеж, напротив удобнее компоновать несколько чертежей на листе, а затем целиком выводить весь лист на печать. Таким образом можно распечатать весь проект целиком.
Нужно всего лишь выбрать в списке область печати лист и нажать ок.

Я специально не буду приводить подробные настройки для печати из пространства листа, так как это есть в моём предыдущем уроке с которым вы можете ознакомиться.
Уроки автокад. Работа с пространством листа.
На этом все. Смотрите также видео урок печать в автокаде и оставляйте комментарии.

21 Декабря 2021 года, 21:10
19 Декабря 2021 года, 00:02
08 Ноября 2021 года, 15:04
08 Ноября 2021 года, 13:46
03 Ноября 2021 года, 08:54
20 Октября 2021 года, 19:55
18 Октября 2021 года, 13:16
07 Сентября 2021 года, 13:29
24 Августа 2021 года, 09:23
14 Августа 2021 года, 00:45
09 Августа 2021 года, 16:58
09 Августа 2021 года, 04:42
22 Июля 2021 года, 18:40
30 Июня 2021 года, 14:04
09 Июня 2021 года, 14:17
Добрый день, подскажите . Директор где-то услышал по поводу обязательной нумерации листов проекта. Помогите, где посмотреть эти нововведение? Украина.
Сегодня с 1.00 по МСК будет выполняться перенос на другой сервер провайдера (2-3 часа). Прошу прощения за неудобства. Пробуем разные варианты.
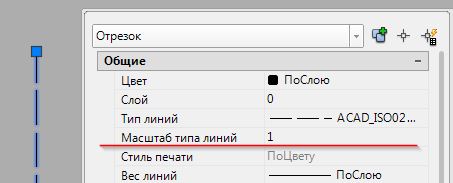
Масштаб типов линий отвечает за то как на печати будет выглядеть тот или иной тип линии. Это далеко не праздный вопрос, поскольку у этой настройки есть не очевидные тонкости. Если вас беспокоят вопросы типа — почему штрихи на экране выглядят нормально, а на печати они слишком большие, слишком маленькие, или их не видно вовсе? Почему в листе и в модели они выглядят по разному? То эта статья поможет вам разобраться.
Итак, типы штрихов линий могут самыми разными. Но их отображение в модели и на листе может сильно различаться. Это вызвано тем, что типы линий создаются в условных единицах автокада. В общем случае одна такая единица соответствует одному миллиметру модели. Что требует уточнения, перед тем как двигаться дальше.
Метрический шаблон для чертежей
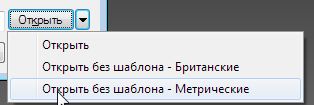
Важно, если вы работаете в метрической системе — используйте метрические шаблоны для создание нового файла, или без шаблона. Поскольку автокад может работать с дюймовыми размерами, то уточнить текущие единицы чертежа следует первым делом.
Миллиметры на дюймы и наоборот, в любой момент можно поменять в настройках чертежа. Но пока вы поймете, что работаете в дюймовой системе может пройти не мало времени. Отличия между одной и другой системами в обычной работе с Автокадом не очевидны, но они могут вызвать изрядную сумятицу когда переходишь к настройке штриховок, заданию типов линий и тому подобного.
Убедиться в том, что за условную единицу взята метрическая система можно с помощью команды _units
Масштабы в автокаде
Если бы мы всегда выводили чертежи из модели на печать в масштабе 1 к 1, то проблем с отображением штриховки у нас не было. Однако масштабы бывают самые разные. Лично я вовсе предпочитаю за одну единицу держать не миллиметр а метр, поскольку работаю с планами. При этом диапазон масштабов для вывода чертежей на печать от 1:10 до 1:5000.
Соответственно если делать пунктирную линию с стандартным шагом, то в модели её не будет видно, либо она будет слишком крупной поскольку размер штриха будет в тысячу раз больше чем необходимо. Первое, что хочется сделать — это уменьшить вывода штриховки. Для этого у нас есть незаменимое свойство — масштаб типа линий. Его можно найти в свойствах линии (ctrl+1). Однако делать этого не стоит. Потому что на деле размер штриха не зависит от масштаба вывода на печать. Это означает, что не смотря на то, что условные единицы не соответствуют автокадовским, на печати штриховка будет по ГОСТу. Так получается потому, что вывод штрихов на печать идет в миллиметрах печатного листа, т.е. в масштабе один к одному. Причем всегда. Из-за этого изменяя масштаб типа линий в модели — на печати получается что-то не понятное.
Но как увидеть правильный масштаб штрихов в модели?
Используйте аннотативный масштаб
Достаточно задать соответствующий аннотативный масштаб для того чтобы вывод типа линии в модели соответствовал тому как линия будет выглядеть в этом масштабе на печати.
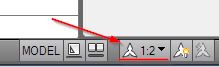
После изменения масштаба, для того чтобы увидеть результат следует использовать команду _regen.
Этот метод удобен тем, что вы видите результат сразу.
Еще один вариант — использовать видовые экраны в листах.
Выше видно, что размеры штрихов пунктирной линии будут иметь один и тот же размер, независимо от масштаба вывода линии на печать.
Системные переменные автокада.
Еще один способ контролировать масштаб типа линий это использовать системную переменную автокада — LTSCALE — она непосредственно влияет на масштаб вывода типа линии на печать. По умолчанию значение соответствует — 1.0. Увеличьте или уменьшите её для того чтобы штрихи стали больше или меньше. Впрочем как было сказано выше — делать этого не стоит. Однако имеет смысл проверить эту переменную в том случае если к вам пришел чертеж, в котором с масштабом типов линий что-то не то.
Масштаб типов линий
Итак, наконец мы вернулись к тому с чего начали. Когда же стоит использовать масштаб типа линий?
В основном в тех случаях когда размер штриха должен зависеть от масштаба вида. Например, если мы используем штриховку для отображения дорожной разметки. Тогда размеры штрихов в масштабе 1:1000 и 1:2000 должны быть разными и при этом соответствовать реальным размерам дорожной разметки. И соответственно чем создавать новые типы линий под каждый масштаб — проще поменять масштаб типа линии.

В этой статье речь пойдет о том, как масштабировать в Автокаде не отдельный объект, а сразу весь чертеж. Поэтому, если перед вами стоит вопрос изменения масштаба конкретного элемента, то ознакомтесь со статьей "Команда AutoCAD – Масштаб".

Как поменять масштаб в Автокаде
В AutoCAD масштаб чертежа задается в правом нижнем углу в строке состояния (см. рис.). Как видите, в Автокаде масштаб 1:100 или 2:1 выбирается из общего списка.

Однако, чтобы не нарушать вышеприведенное правило, рассмотрим, как изменять масштаб в Автокаде в пространстве Листа. Данная тема ранее была затронута. Читайте, как в Автокаде сделать масштаб отличный от стандартного, т.е. пользовательский и как его применять к видовым экранам на Листах.
Масштаб Автокад видео и доп. материал
Также можете посмотреть видео-ролик про масштаб линии в Автокаде.
Особого внимания заслуживает масштаб размеров в Автокаде. В курсе "Оформление проектов по ГОСТ" про масштаб чертежа Автокад и простановку размеров при оформлении идет отдельная речь, а главное рассказывается, как пользоваться аннотативностью.
Материалы для начинающих и опытных геодезистов

По умолчанию в модели чертежа единицей измерения являются метры, а на листе миллиметры.
В 1метре 1000мм, т.е
К примеру Масштаб 1:1000 подразумевает, что в 1мм листа будет 1000мм (1м) чертежа (модели).
Для получения масштаба 1:1000 нужно 1000мм/1000мм=1, т.е в 1ед листа – 1 единица чертежа.
т.е 1 метр на плане равен 1 миллиметру на листе
Для получения масштаба 1:500 нужно 1000мм/500мм=2, т.е в 2 ед. листа 1 единица чертежа.
т.е 1 метр на плане равен 2 миллиметрам на листе
Для получения масштаба 1:100 нужно 1000мм/100мм, т.е в 10 ед. листа 1 единица чертежа.
т.е 1 метр на плане равен 10 миллиметрам на листе.
Для получения масштаба 1:2000 нужно 1000мм/2000мм=0.5, т.е в 1ед. листа – 2 единица чертежа.
т.е 1 метр на плане равен 2 миллиметру на листе
Для получения масштаба 1:5000 нужно 1000мм/5000мм=0.2, т.е в 1ед. листа – 5 единица чертежа.
т.е 1 метр на плане равен 2 миллиметру на листе
Для получения масшаба 1: 35 нужно 1000мм/35мм примерно равно 28.57, т.е в 28.57 ед. листа 1 единица чертежа.
т.е 1 метр на плане равен 28.57 миллиметрам на листе.
Часто на чертеже приходится создавать одинаковые объекты, но разного размера. В этом случае требуется в Автокад увеличить или уменьшить размеры объектов (отмасштабировать их). Возможно потребуется изменить масштаб объекта Автокад уже построенного. Как раз за это отвечает инструмент Scale.
Прямо пропорциональное масштабирование в Автокад означает, что, изменяя масштаб объекта, длина и ширина его изменяется на одинаковое значение (без искажения).
Вызвать команду Масштаб в AutoCAD можно одним из следующих способов (приступить к масштабированию):
- отмасштабировать в Автокад объект вы можете из строки меню пункт Редактировать – строка "Масштаб" в Автокаде;
- изменить объекта размеры можно на вкладке "Главная" ленты инструментов – группа "Редактирование" – кнопка "Масштаб" Автокад;
- объектов масштабирование AutoCAD можно осуществить из классической панели инструментов Редактирование – кнопка Масштаб;
- либо прописать наименование команды в командной строке Автокад Масштаб (Scale).




Как изменить размеры объекта Автокад по умолчанию
Вы можете в Автокад изменить масштаб путем задания масштабного коэффициента (по умолчанию). Операция “Масштабирование” объекта в AutoCAD может выполняться как в режиме предварительного, так и в режиме отложенного выбора.
Вызываем инструмент Автокад Масштаб. В командной строке появится запрос:
т.е. нам необходимо выбрать объекты, которые необходимо отмасштабировать в AutoCAD . Выберем прямоугольник и нажмем “Enter”. Система отобразит:
Укажем точку, относительно которой будет производиться масштабирование в Автокад. Базовая точка масштабирования AutoCAD в процессе изменения масштаба объекта не изменяет свое местоположение. Укажем мышкой с помощью объектной привязки Конточка левый нижний угол прямоугольника. Программа выдаст:
Далее требуется указать коэффициент масштабирования AutoCAD. По умолчанию масштабный коэффициент Автокад равен единице. Если его задать больше единицы, то размеры выбранных объектов программа увеличит, а если меньше единицы – уменьшит. Если указать масштабный коэффициент = 2 (два), то система увеличит размеры прямоугольника в два раза, а если 0.5 – уменьшит в два раза.
Как изменить размеры объекта в AutoCAD специальными способами
Мы рассмотрели как задать масштаб Автокад по умолчанию путем указания базовой точки и коэффициента масштабирования. Специальный способ позволяет изменить масштаб объекта AutoCAD путем указания базовой точки и отрезка, длина которого используется для вычисления коэффициента масштабирования в текущих единицах измерения чертежа.
Допустим, нам необходимо так изменить размеры объекта Автокад, чтобы они соответствовали размерам другого. Задать масштаб в AutoCAD, опираясь на размеры другого объекта, нам поможет опция “Опорный отрезок”.
Дано: два прямоугольника произвольных размеров.
Требуется: не зная размеры первого прямоугольника, нам нужно отмасштабировать в AutoCAD второй таким образом, чтобы его размеры были как у первого. Команда Масштаб, как я уже писал выше, масштабирует объект прямопропорционально, поэтому достаточно изменить масштаб объекта в Автокад по длине.
Вызываем команду Масштаб и выбираем второй прямоугольник. На запрос в командной строке:
Выберем базовой точкой его левый нижний угол относительно которого будет производиться прямо пропорциональное масштабирование AutoCAD. Появится следующее приглашение:
Нажимаем на правую кнопку мыши и из контекстного меню команды Автокад Масштаб выбираем строку “Опорный отрезок”. Система отобразит следующий запрос:
То есть нам необходимо задать две точки на чертеже, определяющие размер исходного объекта. Можете ввести это значение в командную строку. Укажем в качестве исходного опорного отрезка Автокад длину второго прямоугольника (используйте привязку Конточка (Endpoint). Система отобразит запрос:
Теперь необходимо указать новый размер (целевой опорный отрезок). Программа автоматически просчитает разницу длин (размеров) опорных отрезков, а также в Автокад масштабный коэффициент на который необходимо умножить размеры второго прямоугольника, чтобы они соответствовали масштабу (длине) первого.
Указать новую длину целевого опорного отрезка в Автокад можно:
Читайте также:

