Как сделать маркированный список в ворде по госту
Обновлено: 07.07.2024
Все мы ежедневно сталкиваемся со списками. Кто-то с простыми: список продуктов, список лекарств, список литературы, кто-то с более сложными: сметы, спецификации, договора.
Любой из этих документов содержат в себе списки, с созданием которых, будем разбираться при помощи редактора Word.
- Какие виды списков, можно сделать в Word;
- Как создать список в Ворде:
- Как сделать маркированный список;
- Как сделать нумерованный список;
- Как сделать многоуровневый список.
- Как сделать список литературы;
- Как сделать список по алфавиту;
- Как сделать список ссылок;
- Как вставить список в таблицу;
- Как продолжить список с заданной цифры;
- Как поменять уровень списка.
Какие виды списков, можно сделать в Word
Создание списков, абсолютно точно пригодится при вашей дальнейшей работе в редакторе Word.
- маркированный список;
- нумерованный список;
- многоуровневый список.
Каждый из видов, имеет свое, персональное предназначение, о чем и пойдет речь дальше.
Как создать список в Ворде
Прежде чем переходить к непосредственному форматированию документа и вставки списков, текст следует определенным образом подготовить.
К примеру, нам нужен список дней недели. Прежде чем создавать маркированный, нумерованный или многоуровневый список, отформатируйте текст как показано на рисунке ниже.
Напишите будущий список в столбец, создавая перенос при помощи клавиши Enter.
Теперь, когда текст готов, приступим к созданию разных видов списков.
Как сделать маркированный список
Самым простым видом списка является маркированный список. Он не требует логического построения документа и обычно применяется для обозначения перечня входящего в одну категорию. Пункты следуют один за другим и их количество не велико.
Создать простой, маркированный список, можно следующим образом:
![Создание маркированного списка в Word]()
![Как использовать разные маркеры для списка в Ворде]()
![Создание нового стиля маркера для списков в Ворде]()
Как сделать нумерованный список
Нумерованные списки создаются, для понимания последовательности действий или чтобы знать количество пунктов в списке.
Вставить нумерованный список нужно при помощи:
![Сделать нумерованный список в Ворде]()
- шрифт будущего списка;
- формат номера списка;
- расположение списка относительно границ поля, в котором он будет расположен.
![Создание нумерованного списка в Word]()
Как сделать многоуровневый список
Самым сложным видом списков, являются многоуровневые списки. Они отличаются от первых двух тем, что имеют практически не ограниченную глубину вложения информации. Применяются подобные списки для сложных документов, в которых собрано большое количество данных на большом количестве страниц.
Списки в данном случае выполняют функцию навигации по документу. Для того, чтобы применить к документу функцию многоуровневого списка следует:
Как создать свой стиль списка
Разработчики текстового редактора Word предоставили возможность пользователю создать свой стиль многоуровневого списка, для этого сделайте:
![Как создать многоуровневый список в Word]()
Методы применения различных списков
Теперь, когда с созданием разного вида списков все ясно, пришло время применить полученные знания в конкретных примерах.
При подготовки статьи, обратил внимание, что самыми популярными вопросами в интернете, являются:
- как сделать список литературы;
- как сделать список по алфавиту;
- как сделать список ссылок;
- как вставить список в таблицу;
- как продолжить список с заданной цифры;
- как поменять уровень списка.
Именно на эти вопросы и постараемся ответить максимально подробно.
Как сделать список литературы
Если вы когда нибудь писали рефераты или дипломные работы, то знакомы с требованием ГОСТа, в конце работы, прикреплять список используемой литературы.
Разберемся на примере, как создать список литературы в Word:
На примере ниже, показано как сделать список используемой литературы, оформленный по ГОСТу.
![Как сделать список используемой литературы в Ворде]()
Как сделать список по алфавиту
В этом разделе разберемся сразу с двумя вопросами:
- как вставить буквенный список;
- и как отсортировать по алфавиту список.
Как вставить буквенный список
Буквенный список, немного похож по своему функционалу на списки с нумераций. И тот и тот применяются в инструкциях и мануалах, когда нужно задать последовательность действий.
Добавление буквенного списка, производится по уже известной схеме:
![Создание буквенного списка в Word]()
Список в алфавитном порядке
Теперь нужно расположить список по алфавиту.
К слову говоря, в Word не предусмотрена какая то специальная функция, которая выполняет сортировку по алфавиту, но зато, есть функция, которая сортирует текст по возрастанию и убыванию.
Исходя из выше сказанного, получается, совершенно не важно что именно нужно отсортировать. Если это будет список, который начинается с буквы, он будет отсортирован по алфавиту, если же будет список, который начинается с цифры, он будет отсортирован от наибольшего к наименьшему, либо наоборот в зависимости от настроек.
Итак, сделаем список в алфавитном порядке:
![Как расположить по алфавиту в Ворде]()
Как сделать список ссылок
Выше, был рассмотрен вариант, в котором создавались списки используемой литературы. В том случае, это был самый обычный набор авторов, набранный некликабельным текстом.
Иногда встречаются варианты, когда стоит задача не просто показать используемую литература, а еще указать конкретное место, откуда была взята информация.
В этом случае не обойтись без ссылок. Разберемся как это сделать.
![Создание ссылки в списке литературы в Word]()
Как вставить список в таблицу
При работе с таблицами, частенько бывает нужно вставить в нее различные списки (нумерованные или маркированные). По большому счету, данная процедура ни чем ни отличается от методов описанных выше.
Как продолжить список с заданной цифры
Часто встречаются случаи, когда к определенному пункту из списка, нужно добавить более детальное описание. Дабы не вставлять огромную портянку неотформатированного текста, легче временно завершить создание списка, вставить описание, а уже после, продолжить список с заданной цифры.
В примере ниже, разберемся как осуществить вставку продолжения списка с нужной цифры.
![Как продолжить список в Ворде]()
![Продолжить список со следующей цифры в Word]()
Этот метод очень хорош, ведь нам не нужно самостоятельно высчитывать с какой цифры следует продолжить список, но есть и другой вариант, в котором можно самостоятельно выставить цифру, с которой продолжится список.
![Задать цифру с которой следует продолжить список в Word]()
В появившемся окне, можно вставить любую цифру, и именно с нее, список продолжит свой счет.
Как поменять уровень списка
Изменение уровня списка, можно было бы отнести в раздел, где речь шла о многоуровневых списках, но решил вынести описание.
Поменять уровень списка, можно следующим образом:
![Браузер не поддерживает видео. Установите Microsoft Silverlight, Adobe Flash Player или Internet Explorer 9.]()
Чтобы начать ну числовом списке, введите 1, точка (.), пробел и текст. После этого нажмите клавишу ВВОД. Word автоматически запустит для вас числовом списке.
Введите * и пробел перед текстом, и Word сделает его маркером.
Чтобы завершить ввод списка, нажимая ввод, отключите маркеры или номера.
Создание списка из существующего текста
Выделите текст, который вы хотите превратить в список.
Перейдите на главная> или Главная >.
Примечание: Чтобы найти различные стили маркеров и форматы нуминга, щелкните стрелку вниз рядом с кнопкой Маркеры или Нуминг.
![]()
Основными критериями оценки дипломной работы являются качество содержания и соответствие стандартам оформления. Первый аспект служит определяющим фактором, однако в процессе защиты аттестационная комиссия может снижать баллы за несоблюдение формальных правил. Нередко студенты совершают ошибки при добавлении рамок и списков в текст.
Рамки для дипломной работы
Рамка представляет собой горизонтальные и вертикальные линии, образующие прямоугольник, который обрамляет текст. Элемент применяется для оформления научных работ, исследований и выполняется согласно установленным стандартам образовательного учреждения.
![Дипломная работа]()
Перед написанием дипломного проекта студент получает методические рекомендации по его оформлению. Во многих вузах в список обязательных требований включены рамки. Данные элементы должны быть оформлены в соответствии с требованиями ГОСТ. Существует несколько способов, как вставить рамку:
- начертить линии вручную;
- создать шаблоны в программе AutoCAD, на которых будет напечатан текст;
- воспользоваться инструментами в бесплатном текстовом редакторе.
Первые два способа наименее популярны и почти никогда не применяются для оформления дипломной работы. Большинство учащихся высших учебных заведений печатают работы в редакторе Word. Для этого студенту достаточно выбрать оптимальный порядок действий и воспользоваться полезными опциями редактора.
![ГОСТ]()
Основными требованиями по ГОСТу к оформлению рамок в текстовом редакторе являются:
- формат А4;
- колонтитул с номером страницы;
- габаритные размеры соответствуют ширине в 210 миллиметров, длине — 397 миллиметров;
- отступ от края страницы с левой стороны составляет 20 миллиметров;
- отступ от края листа справа, сверху и снизу равен 5 миллиметрам.
Примеры оформления рамок:
![Рамки]()
С помощью стандартных шаблонов оформляются титульный лист и пояснительные записки в курсовых и дипломных проектах. Также применение рамок в соответствии с актуальными требованиями ГОСТа характерно для чертежей, таблиц, графических документов при написании научных работ.
Как сделать в Ворде рамку вокруг текста для диплома
Создать объект рамку в текстовом редакторе Ворд несложно. Порядок действий может отличаться в зависимости от версии установленной программы. Если тест уже напечатан и вокруг него необходимо нарисовать и выровнять границы, то следует его выделить, удерживая левую кнопку мыши и перемещая курсор по области выделения.
Интерфейс текстового редактора Microsoft Word отличается в зависимости от года. Рекомендуется работать над дипломом, используя одинаковые версии программы, чтобы сохранить корректность форматирования при сохранении и редактировании готового файла.
Первые шаги, чтобы добавить рамку вокруг текста в Ворде 2019 года:
![Ворд]()
В редакторе 2016 или 2013 года необходимо выполнить следующие действия:
Если студент использует Word 2010 или 2007 года, то порядок действий следующий:
Далее необходимо выполнить действия, одинаковые для всех текстовых редакторов, независимо от года выпуска программы. Процедура включает несколько этапов, которые нужно сделать:
![Ворд граница и заливка]()
Следующим шагом станет настройка необходимого типа рамки:
![Ворд тип рамки]()
По итогам манипуляций, которые занимают меньше минуты, выделенный ранее фрагмент текста будет обрамлен рамкой. С помощью полезных опций редактора можно работать не только с отрезками информации, но и строить рамки вокруг целого абзаца или всего листа.
Как вставить текст в рамку в Ворде
Студенты могут выбирать наиболее удобный способ создания рамки. К примеру, можно вначале нарисовать границы листа, а затем вставить текстовую информацию. Решить эту задачу можно двумя способами. В первом случае порядок действий такой:
![Таблица]()
- Ячейку нужно переместить в нужную область документа.
- Ввести текст в поле.
- Кликнуть в любом месте листа, чтобы завершить операцию.
Второй вариант редактирования документа также не займет много времени:
![Ворд встроенный]()
- Поле для редактирования переместить в необходимую область документа и напечатать в нем текст.
- Кликнуть мышкой в любом месте страницы, чтобы завершить действие.
Как вставить рамку в Ворде на все страницы для диплома
Предыдущие способы для рисования рамки в тексте дипломной работы достаточно просты в применении. Однако после завершения операции с использованием полезных функций редактора обрамление появляется только на одной странице. Если требуется дополнить видимыми границами весь документ, целесообразно воспользоваться следующей инструкцией:
![Ворд разметка]()
С помощью данной опции текстового редактора Ворд легко выбрать стиль обрамления и определить границы рамки. Также можно указать место расположения объекта и количество линий, очерчивающих границы листа. Относительно края страницы необходимо установить размеры отступов в соответствии с методическими рекомендациями по оформлению дипломной работы или стандартами ГОСТ.
Рамка в диплом для горизонтальной страницы
Во многих исследовательских работах студенты используют иллюстрации, чертежи, таблицы и другие объекты для наиболее удобного представления информации. Объемные схемы, графики и рисунки нередко располагаются на страницах с альбомной ориентацией. Для того чтобы изменить положение листов, необходимо выполнить следующие действия:
Далее необходимо повторить алгоритм манипуляций для добавления рамки на страницу. Можно определить границы до или после того, как текст будет напечатан, используя полезные опции текстового редактора Word.
Как оформлять списки в дипломе
Любая дипломная работа включает такие элементы текста, как перечисления. С помощью списков легко структурировать информацию, существенно упростить ее восприятие. К их оформлению предъявляются стандартные требования, которые соответствуют стандарту ГОСТ и прописаны в методических рекомендациях.
В редакторе Word существует несколько вариантов, с помощью которых можно оформить перечисления. Они нередко используются в разделах и подразделах теоретической и практической частях дипломного проекта. Популярностью пользуются маркированные и нумерованные списки, оформлять которые необходимо, согласно общепринятым нормам.
Стандартные требования ГОСТ распространяются на оформление разных видов аттестационных проектов. Касаемо дипломной работы, каждый вуз может дополнять правила внутренними регламентами, утвержденными в рамках образовательного учреждения. Основные правила оформления перечислений:
- допускается представление списков в виде пунктов или подпунктов;
- каждое новое перечисление дополняется маркером;
- если список ненумерованный, то допускается использование маркеров в виде точек или тире;
- в нумерованном перечислении детализация выполняется с помощью арабских цифр;
- за цифрой следует закрывающая скобка, а последующий текст печатается с маленькой буквы.
Отделить перечисления друг от друга нужно с помощью перехода на новую строку. При этом следует выбрать абзацный отступ в 12.5 миллиметров.
![Студент]()
Маркированные
Маркированные списки допускается использовать для печати дипломной работы. Основные правила оформления:
В качестве знака можно использовать тире или точку. Особые рекомендации по данному поводу следует найти в методических указаниях конкретного вуза.
Нумерованные
Нумерованные списки позволяют акцентировать внимание на последовательности изложенных фактов. Это полезный инструмент для оформления качественной дипломной работы. Существует несколько нюансов для данного типа перечислений:
Некоторые студенты привыкли использовать римские цифры для обозначения разных фрагментов текста. Однако в случае нумерованных перечислений такое оформление не допускается.
Важно соблюдать требования к оформлению дипломных проектов. Из-за несоблюдения правил аттестационная комиссия может снизить балл, что негативно отразится на результате защиты.
Списки из законченных фраз
Законченные фразы представляют собой одно или несколько предложений, выражающих определенную мысль. Подобные перечисления нередко используются студентами при оформлении дипломной работы. Требования к спискам из законченных фраз:
- текст печатается с учетом абзацного отступа;
- фраза начинается с прописной буквы;
- предложения отделяются друг от друга с помощью точки.
![Научная новизна]()
Из незаконченных фраз
Незаконченные фразы часто встречаются в списках, включенных в научные работы. Для их обозначения используются арабские цифры или строчные буквы, после которых следует закрывающая скобка. Текст печатается со строчной буквы. На выбор предлагается два способа оформления таких перечислений:
Оформление дипломного проекта представляет собой кропотливую работу, которая требует от студента внимательности, много времени и сил. Большое внимание уделяется не только текстовому наполнению, но и таким объектам, как списки и рамки. Благодаря соблюдению правил при добавлении границ и перечислений, можно существенно повысить качество оформления аттестационной работы. При возникновении каких-либо трудностей в процессе обучения студент всегда может обратиться за помощью в сервис Феникс.Хелп. Профессиональные специалисты окажут компетентную поддержку для решения задач любой сложности.
Итак, мы разобрались с тем, как же избежать ужасного оформления работы. Поговорим о том, как сделать его нормальным.
![]()
Нормальным оформлением мы будем считать оформление курсовой работы по ГОСТ 7.32-2001. Идеальное оформление — это оформление, выполненное строго в соответствии с конкретной методичкой. Но, если никаких особых требований в вузе не предъявляли, то можно сделать по ГОСТ, и быть уверенным, что это — правильно.
Основные правила оформления
Полный текст документа занимает больше 30 страниц, поэтому разобраться в нём, будучи ещё неопытным, достаточно сложно. Основное, что тебе нужно запомнить :
- Текст набирается исключительно шрифтом Times New Roman. Это касается и основного текста курсовой, и сносок, и титульного листа.
- Стандартный размер шрифта основного текста — 14 пт. Для сносок используется либо 12 пт, либо 10 пт. Лучше остановиться на 10 пт. Если источников будет много, то более крупные сноски будут занимать до трети страницы.
- Межстрочный интервал — полуторный. Только так, и никак иначе.
- Размер полей: правое не менее 10 мм, верхнее и нижнее — не менее 20 мм, левое — не менее 30 мм. Этим требованиям соответствует стандартный размер полей в Word, можно ничего не менять.
- Абзацный отступ — 1,5. Это стандартное значение, и его можно не менять.
- Номер страницы ставится внизу по центру. Нумерация — сквозная. При этом, хоть и на титульном листе номер не ставится, в общий объём работы он входит. А вот приложения — нет.
Следование этим простым правилам сделает текст курсовой аккуратным, и добавит тебе несколько очков в глазах преподавателя.
Расставь акценты
Главное — не переборщить
Отсутствие акцентов сделает даже аккуратно оформленный текст скучным и монотонным, к тому же, в такой работе сложно ориентироваться. Самое главное — необходимо выделять названия глав и параграфов. При этом, названия глав должны выделяться наиболее ярко. Как можно делать :
Кроме глав и параграфов, необходимо выделять некоторые ключевые моменты в самом тексте работы. Для акцентов в тексте можно использовать или жирный шрифт, или курсив. Но только что-то одно: жирный курсив — это уже перебор. На чём акцентировать внимание :
- ключевые термины
- ключевые слова и фразы в маркированных и нумерованных списках
- важные данные в таблицах
Тут необходимо небольшое уточнение.
Списки в тексте курсовой работы
![]()
Существует два типа списков — маркированные и нумерованные. В текстах этого курса маркированные списки — это списки с галочками. Списки с цифрами называются нумерованными. Как выбрать какой тип списка использовать :
Маркированные списки используются в том случае, если не важно количество пунктов или их очерёдность. Допустим, тебе нужно просто перечислить несколько альтернативных определений одного понятия.
Нумерованные списки нужно использовать в том случае, если очень важна количественная оценка. Например, ты не просто перечисляешь определения, а указываешь, что существуют три подхода — тогда нужно обозначить каждый своей цифрой. Нумерованные списки можно использовать, если перечисляешь названия отделов организации или составляющие механизма, это позволит показать размер описываемой системы.
Не стоит делать список слишком длинным. Если описания внутри списка получаются слишком объёмными, и его размер начинает превышать одну страницу, то стоит оставить в списке только тезисы, а весь остальной текст вынести. Можно поступить наоборот: список — это отличный инструмент для подведения итогов , он может стать кратким итоговым резюме.
Читайте также:



















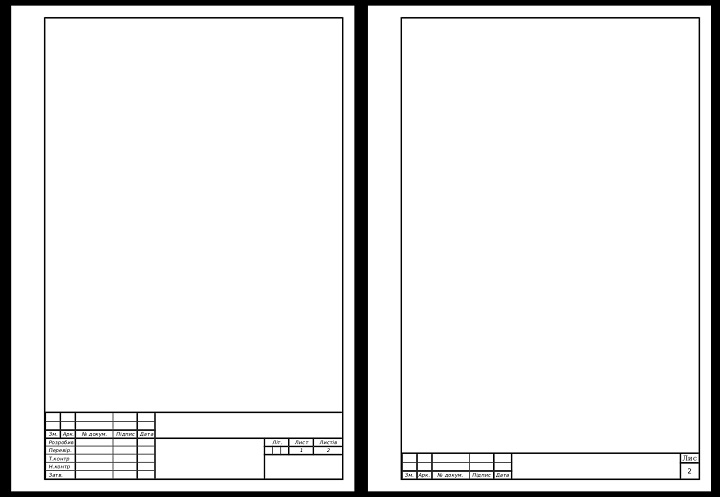
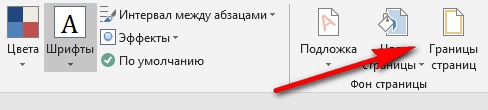
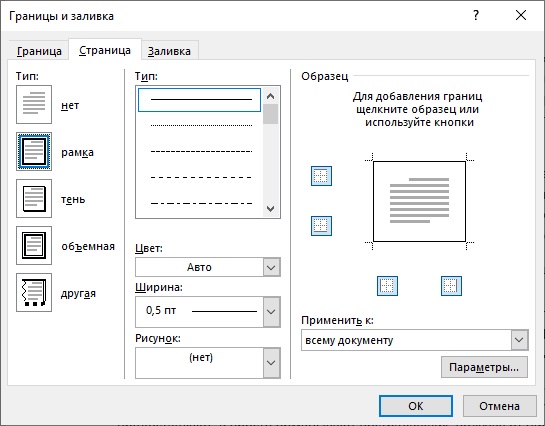
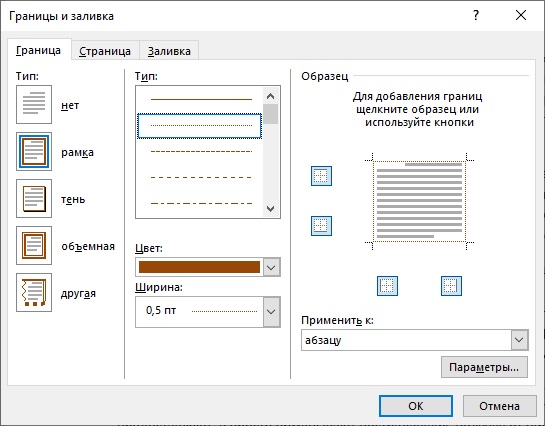
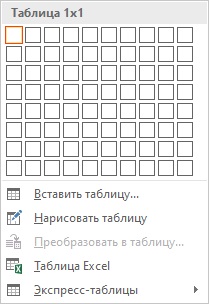
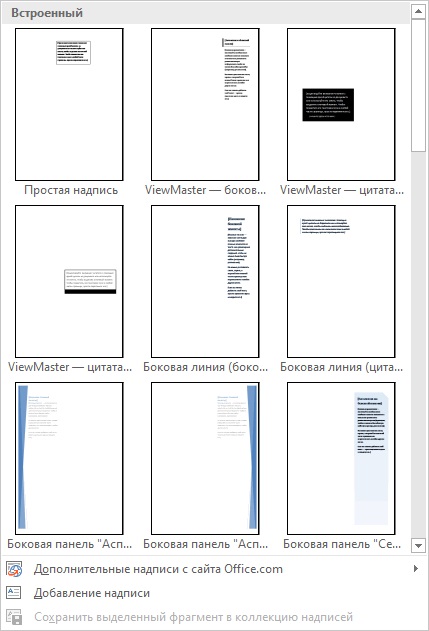



.jpg)
.jpg)