Как сделать макрос на тройной клик
Обновлено: 03.07.2024
Гайд по макросам и их созданию
Много людей ищут по сайтам макросы для своих персонажей , а многие даже не знают што ето такое.Создаю тему специально все по макросам.Думаю ета тема понадобиться в дальнейшем и поможет многим людям.
Содержание:
Цитата:
Часть 1: Основы макросов
1.1. Что такое макрос?
1.2. Как создать макрос?
1.3. Как использовать заклинания?
1.3.1. Использования заклинаний без переключения
1.3.2. Замечания об именах заклинаний и их уровнях
1.4. Как использовать предметы или тринкеты?
1.5. Множественные действия за один щелчок мышью
1.6. Назначение целей и выбор объектов
1.6.1. /targer, /targetexact
1.6.2. Другие команды для прицеливания
1.6.2.1. /assist
1.6.2.2. /crealtarget
1.6.2.3. /targetlasttarget
1.6.2.4. /targetlasttarget
1.6.2.5. /targetlastenemy, /targetlastfriend
1.6.2.6. /targetenemy, /targetfriend
1.6.2.7. /targetparty, /targetraid
1.7. Как управлять своим питомцем (pet)
1.7.1. /petattack
1.7.2. /petfollow
1.7.3. /petpassive, /petdefensive, /petaggressive
1.7.4. /petautocaston, /petautocastoff, /petautocasttoggle
1.9.1. Одевание предметов
1.9.2. Последовательности заклинаний и предметов
1.9.3. Случайные заклинания и предметы
1.9.4. Атака
1.9.5. Манипулирование панелью действий
1.9.6. Удаление баффов
1.9.7. Выход из форм
1.9.8. Прерывание заклинаний
1.9.9. Преждевременное прерывание макросов
1.9.10. Спешивание
1.9.11. Сохранение целей для последующих нужд
1.9.12. Симулирование нажатия клавиш
1.10. Продвинутые скрипты
1.10.1. Чего не могут скрипты
1.10.2. Что же такое скрипт?
Часть 2: опции для макросов
2.1. Что такое опции макроса?
2.2. Команды, допускающие опции
2.3. [target=unit]
2.4. Обзор синтаксиса
2.4.1. Общие опции синтаксиса
2.4.2. Синтаксис для условий
2.4.3. Пустые параметры
2.4.4. Пустые состояния
2.4.5. [target=] с параметрами единицы
2.5. Условные переходы
2.5.1. Полный список условий
2.5.2. help и harm
2.5.3. exists
2.5.4. dead
2.5.5. stance (form)
2.5.6. stealth
2.5.7. modifier (mod)
2.5.7.1. переменные modifier
2.5.8. button (btn)
2.5.9. equipped (worn)
2.5.10. channeling
2.5.11. actionbar (bar)
2.5.12. bonusbar
2.5.13. pet
2.5.14. combat
2.5.15. mounted, swimming, flying, indoors & outdoors
2.5.16. flyable
2.5.17. party и raid
2.5.18. group
2.6. Приложения для опций макросов
2.6.1. Использование фокуса
2.6.2. Разветвления макросов используя /click
Часть 3: Дополнительные сведения
3.1. Пользовательские иконки
3.2. Хранение макросов на нескольких компьютерах
Часть 4: Примеры макросов для классов
4.1 Druid [Смена форм и баланс][Feral][Restoration и General Utility]
4.2 Hunter [Pet related и Shoots][Melee,Traps и Tracks][Miscellaneous и Miscellaneous + Farming]
4.3 Mage [Combat][Polymorph, Conjuring, Food and drink][Other utility, Grouping and raiding]
4.4 Paladin
4.5 Priest
4.6 Rogue
4.7 Shaman
4.8 Warlock
4.9 Warrior
Часть 1
1.1. Что такое макрос?
Макрос это, попросту говоря, список консольных команд. Я уверен, что вы знакомы с некоторыми из них:
* /say (/s)
* /whisper (/w, /talk, /t)
* /emote (/e, /em, /me)
* /dance
* И для вас ПвП-игроков, я не могу забыть о /spit
1.7. Как управлять своим питомцем (pet)
Как было рассказано в разделе об использовании заклинаний, можно использовать умения вашего питомца по их именам с помощью команды /cast. Однажды, Blizzard были вынуждены изменить имя умения элементаля у магов с Frost Nova на Freeze, так как невозможно было использовать ее в макросах. Каждый, у кого есть питомец, знает, что это далеко не исчерпывающий список возможностей управлять своим питомцем. К счастью, череда патчей с выходом Burning Crusade внесла целый ворох команд для управления питомцами:
Цитата:
/petattack
Посылает вашего питомца в бой на вашу текущую цель. Можно в параметрах указать имя цели или ее ID, и питомец станет атаковать эту цель.
Цитата:
/petfollow
Отдает приказ питомцу следовать за вами, отменяя атаку если есть необходимость.
Цитата:
/petpassive, /petdefensive, /petaggressive
Переключает режим реагирования у вашего питомца, по типу кнопок на его панели действий.
Цитата:
/petautocaston, /petautocastoff, /petautocasttoggle
Эти команды управляют автоматическим использованием умений у вашего питомца. Первая команда всегда включает авто-использование, вторая всегда выключает, третья – переключает. Пример:
Цитата:
/petautocasttoggle Torment
1.9. Другие консольные команды
Теперь, когда вы получили основной базис знаний, я хотел бы кратко рассмотреть другие консольные команды, доступные для ваших нужд. Некоторые из них, могут показаться несколько бессмысленными на первый взгляд, но когда вы скомбинируете их с макро-опциями описанных в Части 2, можно будет делать много интересных финтов.
1.9.3. Случайные заклинания и предметы
Одним из наиболее частых запросов на этом форуме – макрос использующий случайный маунт. Это очень просто, благодаря добавленных команд /castrandom и /userandom. Как и в случае /castsequence, /castrandom и /userandom использует в параметрах список заклинаний и/или предметов, разделенных запятыми и выбирает случайный элемент из списка при выполнении команды. Пример:
Цитата:
/castrandom Swift Green Mechanostrider, Black Battlestrider, Summon Dreadsteed
1.9.4. Атака
Есть две команды специально существующих для атаки по цели: /startattack и /stopattack, начинающий или прекращающих атаку. Команда /startattack также использует параметр в виде имени или ID для атаки заданной цели. Пример:
Цитата:
/startattack Cogwheel
ПРИМЕЧАНИЕ: команду /startattack можно использовать с каким-то из скилов рога, воина
Если нужен макрос, который ведет себя так же, как и умение Attack (т.е. переключающий атаку, а не только начинающий или прекращающий ее), можно делать это так:
Цитата:
/cast Attack
Мышка является одним из самых важных аксессуаров любителя компьютерных игр. Именно от её правильного выбора зависит успех в игровых баталиях. Многие игроки отдают предпочтение специальным игровым моделям, например, X7 или Bloody компании 4Tech. В чём преимущество таких мышек? Они массивные и крупные, поэтому удобно сидят в руке. А также они оснащены большим количеством кнопок. Некоторые модели могут иметь до более десяти клавиш. Что это даёт?

Любая офисная мышь имеет две, максимум три кнопки — правая, левая и центральная. Каждая клавиша имеет ряд функций. По умолчанию правая вызывает контекстное меню, благодаря которому можно выбирать разные дополнительные функции. Левая — это кнопка выбора функции. Если мышка оснащена третьей клавишей чуть выше колёсика, то она заменяет собой двойной клик левой кнопкой в различных программах. Если колёсико нажимается, то каждое нажатие также несёт определённую функцию. Чем больше таких клавиш, тем больше дополнительных функций можно использовать.
В этой статье мы расскажем вам, как поставить макрос практически на любую мышку. Вы увидите, что вам для этого понадобится, и узнаете, где брать готовые настройки.
Что такое макрос
Макрос — это набор команд, которые запускаются нажатием определённой клавиши. Вместо того, чтобы несколько раз нажимать кнопку, можно запрограммировать какое-то действие. Какие преимущества это даёт? Можно существенно сэкономить время во время игр. Кроме того, они способны улучшить ваши игровые данные и вы сможете достичь лучших результатов. Только учтите, что в некоторых игровых сообществах использование макросов запрещено и вас попросту могут забанить.
Поддерживает ли ваша мышка макросы
Если вы покупаете игровую мышку, первым делом нужно убедиться, что она поддерживает Oscar Editor. Некоторые модели будут поддерживать только стандартный макрос, тогда как другие — даже пользовательские, то есть девайс можно запрограммировать самостоятельно. Oscar Editor — это специальная встроенная утилита, позволяющая выполнить настройку и программирование устройства. Без её поддержки тоже можно осуществить программирование и можно будет настроить даже обычную мышь, то какой смысл покупать игровой аксессуар, если он не будет делать то, что должен? Кроме того, лучше всего брать модель устройства со встроенной памятью, это существенно упростит ваши действия.

Окно программы Oscar Editor
Как установить макрос
Мышка X7
-
внизу страницы и запустите утилиту Macros Effect Beta.
- Выполните первоначальную настройку программы, заменив кнопку активации со стандартной F8 на любую другую. Для этого нажмите Настройки — Клавиша слежения и нажмите нужную вам клавишу.
- Теперь в окне программы нажмите кнопку в виде жёлтой папки, чтобы открыть скачанный макрос. В архиве уже есть несколько штук, но любой макрос можно скачать с интернета, найдя его в поисковике.
- В игре нажмите клавишу на X7, которую вы выбрали в настройках, чтобы настройка активировалась и сработала.

Компьютерная мышка A4Tech X7
Мышка Bloody
Девайсы этой серии имеют собственное официальное программное обеспечение для манипуляторов Bloody. Чтобы сделать нужные настройки, выполните такие действия:

Мышь игровая оптическая Bloody A9 Blazing
Обычная мышка
Обычную мышь можно настроить так же, как и X7. Разницы не будет никакой, разве что выбор кнопок будет поскромнее.
Заключение
Установить макрос на обычную мышку либо игровые X7 или Bloody совсем несложно. Следуя нашей инструкции, вы сможете сделать всё без каких-либо сложностей. А также приглашаем вас делиться настройками в комментариях.
В связи с предпринимаемыми предупреждающими мерам по защите здоровья и обеспечению безопасности персонала могут возникать задержки при реагировании на запрос и оказании живой поддержки. Приносим извинения за временные неудобства и надеемся на ваше понимание, ведь мы заботимся о здоровье наших сотрудников.
- Зарегистрироваться
- Начало работы
- Вопросы и ответы
- Сообщество
- Файлы для загрузки
- Гарантия
- Технические характеристики
- Запасные части
- Галерея
- Связаться с нами
Для данного продукта пока нет загружаемых файлов
Для данного продукта пока нет запасных частей
ПО Logitech Gaming Software (LGS) позволяет создавать макросы для автоматизации последовательных событий нажатия кнопок мыши и (или) сочетаний клавиш. Для их воспроизведения потребуется один щелчок кнопки мыши или нажатие клавиши G либо функциональной клавиши.
Начало работы с клавиатурой или игровой мышью в режиме автоматического распознавания игры
- Убедитесь, что игровая мышь или клавиатура подключена к компьютеру с помощью поставляемого в комплекте USB-кабеля. Если вы используете беспроводную игровую мышь, удостоверьтесь, что устройство заряжено, а USB-приемник надежно подключен к USB-порту.
- Запустите ПО Logitech Gaming Software (LGS).
- Выберите свое игровое устройство и перейдите на вкладку Home (Главная).
- Если это применимо, убедитесь, что для мыши или клавиатуры установлен режим Automatic Game Detection (Автоматическое распознавание игры).
- Щелкните значок Customize buttons (Настройка кнопок), Customize G-keys (Настройка G-клавиш) или Customize Function Keys (Настройка функциональных клавиш) в нижней части окна.


Начало работы с игровой мышью в режиме встроенной памяти
- Убедитесь, что игровая мышь подключена к компьютеру с помощью поставляемого в комплекте USB-кабеля. Если вы используете беспроводную игровую мышь, удостоверьтесь, что устройство заряжено, а USB-приемник надежно подключен к USB-порту.
- Запустите ПО Logitech Gaming Software (LGS).
- Выберите свою игровую мышь и перейдите на вкладку Home (Главная).
- Убедитесь, что для мыши установлен режим On-Board Memory (Встроенная память).
- Щелкните элемент Customize on-board profile (Настройка встроенного профиля) в нижней части экрана.

Добавление в макрос событий для мыши
Добавление в макрос сочетаний клавиш
-
Чтобы начать ввод сочетаний клавиш, на вкладке Несколько нажатий или Составной макрос в редакторе команд нажмите кнопку Начало записи.
ПРИМЕЧАНИЕ. Чтобы между введенными сочетаниями клавиш автоматически добавлялись задержки, установите флажок Record delays between events (Запись задержек между событиями). Например, если нажать клавишу A, подождать 4 секунды и нажать клавишу B, LGS автоматически введет эту задержку в макрос. Если мышь находится в режиме On-Board Memory (Встроенная память), эта функция недоступна.

Добавление в макрос задержек
Вставляя задержки в события макроса, можно регулировать время ожидания и период, необходимый для выполнения определенных действий в игре. Например, если для выполнения действия в игре требуется 2 секунды, необходимо добавить задержку, чтобы макрос начинал выполнение оставшихся действий 2 секунды спустя. Можно автоматически добавить задержки между сочетаниями клавиш, установив флажок Record delays between events (Запись задержек между событиями) под разделом Keystrokes (Сочетания клавиш). Однако задержки между событиями для мыши необходимо добавлять вручную. Для добавления задержек между сочетаниями клавиш вручную требуются те же действия.
- Щелкните правой кнопкой мыши событие, перед которым необходимо добавить задержку, в разделе Keystrokes (Сочетания клавиш) в Command Editor(Редактор команд).
- В раскрывающемся меню выберите пункт Insert Delay (Вставить задержку).


Выбор параметра повтора для макроса
Используйте редактор команд, чтобы настроить повтор для макроса. По умолчанию в LGS для параметров повтора установлено значение None (Нет). Можно выбрать один из трех параметров повтора: None (Нет), While Pressed (При нажатии) и Toggle(Переключение).
ПРИМЕЧАНИЕ. Если для мыши включен режим On-Board Memory (Встроенная память), функция параметра повтора будет недоступна.
- Откройте окно Command Editor (Редактор команд) для макроса, который необходимо повторить.
- Справа в поле Repeat Options (Параметры повтора) щелкните стрелку вниз.

- None (Нет): макрос выполняет сочетание клавиш однократно.
- While Pressed (При нажатии): при выборе этого параметра макрос повторяется, пока не будет нажата назначенная кнопка.
- Toggle (Переключение): щелчок кнопкой активирует макрос, и он повторяется, пока не будет выполнен повторный щелчок.
Пример событий для мыши
В этом примере создается макрос двойного щелчка. Это помогает составить представление о том, как выполняются события для мыши.

Пример событий для мыши и сочетаний клавиш с задержками
В этом примере создается макрос, открывающий диспетчер устройств. Это помогает составить представление о том, как работают сочетания клавиш и задержка выполнения команд.
Если нужно записать какую-либо последовательность действий на компьютере и впоследствии воспроизвести ее в любой момент всего одним нажатием клавиши на клавиатуре — выручит абсолютно бесплатная, простая и портативная программа для макросов TinyTask.
С ее помощью можно значительно ускорить и упростить работу за компьютером, если она связана с множеством однотипных повторяющихся действий.
Лучшая программа для макросов — TinyTask (настройка)
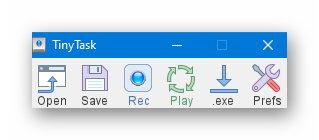
Обращаю внимание — сделать макрос на мышку или клавиатуру, это совсем не тоже самое, что записать видео с экрана, как может показаться некоторым неопытным пользователям (для этого есть другие специальные программы).
Описанное в этом обзоре средство записи действий на компьютере имеет исключительно англоязычный интерфейс, но это совершенно не помешает использовать ее даже дошкольнику.
Ссылка на скачивание программы будет в конце обзора, как всегда, а пока расскажу, как ею пользоваться (устанавливать в операционную систему не нужно).
Итак, для начала, разберемся с настройками в программе — их найдете под самой правой кнопкой в рабочем окне…
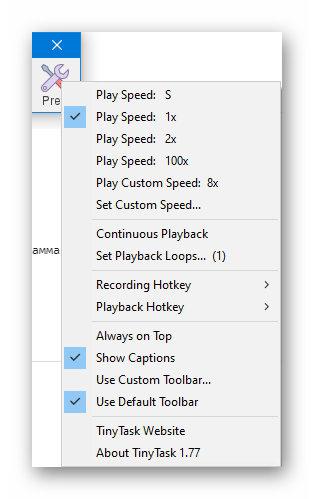
В первом разделе из шести пунктов сможете управлять скоростью воспроизведения записанного ранее макроса на компьютере.
Два пункта из второго раздела настроек отвечают за непрерывность воспроизведения макроса и количество циклов…
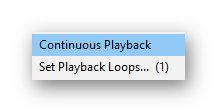
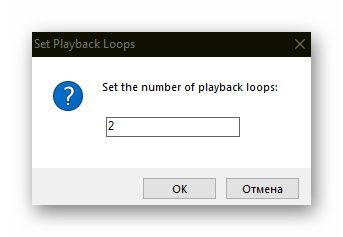
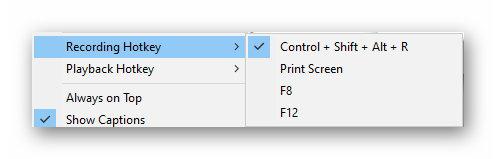
Четвертый раздел настроек:
- Закрепить окно TinyTask на переднем плане
- Показывать подписи
- Использовать пользовательский тулбар
- Сбросить тулбар в состояние по умолчанию
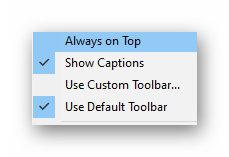
Два последних пункта настроек позволяют перейти на официальный сайт программы (не работает в данный момент времени) и посмотреть сведения о ней…
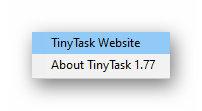
Как сделать макрос
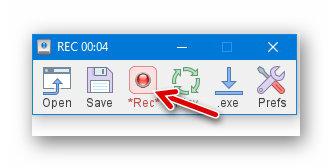
Как включить макросы
TinyTask и антивирусы
Наверняка возникнут вопросы о срабатывании некоторых антивирусов на данную программу, поэтому успокою впечатлительных и мнительных пользователей — программа для макросов СЛЕДИТ за действиями мышки с клавиатурой и ЗАПИСЫВАЕТ манипуляции с ними. Включаем логику!
Нет, из этого не следует, что это программа-шпион — она делает описанную выше работу исключительно по команде пользователя, а не постоянно и скрытно. Кроме того — ничего и никуда не передает по сети Интернет.
ПОЛЕЗНОЕ ВИДЕО
Вот как сделать макрос на мышку и клавиатуру. До новых полезных компьютерных программ и интересных приложений для Андроид.
Читайте также:

