Как сделать макет сайта в ворде
Добавил пользователь Алексей Ф. Обновлено: 04.10.2024

Если вы часто работаете в MS Word, сохранение документа в качестве шаблона наверняка вас заинтересует. Так, наличие шаблонного файла, с установленным вами форматированием, полями и прочими параметрами, может во многом упростить и ускорить рабочий процесс.
Шаблон, создаваемый в ворде, сохраняется в форматах DOT, DOTX или DOTM. Последний разрешает работу с макросами.
Что такое шаблоны в Ворде
Шаблон — это особый тип документа, при его открытии и последующем изменении создается копия файла. Исходный (шаблонный) документ при этом остается неизменным, как и его местоположение на диске.

В качестве примера того, каким может быть шаблон документа и зачем вообще он нужен, можно привести бизнес-план. Документы этого типа довольно часто создаются в Word, следовательно, используют их тоже довольно часто.
Так, вместо того, чтобы каждый раз заново создавать структуру документа, выбирать подходящие шрифты, стили оформления, устанавливать размеры полей, можно просто использовать шаблон со стандартным макетом. Согласитесь, такой подход к работе куда более рационален.

Документ, сохраненный в качестве шаблона, можно открыть и заполнить необходимыми данными, текстом. При этом, сохраняя его в стандартных для Word форматах DOC и DOCX, исходный документ (созданный шаблон), будет оставаться неизменным, как уже было сказано выше.
Большинство шаблонов, которые могут вам понадобиться для работы с документами в Ворде, можно найти на официальном сайте (
Создание собственного шаблона
Проще всего будет начать создание шаблона с пустого документа, для открытия которого достаточно просто запустить Word.
Если вы используете одну из последних версий MS Word, при открытии программы вас будет встречать стартовая страница, на которой уже можно будет выбрать один из доступных шаблонов. Особенно радует то, что все они удобно рассортированы по тематическим категориям.

И все же, если вы сами хотите создать шаблон, выберите “Новый документ”. Будет открыт стандартный документ с установленными в нем параметрами по умолчанию. Эти параметры могут быть, как программными (заданными разработчиками), так и созданными вами (если ранее вы сохраняли те или иные значения в качестве используемых по умолчанию).

Используя наши уроки, внесите необходимые изменения в документ, который в дальнейшем будет использоваться в качестве шаблона.

Помимо выполнения вышеперечисленных действий в качестве параметров по умолчанию для документа, который будет использоваться как шаблон, можно также добавить подложку, водяные знаки или любые графические объекты. Все, что вы измените, добавите и сохраните в дальнейшем будет присутствовать в каждом документе, созданном на основе вашего шаблона.
После того, как вы внесете необходимые изменения, зададите параметры по умолчанию в будущий шаблон, его необходимо сохранить.

2. Выберите пункт “Сохранить как”.

3. В выпадающем меню “Тип файла” выберите подходящий тип шаблона:
- Шаблон Word (*.dotx): обычный шаблон, совместимый со всеми версиями Ворда старше 2003 года;
- Шаблон Word с поддержкой макросов (*.dotm): как понятно из названия, данный тип шаблонов поддерживает работу с макросами;
- Шаблон Word 97 — 2003 (*.dot): совместим со старыми версиями Ворд 1997 — 2003.

4. Задайте имя файла, укажите путь для его сохранения и нажмите “Сохранить”.

5. Созданный и настроенный вами файл будет сохранен в качестве шаблона в заданном вами формате. Теперь его можно закрыть.

Создание шаблона на основе существующего документа или стандартного шаблона
1. Откройте пустой документ MS Word, перейдите во вкладку “Файл” и выберите пункт “Создать”.
Примечание: В последних версиях Ворда при открытии пустого документа пользователю сразу предлагается перечень шаблонных макетов, на основе которых можно создать будущий документ. Если вы хотите получить доступ ко всем шаблонам, при открытии выберите “Новый документ”, а затем уже выполните действия, описанные в пункте 1.
2. Выберите подходящий шаблон в разделе “Доступные шаблоны”.

Примечание: В последних версиях Word ничего выбирать не нужно, список доступных шаблонов появляется сразу после нажатия на кнопку “Создать”, непосредственно над шаблонами находится перечень доступных категорий.
3. Внесите в документ необходимые изменения, воспользовавшись нашими советами и инструкциями, представленными в предыдущем разделе статьи (Создание собственного шаблона).

Примечание: Для разных шаблонов стили оформления текста, которые доступны по умолчанию и представлены во вкладке “Главная” в группе “Стили”, могут быть разными и заметно отличаться от тех, что вы привыкли видеть в стандартном документе.

-
Совет: Воспользуйтесь доступными стилями для того, чтобы сделать свой будущий шаблон действительно уникальным, не похожим на остальные документы. Конечно, делайте это лишь в том случае, если вас не ограничивают требования к оформлению документа.

4. После того, как вы внесете необходимые изменения в документ, выполните все те настройки, которые посчитаете нужными, сохраните файл. Для этого нажмите на вкладку “Файл” и выберите “Сохранить как”.

5. В разделе “Тип файла” выберите подходящий тип шаблона.

6. Задайте имя для шаблона, укажите через “Проводник” (“Обзор”) путь для его сохранения, нажмите кнопку “Сохранить”.

7. Шаблон, созданный вами на основе существующего, будет сохранен вместе со всеми внесенными вами изменениями. Теперь этот файл можно закрыть.

Добавление стандартных блоков к шаблону
Стандартными блоками называют многократно используемые элементы, содержащиеся в документе, а также те компоненты документа, которые хранятся в коллекции и доступны для использования в любое время. Хранить стандартные блоки и распространять их можно с помощью шаблонов.
Так, используя стандартные блоки, вы можете создать шаблон отчета, в котором будут содержаться сопроводительные письма двух и более типов. При этом, создавая новый отчет на основе данного шаблона, другие пользователи смогут выбрать любой из доступных типов.
1. Создайте, сохраните и закройте шаблон, созданный вами с учетом всех требований. Именно в этот файл будут добавляться стандартные блоки, которые в дальнейшем будут доступны другим пользователям созданного вами шаблона.
2. Откройте шаблонный документ, к которому необходимо добавить стандартные блоки.
3. Создайте необходимые стандартные блоки, которые в дальнейшем будут доступны для других пользователей.
Примечание: При введении сведений в диалоговое окно “Создание нового стандартного блока” введите в строке “Сохранить в” имя шаблона, к которому их необходимо добавить (это тот файл, который вы создали, сохранили и закрыли согласно первому пункту данного раздела статьи).
Теперь созданный вами шаблон, содержащий стандартные блоки, может быть предоставлен другим пользователям. Сами же блоки, сохраненные вместе с ним, будут доступны в заданных коллекциях.
Добавление элементов управления содержимым к шаблону
В некоторых ситуациях требуется придать шаблону вместе со всем его содержимым некоторую гибкость. Например, шаблон может содержать раскрывающийся список, созданный автором. По тем или иным причинам этот список может не устроить другого пользователя, которому доведется с ним работать.
Если в таком шаблоне будут присутствовать элементы управления содержимым, второй пользователь сможет подкорректировать список под себя, оставив его неизменным в самом шаблоне. Чтобы добавить в шаблон элементы управления содержимым, необходимо включить вкладку “Разработчик” в MS Word.
1. Откройте меню “Файл” (или “MS Office” в более ранних версиях программы).

2. Откройте раздел “Параметры” и выберите там пункт “Настройка ленты”.

3. В разделе “Основные вкладки” установите галочку напротив пункта “Разработчик”. Для закрытия окна нажмите “ОК”.

4. Вкладка “Разработчик” появится на панели управления Ворд.

Добавление элементов управления содержанием
1. Во вкладке “Разработчик” нажмите на кнопку “Режим конструктора”, расположенную в группе “Элементы управления”.

Вставьте в документ необходимые элементы управления, выбрав их из представленных в одноименной группе:
- Форматированный текст;
- Обычный текст;
- Рисунок;
- Коллекция стандартных блоков;
- Поле со списком;
- Раскрывающийся список;
- Выбор даты;
- Флажок;
- Повторяющийся раздел.
Добавление пояснительного текста к шаблону
Сделать шаблон более удобным в использовании можно с помощью пояснительного текста, добавленного в документ. Если это необходимо, стандартный пояснительный текст всегда можно изменить в элементе управления содержимым. Для настройки пояснительного текста по умолчанию для пользователей, которые будут использовать шаблон, необходимо выполнить следующие действия.
1. Включите “Режим конструктора” (вкладка “Разработчик”, группа “Элементы управления”).

2. Кликните по тому элементу управления содержимым, в котором необходимо добавить или изменить пояснительный текст.

Примечание: Пояснительный текст по умолчанию находится в небольших блоках. Если “Режим конструктора” отключен, эти блоки не отображаются.
3. Измените, отформатируйте замещающий текст.
4. Отключите “Режим конструктора” повторным нажатием на эту кнопку на панели управления.
5. Пояснительный текст будет сохранен для текущего шаблона.

На этом мы закончим, из этой статьи вы узнали о том, что представляют собой шаблоны в Microsoft Word, как их создавать и изменять, а также обо всем том, что с ними можно делать. Это действительно полезная функция программы, во многом упрощающая работу с ней, особенно, если над документами работает не один, а сразу несколько пользователей, не говоря уже о крупных компаниях.

Мы рады, что смогли помочь Вам в решении проблемы.
Отблагодарите автора, поделитесь статьей в социальных сетях.

Опишите, что у вас не получилось. Наши специалисты постараются ответить максимально быстро.

Что такое макет сайта и для чего он нужен
Макет сайта – это графическое представление будущего сайта, его дизайн. В нем отображены: цветовая гамма, шрифты, кнопки, порядок элементов и прочее.
От того, насколько качественно выполнено графическое оформление страниц, зависит понимание контента и общее восприятие сайта .
Преимущества
Разработка макета сайта позволяет:
Этапы разработки макета сайта
При разработке макета для сайта:
- Определяют цели работы и характеристики сайта.
- Планируют структуру сайта.
- Рисуют прототип, чтобы утвердить структуру. Это схема без дизайна, где располагают блоки будущего сайта (шапка, слайдер, кнопки и пр.). Это экономит время на этапе отрисовки макета.
- Разрабатывают дизайна. В один файл собирают цвета , шрифты, фото и видео, иконки – все то, что задаст настроение будущему сайту.
- Создают окончательный дизайн-макет страницы, а при необходимости макет для мобильной версии.
Полноценный заполненный макет передается заказчику или верстальщику для дальнейшей разработки.
Способы создания макета сайта
Для разработки макета многие пользуются Фотошопом или инструментами сайтов-конструкторов. Рассмотрим каждый способ подробнее.
Шаблон сайта в Photoshop
С помощью Фотошопа можно разрабатывать простые макеты для проектов заказчиков. Для этого:

Появится лист в клеточку. Эти линии нужны, чтобы ровно располагать элементы. На готовом макете клеток не будет.


- Вставляем логотип компании при помощи стандартного инструмента.




После этого копируем слой и выставляем после каждого раздела:


Добавляем меню такое же как сверху. Его можно просто скопировать.

Итак, на выходе макет должен состоять из:
- шапки, в которой располагается логотип, меню;
- основного блока с контентом;
- боковой панели;
- футера с контактами, социальными кнопками, полезными ссылками и т.д.
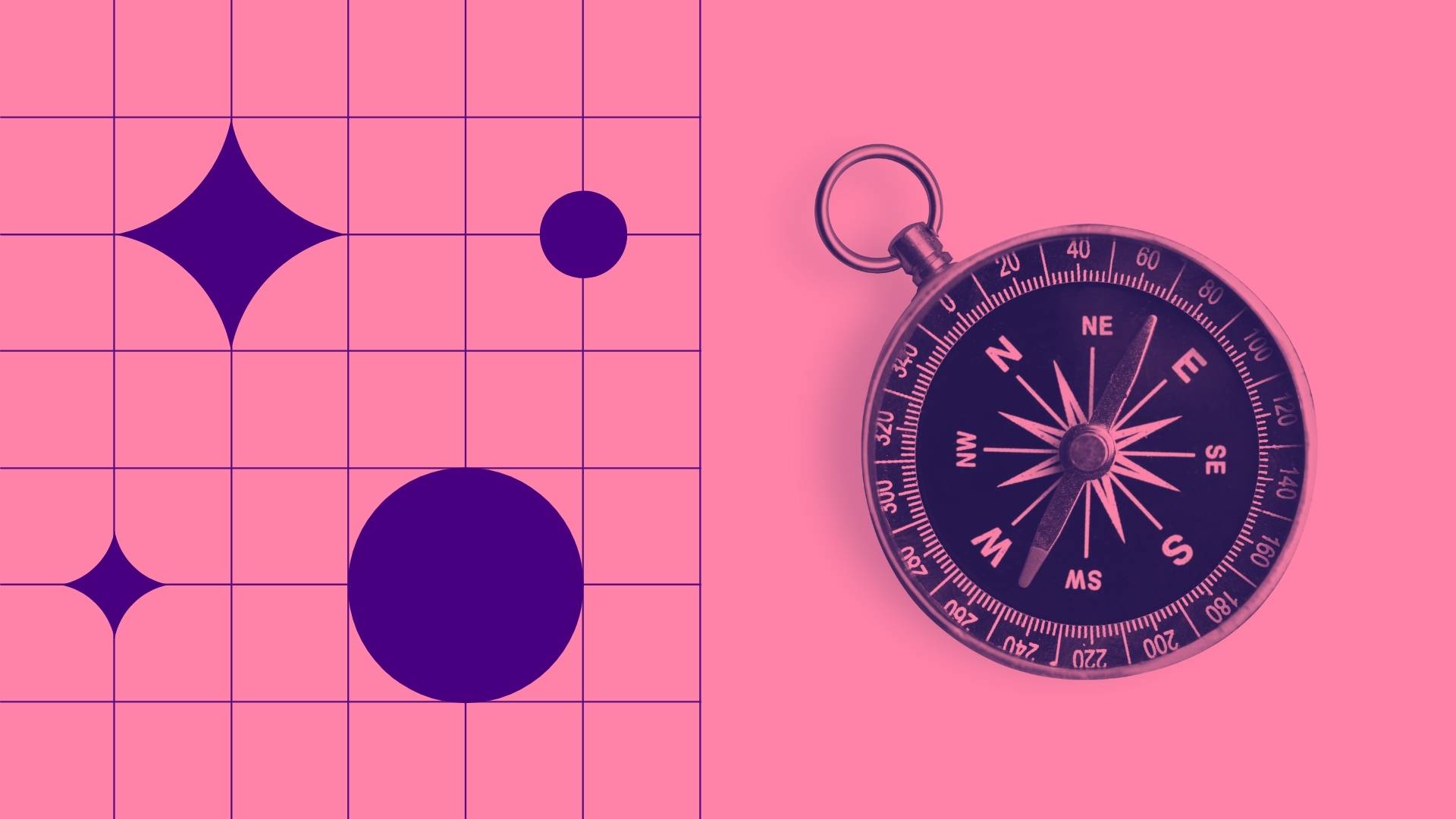
Маркетинг
Яндекс.Бизнес: что это такое, как работает и стоит ли его подключать
Яндекс.Бизнес: что это такое, как работает и стоит ли его подключать
Шаблон на сайте-конструкторе
Конструкторы – это сервисы для тех, кто хочет создать сайт самостоятельно с минимумом финансовых и временных затрат. Этот способ подходит для блога, небольшого некоммерческого проекта, для сайта малого бизнеса.
Инструмент берет на себя весь творческий процесс и предлагает шаблоны с уже готовой структурой, дизайном и функционалом. Остается выбрать шаблон, соответствующий тематике сайта. Внутри шаблона можно менять шрифты, картинки, цветовое оформление.
Преимущества разработки макета на сайте-конструкторе:
- Готовые шаблоны.
- Бесплатно (есть и платные шаблоны).
- Экономия времени.
- Возможность вносить изменения одним кликом.
- Не требует специальных навыков.

Основные элементы макета
Рассмотрим основные элементы дизайн-макета сайта.
Во многом от этого будет зависеть, останется ли пользователь на сайте или уйдет. Сайт должен привлекать целевую аудиторию и соответствовать тематике.
От логотипа во многом зависит успех компании. Логотип должен выглядеть заметно, но не отпугивать.

Продумать структуру можно самостоятельно, записав на листе, либо с помощью программы MindMap, предназначенной для структурирования информации.

Элементы призыва к действию
Чтобы посетители сайта превратились в клиентов, нужно создать эффективный призыв к действию . Это могут быть кнопки для оформления покупки или регистрации: Купить, Оставить заявку, Подписаться на рассылку, Получить консультацию и прочее. Все зависит от целей вашего сайта.

Типичные ошибки при создании макета
Основными ошибками при создании макета считают:
Не стоит использовать все элементы подряд, иначе посетитель попросту не найдет то, что ему действительно нужно. Перебор с количеством может отпугнуть потенциального покупателя.
Слишком яркие цвета и неудачные цветовые сочетания режут глаз. Используйте современные инструменты с функцией подбора правильных оттенков для оформления сайта.
Не перестарайтесь, играя со шрифтами. Если текст будет сложно прочесть, посетители уйдут с сайта, не совершив целевых действий.
Заключение
Макет сайта можно сделать своими руками с помощью Фотошопа или бесплатного конструктора. Главное – помнить про цели и задачи сайта, целевую аудиторию и юзабилити.
Текстовый редактор MS Word позволяет создавать документы на листах различного формата и ориентации. Кроме этого, он позволяет задать некоторые дополнительные параметры макета страницы: текстовые поля, вертикальное выравнивание и т.д. Обычно макет страницы определяется перед началом редактирования документа.
Чтобы определить размер и ориентацию страницы нового документа, необходимо:
1) создать новый документ;

2) открыть диалоговое окно Параметры страницы. Это можно сделать двумя способами: во вкладке Разметкастраницы группы элементов Параметры страницы нажать кнопку и выбрать пункт Настраиваемые поля или дважды щелкнуть левой кнопкой мыши в области линейки;
- 3) на вкладке Размер бумаги (рис. 8.1) в раскрывающемся списке выберите требуемый формат листа. Если в списке нет подходящего размера, то следует в поля Ширина и Высота внести требуемые точные размеры;
- 4) в поле Ориентация следует выбрать требуемую ориентацию — книжную или альбомную;
- 5) нажать кнопку ОК.
Принятые изменения будут действовать для всего документа, если в поле Применить выбрано значение Ко всему документу:; от листа с текущим положением ввода текста до конца документа, если выбрано значение До конца документа; к текущему разделу, если выбран пункт К текущему разделу.
Чтобы определить текстовые поля страницы, следует:
- 1) вызвать диалоговое окно Параметры страницы,
- 2) на вкладке Поля (рис. 8.2) установить требуемые значения верхнего, нижнего, левого и правого текстовых полей, так же как производилась установка размеров бумаги в полях Ширина и Высота,
Рис. 8.1. Диалоговое окно Параметры страницы, вкладка Размер бумаги
- 3) в случае необходимости ввести значение в поле Переплет. Это поле позволяет зарезервировать расстояние от края страницы для переплета. Если флажок Зеркальные поля снят, то добавление переплета будет осуществляться слева при выбранном положении переплета слева, и сверху, если положение переплета выбрано сверху. При установленном флажке Зеркальные поля отступ будет осуществляться с внутренней стороны для каждой страницы. Если же положение выбрано сверху, то возможность установки зеркальных полей отсутствует. Установленное значение флажка 2 страницы на листе отвечает за расположение на одном листе двух. Такой режим используется для печати страниц, которые сгибаются пополам и содержат две страницы на внутренней стороне. Внутренние и внешние поля переплета такой страницы имеют одинаковую ширину;
- 4) при использовании в документе колонтитулов в области От края до колонтитулов установить расстояние от верхнего и нижнего краев страницы до текста колонтитула.
Нажать кнопку ОК.
При оформлении различной документации обычно требуется разработать титульный лист. Как правило, содержимое титульного листа центрируется не только по горизонтали, но и по вертикали. Для

Рис. 8.2. Диалоговое окно Параметры страницы; вкладка Поля
определения вертикального выравнивая текста между верхним и нижним полями страницы следует вызвать диалоговое окно Параметры страницы, на вкладке Источник бумаги в списке Вертикальное выравнивание выбрать требуемое значение и нажать кнопку ОК. Варианты выравниваний текста и соответствующее расположение текста в документе приведены в табл. 8.1.
По верхнему краю
Все текстовое содержимое страницы прижимается к верхнему полю страницы
Текстовое содержимое страницы центрируется по вертикали между верхним и нижним полем. При добавлении новых строк содержимое раздвигается относительно центра, при удалении строк — сжимается к центру
Текстовое содержимое страницы растягивается по высоте между верхним и нижним полем. Межстрочное расстояние учитывается только при полном заполнении страницы. В противном случае строки распределяются равномерно по высоте
По нижнему краю
Все текстовое содержимое страницы прижимается к нижнему полю страницы
При создании некоторых документов требуется использовать в пределах одного документа разный формат страницы. Поскольку форматирование страницы распространяется по умолчанию на весь документ, на помощь приходит разбиение документа на разделы.
Раздел — часть документа, которой присвоены определенные параметры форматирования страницы. Новый раздел создается, если требуется изменить такие параметры, как нумерация строк, число столбцов, колонтитулы и т.д. Чтобы разбить документ на разделы, необходимо ввести символ конца раздела. Если конец раздела не указан, документ обрабатывается как один раздел.

Рис. 8.3. Список вставки разрывов
Различают принудительный разрыв страницы, строк и вставку разрыва разделов. В первом случае новый раздел не добавляется, разрыв страницы (колонки, строки) только переносит продолжение текста на следующую страницу (колонку, строку).
Во втором случае формируется очередной раздел, для которого могут быть установлены свои параметры форматирования. Новый раздел может быть начат на текущей странице.
При выборе разрыва раздела с началом новой страницы остаток текущей страницы игнорируется и новый раздел начинается с новой страницы, что позволяет изменить формат листа для нового раздела.
Варианты начала нового раздела с четной (нечетной) страницы не только начинают раздел с новой страницы, но и принудительно определяют четность ее номера. Если новый раздел начинается с четной (нечетной) страницы, а следующая — нечетная (четная), то она пропускается и остается пустой.
Определение параметров страниц применительно только к текущему разделу производится так же, как и ко всему документу. Но в раскрывающемся списке Применить диалогового окна Параметры страницы следует установить значение К текущему разделу.

Ш аблоны позволяют настраивать все необходимые параметры, которые Вы хотите предварительно применить к макету документов, стилям, форматированию, вкладкам, шаблону текста и т.д. Затем Вы можете легко создать новый документ на основе этого шаблона.
Когда Вы сохраняете документ в качестве шаблона, Вы можете использовать этот шаблон для создания новых документов. Эти новые документы содержат весь текст (и изображения и другой контент), которые содержит шаблон. Они также имеют одинаковые настройки, разделы и стили макета страницы в качестве шаблона. Шаблоны могут сэкономить Вам много времени, когда Вы создаете несколько документов, которые должны иметь согласованный макет, формат и некоторый текст шаблона.
Как сохранить документ в качестве шаблона
Первое, что Вам нужно сделать, — это создать свой документ так, как Вы хотите, чтобы выглядели новые документы. Разделите текст (и изображения и т. д.) вплоть до материала шаблона, который Вы хотите отображать в новых документах. Дальше настраивайте макет страницы (поля, разделы, столбцы и т. д.), а также любые форматирование и стили, которые Вы хотите использовать.

Выберите, где Вы хотите сохранить документ.



Вы сохранили свой собственный шаблон Word.
Как создать новый документ на основе шаблона
После того как Вы сохранили свой собственный шаблон, Вы можете создать на его основе новые документы. Самый простой способ сделать это — просто запустить Word.

По умолчанию Word любит сохранять шаблоны в Documents\Custom Office Templates, где они будут отображаться вместе с шаблонами, которые Вы создаете в любом другом приложении Office.

Когда Вы сохраняете шаблон, Вы можете выбрать другое местоположение, если хотите. Проблема в том, что если Вы сохраните его в другом месте, Word, возможно, не сможет его увидеть и отобразить на заставке в качестве опции. Если Вам это не очень важно, сохраните их в любом месте. Вы можете создать новый документ на основе шаблона, просто дважды щелкнув файл шаблона.
Если Вам нужен еще более организованный подход, Вы можете изменить местоположение по умолчанию. Это позволяет сохранять шаблоны там, где Вы хотите (хотя они все еще должны находиться в одном месте) и иметь доступ к ним на заставке Word.

В конце концов, шаблоны Word функционально похожи на обычные документы Word. Большая разница заключается в том, как Word обрабатывает эти файлы, что упрощает создание на их основе новых документов.
Читайте также:

