Как сделать майл почтой по умолчанию
Обновлено: 07.07.2024
Следующее окно предложит выбрать тип аккаунта. Там будет 3 варианта: POP3, IMAP, Exchange.
Для лучшей плавности и быстроты работы лучше выбирать второй вариант. Рассмотрим случай, когда был выбран POP3.
Возможные проблемы при настройке почтового сервиса
Система Android не является совершенной. Иногда во время работы с почтой на Android возникает ошибка сети. В такой ситуации первое, что стоит сделать, – проверить правильность ввода всех данных. Далее посмотреть – не пропал ли интернет. Если все нормально, надо перезагрузить устройство и попробовать ввести все заново. В большинстве случаев после таких манипуляций все начинает работать нормально.

Если вы не используете почтовый клиент по умолчанию на своем компьютере, вы можете легко сделать ссылки mailto: в своем браузере открытыми в обычной почтовой программе. Вот что вам нужно знать.
Каждый раз, когда вы нажимаете на ссылку с адресом электронной почты (также называемую ссылкой mailto:) на любой веб-странице или в любой настольной программе на вашем компьютере, он открывает окно создания в почтовом клиенте по умолчанию, который поставляется с вашей операционной системой. , Это довольно раздражает, когда вы используете сторонний почтовый клиент или даже сервис веб-почты.
Разве вы не предпочли бы, чтобы ссылки mailto: открывались в почтовой программе, которую вы используете вместо этого? Ну, именно так все и будет работать, если Вы настроили свою почтовую программу как обработчик по умолчанию для ссылок mailto :. Мы покажем вам, как это сделать.
Открытие Mailto: ссылки в веб-почте
Если вы предпочитаете работу с электронной почтой , в зависимости от браузера и службы веб-почты, которую вы используете, давайте посмотрим, как вы можете заставить эти два работать в гармонии для обработки ссылок mailto :.
В Chrome
Войдите в Gmail — это работает только при входе в систему — и найдите значок обработчика, который выглядит как пара серых перекрывающихся ромбов, рядом со значком звезды в адресной строке. Нажмите на значок обработчика, и вы получите всплывающее диалоговое окно, в котором вам нужно будет выбрать опцию Разрешить, чтобы Gmail открывал все ссылки электронной почты в будущем.


Для других популярных клиентов веб-почты, не являющихся Gmail , расширение Chrome Mailto: предлагает самый быстрый способ установить их в качестве обработчиков по умолчанию для ссылок mailto :. Поддерживает Outlook, Yahoo! Mail, FastMail, Zoho Mail и AOL Mail прямо из коробки. Если вы используете службу электронной почты, которая не является частью этого набора, вы все равно можете настроить эту службу, используя опцию добавления другой службы .

В Firefox
Перейдите в Параметры / Настройки Firefox> Приложения и найдите опцию mailto в разделе Тип контента. Рядом с ним в раскрывающемся меню вы можете указать, какую почтовую программу вы хотите использовать. Это может быть Gmail, Yahoo! Mail или любая другая программа для работы с электронной почтой, например Thunderbird или Microsoft Outlook .
Для связи с настольным клиентом вам нужно будет использовать опцию Use Other … в выпадающем меню и перейти к своей почтовой программе через проводник (или через Finder, если вы на Mac).

У выпадающего меню mailto есть несколько других полезных опций:
- Всегда спрашивать — указать программу электронной почты ссылку mailto: в каждом конкретном случае.
- Использовать Chrome — чтобы mailto: ссылки из Firefox открывались в Chrome. Конечно, вы просто получите новую пустую вкладку в Chrome, если сначала не настроили Chrome для открытия ссылок mailto :.
Не можете найти свою службу веб-почты в списке в раскрывающемся меню mailto? Вам нужно дополнение MailtoWebmails [Больше не доступно]. Он позволяет вам выбирать из различных популярных почтовых сервисов и настраивать любой из них в качестве обработчика по умолчанию для ссылок mailto: в Firefox. Если вы не можете найти веб-почту, которую используете в этом списке, не беспокойтесь. Дополнение дает вам возможность добавить его самостоятельно.
В сафари и опере
Независимо от того, какую службу веб-почты вы используете, если вы используете Safari или Opera, вам придется использовать расширение Mailto, которое мы обсуждали в разделе In Chrome выше. Вот ссылки на расширение Safari и версию Opera .
В Internet Explorer
В некоторых случаях настройка mailto: association не всегда гладкая, особенно если вы используете сервис, который не является Gmail.

Открытие Mailto: ссылки в настольном почтовом клиенте
Если вы отказались от веб-почты для настольного почтового клиента, вы должны отказаться от веб-почты для настольного почтового клиента, веб-почты для настольного почтового клиента, , имеет смысл использовать последний в качестве обработчика по умолчанию для ссылок электронной почты, которые появляются в любой программе или на любой веб-странице.
Вам не нужно ничего настраивать, если вы решили использовать почтовый клиент, поставляемый в комплекте с вашей операционной системой. Но если вы используете сторонний почтовый клиент, такой как Thunderbird, вы можете установить его в качестве общесистемного значения по умолчанию для всего, что связано с электронной почтой. Вот как вы можете сделать это в трех лучших настольных операционных системах.
После этого вы сможете выбрать почтовый клиент по вашему выбору (при условии, что вы уже установили его на свой компьютер) в появившемся всплывающем окне. Вы также найдете возможность получить приложение электронной почты из Магазина Windows и немедленно связать его со ссылками mailto: из всплывающего окна.

Открытие Mailto: ссылки на Android

Помните, что если на вашем устройстве Android нет альтернативы почтовому приложению по умолчанию, ссылки mailto: перенаправят вас прямо к приложению по умолчанию.
Слово о Microsoft Edge и iOS
Мой поиск параметров, приложений или настроек, позволяющих изменить ассоциации mailto: в Microsoft Edge и в iOS, оказался пустым. Если вам повезло больше, дайте мне знать в комментариях!
Ассоциируйте Mailto: с вашим почтовым клиентом
Настройка вашего любимого почтового клиента для обработки mailto: links — это единовременная настройка, которая не требует особых усилий. Даже если это выглядит как незначительное изменение, вы наверняка оцените его сглаживание рабочего процесса.
На сервисе российской почты предупреждают, что безопасность передаваемой и получаемой информации гарантируется только в случае использования Android версии 2.3 и выше. Впрочем, в настоящее время сложно найти аппарат, который до сих пор работает на столь устаревшей версии операционной системы.
Настройка приложения начинается сразу после его запуска:

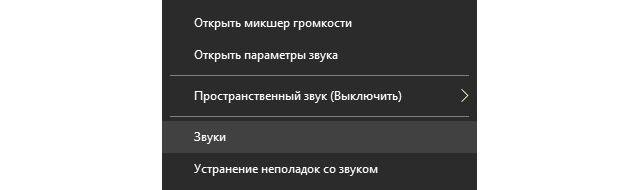
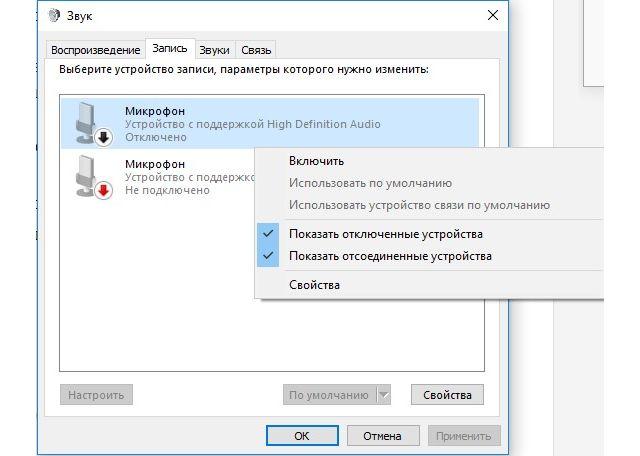

- указать частоту проверки поступления новых писем (по умолчанию установлено 15 минут);
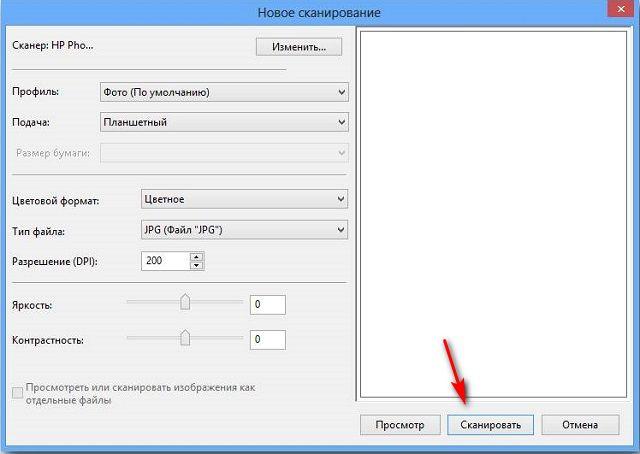
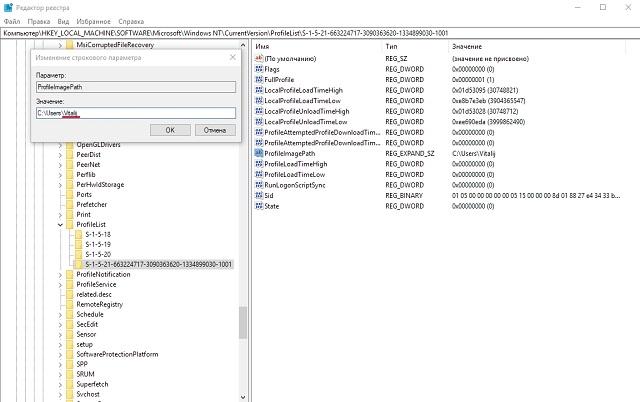
- После запуска приложения вписать адрес почты и пароль.
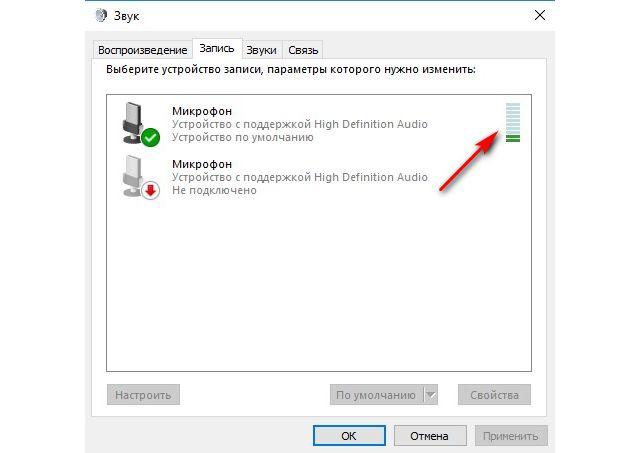



Все оставшиеся параметры выставляются в зависимости от предпочтений пользователя, согласно пояснениям из предыдущего раздела статьи.

Представленные в статье рекомендации позволят понять, как настроить эл. почту на Андроиде, используя встроенное клиентское приложение. Особых сложностей процедура не несет, требуется лишь знать свой email-адрес и пароль от ящика, а также уделить внимание правильности ввода сервера, порта и выбора типа безопасности.
Клиенты электронной почты имеют ряд преимуществ над веб-интерфейсами. Во-первых, почтовый сервер никак не зависит от веб-сервера, а это значит, что при падении одного, вы всегда сможете воспользоваться другим сервисом. Во-вторых, используя мейлер, вы сможете работать одновременно с несколькими учетными записями и с совершенно разными почтовыми ящиками. Это довольно существенный плюс, ведь собрать всю почту в одном месте довольно удобно. Ну и в-третьих, вы всегда можете самостоятельно настроить внешний вид мейл-клиента так, как вам захочется.
Настройка почтовика The Bat
Если вы пользуетесь специальным ПО The Bat, то рассмотрим подробную инструкцию по конфигурации данного сервиса для работы с электронной почтой Маил.ру.

И, наконец, завершите создание ящика, предварительно проверив сведения о новой учетной записи.
Настройка клиента Mozilla Thunderbird
Также настроить почту Маил.ру вы сможете и на почтовом клиенте Mozilla Thunderbird. Рассмотрим, как это сделать.

В окне, которое откроется, нас ничего не интересует, поэтому пропустим данный шаг, нажав на соответствующую кнопку.
Теперь вы можете работать со своей почтой используя клиент электронной почты Мозилла Тандерберд.
Настройка для стандартного клиента Виндовс
Внимание!
Воспользоваться данным сервисом можно только с обычной учетной записи. С аккаунта администратора вы не сможете настроить почтовый клиент.
Отблагодарите автора, поделитесь статьей в социальных сетях.
Настройка почты в программе Windows Live Mail
Настройка почтовой программы Windows Live Mail по протоколу IMAP

Введите необходимые данные:




Теперь почтовая программа настроена!
Настройка почтовой программы Windows Live Mail по протоколу POP3

Введите необходимые данные:


Помощь
Доступ к почте
Интерфейс
Настройки
Часто задаваемые вопросы
Почтовые программы
Чтобы настроить программу Windows Live Mail для работы cо своим почтовым ящиком, необходимо добавить новую учетную запись.
Для настройки учетной записи Вам понадобятся следующие данные:
Процесс добавления новой учетной записи для разных версий программы Windows Live Mail схож. Различия могут быть в организации основного меню и некоторых названиях полей настроек. Ниже приведен пример настройки почтового ящика в интерфейсе Windows Live Mail 2011. Если Вы используете другую версию программы, Вам также будет полезно ознакомиться с примером.
Настройка Windows Live Mail 2011
Откройте Windows Live Mail 2011. Возможно два варианта: Вы первый раз запускаете программу после установки или Вы уже пользовались программой ранее.
Если Вы настраиваете первую учетную запись, то при запуске программы автоматически появится окно настройки новой учетной записи (см. Рис.1).
Если Вы уже пользовались программой, то при запуске откроется основное рабочее окно программы, вкладка “Главная”. Выберите в основном меню вкладку “Учетные записи”, затем нажмите кнопку “Учетная запись электронной почты” (см. Рис.2).
Вы перейдете к окну настройки новой учетной записи, для второй и последующих учетных записей настройки дополнительно содержат галочку “Назначить эту учетную запись электронной почты учетной записью по умолчанию”. Установите ее, если добавляемая учетная запись – Ваш основной почтовый ящик (см. Рис.3).
В окне настройки новой учетной записи, укажите данные (см. Рис.1, Рис.3):
Вы можете выполнить настройку параметров соединения автоматически или вручную:
Если Вы не уверены в автоматических настройках и хотите выполнить настройку самостоятельно, установите галочку “Настроить параметры сервера вручную” (см. Рис.3) и уже затем нажимайте кнопку “Далее”.
При ручной настройке учетной записи на следующем шаге необходимо указать параметры соединения (см. Рис.4):
Для протокола “POP”:
Программа добавила Вашу учетную запись, нажмите кнопку “Готово” (см. Рис.5) и Вы перейдете к работе с почтовым ящиком.
Программа автоматически загрузит письма, которые хранятся на сервере Вашего почтового ящика.
Если при работе с почтовым ящиком возникнут ошибки соединения, кликните правой кнопкой мыши на названии папки почтового ящика и откройте свойства почтового ящика (см. Рис.6). Внимательно проверьте все настройки, возможно где-то Вы допустили ошибку.
При возникновении проблем с настройкой почтовой программы обращайтесь в Службу технической поддержки.
Настройка электронной почты Live Mail под Windows 7
Начиная c версии Windows 7, программа клиент электронной почты не входит в состав операционной системы. Настоятельно рекомендуем вместо почтового клиента Microsoft Live Mail (заменившего в Windows 7 привычный Outlook Exress) установить почтовую программу Mozilla Thunderbird. Если, тем не менее, предпочитаете использовать Live Mail, то ниже расположена инструкция по загрузке и установке.
-
Загрузите и запустите установщик компонентов Windows Live
Русская версия Откроется окно с списком компонент, доступных для установки. Так как некоторые компонеты связаны друг с другом, рекомендуем устанавливать все. В процессе установки компоненты будут загружаться с серверов Microsoft, поэтому обратите внимание на объем трафика (строчка Необходимо) –
Читайте также:

