Как сделать майкрософт эйдж на русский
Обновлено: 08.07.2024
В этом обзоре подробно о текущих возможностях браузера Microsoft Edge (со временем они могут меняться, дополняться), настройках браузерах и дополнительная информация, которая может оказаться полезной, если вы решите полностью перейти на использование этого продукта. Также может быть интересным: Лучший браузер для Windows 10.
Темы оформления
В браузере Microsoft Edge вы можете настроить внешний вид, используя стандартные настройки или же установив сторонние темы оформления из магазина расширений: собственного магазина Майкрософт или же из Chrome Webstore — в части тем оформления второй вариант удобнее.
Для настройки оформления браузера без установки сторонних тем вы можете:
Для установки сторонних тем оформления, как было отмечено выше, вы можете использовать:

-
, но на момент написания этой статьи он очень неудобен для поиска тем оформления. , где темы оформления вынесены в отдельный раздел и исправно работают в Microsoft Edge.
Во втором случае при первой установке темы (или расширения) потребуется разрешить установку надстроек из магазина Chrome (появится запрос вверху окна браузера), после чего установить выбранную тему. Результат может выглядеть как на изображении ниже.

Установка расширений

Диспетчер задач браузера
Как и в других Chromium-браузерах, в Microsoft Edge есть встроенный диспетчер задач, вызвать который можно комбинацией клавиш Shift+Esc (при активном окне браузера) или в меню — Другие инструменты — Диспетчер задач браузера.
В диспетчере задач браузера отображаются процессы вкладок, расширений, системных процессов Microsoft Edge и используемые ими ресурсы процессора, видеокарты (чтобы включить столбец, нажмите правой кнопкой мыши по заголовку столбцов в диспетчере и включите или отключите нужные пункты), сетевые ресурсы.

Для чего это может быть нужно? Например, если браузер стал сильно тормозить, или при открытии какого-либо сайта ноутбук заводит вентиляторы, мы можем выяснить в чём дело: увидеть, что какое-то расширение слишком активно использует ресурсы компьютера (и отключить его), заметить, что открытой вкладке требуется излишний объём памяти графического процессора (что может говорить о наличии майнера на сайте) и иным образом проанализировать происходящее. Подробнее на тему диспетчера задач в браузере в инструкции Что делать, если тормозит Google Chrome.
Дополнительные полезные функции
Среди интересных дополнительных возможностей браузера Microsoft Edge можно отметить:
Настройки Microsoft Edge

Настройка учетной записи, просмотр сохраненных паролей, данных автозаполнения, импорт закладок и других данных
- Включить или отключить синхронизацию с учетной записью Майкрософт, добавить новый профиль.
- Просмотреть сохраненные в браузере пароли (для просмотра потребуется ввести пароль администратора), а также включить или отключить предложение сохранять их, опцию автоматического входа на сайты с сохраненными данными.
- Настроить данные автозаполнения для оплаты и адресов.
- Выполнить автоматический импорт данных, включая закладки, настройки и другую информацию из браузеров, уже установленных на компьютере.
Избранное или работа с закладками

Панель избранного, при желании может быть закреплена в окне браузера так, чтобы отображалась всегда справа от открытых сайтов — может быть очень удобно на достаточно широких мониторах.
Параметры конфиденциальности и поиска

Ниже вы найдёте следующие параметры:
Внешний вид
В этом разделе настроек собраны пункты, связанные с темой оформления, которые были рассмотрены выше в отдельном разделе статьи, а также дополнительные параметры внешнего вида браузера:
При запуске
Общий доступ, копирование и вставка
На момент написания этого обзора в указанном пункте настроек доступен лишь выбор типа копирования контента с сайтов: со ссылками (выбран по умолчанию) или в виде обычного текста без ссылок. Этот же параметр влияет и на копирование в адресной строке: если выбран параметр по умолчанию, то вместо адреса URL в буфер копируется заголовок страницы со ссылкой, иначе — только ссылка.
Файлы cookie и разрешения сайтов
Здесь можно задать разрешения для сайтов — смогут ли они получать доступ к камере, микрофону, сохранению куки-файлов, расположению, присылать уведомления и выполнять другие действия.
При нажатии на каждый из пунктов вы можете просмотреть, каким сайтам разрешения были даны, а для каких установлен запрет и, при необходимости, сбросить эти разрешения для выбранных сайтов.
Браузер по умолчанию
Загрузки
Раздел настроек служит для указания папки загрузок файлов по умолчанию, а также для включения или отключения опции отображения запроса о том, что делать с файлом при каждом скачивании — открыть его или сохранить в указанную папку.
Семейная безопасность
Раздел служит для работы с родительским контролем Windows 10 или с приложением Microsoft Family Safety, фильтра контента в Интернете и отслеживания действий ребёнка в сети.
Другие разделы настроек
Оставшиеся разделы настроек в браузере:
- Языки — выбор языка интерфейса браузера, предпочитаемого языка сайтов, включение или отключение предложения перевода, настройка проверки орфографии.
- Принтеры — пункт для перехода в настройки системных принтеров, которые могут использовать с браузером.
- Система — включение или отключение работы служб браузера в фоновом режиме, аппаратного ускорения и переход к системным настройкам прокси-сервера (Как отключить прокси-сервер в Windows 10).
- Сбросить настройки — полный сброс параметров Microsoft Edge с удалением кэша и данных.
- Телефон и другие устройства — информация для установки Microsoft Edge на другие устройства и необходимых действиях для синхронизации информации между устройствами.
- О программе — информация о браузере, его версии и разрядности, наличии обновлений (если обновления будут найдены, скачивание и установка начнутся автоматически).
Microsoft Edge для Android, iPhone, Mac OS и Linux
Используя одну и ту же учётную запись на разных устройствах с браузером Edge, вы можете синхронизировать закладки, пароли, историю просмотра, а также просматриваемые вкладки.
Часто задаваемые вопросы
В завершение список вопросов, связанных с Microsoft Edge, а точнее — ссылок на соответствующие ответы, по мере появления новых материалов, список будет пополняться:
Возможно, у вас уже появился вопрос? — задавайте в комментариях, ответ должен найтись.

При знакомстве с новым браузером многие пользователи уделяют особое внимание его настройкам. Microsoft Edge в этом плане никого не разочаровал, и имеет всё необходимое для того, чтобы Вы могли с комфортом проводить время в Интернете. При этом в самих настройках долго разбираться не придется – всё наглядно и интуитивно понятно.
Основные настройки браузера Microsoft Edge
Приступая к первичной настройке, желательно позаботиться об установке последних обновлений, чтобы иметь доступ ко всему функционалу Edge. С выходом последующих обновлений также не забывайте периодически просматривать меню параметров на предмет появления новых пунктов.
Для перехода в настройки откройте меню обозревателя и нажмите соответствующий пункт.

Теперь можно по порядку рассмотреть все параметры Edge.
Тема и панель избранного


Импорт закладок из другого браузера
Эта функция придётся кстати, если до этого Вы пользовались другим обозревателем и там накопилось множество нужных закладок. Их можно импортировать в Edge, нажав соответствующий пункт настроек.


Через несколько секунд все сохраненные ранее закладки переместятся в Edge.
Совет: если старый браузер не отображается в перечне, попробуйте перенести его данные на Internet Explorer, а с него уже можно будет всё импортировать на Microsoft Edge.
Начальная страница и новые вкладки
- начальная страница – будет отображаться только строка поиска;
- страница новой вкладки – её содержимое будет зависеть от настроек отображения вкладок (следующий блок);
- предыдущие страницы – откроются вкладки из предыдущей сессии;
- конкретная страница – можно самостоятельно указать её адрес.

При открытии новой вкладки может отображаться следующее содержимое:
- пустая страница со строкой поиска;
- лучшие сайты – те, которые Вы посещаете чаще всего;
- лучшие сайты и предлагаемое содержимое – кроме любимых сайтов, будут отображаться популярные в Вашей стране.

Под этим блоком есть кнопка для очистки данных браузера. Не забывайте периодически прибегать к этой процедуре, чтобы Edge не терял свою производительность.


Дополнительные параметры браузера Microsoft Edge

Полезные мелочи
Тут можно включить отображение кнопки домашней страницы, а также вписать адрес этой страницы.

Далее предлагается возможность использовать блокировку всплывающих окон и Adobe Flash Player. Без последнего на некоторых сайтах могут отображаться не все элементы и не работать видео. Также Вы можете активировать режим клавишной навигации, который позволяет перемещаться по веб-странице с помощью клавиатуры.

Конфиденциальность и безопасность

Ниже можно задать новую службу поиска и включить предложение поисковых запросов по мере ввода.

Пункт о сохранении лицензий защищённых файлов на Вашем ПК можно отключить, т.к. в большинстве случаев эта опция только засоряет жесткий диск ненужным мусором.
Функция прогнозирования страниц предполагает отправку данных о поведении пользователя в Microsoft, чтобы в дальнейшем браузер предугадывал Ваши действия, например, заранее загружая страницу, на которую Вы собираетесь перейти. Нужно это или нет – решать Вам.
SmartScreen напоминает работу сетевого экрана, предотвращающего загрузку небезопасных веб-страниц. В принципе, если у Вас установлен антивирус с такой функцией, то SmartScreen можно отключить.

На этом настройку Microsoft Edge можно считать оконченной. Теперь можно установить полезные расширения и с удобством бороздить просторы Интернета.

Мы рады, что смогли помочь Вам в решении проблемы.
Отблагодарите автора, поделитесь статьей в социальных сетях.

Опишите, что у вас не получилось. Наши специалисты постараются ответить максимально быстро.
Известно, что браузеры google chrome и yandex уже идут со встроенной функцией переводчика. Что делать, если вы полюбили браузер Edge в котором нет такой встроенной фичи? Все очень просто, нужно всего лишь установить расширение translator for Microsoft Edge из магазина windows в один клик. Когда вы добавляете в браузер Edge переводчик, вы можете переводить международные языковые веб-страницы и тексты на 60 языках. Приложение полезно для всех преподавателей, студентов и личного использования.
Важно: Речь идет о старом Edge, который был в Windows 10 до версии 2004.
Добавим переводчик в браузер Edge
1. Откройте магазин windows и введите в поиск translator, выберите из списка Translator for Microsoft Edge.

2. Далее нажмите Установить и после Запустить.


3. Вас перекинет в браузер Edge и появится уведомление, чтобы включить расширение переводчика для браузера Edge.
4. Далее перейдите на иностранный сайт, и нажмите в углу адресной строки на символ переводчика. В этом окне вы можете поставить галочку, чтобы переводчик автоматически всегда переводил, когда вы посещаете иностранный сайт. Также Вы можете перевести веб-сайт единожды, нажав на кнопку "перевести".
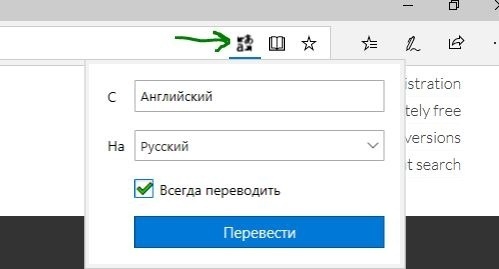
Смотрите еще:
- Как добавить программу в контекстное меню. Создать каскадное меню в контекстном
- Не удалось создать или добавить новую учетную запись Microsoft в Windows 10
- Как переустановить браузер EDGE в Windows 10
- Яндекс Браузер или Google Chrome выдают черный экран
- Ошибка CRITICAL_STRUCTURE_CORRUPTION в Windows 10/8.1/7

Загрузка комментариев Канал Чат
Майкрософт официально запустил браузер на движке Chromium: его может установить каждый


Одной из основных особенностей нового Microsoft Edge является более продвинутая система безопасности, а также приватности пользователей. Отследить человека при работе через новый браузер станет сложнее, на страже чего стоят функции предотвращения отслеживания и SmartScreeb, также в Edge на Chromium появится новый режим инкогнито InPrivate. И не забудем добавить, что браузер с новой основой получает еще более глубокую проработку защиты от фишинга, вредоносного ПО, криптоджекинга и других нехороших для пользователя вещей.
Бонусом идет наличие поддержки стандартных расширений Chrome и присутствие режима Internet Explorer, по всей видимости, для обеспечения совместимости корпоративных приложений.
Как загрузить и установить браузер Microsoft Edge для Windows 10?
Тем не менее в выпадающем меню можно подобрать иные варианты операционных систем, начиная с Windows 7 и заканчивая мобильной ОС Android.
Загрузка Microsoft Edge

В следующем окне отобразятся Условия лицензионного соглашения. В самом верху страницы будет написано следующее предупреждение:


Установка браузера…




Загрузка Microsoft Edge… осталось 5 секунд.
При первом запуске вам будет предложено выполнить начальные настройки:


В следующем окне вы можете настроить вид новых вкладок.



Синхронизируйте данные браузера на всех ваших устройствах, вошедших в систему, с помощью … вашего e-mail.


Изменение языка




Внимание! Чтобы перевод браузер вступил в силу, необходимо поднять русский язык наверх

Можете испытывать и настраивать!
Загрузить Microsoft Edge для бизнеса – Microsoft
Microsoft планирует постепенно заменить старый Edge на Chromium Edge через Windows Update.
Скачка и установка Microsoft Edge для iOS







Далее служба технической поддержки посоветует вам усилить безопасность при помощи подтверждения e-mail кодом безопасности. Желательно пройти процедуру. Просто следуйте инструкции. Еще пару стандартных шагов, и вот запрос от Edge на отправку уведомлений и синхронизацию с другими устройствами, где уже установлен новый Microsoft Edge. Готово! Можно приступать к испытаниям или работе.
Читайте также:

