Как сделать любую папку рабочим столом
Обновлено: 06.07.2024
Каждый пользователь начинает работу своего компьютера именно с рабочего стола. Здесь хранится большой объём информации, по умолчанию сохраняются разные файлы и данные.
При этом по мере использования ПК объём этой информации растёт. В некоторых случаях данные являются особенно ценными, и потерять их не хочется. Но проблемы с операционной системой, которые влекут за собой необходимость переустановить ОС, буквально уничтожают всё содержимое рабочего стола.

Зачем переносить рабочий стол
На самом же деле в этом есть своя логика. Делают это с целью сохранить важные и просто полезные файлы, которые удаляются при переустановке операционной системы. Ведь далеко не всегда замена ОС на компьютере является плановым мероприятием. Чаще всего это делается в случае возникновения критических ошибок, для исправления которых уже не удаётся воспользоваться обычными программными инструментами, загрузками в безопасном режиме или антивирусами.
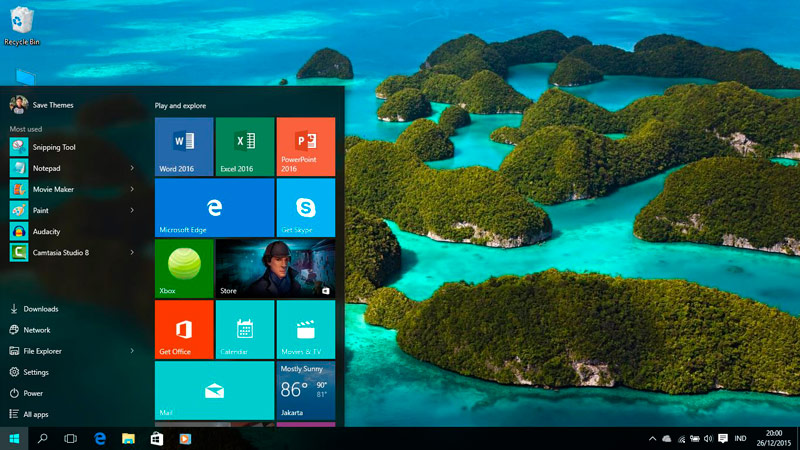
В большинстве случае в роли локального диска для хранения ОС используется раздел C. Потому логично будет перенести всё в директорию D.
При этом зачастую пользователи просто вручную переносят или копируют данные. На эту процедуру уходит много времени и сил. Плюс её приходится повторять регулярно, поскольку ежедневно функционирующая операционная система создаёт множество новых файлов. Да и сам пользователь что-то загружает и сохраняет.
Это означает, что папки и файлы будут отображаться в привычном режиме. Но в действительности они хранятся уже в другом разделе. Это минимизирует угрозу их потери и удаления в случае неисправности операционной системы и её переустановки.
Процедура перемещения для Windows 7
Хотя эта версия операционной системы от компании Microsoft уже не получает обновления и её поддержка была прекращена, всё равно огромное количество пользователей остаются верными Windows 7.
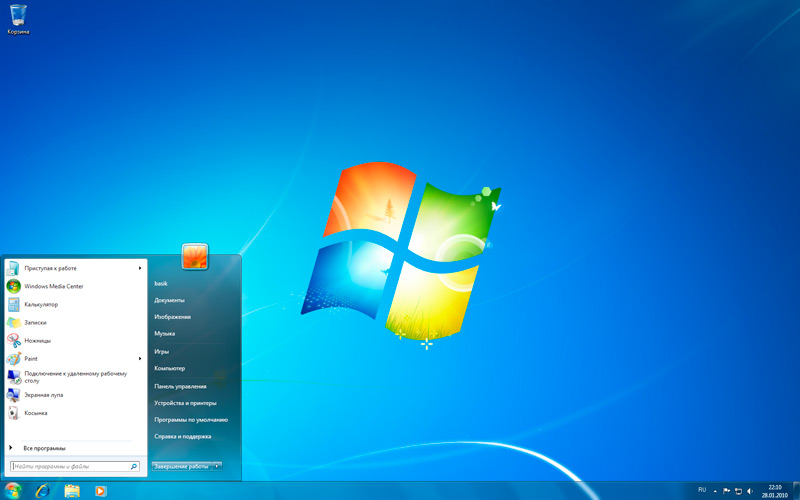
Им также хочется знать про перенос своего рабочего стола на другой, более безопасный для хранения данных диск. Условно это будет диск D, который используется вместо диска C.
Самое приятное в этой ситуации то, что визуально ничего для пользователя не изменится. Папки как были на основном рабочем столе, так там и останутся.
При этом все последующие сохранённые файлы и папки также будут физически находиться на диске, свободном от операционной системы.
Убедиться в этом легко. Просто откройте раздел D (или другое название), и посмотрите, переместилось ли туда всё содержимое рабочего стола. Если вдруг нет, повторите те же шаги.
Перемещение на Windows 10 и Windows 8
Здесь всё реализуется точно так же, как и в случае с ОС Windows 7.
А потому последовательность процедур будет следующая:
Всё, остаётся только проверить, что внесённые изменения вступили в силу, и ничего теперь не грозит вашим данным. Даже если внезапно операционная система перестанет работать, и придётся её переустанавливать.
Да, если жёсткий диск или твердотельный накопитель физически выйдут из строя, тогда такое перемещение уже не поможет в сохранении данных. Тут потребуется обращаться в сервисный центр и пытаться восстановить информацию, перекинуть её на другой носитель и пр.
В остальном же процедура не сложная. Её осилит любой пользователь, даже без особых навыков и опыта.
При этом сам перенос содержимого рабочего стола, как и других папок из каталога Пользователя, очень полезная вещь. Особенно для тех случаев, когда есть риск краха операционной системы. Плюс это минимизирует загрязнение системного диска различным мусором. Пространство не будет съедаться, и в один раздел с ОС не начнёт поступать программный хлам.
Делать это или нет, решать только самому пользователю. Отталкиваясь от пошаговой инструкции, выполнить задачу по переносу рабочего стола можно за считанные минуты.
Подписывайтесь, оставляйте комментарии, задавайте актуальные вопросы и рассказывайте о нас своим друзьям!

Для удобства хранения файлов и поддержания порядка в нашем компьютере научимся создавать папки. Их можно сколько угодно и где угодно. В вашей власти весь компьютер. В этом уроке разберем как создать папку на компьютере на рабочем столе и внутри другой папки.
Как создать папку на Рабочем столе
Начнем с Рабочего стола, то есть с первого экрана, который мы видим после включения компьютера. Если у вас после запуска открылось какое-то окно, то закройте все лишние. Например, яндекс-браузер очень любит запускаться вместе с системой.
- Клик - однократное нажатие любой кнопкой мыши.
- Двойной клик - два последовательных клика левой кнопкой мыши с наименьшим промежутком времени.
Итак, порядок действий по созданию папки на Рабочем столе компьютера:

- Переведите стрелку курсора мыши на свободное от значков место.
- Остановите мышь и не перемещая ее кликните правой кнопкой. Контекстное меню
- Теперь, двигая мышью, в открывшемся меню переведите стрелку на пункт Создать. Двигайте далее по строке Создать вправо. При появлении еще одного меню переводим стрелку на строку Папка и кликаем левой кнопкой мыши.
- На рабочем столе появится значок папки с названием Новая папка. Вы можете дать свое имя папке.
Меню, которое вызывается нажатием правой кнопкой, называют контекстным.
Переименование папки
Начальный уровень
Итак, порядок действий по переименованию папки:
- Переведите стрелку курсора мыши на значок папки.
- Остановите мышь и не перемещая ее кликните правой кнопкой.
- Теперь двигая мышью, в открывшемся меню (смотри рисунок ниже) переведите стрелку на пункт Переименовать и кликните по нему левой кнопкой мыши.
- Старое название выделиться другим цветом. Сразу начинайте печатать новое название. Старое сотрется при первом нажатии клавиши на клавиатуре.
Если не получилось, повторите все действия заново.
Продвинутый уровень
- Сделайте двойной клик кончиком стрелки в текст имени папки. Имя выделиться.
- Напишите новое имя.
Если промахнетесь и сделаете двойной клик по значку, то вы откроете папку и окажетесь внутри нее.
Еще один вариант переименования папки или файла.
Сделайте клик на значке файла или папки и нажмите кнопку F2 (самый верхний ряд клавиш). Старое имя выделиться. Теперь вводите новое.
Создание папки внутри другой папки
Зайдите внутрь целевой папки. Как? Откройте ее двойным кликом мыши по значку. Далее вы можете поступить точно также, как при создании папки на Рабочем столе. Но тут еще проще.
На вкладке Главная в окне открытой папки кликните кнопку Новая папка. Смотрите рисунок ниже.

Создание новой папки внутри другой
Продвинутый уровень
Здесь тоже есть еще более быстрый и хитрый способ создания папки. С помощью горячих клавиш Ctrl+Shift+N. А вот как ими пользоваться рекомендую почитать в этой статье.

Дорогой читатель! Вы посмотрели статью до конца. Получили вы ответ на свой вопрос? Напишите в комментариях пару слов. Если ответа не нашли, укажите что искали или откройте содержание блога.
ОЧЕНЬ ВАЖНО! Оцени лайком или дизлайком статью!


Понятие гиперссылки Вы когда-нибудь замечали, что некоторые слова в Интернете выглядят немного по-другому? Всякий раз,
Добрый день! Сегодня речь пойдет о том, как создать папку на рабочем столе компьютера? Особенно актуальна эта тема будет для людей начинающих познавать компьютер. В статье представлю несколько вариантов как это можно сделать.
Создание папки на рабочем столе несколькими вариантами
Способ №1.
Данный вариант является самым простым. Вот что нужно сделать:
Наведите курсором на рабочий стол и нажмите правую кнопку мыши. После этого всплывет окно как на рисунке. Необходимо выполните 2 этих простых шага.
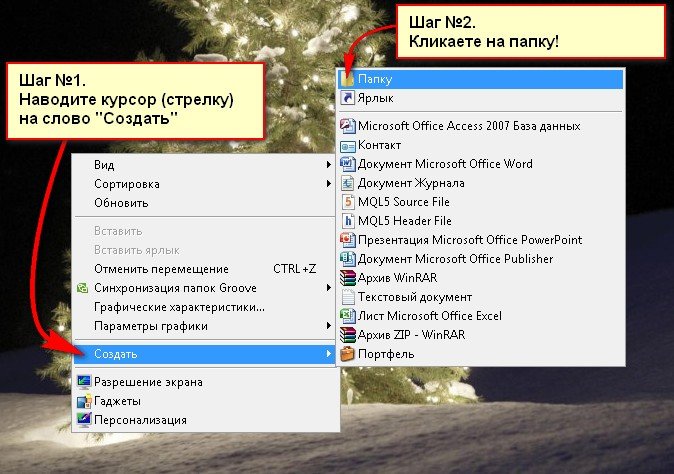


Способ №2.

Вот что должно получиться:

Теперь осталось назвать ее нужным именем.
Подобным образом папки создаются на флешке и жестком диске. Либо их просто можно туда перетащить с рабочего стола.
Способ №3.
Сегодня хочу поделиться с пользователями windows одной хитростью. Данный способ поможет сохранить ваши данные в случае краха вашей системы. Для сохранности ваших файлов в случае проблем с системой желательно, чтоб все файлы, такие как Документы, Загрузки, Рабочий стол — где так любят обычно хранить основные файлы пользователи, располагались на другом диске.
В этой статье я рассказывал о правилах которые могут помочь избежать неприятностей с потерей данных, файлов.
Визуально все файлы и папки рабочего стола, документов будут располагаться там где они и есть сейчас по умолчанию, в реальности же Рабочий стол , Документы и все, что вы настроите по инструкции ниже будет хранится там где вы захотите.
Перемещаем Рабочий стол и прочее в windows 7.
Для начала убедитесь, что у вас есть второй диск который вы определите для хранения рабочих файлов.

Если у вас один диск то вы можете создать второй руководствуясь этой статьей.

Теперь на папке, которую хотим расположить физически на другом диске, нажимаем правой кнопкой мыши и в выпадающем меню выбираем Свойства.

После этого визуально ничего не изменится но на самом деле файлы этих папок переместятся и будут хранится на том диске который вы укажете.
Пройдя на этот диск вы сможете их там найти.
Перемещаем Рабочий стол и прочее в windows 8, 10.
В windows 8, 8.1, 10 — проделываем то же самое, что и в седьмой версии.

Точно так же указываем диск на который перемещаем расположение папок.
Можно указать не только диск но и конкретную папку, за ранее созданную в том или ином месте.
Читайте также:

