Как сделать любой рисунок на стали качество получается очень хорошее
Обновлено: 08.07.2024

Перед дизайнером часто становится задача улучшить качество фото, возможно заказчик дал фото в низком разрешении, возможно фото снято на мобильник или слишком засвечено.
Итак, реально ли улучшить качество фото? Конечно, если фотография изначально плохая, то сделать из нее качественный снимок на уровне студийного не получиться, однако в некоторой степени улучшение возможно. В этой статье я расскажу о видах не качественных фото и о разных способах улучшения качества фотографий.
На первом этапе нужно определить в чем именно состоит проблема, например:
- фотография имеет низкое разрешение
- слишком затемнена / засвечена, требует цветокоррекции
- на фотографии присутствуют дефекты (пятна, царапины, блики и т.д.)
1. Низкое разрешение.
Фотография в макете может использоваться в разном размере, хорошо если фото с низким разрешением будет маленьким, в ином случае, нужно его растягивать и улучшать качество. Если фотографию можно найти в интернете, то лучше искать ее с правильными настройками.
В случае, когда вам предоставили готовый снимок и подобного нет в интернете, необходимо улучшить его качество насколько это возможно.
- увеличиваем разрешение фото - Изображение/Размер изображения. ставим по одной из сторон 1-2 тыс. пикселей.
- применяем эффект размытия - Фильтр/Размытие/Размытие по Гауссу. слегка размойте края границ
- эффект резкости - Фильтр/Усиление резкости/"Умная" резкость. усильте контраст границ
В итоге может получиться:

2. Затемненное (засвеченное) фото.
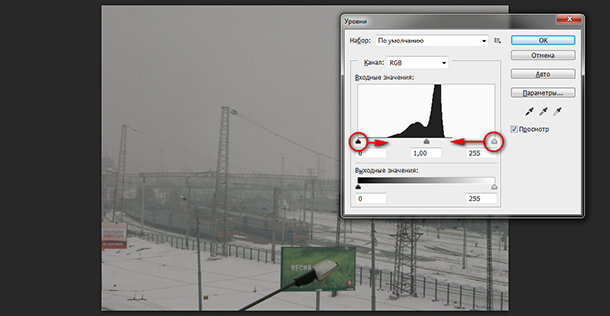
На примере выше гистограмма показывает отсутствие информации о светлых и темных пикселях. Поэтому подвиньте ползунки к началу горки и это улучшит качество изображения.
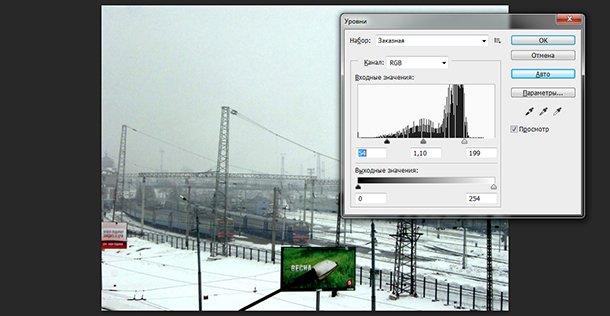
Иногда, затемненной или осветленной может быть часть фотографии, в таком случае коррекцию нужно применять именно к проблемной области используя быстрые маски выделения.
3. Убрать дефекты на фото.
Всю красоту фотографии могут портить дефекты. От старости снимка появляются царапины, трещины. А в данном случае прыщики на лице девушки тоже лучше убрать. Удалить их можно специальными инструментами для ретуши, например, "штамп" или "восстанавливающая кисть".

Видео урок: улучшения качества фото
Фотография, сделанная некачественно может быть улучшена с помощью специального ПО, например, Photoshop. К сожалению, Фотошоп не умеет творить абсолютные чудеса и из изображения с плохим разрешением, которое полностью смазано, засвечено и т.д. вряд ли получится сделать что-то адекватное. Однако, если качество фото не очень сильно нарушено, то вы можете попытаться с помощью инструментов коррекции выполнить его восстановление.

Adobe Photoshop – это профессиональная программа для работы с графикой, которая по совместительству является и самым популярным решением в этой сфере. Однако пользователям, которые вообще не представляют себе, как работать с этим ПО будет очень сложно разобраться в том, что в статье написано, так как она рассчитана на пользователей, имеющих хотя бы базовые представления о программе.
Как повысить качество изображения в Фотошопе

Также здесь есть вкладки для коррекции света и тени. Подробно параметры в них рассматриваться не будут, так как они не оказывают серьёзного влияния на качество изображения, но вы можете ими воспользоваться для более тонкой коррекции.
Вариант 2: Удаление шумов

В окне инструмента по удалению лишних шумов доступны следующие параметры:
Вариант 3: Коррекция яркости и контрастности
Первый вариант не накладывает на изображение никакого корректирующего слоя, что может привести к проблемам отмены изменений. В случае с отдельным корректирующим слоем при работе вы можете в любой момент внести изменения в яркости и контрастность или вообще удалить этот слой, вернув картинку к исходному состоянию.

Вариант 4: Цветокоррекция
Фотошоп предусматривает несколько инструментов для проведения цветокоррекции фотографии. Мы рассмотрим вкратце самые основные из них.
Цветовой тон и насыщенность
Будет создан корректирующий слой, где вы можете менять следующие параметры:

Также вы можете затоннировать фотографию каким-либо цветом, но это уже больше относится к н исправлению дефектов с цветами, а корректировки самого изображения.
Цветовой баланс
Здесь вы уже может сделать исправление в сторону какого-то конкретного цвета. Добавляется этот параметр в виде корректирующего слоя по аналогии с предыдущем. Вам будет доступно три бегунка, с помощью которых и проводится коррекция цветов на картинке. Просто двигайте их в нужные направления.

Микширование каналов
Данный инструмент чем-то похож на предыдущий, но в отличии от него, здесь устанавливается интенсивность трёх основных цветов – синего, красного, зелёного. Плюс им ещё можно задать константу, то есть выраженность цветов. Добавляется по аналогии с предыдущим. От вас требуется только двигать бегунки, чтобы получить оптимальные значения для фото.

При необходимости в слоях можно добавить несколько таких корректирующих элементов.
Вариант 5: Мелкие дефекты
Часто бывает так, что качество фотографии в целом нормальное, но где-то в определённом месте имеются шумы или другие незначительные дефекты. Варианты, рассмотренные выше применялись полностью ко всему изображению. Здесь же речь идёт о локальных исправлениях.
Применяется в тех случаях, когда в каком-то месте фотографии есть слишком резкие переходы и/или имеются лишние шумы. Откройте его в панели инструментов, что расположена в левой части интерфейса. В верхней части укажите интенсивность и размер кисти. Теперь проведите один или несколько раз по той части изображения, которая вас не устраивает. Не стоит перебарщивать с этим, так как вы можете сделать её слишком размытой, что тоже не хорошо.
Собственно, это были все основные варианты по улучшению качества изображения в Фотошопе, которые можно применить достаточно быстро даже неопытному пользователю программы. Если у вас возникли какие-либо вопросы/предложения по теме статьи, то напишите их в комментариях выше.

Бывало у вас такое, что работа рисовалась долго, с удовольствием, а потом смотришь на результат и понимаешь что что-то не так. И вроде выглядит неплохо, а чего-то не хватает. Я решила собрать опорные точки, которые могут значительно улучшить любую работу, будь то просто рисунок для себя или коммерческая иллюстрация. Пост основан на моем опыте, так что если вам есть что добавить — милости прошу в комментарии.

Построение. Говорите что хотите, но если хромает построение, то скорее всего вылезут косяки на следующих этапах работы. Нет ничего страшного, если вы долго строите картинку — в конце концов это понимание формы и будущего рисунка вообще, так что торопиться не стоит. В художках много времени посвящают простраиванию овалов, осей, перспективы и так далее. Начинать стоит с самых простых форм, постепенно комбинируя их между собой и переходя к сложным. Еще лайфхак — если вы планируете рисунок под акварель или просто не понимаете пока форму, то стройте на отдельном листе и переводите потом на чистовик — это сэкономит вам кучу времени, материалов и нервов. Простраивать бывает очень нудно, знаю по себе, но это вопрос дисциплины и моя лень, например встает мне боком, несмотря на то, что есть вещи, которые я могу сделать на глаз, поэтому стройте кубы и овалы и будет вам счастье.
Вот пример правильного построения, сначала грубый абрис, потом подробности, потом готовая работа:
Композиция. На самом деле в композиции очень помогает вообще в целом вкус и насмотренность. Композиция — это расположение объектов вашего рисунка на листе. Слишком мелко, близко, крупно, не уместилось, потому что не простроил — это все отсюда. Композиция может очень круто сыграть и вытянуть все или убить вашу картинку начисто даже при идеальной технике. Рассказывать в одном пункте слишком долго и если интересно я могу отдельно написать то, что знаю. Могу пока предложить лишь один лайфхак — при рисовании объекта по центру (один из наиболее не выигрышных вариантов) рисуйте его чуть-чуть выше центра, это оптическая иллюзия и выглядят такие работы более гармонично.

Цвета. Я долго забивала на этот пункт и пользовалась им интуитивно, но практика подсказывает, что удачная палитра спасает даже самый простой рисунок. Сейчас в моде яркие и неоновые цвета, так что можно отрываться по полной. Если вы рисуете в традишке, не поленитесь выкрасить палитру на отдельном листочке. В цифре тоже стоит сделать отдельный слой с палитрой. В традиционном рисовании очень помогает подписывать цвета, чтобы потом быстро набирать например акварель и не путаться. Да и вообще подбор цветов занятие медитативное и приятное, можно заранее пособирать палитр и потом уже рисовать по ним.
Фон вокруг работы. Можно рисовать в отличной технике, но все будет скучным и оторванным от реальности пока не добавишь фон. Причем это может быть просто тонированная бумага другого цвета, которая уже шикарно сыграет. Как заслуженный рисовальщик клипарта я очень долго пытаюсь вырваться из этого и добавлять таки к работам фон. Все сразу меняется, это факт. Окружающая среда дает свои блики, рефлексы, появляется необходимость сразу вписывать в окружение и голова начинает работать по другому. И наоборот тоже работает — если всегда рисуете фон, попробуйте разок без него, это тоже заставляет думать в ином немного ключе.
Это всего несколько моментов, соблюдая которые, можно точно сделать лучше даже самый простой рисунок (многократно проверено на себе). Есть еще более эфемерные вещи типа настроения, идеи и так далее, но объяснять это бессмысленно и стоит просто прочувствовать на практике. Так что на этом у меня пока все, надеюсь, вам пригодится)

Одна из замечательных особенностей лазерных станков для резки и гравировки - это то, насколько быстро они могут выгравировать узор или вырезать даже самый замысловатый рисунок. Тем не менее, операторы лазерных станков всегда ищут способы повысить производительность. Вы управляете своим лазером максимально эффективно? Вот несколько советов и приемов, которые вы можете использовать, чтобы убедиться, что вы используете свой лазер с максимальным потенциалом.
Совет №1: Настройка лазера и подготовка пространства для работы


Перед тем, как непосредственно перейти к полезным приемам по лазерной резке и гравировке, сначала следует рассмотреть несколько хороших идей для подготовки к этим процессам.
Защита заготовки от следов нагара: когда приступаете к гравировке вы должны быть готовы к тому, что что дым образующийся в процессе гравировки может повлиять на изделие и оставить на нем следы нагара. Чтобы этого не произошло, закройте поверхность изделия малярной лентой, чтобы защитить ее. Малярная лента слегка снизит мощность лазера (чуть-чуть увеличьте мощность, если вы считаето, что это нужно сделать), это защитит материал вокруг гравировки от нагара. После выполнения гравировки просто отклейте малярную ленту. Этот метод особенно хорош, если вы гравируете на коже.
Настройки: Ваш лазер должен иметь предустановленные настройки для резки или гравировки различных материалов разной толщины. Вы также должны иметь возможность загрузить эти настройки в свой компьютер или лазер и сохранить их как предварительные настройки. Важно назвать их так, чтобы вы могли легко их найти. Таким образом, когда вам понадобится гравировка на коже или резка фанеры толщиной 4 мм, вы легко найдёте сохраненные параметры для этой работы.
Пробная резка: Даже если у вас есть готовые настройки для резки материалов, сначала лучше провести пробную резку, прежде чем приступить к основной работе. Очень неприятно вынуть заготовку из лазера и увидеть, что она не прорезана до конца. Советуем сделать пару небольших геометрических фигур в одном из углов заготовки (например: круг и квадрат).
Лазерная гравировка на коже
Совет №2: Разбивка дизайна на слои
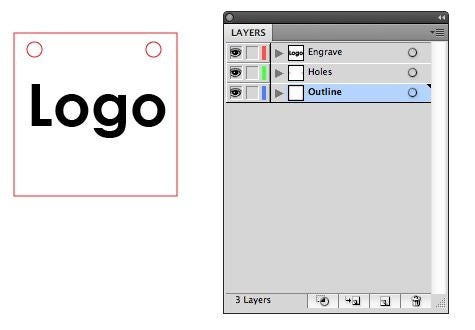
Советы, о которых мы будем говорить дальше, предполагают возможность гравировать/резать только часть проекта или дизайна за раз. Есть легкий способ сделать это - разбейте ваш дизайн на несколько слоев в одном файле. В большинстве графических редакторов есть воможность разбивать файл на слои, а затем включать и выключать их. Вы конечно можете разместить весь дизайн на одном слое, но разделение на несколько слоев даст вам несколько ключевых преимуществ:
1. Контроль порядка резов. Ваш лазер должен иметь настройки для определения в каком порядке происходит рез. Но у вас есть вариант более удобного контроля порядка резов, вы можете разместить разные линии реза на разные слои в файле, чтобы включать и выключать печать каждого слоя в необходимом вам порядке.
2. Несколько деталей и дизайнов в одном файле. Вместо того, чтобы иметь отдельные файлы для каждого дизайна, просто поместите их в один файл на отдельные слои. Затем просто печатайте каждый слой по одному.
3. Создание направляющих. Возможно, вам потребуется создать несколько направляющих для макета вашего дизайна или, может быть, вам понадобится мишень для размещения объекта. Если вы не хотите, чтобы они гравировались, поместите их на другой слой и отключите гравировку этого слоя.
Совет № 3: Подбор материала для лазерной резки или гравировки

Итак, у вас есть изображение или логотип который вы хотите выжечь на куске древесины. Дерево это замечательный материал для гравировки, но вам нужно знать различия между гравировкой на цельной древесине или композитном материале, таким как фанера или МДФ. В отличие от фанеры или мдф, текстура дерева не является однородной. Волокна в древесине представляют разные этапы роста дерева(зимой и летом) и каждое из них будет резаться по разному. Обычно темные волокна тверже, а светлые части между ними мягче. Как вы можете понять на примере фото выше, на гравировке вы видите узор зебры. Если вам важно, чтобы гравировка выглядела однородно, вам лучше подобрать такую заготовку, где верхний слой более однороден.
Еще одна вещь, которую следует учесть, - это особенность гравировки материалов с тонким шпоном из хорошего дерева сверху. Гравировка часто прожигает тонкий шпон, обнажая то, что находится под ним. Убедитесь, что то, что находится под шпоном, выглядит хорошо и что вы прожигаете весь путь через шпон, чтобы у вас не было смеси шпона и поверхности под ним.
Совет №4: Перекрывающиеся линии
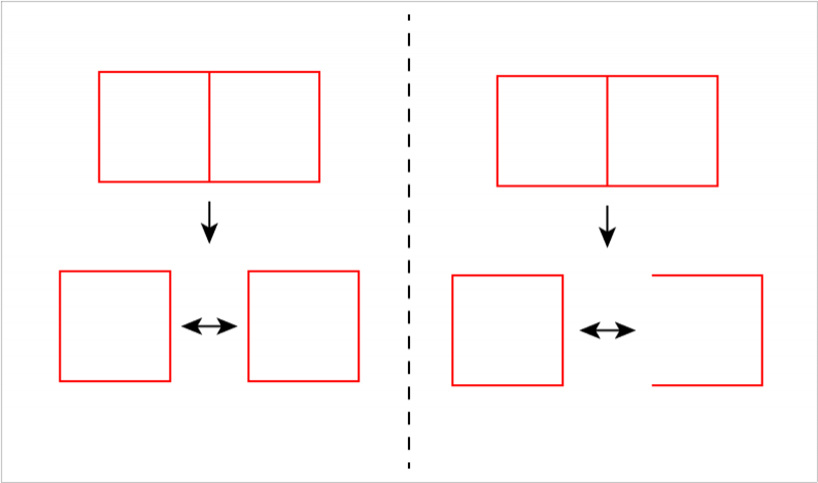
Часто при вырезании нескольких частей одновременно возникает искушение поместить их рядом друг с другом, чтобы соседние линиии перекрывали друг друга. Это хорошая идея, но есть хороший и плохой способ это реализовать.
Скажем, вам нужно вырезать несколько квадратов. Если вы нарисуете 2 квадрата (по 4 стороны каждый), а затем прижмете их друг к другу, это будет выглядеть так, как будто между ними есть только одна линия. Проблема в том, что, хотя кажется, что есть только одна линия с перекрывающейся стороны, компьютер все равно видит 2. В резульитате этого лазер пройдет два раза по одному и тому же месту. Это может привести к ожогу края, а не к чистому порезу. Это также тратит время на ненужный порез.
Совет №5: Линии - растр против вектора
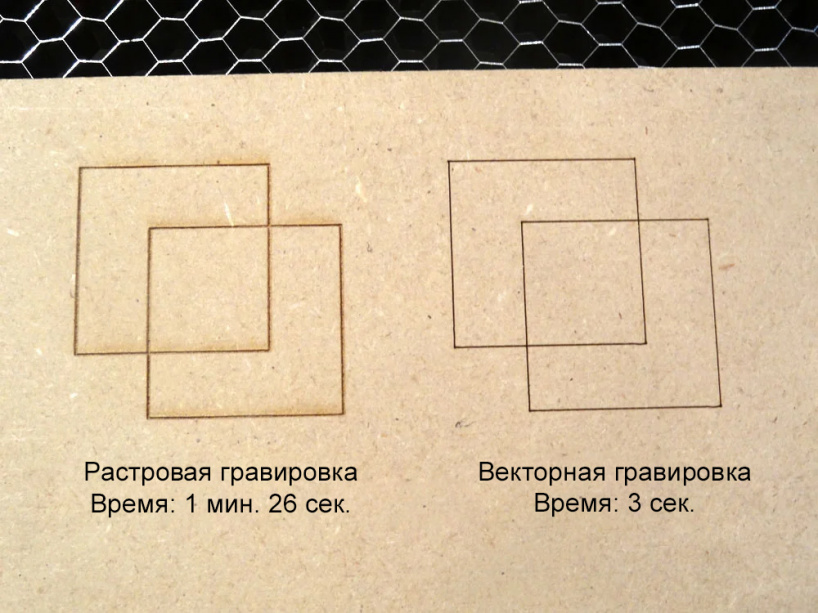
Главная разница между растровой гравировкой и векторной резкой заключается в том, что для гравировки лазерная головка перемещается слева направо по области печати, а затем перемещается вниз на шаг и повторяет это до тех пор, пока не выгравируете изображение. При векторном разрезе лазер просто прослеживает линии разреза. В результате растровая гравировка занимает гораздо больше времени, чем векторная.
Итак, если у вас есть рисунок, например кельтский узел, или дизайн напоминающей карту, в основном состоящий из линий. Вы можете запустить его как растровую гравировку. Преимущество этого метода будет заключаться в том, что вы сможете установить толщину линии такой, как захотите. Недостаток в том, что гравировка займет гораздо больше времени.
Если ваш дизайн или рисунок представляет собой векторный файл, есть быстрый способ создания линий без их разреза. Запустите файл в виде векторного разреза, но выключите питание и увеличьте скорость. Например, чтобы разрезать фанеру 3,2 мм, у меня была бы мощность лазера на 100% и скорость на 20%, но чтобы просто забить древесину, я бы установил мощность на 30% и скорость на 95%. Поэтому вместо того, чтобы разрезать материал, лазер просто прожигает в нем тонкую линию. Преимущество в том, что это будет намного быстрее, чем гравировка. Недостатком является то, что линия будет очень тонкой, и вы не можете изменить ее толщину.
Совет № 6: Для того чтобы векторные линии были толще расфокусируйте лазер
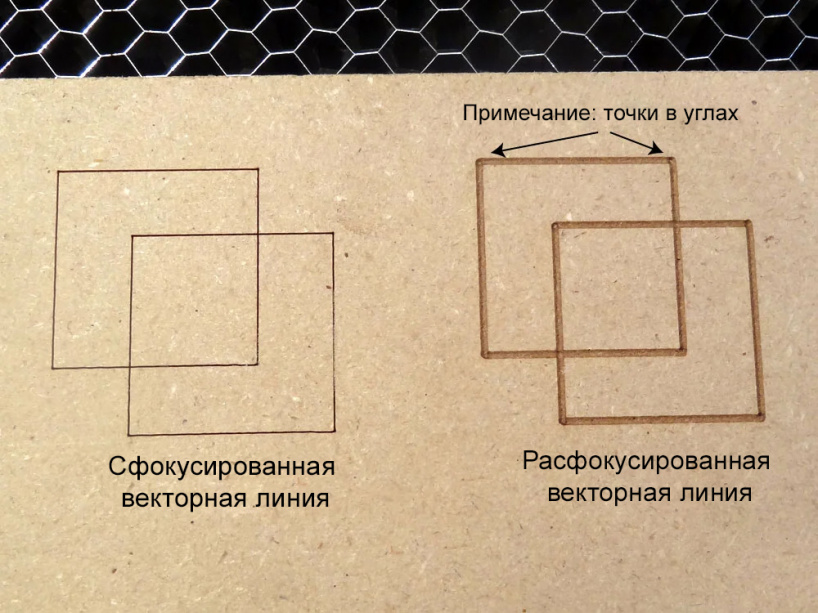


В своем последнем совете мы рассмотрели, как использовать векторные настройки, чтобы просто делать линии в материале для создания рисунков или дизайнов. Но недостатком этого трюка является то, что линия очень тонкая. Но есть способ получить более толстые линии. Лазер имеет очень точный фокус, поэтому, если немного опустить материал, лазер потеряет фокус и рассеивается. Способ, которым я это делаю, заключается в том, чтобы положить небольшой кусок дерева толщиной около 9,5 мм поверх материала, который я использую, и сфокусировать лазер на нем. Затем я запускаю лазер на векторной настройке (с более низкой мощностью и более высокой скоростью). В результате получается гораздо более толстая линия, чем если бы лазер был правильно сфокусирован.
Есть 2 недостатка, которые следует учитывать при использовании этой техники. Во-первых, линия немного мягкая и не такая четкая, как растровая гравюра. Во-вторых, в углах линий лазер делает небольшую паузу, когда он меняет направление, поэтому углы обжигаются немного глубже. Углы выглядят так, будто в них есть маленькие точки.
Совет № 7: Добавление векторного контура к краю шрифта или гравируемого изображения
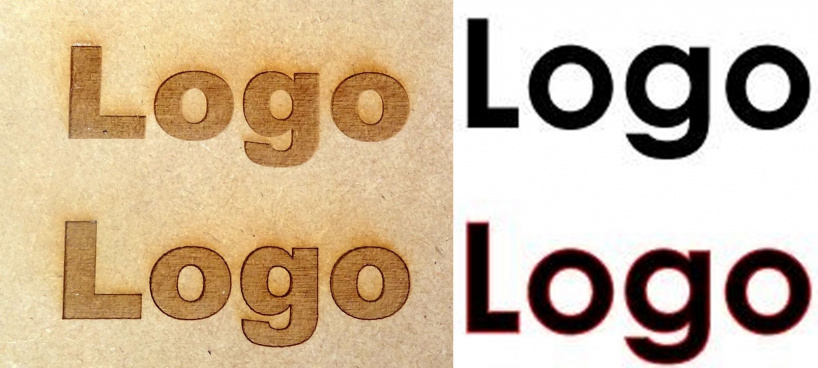
Обычно вы должны получить хорошие края для любой гравировки, которую делает ваш лазер (если нет, проверьте свой объектив и фокус). Но если вы хотите придать краям вашей гравюры немного дополнительной резкости, вот хороший трюк. Добавьте легкую векторную обводку по краю изображения.
Еще раз вам нужно будет иметь свое изображение в виде векторного файла. Выберите свое изображение и добавьте тонкую обводку по краю. Когда вы настраиваете лазер, установите ход для векторного разреза, но уменьшите мощность и увеличьте скорость, чтобы он горел, но не прорезал край. После того, как лазер сделает гравировку, он вернется и сожжет тонкую линию вокруг самого края.
Это отличный эффект для текста.
Совет № 8: Настройка разрешения

Разрешение - это еще один фактор, который следует учитывать, когда вы сделать качественную гравировку. Четкое изображение важно в любой гравировальной работе, но чем выше DPI, тем дольше изделие будет гравироваться. DPI означает отношение точкек на дюйм, и чем выше DPI, тем ближе друг к другу будут выгравированны точки. Это приводит к высокодетализированному выгравированному изображению, но может занять больше времени, чем вам хотелось бы. Немного снизив разрешение гравировки, вы можете увеличить экономию времени до 33% и более. Чтобы компенсировать низкое разрешение, рассмотрите возможность использования различных схем сглаживания, найденных в драйвере печати Epilog. Сглаживание берет визуальные Точечные узоры, которые можно увидеть с более низким DPI, и рандомизирует их, что скрывает низкое разрешение. Найдя правильное сочетание разрешения и размытия рисунка, вы можете добиться результата, который будет выглядеть хорошо и гравировка которого займет меньше времени.
Совет № 9: Как гравировать несколько изделий за раз
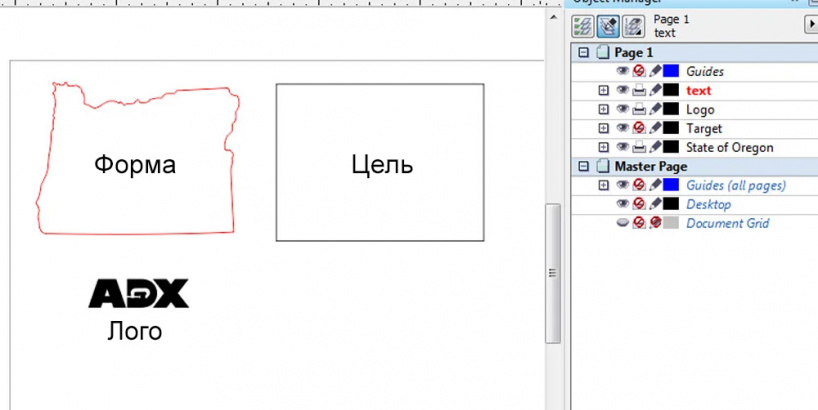
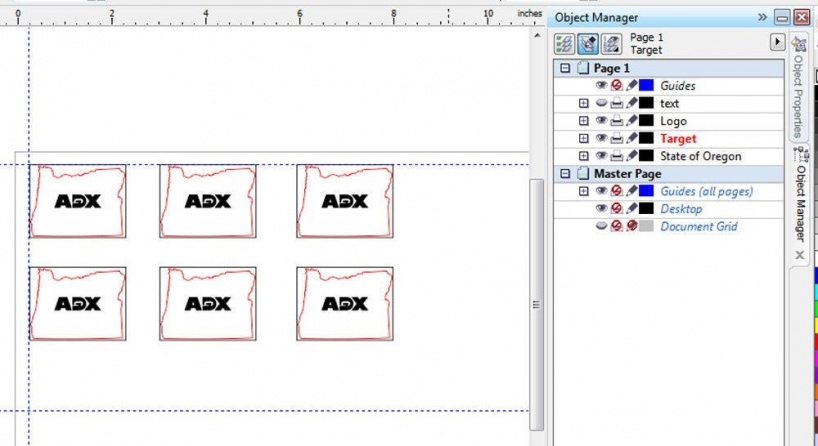



Допустим, у вас есть несколько деревянных подставок, на которых вы хотите выгравировать свой логотип. Вы можете поместить их по одному в источнике лазера и гравировать их один за другим. Но не лучше ли было бы разложить сразу несколько и нанести на них лазерную гравировку?
Хитрость заключается в том, чтобы создать сетку, по которой вы можете разложить детали и точно нанести на них лазерную гравировку. Создайте новый векторный файл размером с ваш лазерный стол. Затем измерьте одну из ваших фигур/предметов. Если вам удастся получить его точную форму, но если не просто придумать красивую геометрическую форму, например, круг или квадрат, она будет точно в нее вписываться. Это будет ваша целевая форма. Создайте мишень и разместите свой рисунок (гравировку или вырез) на мишени. Теперь скопируйте мишень, свой дизайн и вставьте столько копий, сколько сможете уместить в пространстве вашего лазерного стола.
Совет: оставьте небольшое пространство между мишенями, чтобы их можно было поставить, не задевая окружающие.
Вырежьте кусок картона по размеру вашего лазерного стола и вставьте его в лазер. Теперь убедитесь, что для печати выбран только слой с мишенями. Выгравируйте, отметьте или вырежьте нужные формы на картонной доске. Это создаст сетку на картоне, которая соответствует сетке в файле. Теперь поместите предметы, которые вы собираетесь выгравировать, на мишени, отмеченные на картоне. Не забудьте перефокусировать лазер на вершины того, что вы гравируете. Теперь вы можете отключить печать целевого слоя и включить печать слоя дизайна.
Пока вы не перемещаете картон, вы можете просто выкладывать новые детали, нажимать гравировку и повторять, пока все детали не будут готовы.
Совет №10: Используйте лазерный указатель, чтобы определить, зоны гравировки и реза
Следует помнить, что это хорошо работает с векторными линиями, где лазерная указатель следует по линияи, но не так хорошо с гравюрами, где лазер проходит обратно и по всей площади гравюры. Если нужно использовать лазерный указатель, чтобы понять, где закончится гравировка, то можно сделать так: нарисовать векторный квадрат или круг вокруг гравировки, а затем лазерный указатель просто трассирует квадрат. Или можно нарисовать горизонтальные и вертикальные центральные линии.
Читайте также:

