Как сделать луп в adobe audition
Обновлено: 03.07.2024
Вначале и вконце трека есть инструмент, который позволяет гелулировать плавное усиление или затухание звука.

Передвигая инструмент, можно задавать продолжительность усиления или затухания звука.

Зажав на клавишу Alt , будут равномерно передвигаться инструменты вначале и вконце трека.
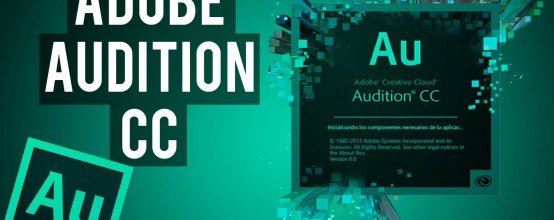
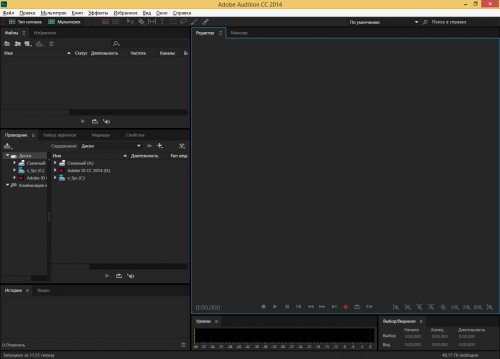
Один из распространённых редакторов звука для платформы Windows — Adobe Audition CC 2014
О чём вы должны знать до начала работы?
- Программа достаточно дорогая (больше 10000 рублей). И если вы не хотите связываться с пиратским ПО, стоит поискать более дешёвые альтернативы.
- Adobe Audition требует наличия 64-битной Windows и серьёзных ресурсов для нормальной работы.
- Если вам нужно по-быстрому просто вырезать шум из фонограммы, воспользуйтесь любой доступной бесплатной утилитой. Adobe Audition – это программа для тех, кто нацелен на лучший результат и готов потратить на это немного времени.
Паспортные данные
Точная обрезка участка аудио
При прямолинейном удалении части трека почти всегда возникает явно слышимый щелчок. Его можно убрать, применив функцию шумоподавления, но гораздо изящнее заранее подогнать границы так, чтобы щелчок стал неслышимым. Для этого:
Возможные варианты операции:
- Shift+O: изменение границ с их перемещением наружу.
- Shift+H, Shift+K: изменение только левой границы (соответственно справа и слева).
- Shift+J, Shift+L: изменение только правой границы (соответственно справа и слева).
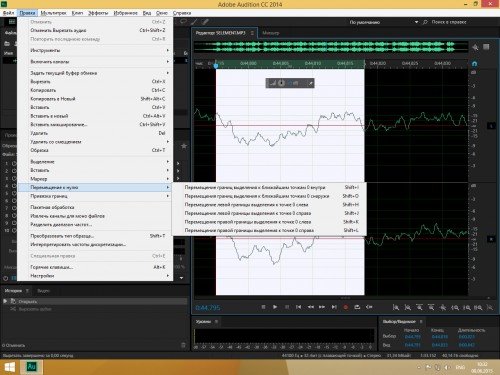
Пошаговая инструкция точной обрезки участка аудио. Применение функции шумоподавления
Очистка композиции от шумов
Эта процедура не сделает из некачественной записи шедевр, но от большей части шумов избавить сможет. За это придётся заплатить сужением динамического диапазона, что в бытовых непрофессиональных целях не критично.
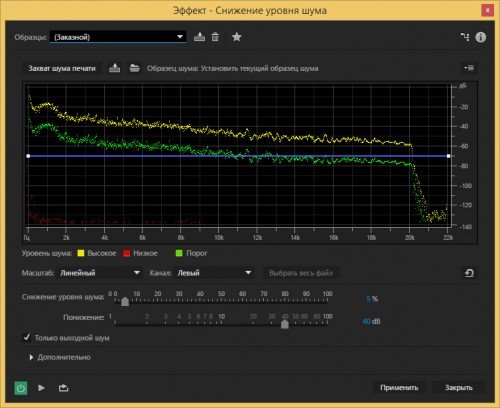
Процедура очистки композиции от шумов
Борьба с шумами микрофона
Запись, сделанная на бытовой микрофон, редко бывает идеальной и нуждается в дополнительной чистке. Сказанное справедливо и в отношении старых магнитофонных кассет или грампластинок. В обоих случаях требуется убрать из аудиофайла шипение и постоянный фоновый шум.
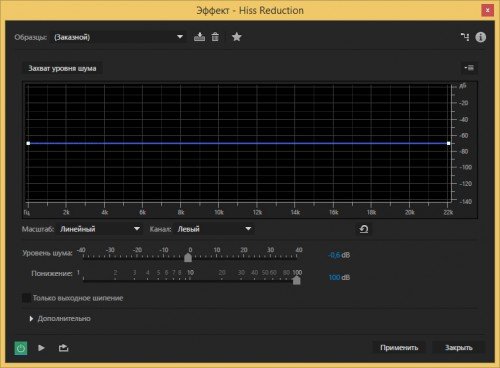
Очистка аудиофайла от шипения и фоновых шумов
Так называется композиция, из которой программными средствами вырезали голос исполнителя. Добиться профессионального результата без необходимых знаний будет затруднительно, но для караоке такой файл будет приемлем.
Для того чтобы получить удовлетворительный результат, придётся долго поиграться с настройками. Запаситесь терпением!
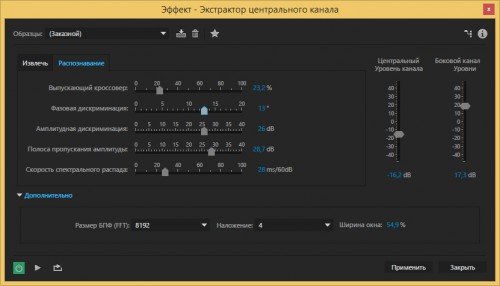
Вырезаем голос исполнителя из композиции для создания минусовки
Запись звука с внешнего источника
Встроенные средства Windows для этой цели подходят достаточно слабо, потому лучше воспользоваться возможностями Adobe Audition. Для этого вам понадобится специализированный микрофон, гарнитура для общения по скайпу или продвинутая веб-камера.
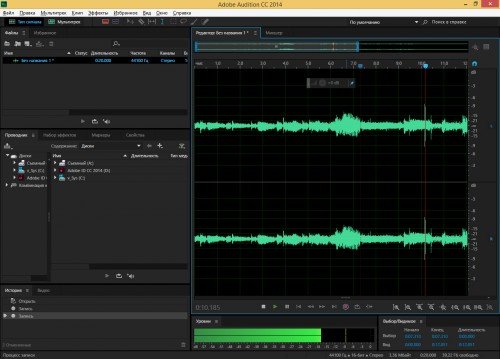
Пример работы Adobe Audition CC 2014 при записи звуков с внешних источников
Создание мультитрековой записи
Если необходимо свести в один файл несколько разных композиций с поочерёдным переключением между ними, получить эффекты затухания, смешивания и плавного перетекания, в Adobe Audition добиться этого очень легко.

Описание сведения различных композиций в один файл с использованием эффектов
Описанные операции – только малая часть возможностей Adobe Audition. На самом деле её потенциал значительно выше. Однако для того, чтобы использовать программу по максимуму, потребуется потратить много времени на изучение инструкции.

Аудиореда́ктор, или волновой редактор — программа для редактирования звуковой информации в цифровом представлении (цифровой звукозаписи). Аудиоредакторы используются для записи музыкальных композиций, подготовки фонограмм, озвучивания фильмов, реставрации старых фонограмм (предварительно оцифрованных) и тд.
Задачи на этот урок:
- Рабочая среда Adobe Audition;
- Настройка Рабочей среды Adobe Audition;
- Открыть аудио файл;
- Обрезка аудио файла;
- Затухание или нарастание;
- Сохранить аудио файл.
Настройка Рабочей среды Adobe Audition.
Запускаем программу Adobe Audition, на экране мы видим стандартную рабочую среду программы:
- Вверху - строка "Меню";
- Ниже - строка Меню Adobe Audition;
- Еще ниже - панели программы.
Настройки панелей далее Вы будете производить самостоятельно в соответсвии с собственными потребностями.
Произведем начальные настройки программы для этого открываем панель настроек - идем меню "Правка/Настройки":
- Вкладку "Основные" изменять не будем;
- Во вкладке "Внешний вид" настраиваем интерфейс по собственному вкусу (Обратите внимание здесь есть две подвкладки "Панель редактора" и "Основные");
- Во вкладке "Кэш диска" изменяем папки на нашу стандартную временную папку Adobe, которую мы создали ранее;
- Во вкладке "Память" выделяем максимально возможную память для приложений Adobe.
Остальные опции пока можно не трогать. Нажимаем "Ок".
Как открыть аудио файл?
Открыть аудио файл (mp3) программой Adobe Audition можно, также, как и в программе Adobe Photoshop, несколькими способами. Один файл можно открыть, наведя курсор мыши на файл и щелкнув правую кнопку мыши - во всплывающем меню выбрать открыть с помощью Adobe Audition. см. Урок 01 Adobe Photoshop.
У нас программа Adobe Audition открыта, поэтому мы откроем файл с помощью меню "Файл/Открыть. ". Файл отобразится на панели "Редактор", после открытия в названии панели появится имя файла (у меня - "Юрий Антонов - Не говорите мне прощай.mp3").
Звуковые данные на панели "Редактор" графически представляются в виде последовательности отсчетов, которые объединены одной огибающей, соответствующей амплитуде звукового сигнала, называемой сигналограммой (или волновой формой).
Нажмем пробел, аудио файл начнет проигрываться. Курсор воспроизведения в панели "Редактор" начнет перемещаться, указывая текущее положение в файле. Повторное нажатие остановит проигрывание.
Давайте рассмотрим панели Adobe Audition:
- Красная метка - панель "Файлы", на панели отображается имя открытого аудио файла.
- Желтая метка - панель "Редактор". Рядом с названием панели - имя редактируемого аудио файла. Рассмотрим эту панель подробнее:
Как обрезать аудио файл?
Выделение фрагмента.
Предположим, что нам нужен фрагмент аудио файла длительностью 1 мин. 30 сек, начиная с 1 мин. 20 сек. для этого на панели "Выбор/Видимое" установим следующие параметры:
- Выделение: начало "1:20:000" конец "2:50:000"
Нужный фрагмент файла будет выделен на панели "Редактор".
Вы можете выделить нужный фрагмент файла с помощью мыши и полосы прокрутки: установите мышь ниже отметки 1:20 на шкале времени - курсор мыши изменится, нажимаем левую кнопку и тянем направо до отметки 2:50.
Выделить можно и с помощью клавиатуры: установите Курсор воспроизведения на отметку 1:20 нажмите shift и кнопку вправо, выделяем до позиции 1:50.
Курсор воспроизведения можно установить с помощью мыши (точно установить трудно). Установить время точно можно с помощью "Указателя курсора воспроизведения слева" слева внизу окна "Редактор" (красный овал) как мышкой, так и ввести время с клавиатуры.
Создание нового аудио файла.
- Копируем выделенный фрагмент - меню "Правка/Копировать" (ctrl+c);
- Создаем новый файл - меню "Файл/Создать/Аудио файл" (ctrl+shift+n). Вводим название файла и жмем "ОК";
Нарастание и затухание в начале и конце аудио фрагмента.
Выделим 5 сек. в начале аудио фрагмента (от 0 сек. до 5 сек) и создадим нарастание громкости на этом участке: меню "Избранное/Fade in".
Выделим 5 сек. в конце аудио фрагмента (от 1 мин. 25 сек. до 1 мин. 30 сек.) и создадим затухание громкости на этом участке: меню "Избранное/Fade out".
Сохранение аудио фрагмента ы аудио файле.
Перед данной операцией рекомендую ознакомиться с Форматами медиа файлов..
Меню "Файл/Сохранить как. " Вводим имя файла, место, формат аудио файла. Остальное оставьте без изменения.

Кадрируем и наращиваем трек пустым звуком
Предположим у нас есть трек.
И его нужно сократить до 32 секунд. При этом его концовка будет звучать следующим образом:
Слишком резко. И закончить плавным снижением громкости звука здесь не получится – слишком мало времени. На помощь придет эффект реверберации или эхо.
Откроем наш трек с помощью Adobe Audition, как это делается было написано в предыдущей статье.
Отрежем ненужную часть с 32 секунды.
Щелкнем правой клавишей мыши по треку в окне Editor (редактор) и выберем пункт Bounce To New Track – Selected Clips Only.
Таким образом, создадим копию трека на новой дорожке. Очень, кстати говоря, полезная штука, мы будем редактировать трек, не изменяя его исходник.
Так же если выбрать просто Selected Track – мы создадим объединенную копию выделенных треков на новой дорожке.
В нашем случае получится следующее.
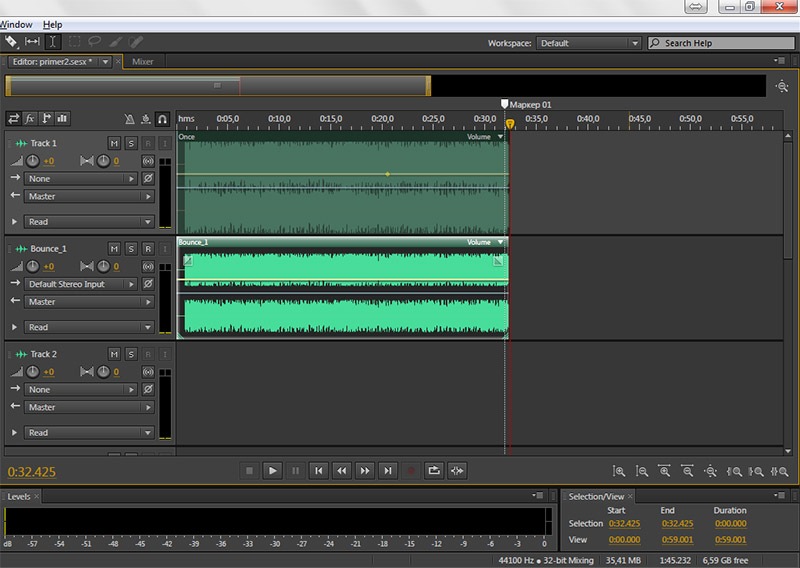
Щелкнем два раза по треку копии во второй дорожке.
Откроется режим Waveform для него.
Поставим маркер в конец трека и выберем пункт меню Edit – Insert – Silence (Редактирование — вставить — тишина) .
В появившемся диалоговом окне зададим время 0:10.000 – это будет время пустого добавочного времени для трека. Получится следующее:

Добавляем эхо
Теперь выделим все наше добавочное время и часть окончания трека, для которого будем делать эхо.
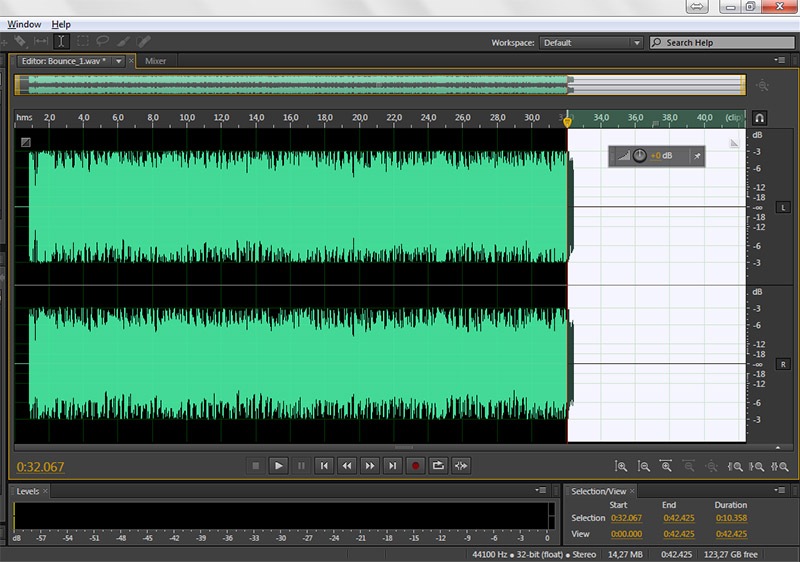
Теперь выберите Effects – Reverb – Full Reverb (Эффекты — Ревербирация — Полная ревербирация) и подберите нужные настройки, например, такие:
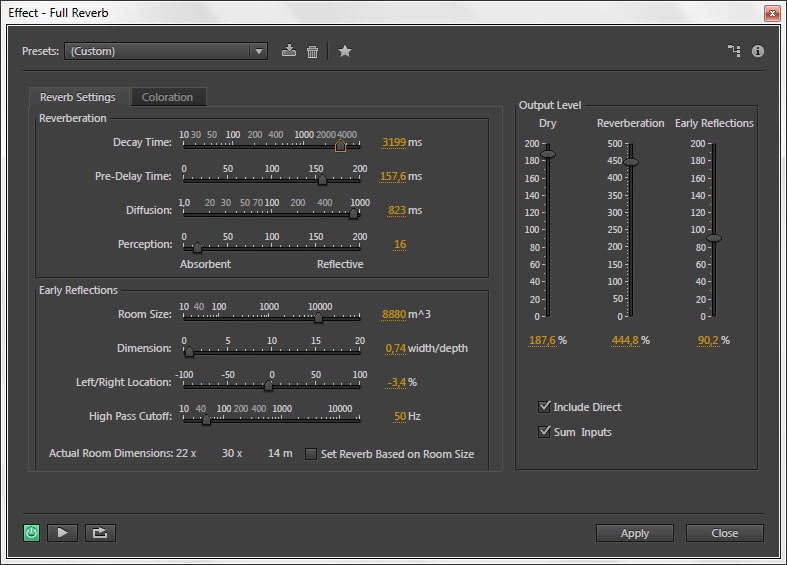
Каждый раз, вы можете слушать изменения, не выходя из диалогового окна эффекта, нажав клавишу play в левом нижнем углу окна.
Примените изменения, нажав на applay. Получится:
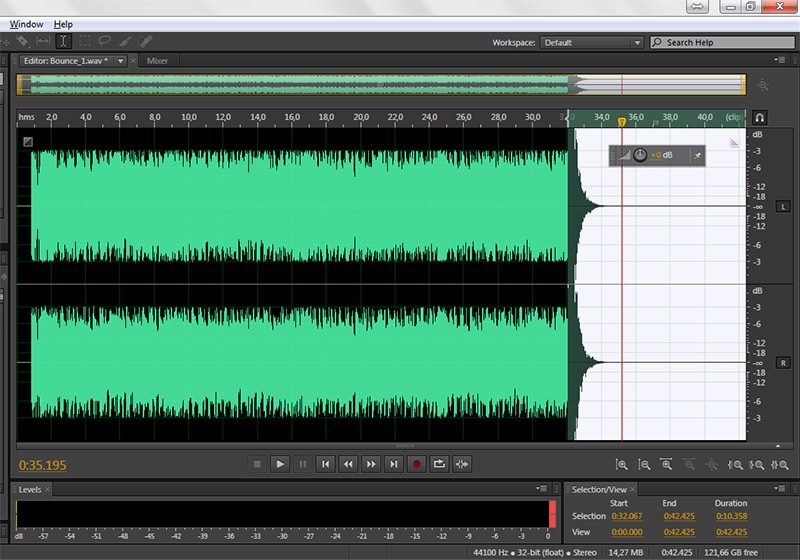
Если у вас получилось так же как и у меня — уровень выделенного отрезка трека выше, чем у всего трека, то вы можете применить эффект нормализации Effects — Amplitude and Compression — Normalize и подобрать процент эффект так. чтобы уровни сравнялись.
Например, у меня получилось — 82%. Все это подбирается с помощью проб и ошибок.
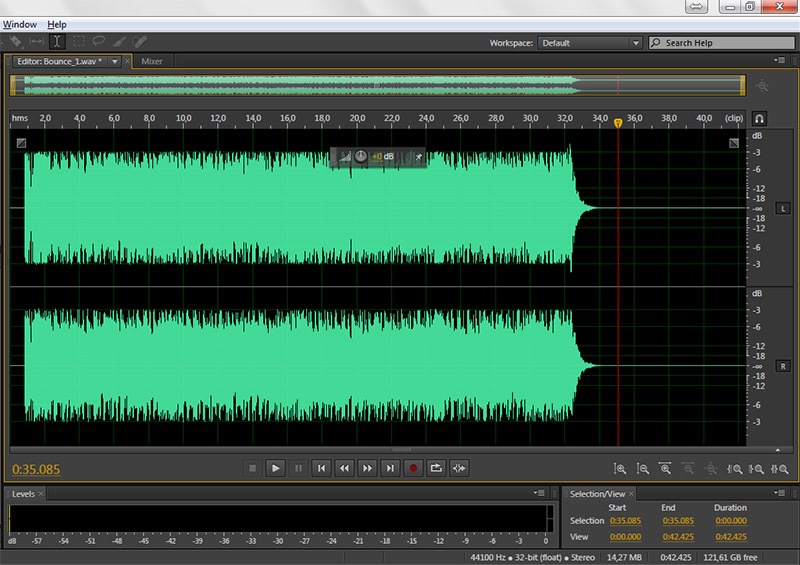
Сводим два исходный и новый треки
Теперь вернитесь в режим Multiplay.
Сделайте так, чтобы второй трек был виден полностью.
Для этого поднесите указатель мыши к его правому краю, пока курсор не изменится, и потяните с зажатой клавишей мыши вправо.
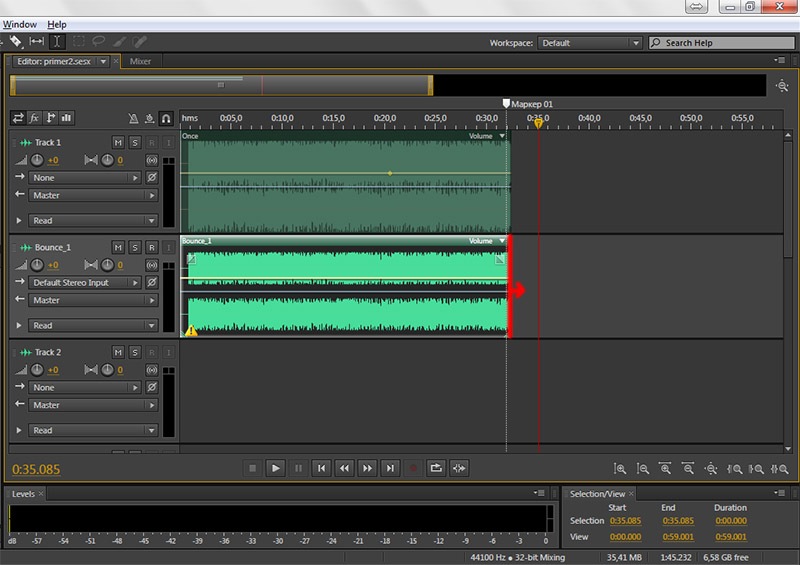
Настройте громкость треков следующим образом. (Я это делаю, чтобы звучание сделать более плавным).
И сохраните результат меню File – Export – Multitrack Mixdown – Entire Session.
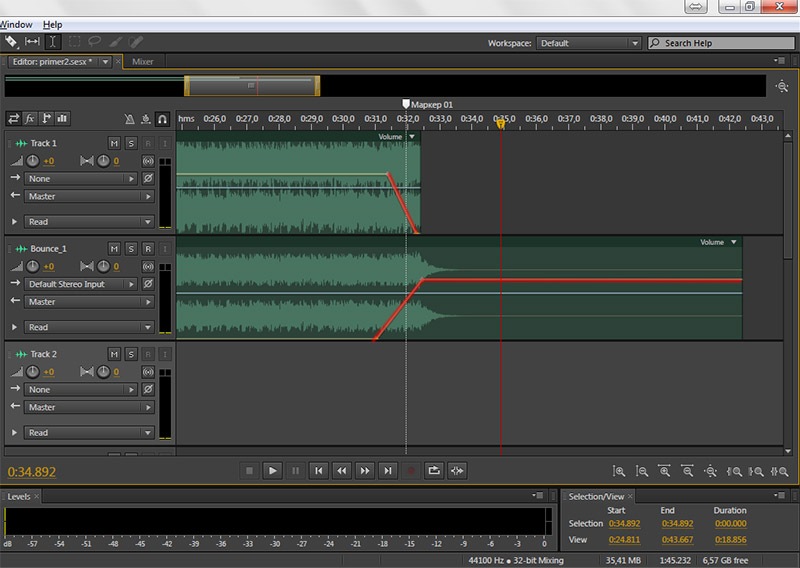
Ну вот в принципе и все. Теперь наш трек плавно и гармонично заканчивается. Надеюсь мои уроки помогут вам в вашей работе.
по e-mail или социальных сетях
и мы обязательно опубликуем для вас еще больше полезных бесплатных уроков и материалов!
Уроки записи звука на компьютере. Редактирование аудио. Создание музыки.

Вывод BTC
Недавнее видео
Ссылка на эту тему
Рубрики
5 произвольных заметок
Облако меток
Облако тегов плагина WP Cumulus требует для просмотра Flash Player 9 или выше.
Статистика
Audio clip: Adobe Flash Player (version 9 or above) is required to play this audio clip. Download the latest version here. You also need to have JavaScript enabled in your browser.
Для корректировки вокала, в аудиоредакторе Adobe Audition находится специальный, для этих целей инструмент Pitch Correction, который позволяет корректировать звучание в голосе по высоте тона…
Итак, аудиофайл записан или загружен. Находим и выделяем на аудиоучастке место, в котором необходимо откорректировать высоту тона, после чего переходим: Effects → Time and Pitch → Pitch Correction (process). Включается следующее диалоговое окно:

Если менять тональность нужно плавно, то, возможно, стоит поставить галочку в поле Splines. В этом случае, углы огибающей заменятся на более плавные переходы.
Audio clip: Adobe Flash Player (version 9 or above) is required to play this audio clip. Download the latest version here. You also need to have JavaScript enabled in your browser.
обзоры и сравнения видео редакторов как отредактировать видео в домашних условиях программы 3 d моделирования очень вкусные проги каК выбрАть лучший виДео редаКтор рейтинг самых лучших видео редакторов 2011 Выбор видеоредактора – одна из самых горячих тем в сфере after effects movie sony vegas видео видео-уроки обучающие материалы программа программное обеспечение
Читайте также:

