Как сделать лофт объект в 3д макс
Добавил пользователь Владимир З. Обновлено: 04.10.2024
Моделирование ложки с использованием Loft и модификатора Fit
Целью этого руководства является объяснение использования модификатора Fit. Это будет пояснено на примере моделирования сложного объекта - ложки.
Сперва создайте виды сверху, сбоку и спереди, а также прямую линию вдоль окна вида сверху. Эта линия послужит путем для создания некоторых деталей. Виды сверху и спереди будут двумерными, и вы будете создавать там использую эту линию.
1. Пойдите в панель create и выберите 2d shapes, затем line
2. Сделайте виды сверху и сбоку, а также линию соответствующей длины. Примерно так.
3. Теперь изготовьте вогнутую поверхность ложки. Мы назовем ее "bowl/front"
Это можно сделать, изготовив прямоугольник 3 вершинами в длину и 2мя вершинами в высоту. Затем превратите каждую из этих вершин в bezier-corner и выберите для них подходящее положение. Начинайте с левого верхнего угла! На рисунке вершина, с которой начинал я, помечена квадратиком.
4. Закончив вогнутую поверхность, сделайте таким же образом второй прямоугольник.
5. Изобразите нечто, похожее на рисунок ниже. Это будет ручка ложки. Мы назовем этот объект "handle/front". Не забудьте начать с левого верхнего угла! Дело в том, что инструмент Loft берет в качестве точки отсчета начальную точку, задавая тем самым способ создания "лофта".
6. Выберите линию "handle" и перейдите в панель Create tab, 3D Objects. Выберите в меню Loft Object и нажмите кнопку Loft.
У вас должно получиться нечто похожее.
После этого появится окошко.
9. Кнопка Make Symmetrical активна - деактивируйте ее (чтобы она перестала быть желтой).
12. Минимизируйте это окно и выберите линию, представляющую верхнюю поверхность ложки. Форма с лофтом должна выглядеть так.
13. Максимизируйте окно Fit Deformation.
15. Снова минимизируйте окно Fit Deform и выберите линию, представляющую вид сбоку. Вы должны увидеть нечто подобное.
16. Закройте окно Fit
17. Перейдите в панель Modify (при этом объект с лофтом все еще остается выбранным).
Дальше могут возникнуть проблемы, поэтому читайте внимательно!
18. ПОйдите в Path Parameters и установите в Path любое число.
Вы увидите, как вдоль контура с лофтом движется желтая звездочка.
19. Переместите звездочку в точку у основания выпуклой части ложки. (у меня это было около 58%)
20. Нажмите Get Shape.
21. Выберите объект "handle/front".
22. Передвиньте звездочку примерно на 1/3 внутрь самой ложки. (у меня это было около 68% контура)
23. Нажмите Get Shape и выберите объект "bowl/front".
24. Передвиньте звездочку почти что к самому концу ложки и снова поместите туда "bowl/front", как это было сделано ранее.
У вас должно получиться примерно следующее.
25. Теперь перейдите в Skin Parameters и увеличьте Path Steps приблизительно до 30. Это должно сгладить края ложки. (Меняя остальные параметры можно также улучшить ее вид).
26. Перейдите в редактор материалов.
27. Выберите первую сферу и установите Shading=Metal. Установите цвет diffuse белым и поднимите Shineness и Shin.strength до 70ти.
28. Перейдите в раздел Maps и нажмите кнопку с надписью None рядом с надписью Reflection. Выберите из списка Raytrace и нажмите Ok. Оставьте параметры по умолчанию.
29. Вернитесь в раздел Maps и поднимите Reflection примерно до 55.

Готово! Создайте сцену и поместите в нее ложку. Чем больше будет объектов для отражения - тем лучше!
Все уроки отменные и ОЧЕНЬ познавательные, спасибо . Но вопрос всё же есть : 26:17 " . мне нужно выйти из loft обьекта , с его свойств . " после чего loft не подсвечивается синей полоской . А как это сделать ? Потратил пол дня , но тщетно . Заранее благодарен за ответ .
Здравствуйте! Иногда мои обучаемые случайно нажимают кнопку пробел на клавиатуре и блокируют выделение. Проверьте не заблокировали ли вы случайно выделение. Для этого посмотрите внизу рабочего экрана есть заначек с замком Он должен быть отключен. см Видео 1.
1. Нам потребуется сечение и путь, сделанные из сплайнов. Создайте своё сечение и прямой путь. Здесь путь — это просто линия, созданная инструментом Line. При создании пути инструментом Line, активируйте параметр Grid Points в привязке (Snap), для того чтобы облегчить себе задачу и всё сделать правильно.

2. Выделите путь (Line), на панели Create (Создать) перейдите в Compound Objects (Составные объекты), и щёлкните по кнопке Loft. В параметрах Loft, свиток Creation Method (Метод создания), кликните по кнопке Get Shape (Получить форму), а затем выберите в сцене ваше сечение моста (дороги).
Как можно видеть ниже на картинке, сечение становится выдавленным вдоль пути, и из него образуется мост или дорога.
3. Но мне нужен изгибающийся мост. А для этого требуется изгибающийся путь, как показано на картинке ниже. Такой путь можно создать несколькими способами. Один из самых быстрых и простых способов заключается в создании линии в качестве пути. У этой линии будет только один сегмент, и поэтому в параметрах Line нажмите один раз кнопку Divide (Разделить). Убедитесь, что значение Divide установлено в 1. Таким образом, выделенный сегмент будет разделен на две части. Щёлкните правой кнопкой по средней вершине и установите её тип в Smooth, если он не был таковым по умолчанию.
Для двух оставшихся вершин выберите тип Bezier-Corner. А теперь переместите вверх среднюю вершину.

4. Повторите шаг 3 для создания моста. Можете спроектировать мост по своему усмотрению. Путь может изгибаться влево, вправо, или даже вниз.

В результате получается не так сглаженно, как хотелось бы, несложно заметить сегментацию на изгибе. Кликните правой кнопкой по Loft-объекту и выберите Object Properties. Взгляните на количество граней (Faces). Мост имеет около 7000 граней, но всё равно видна сегментация.

Если нужно, чтобы результат был сглаженным, то перейдите в параметры Loft и увеличьте число Path Steps и Shape Steps. В моём примере я увеличил число Path Steps до 15, и оставил Shape Steps равным 5. После этого количество граней в объекте возрастёт до 18432. Хоть число получилось и впрямь большое, в итоге мост всё равно пока выглядит недостаточно сглаженным.

Под параметром Path Steps есть опция Optimize Shapes (Оптимизировать формы). Если эта опция включена, то для прямых сегментов величина Shape Steps будет игнорироваться, и таким образом уменьшится количество граней без потерь детализации в зоне изгиба. Здесь я отметил флажком эту опцию, что позволило сократить количество граней почти до 10000. Надо найти способ, как их ещё больше можно сократить, не теряя при этом в качестве.
В этот раз я уменьшу значения Path Steps и Shape Steps до 1 и попробую другой способ, который даст сглаженный результат. Выделите исходный путь в окне проекции. В свитке подобъектов выберите Segment и выделите ваши два сегмента. Воспользуйтесь кнопкой Divide (в параметрах линии) и разделите путь на большее количество сегментов.

5. При работе с Loft, у вас на выбор есть два варианта по созданию сглаженных изгибов. Один из способов заключается в увеличении значений параметров Path Steps и Shape Steps, что приведёт к существенному увеличению числа граней. Более разумно будет воспользоваться вторым способом: увеличить число сегментов сплайнов.
Разделив путь на большее количество сегментов, результат получился таким же сглаженным, как и с помощью предыдущего способа. Теперь о форме сечения: я выделил сегменты, имеющие изгибы, и затем их разделил. Разделять угловые сегменты не нужно.
У нового Loft-объекта сейчас 6720 граней, и если включить опцию Optimize Shapes, то количество граней сократится до 5780, оставив качество таким же.

6. Напоследок мне бы хотелось создать более сложные объекты, такие как парковочная рампа. В качестве пути я буду использовать объект Helix (Спираль) из группы примитивов 3ds Max. Проделайте с лофт-объектом действия, описанные в шаге 3 этого урока. Проблема в том, что сечение вращается вокруг пути. Всякий раз, когда путь исгибается, вместе с ним изгибается и сечение. Поэтому чтобы разрешить проблему, перейдите в Skin Parameters (Параметры оболочки) в Loft, и снимите флажок с параметра Banking (Вираж).

Часть 2: текстурирование Loft-объекта
До этого мы с вами изучали принципы 3D-моделирования техникой Loft. При создании сложного моста, часто возникают вопросы по его текстурированию и созданию материалов для него.
Дело в том, что при создании моделей методом лофтинга, автоматически генерируются координаты маппинга, поэтому использовать модификатор UVW Mapping не нужно.
7. В параметрах Editaple Spline формы сечения установите ID для различных сегментов.

8. Откройте редактор материалов, нажмите кнопку Standart и двойным щелчком мыши выберите тип материала Multi/Sub-Object.

9. По умолчанию будет показано 10 материалов в составе Multi/Sub-Object, но так как в нашем уроке у нас всего пять идентификаторов (ID) материалов, нужно уменьшить количество материалов до пяти. Щёлкните по кнопке Set Number (Установить количество) и измените значение на 5.

10. Теперь можно создать свой собственный материал для лофт-объекта. Обратите внимание на то, что в параметрах лофт-объекта опция Use Shape IDs должна быть во включённом состоянии, с тем чтобы объект мог принимать различные идентификаторы материалов.

11. Ниже проиллюистрированы материалы, созданные для Loft-объекта. Три из них были сделаны для применения к модели моста.

12. Возникает вопрос: как можно повторять текстуру на модели, если мы не используем UVW Mapping? А сделать это можно двумя способами. Первый способ состоит в том, чтобы перейти в настройки текстуры в редакторе материалов и изменить Tiling.

Другим решением является использование группы параметров Mapping в параметрах объекта Loft. Применённую текстуру также можно повторять путём увеличения значений Length Repeat и Width Repeat.

Я же предлагаю использовать группу параметров Mapping для общего повторения текстуры, а затем, если потребуется увеличить или переместить любую текстуру отдельно, просто воспользоваться настройками этой текстуры в редакторе материалов.
13. Под конец я хочу показать вам настройки этих трёх текстур, которые использовал для модели моста.
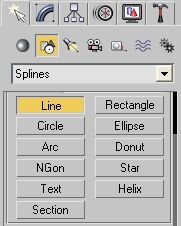
В 3ds Max к формам так же относятся различные плоские фигуры созданные из линий, это Circle - круг; Arc - дуга; NGon - многоугольник; Text - текст; Section - сечение; Rectangle - прямоугольник; Ellipse - эллипс; Donut - кольцо (шайба); Star - звезда; Helix - спираль.
Вернёмся к линии, нарисуем на виде спереди (Front), такую линию:
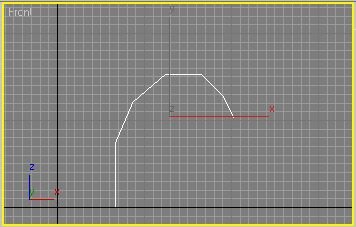
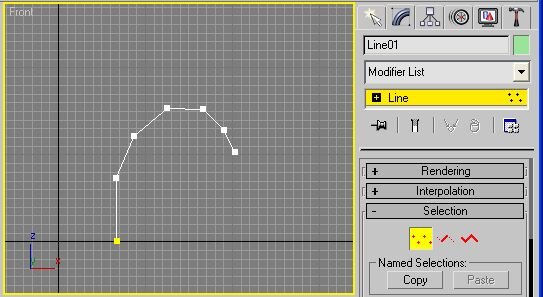
Выделив щелчком мыши любую из точек на линии, следует нажать правую кнопку мыши и в локальном меню выбрать опцию Smooth - сглаживание.
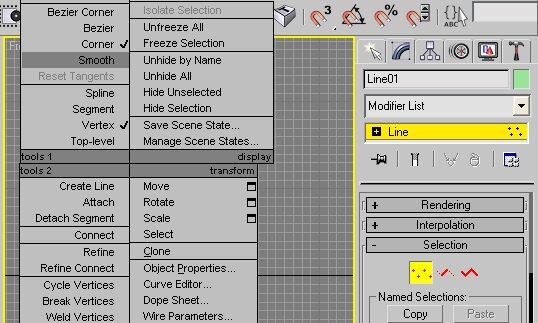

Произойдёт скругление линии в выбранной точке. Аналогичным образом следует сделать сглаживание на остальных точках, кроме крайних. Используя, манипулятор перемещение передвинуть точки так, что бы получилась такая картинка. В будущем это будет основа носика умывальника.
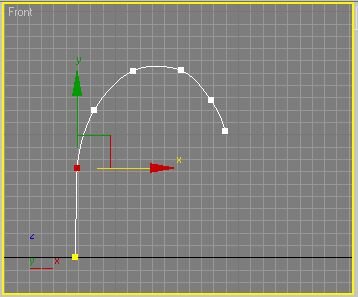
Модификатор Loft. Полученный рисунок будет путём для рисования носика. Конструктивно, носик это согнутая труба круглого сечения. Для изготовления трубы такой формы нам понадобится окружность равная диаметру трубы. Выберем в разделе Shapes инструмент рисования Circle - круг. Нарисуем круг рядом с линией, а затем выбрав манипулятор перемещение выделим линию на сцене. Перейдя на закладку инструментов Create, следует выбрать из списка инструментов пункт Compound Objects (Составные объекты) и нажать кнопку Loft.
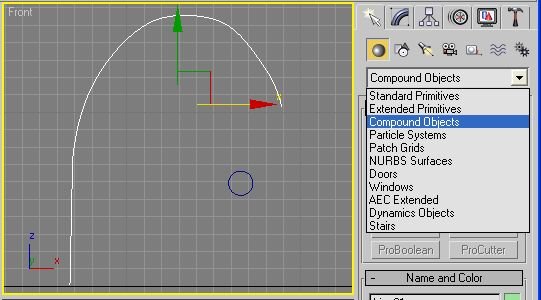
На панели модификаторов следует нажать кнопку Get Shape.
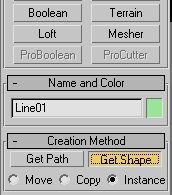
Затем, подвести курсор мыши к нарисованной окружности до получения вида курсора в виде крестика с параболической антенной. Щёлкнув по окружности, получим фигуру в виде загнутой трубы.
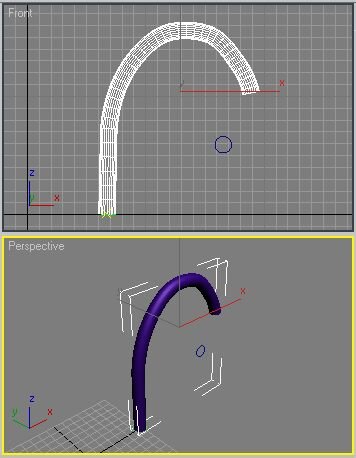
Модифицируем созданный объект, так что бы он соответствовал реальной форме носика умывальника. Для этого выделим объект на сцене и переключим панель инструментов на закладку Modify. Нам нужно изменить форму поверхности трубы, поэтому нужно зайти в раздел Deformation (Деформации объекта) и нажать кнопку Scale (Масштабирование).
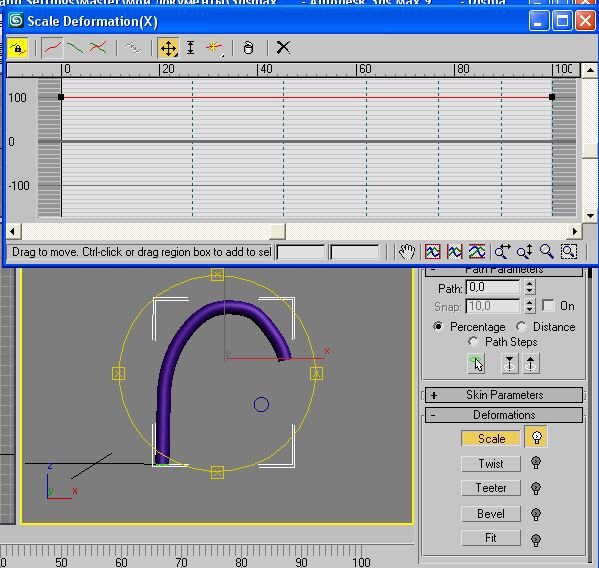
На экране появится панель Scale Deformation. На виде Perspective следует расположить деталь так, что бы удобно было наблюдать за изменениями формы. Для изменения вида в окне Perspective следует воспользоваться кнопками на панели управления видами.
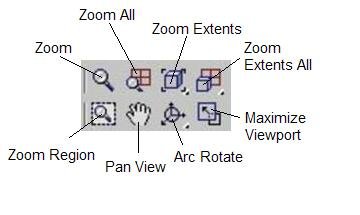
Кнопки: Zoom - масштабирование текущего вида перемещением мыши вверх - вниз; Zoom All - одновременное масштабирование всех видов; Zoom Extents - подгонка текущего вида под размер окна редактирования; Zoom Extents All - подгонка всех видов под размер окон редактирования; Zoom Region - масштабирование вида рамкой; Pan View - перемещение выделенного листа редактирования мышью; Arc Rotate - вращение вида (вращать следует за прямоугольники - в горизонтальной плоскости за правый и левый, в вертикальной плоскости за верхний и нижний); Maximize Viewport - развернуть (свернуть) текущий вид на весь экран.
Далее, перейдём к изменению формы трубы. На панели Scale Deformation следует нажать кнопку Insert Corner Point (Вставить узловую точку).


Горизонтальная красная линия на графике (помеченная цифрой 100) является контурообразующей линией нашей трубы, на этой линии следует расставить точки, а затем манипулятором , перемещая точки, создать рисунок на образующей линии похожий на этот:
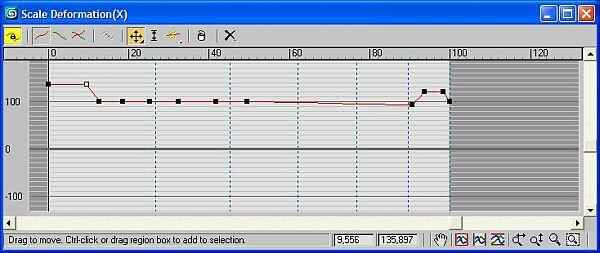
Все изменения, происходящие с объектом можно наблюдать в 3D виде (Perspective).
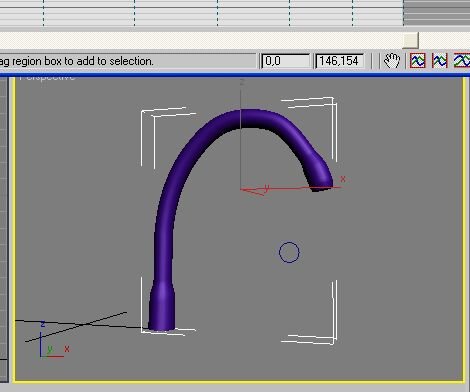
Для объектов созданных модификатором Loft, есть ещё один интересный инструмент редактирования - это Twist (Изгиб, кручение).
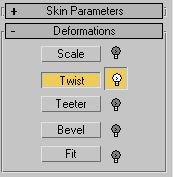
Для того, что бы рассмотреть достоинства этого инструмента создадим ещё одну фигуру методом Loft - арматуру для настенного светильника. На виде Front, линией, создадим путь будущего объекта, а в качестве формы выберем инструмент рисования NGon (многоугольник). По умолчанию число сторон многоугольника (Sides) равно 6. Не будем менять эту величину, а просто нарисуем многоугольник рядом с линией.
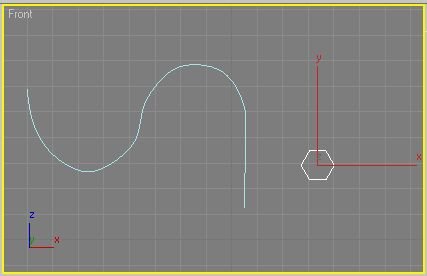
Выделим линию, и известным нам способом, создадим Loft фигуру.
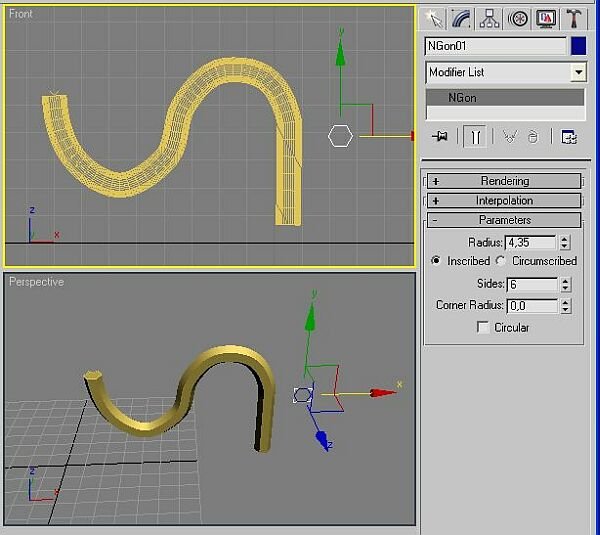
Для придания изящества полученному объекту, можно выделить фигуру NGon и изменяя радиус подобрать подходящий внешний вид. Затем, следует выделить Loft объект, зайти в раздел модификаций и в разделе Deformation нажать кнопку Twist.
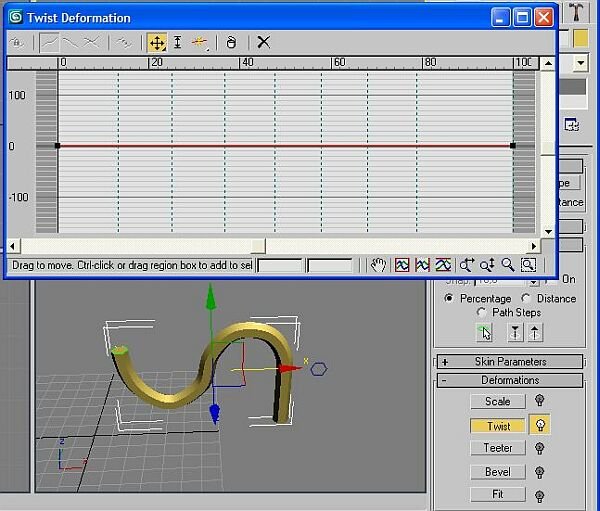

На панели Twist Deformation активна только одна кнопка манипулятора перемещения . Осевую линию на графике можно перемещать за крайние точки. Передвинем правую точку вверх, а левую вниз, до получения нужного числа витков.
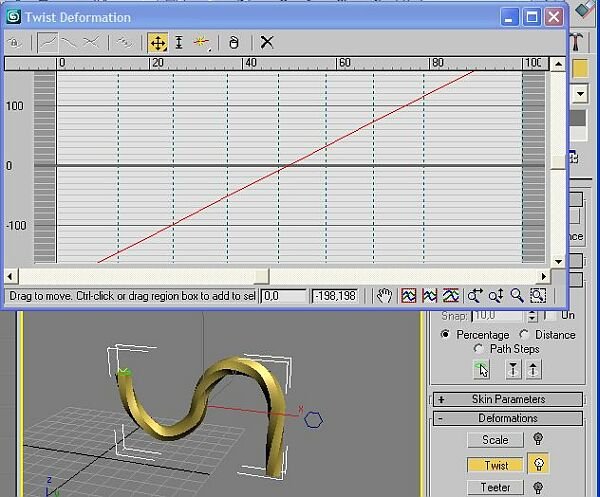
Полученную фигуру можно использовать для последующего создания настенного светильника.
Читайте также:

