Как сделать линию в автокаде
Добавил пользователь Валентин П. Обновлено: 20.09.2024
Создание типов линий в AutoCAD. В AutoCAD существует огромный набор различных типов линий. Пунктир, штрих-пунктир, осевая и т. д. Но бывают ситуации, когда необходимо создать уникальный тип линий. И AutoCAD позволяет этот тип создать. В этой небольшой статье я опишу принцип создания типов линий в AutoCAD. Начнем.
Все типы линий содержатся в специальных файлах с расширением *.lin. Это означает, что мы сами можем создавать и подгружать такие файлы. Изначально в AutoCAD есть 2 файла. Это: acad.lin и acadiso.lin. Чтобы создать тип линии в AutoCAD нужно понимать, что она будет из себя представлять.
Предположим, наша линия будет выглядеть: _____ ABC _____ ABC _____. К этой линии нужно добавить размеры всех элементов. Пробелы, длина отрезков, длина текста и т.д. Открываем любой текстовый редактор. Например, блокнот. Описание линии находится в 2-х строках.
Первая строка: *Name,Description
- * — обязательный элемент первой строки.
- Name — имя нового типа линии.
- Description — описание нового типа линии
Таким образом, мы пишем в Блокноте следующие две строчки:
Мы создадим тип линии в AutoCAD с определенными размерами, которые задавали изначально. Теперь достаточно загрузить его в AutoCAD.

Довольно часто на чертежах, выполняемых в программе AutoCAD , необходимо рисовать длинные линии из повторяющихся объектов. Например, ограждение площадок или растительность вокруг помещения. Формировать такие линии многократным копированием и вставкой на протяженных участках становится не столько проблематичным, сколько затратным по времени. Эту проблему можно решить, создав сложный тип линии на основе форм с помощью приложения Express Tools , чем мы сейчас и займемся.
Express Tools не входит в состав программы AutoCAD , и если вы не видите его в меню, значит, это приложение необходимо установить. После установки Express Tools на панели программы AutoCAD появится соответствующее меню.
Для создания нового сложного типа линии на основе форм нам необходимо нарисовать часть линии, форму, из которой собственно и будет формироваться наша линия. Для примера создадим линию, состоящую из штрихов перечеркнутых наклонной чертой и квадратов.

Заготовка для формы готова, теперь приступаем к работе с Express Tools . Для использования нарисованного нами участка в будущей линии, необходимо сохранить описание линии в файле с расширением *.shp . Делается это через меню Express Tools . Если в состав будущей формы входит блок, то его нужно разбить на отдельные линии командой "Explode" или "Расчленить" в русскоязычном Автокаде.
Для создания новой формы переходим на вкладку Express Tools и в меню выбираем пункт Make Shape . В появившемся окошке проводника указываем имя создаваемого файла с описанием формы.


В командной строке появляется запись Enter the name of the shape (введите имя формы). Для примера введем имя "kvadrat" .
Появляется запрос Enter resolution . Соглашаемся со значением по умолчанию и нажимаем Enter .
При запросе Specify insertion base point указываем базовую точку нашей формы, после чего необходимо выделить объект, обведя всю нашу форму и нажать Enter .
Форма с названием "KVADRAT" удачно создана. Удаляем нарисованную нами заготовку формы с чертежа и вставляем созданную форму командой _SHAPE из командной строки. После ввода команды в командной строке необходимо указать имя созданной нами формы и вставляя ее на чертеж указать размер и угол поворота. Можно согласиться со значениями по умолчанию просто нажимая Enter .

На основе созданной нами формы теперь можно продолжить создание сложного типа линии с помощью Express Tools . Выбираем в меню пункт Make Linetype и в окошке проводника указываем имя создаваемого файла описания типа линии. Для примера укажем имя kvadratline.lin .


В командной строке появится запрос Enter linetype name . Введем имя типа линии kvadratline . Следующий запрос Enter linetype description можно пропустить, нажав Enter или ввести описание типа линии.
Далее появляется запрос Specify starting point for the line definition , в котором нас просят задать начальную точку образца линии. Затем появится запрос Specify ending point for the line definition и нам нужно будет указать конечную точку линии.
Если между сегментами линии должен быть пробел, то конечную точку линии следует указать дальше конца созданной формы, создавая таким образом пробел необходимой ширины.
После запроса Select objects нам необходимо выделить объект, наш сегмент линии, и нажать Enter .
Тип линии создан и будет автоматически подгружен. Теперь этот тип линии можно применять на чертеже.
В системе конструкторской документации приняты различные типы линий. Для черчения чаще всего применяются сплошные, пунктирные, штрихпунктирные и другие линии. Если вы работаете в AutoCAD, вы обязательно столкнетесь с заменой типа линии или его редактированием.
В это раз мы расскажем, как создается, применяется и редактируется пунктирная линия в Автокаде.
Как сделать пунктирную линию в AutoCAD
Быстрая замена типа линии
1. Начертите линию или выделите уже нарисованный объект, которому нужно заменить тип линии.






Замена типа линии в блоке
Описанный выше способ подходит для отдельных объектов, но если вы примените его для объекта, который формирует блок, тогда тип его линий меняться не будет.
Чтобы отредактировать типы линии элемента блока проделайте следующее:



4. Блок изменился в соответствии с редактированием.

Вот и все. Аналогичным образом можно устанавливать и редактировать штриховые и штрихпунктирные линии. С помощью панели свойств вы можете назначить объектам любой тип линии. Применяйте эти знания в своих работах!

Мы рады, что смогли помочь Вам в решении проблемы.
Отблагодарите автора, поделитесь статьей в социальных сетях.

Опишите, что у вас не получилось. Наши специалисты постараются ответить максимально быстро.
В AutoCAD имеется возможность создавать и редактировать типы линий. Описание линий загружаемых AutoCAD хранятся в текстовых файлах с расширение "*.lin". После загрузки типа линии в чертёж, описание лини сохраняется в нём и не требует дополнительной загрузки.
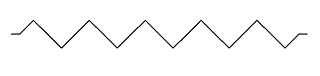
Файлы с описанием типов линий хранятся в папке
C:\Documents and Settings\$USER\Application Data\Autodesk\AutoCAD 2013 - English\R19.0\enu\Support\acad.lin
C:\Documents and Settings\$USER\Application Data\Autodesk\AutoCAD 2013 - English\R19.0\enu\Support\acadiso.lin
Имя типа линии будет выводиться на экран по команде LINETYPE. Описание не определяет тип линии, а является комментарием. Определением типа линий является вторая строка, которая использует следующие соглашения:
Читайте также:

