Как сделать линию тренда в excel
Обновлено: 07.07.2024
Вы можете добавить линию тренда на диаграмму в Excel, чтобы показать общую структуру данных с течением времени. Вы также можете расширить линии тренда для прогнозирования будущих данных. Excel позволяет легко сделать все это.
Линия тренда (или линия наилучшего соответствия) – это прямая или изогнутая линия, которая отображает общее направление значений. Они обычно используются, чтобы показать тенденцию во времени.
В этой статье мы расскажем, как добавлять различные линии тренда, форматировать их и расширять для будущих данных.
Добавить линию тренда
Вы можете добавить линию тренда к диаграмме Excel всего за несколько кликов. Давайте добавим линию тренда к линейному графику.
Это добавляет линейную линию тренда по умолчанию на график.
Доступны разные линии тренда, поэтому лучше выбрать ту, которая лучше всего подходит для структуры ваших данных.
Некоторые из ключевых типов линии тренда включают в себя:
- Линейный: Прямая линия, показывающая постоянную скорость увеличения или уменьшения значений.
- Экспоненциальный: Эта линия тренда визуализирует увеличение или уменьшение значений со все более высокой скоростью. Линия более изогнута, чем линейная линия тренда.
- Логарифмические: Этот тип лучше всего использовать, когда данные быстро увеличиваются или уменьшаются, а затем выравниваются.
- Скользящая средняя: Чтобы сгладить колебания в ваших данных и более четко показать тренд, используйте этот тип линии тренда. Он использует указанное количество точек данных (по умолчанию две), усредняет их, а затем использует это значение в качестве точки на линии тренда.
Выберите линию тренда, которую вы хотите использовать, из списка, и она будет добавлена к вашему графику.
Добавить линии тренда в несколько рядов данных
В первом примере на линейном графике был только один ряд данных, а на следующем столбцовом графике – два.
В этом примере, линия тренда скользящего среднего была добавлена в ряд данных чайных графиков.
Вы можете добавить линию тренда для нескольких рядов данных.
Вы также можете добавить разные линии тренда к одному и тому же ряду данных.
В этом примере линии тренда Линейная и Скользящая средняя были добавлены на график.
Отформатируйте ваши линии тренда
Линии тренда добавляются в виде пунктирной линии и соответствуют цвету ряда данных, которому они назначены. Возможно, вы захотите отформатировать линию тренда по-разному, особенно если у вас есть несколько линий тренда на графике.
В следующем примере я изменил цвет на оранжевый, поэтому он отличается от цвета столбца. Я также увеличил ширину до 2 пунктов и изменил тип черты.
Расширение линии тренда для прогнозирования будущих значений
Отличная особенность линий тренда в Excel – возможность расширить их в будущем. Это дает нам представление о том, какие будущие значения могут основываться на текущей тенденции данных.
Показать значение R-Squared
Значение R-квадрата – это число, которое показывает, насколько хорошо ваша линия тренда соответствует вашим данным. Чем ближе значение R-квадрата к 1, тем лучше подходит линия тренда.
Значение 0,81 показано. Это разумное соответствие, так как значение выше 0,75 обычно считается достойным – чем ближе к 1, тем лучше.
Если значение R-квадрата низкое, вы можете попробовать другие типы линий тренда, чтобы убедиться, что они лучше подходят для ваших данных.
Если Вам необходимо построить прогноз на основании имеющихся данных, то линия тренда может стать для Вас отличным инструментом. В этом уроке Вы научитесь строить линию тренда в Экселе.
Итак, давайте разберем простой пример: У Вас есть небольшой магазин и есть статистика по продажам за последние 9 месяцев. Вы хотите сделать прогноз на 10 и 11 месяц, но не знаете как - линия тренда придет на помощь. Конечно Ваши продажи могут отклоняться от месяца к месяцу, но тренд будет рассчитывать общую тенденцию и покажет куда двигается Ваш бизнес.
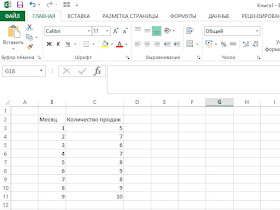
Пошаговая инструкция построения линии тренда в Excel.
1. Введите набор данных. Как правило этот набор должен состоять из двух столбцов, данные по одному из них будут соответствовать оси X, а второй оси Y.
2. Постройте точечный график с линиями. Для этого выделите мышкой диапазон данных, перейдите в меню "Вставка" и Диаграммах выберите "Точечная с прямыми отрезками"
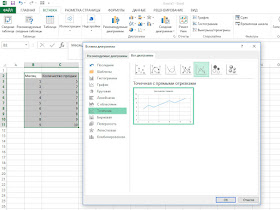
3. Далее выделите график кликом левой кнопкой мышки, а затем нажмите по графику правой кнопкой мышки и выберите "Добавить линию тренда"
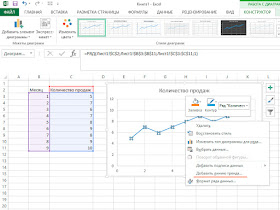
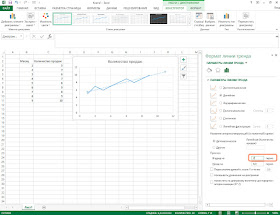
Теперь у Вас есть новый способ спрогнозировать свою деятельность в будущем и представить это в наглядном, визуальном виде.
Это первая статья из серии "Как самостоятельно рассчитать прогноз продаж с учетом роста и сезонности", из которой вы узнаете о 5 способах расчета значений линейного тренда в Excel.
Для того, чтобы легче было научиться прогнозировать продажи с учетом роста и сезонности, я разбил 1 большую статью о расчете прогноза на 3 части:
- Расчет значений тренда (рассмотрим на примере Линейного тренда в этой статье);
- Расчет сезонности;
- Расчет прогноза;
После изучения данного материала вы сможете выбрать оптимальный способ расчета значений линейного тренда, который будет удобен для решения вашей задачи, а в последствии, и для расчета прогноза наиболее удобным для вас способом.
Линейный тренд хорошо применять для временного ряда, данные которого увеличиваются или убывают с постоянной скоростью.
Рассмотрим линейный тренд на примере расчета прогноза продаж в Excel по месяцам.
Временной ряд продажи по месяцам (см. вложенный файл).
В этом временном ряду у нас есть 2 переменных:
Уравнение линейного тренда y(x)=a+bx, где
y — это объёмы продаж
x — номер периода (порядковый номер месяца)
a – точка пересечения с осью y на графике (минимальный уровень);
b – это значение, на которое увеличивается следующее значение временного ряда;
1-й способ расчета значений линейного тренда в Excel с помощью графика
![Расчет прогноза - линейный тренд]()
Выделяем анализируемый объём продаж и строим график, где по оси Х — наш временной ряд (1, 2, 3… — январь, февраль, март …), по оси У - объёмы продаж. Добавляем линию тренда и уравнение тренда на график. Получаем уравнение тренда y=135134x+4594044
Для прогнозирования нам необходимо рассчитать значения линейного тренда, как для анализируемых значений, так и для будущих периодов.
При расчете значений линейного тренде нам будут известны:
- Время - значение по оси Х;
- Значение "a" и "b" уравнения линейного тренда y(x)=a+bx;
Рассчитываем значения тренда для каждого периода времени от 1 до 25, а также для будущих периодов с 26 месяца до 36.
Например, для 26 месяца значение тренда рассчитывается по следующей схеме: в уравнение подставляем x=26 и получаем y=135134*26+4594044=8107551
27-го y=135134*27+4594044=8242686
2-й способ расчета значений линейного тренда в Excel — функция ЛИНЕЙН
1. Рассчитаем коэффициенты линейного тренда с помощью стандартной функции Excel:
=ЛИНЕЙН(известные значения y, известные значения x, константа, статистика)
Для расчета коэффициентов в формулу вводим
известные значения y (объёмы продаж за периоды),
известные значения x (номера периодов),
вместо константы ставим 1,
вместо статистики 0,
Получаем 135135 - значение (b) линейного тренда y=a+bx;
Для того чтобы Excel рассчитал сразу 2 коэффициента (a) и (b) линейного тренда y=a+bx, необходимо
Получаем 135135, 4594044 - значение (b) и (a) линейного тренда y=a+bx;
2. Рассчитаем значения линейного тренда с помощью полученных коэффициентов . Подставляем в уравнение y=135134*x+4594044 номера периодов - x, для которых хотим рассчитать значения линейного тренда.
2-й способ точнее, чем первый, т.к. коэффициенты тренда мы получаем без округления, а также быстрее.
3-й способ расчета значений линейного тренда в Excel — функция ТЕНДЕНЦИЯРассчитаем значения линейного тренда с помощью стандартной функции Excel:
=ТЕНДЕНЦИЯ(известные значения y; известные значения x; новые значения x; конста)
Подставляем в формулу
- известные значения y - это объёмы продаж за анализируемый период (фиксируем диапазон в формуле, выделяем ссылку и нажимаем F4);
- известные значения x - это номера периодов x для известных значений объёмов продаж y;
- новые значения x - это номера периодов, для которых мы хотим рассчитать значения линейного тренда;
- константа - ставим 1, необходимо для того, чтобы значения тренда рассчитывались с учетом коэффицента (a) для линейного тренда y=a+bx;
Для того чтобы рассчитать значения тренда для всего временного диапазона, в "новые значения x" вводим диапазон значений X, выделяем диапазон ячеек равный диапазону со значениями X с формулой в первой ячейке и нажимаем клавишу F2, а затем — клавиши CTRL + SHIFT + ВВОД.
4-й способ расчета значений линейного тренда в Excel — функция ПРЕДСКАЗ
Рассчитаем значения линейного тренда с помощью стандартной функции Excel:
=ПРЕДСКАЗ(x; известные значения y; известные значения x)
Вместо X поставляем номер периода, для которого рассчитываем значение тренда.
Вместо "известные значения y" - объёмы продаж за анализируемый период (фиксируем диапазон в формуле, выделяем ссылку и нажимаем F4);
"известные значения x" - это номера периодов для каждого выделенного объёма продаж.
3-й и 4-й способ расчета значений линейного тренда быстрее, чем 1 и 2-й, однако с его помощью невозможно управлять коэффициентами тренда, как описано в статье "О линейном тренде".
5-й способ расчета значений линейного тренда в Excel — Forecast4AC PRO
1. Устанавливаем курсор в начало временного ряда, выбираем в настройках программы:
- Что рассчитываем - значения тренда;
- Тренд - Линейный тренд;
- Временной ряд - месячный;
и сохраняем;2. Заходим в меню программы и нажимаем "Start_Forecast". Значения линейного тренда рассчитаны.
Для расчета прогноза осталось применить к значениям трендов будущих периодов коэффициенты сезонности, и прогноз продаж с учетом роста и сезонности готов.
В следующих статье "Как самостоятельно сделать прогноз продаж с учетом роста и сезонности" мы:
О том, что еще важно знать о линейном тренде, вы можете узнать в статье "Что важно знать о линейном тренде".
Точных вам прогнозов!
Скачивайте бесплатные приложения для прогнозирования и бизнес-анализа:
![Novo Forecast - прогноз в Excel - точно, легко и быстро!]()
- Novo Forecast Lite - автоматический расчет прогноза в Excel .
- 4analytics - ABC-XYZ-анализ и анализ выбросов в Excel.
- Qlik Sense Desktop и QlikView Personal Edition - BI-системы для анализа и визуализации данных.
Тестируйте возможности платных решений:
- Novo Forecast PRO - прогнозирование в Excel для больших массивов данных.
Получите 10 рекомендаций по повышению точности прогнозов до 90% и выше.
Зарегистрируйтесь и скачайте решения
Статья полезная? Поделитесь с друзьями
Комментарии
Цитирую Сергей Иванович К.:
Алексей, добрый день и с наступающим Новым Годом!
У меня давно есть вопрос про линию тренда в Excel. Многие реальные процессы, хорошо описываемые экспонентой, асимптотически стремятся (или растут) не обязательно к (из) оси абсцисс. Линия тренда, построенная в Excel при этом очень сильно отклоняется от реального графика, ибо асимптотически стремится именно к нулю ("растёт" из нуля). Как быть? Нет ли каких то усовершенствований, чтобы можно было использовать формулу вида y=a+b*e^c*x, а то и ещё более универсальную - y=a+b*х+c*e^d*x, т.е. чтобы асимптота могла быть и наклонной?
С уважением, Сергей.Алексей, добрый день и с наступающим Новым Годом!
У меня давно есть вопрос про линию тренда в Excel. Многие реальные процессы, хорошо описываемые экспонентой, асимптотически стремятся (или растут) не обязательно к (из) оси абсцисс. Линия тренда, построенная в Excel при этом очень сильно отклоняется от реального графика, ибо асимптотически стремится именно к нулю ("растёт" из нуля). Как быть? Нет ли каких то усовершенствова ний, чтобы можно было использовать формулу вида y=a+b*e^c*x, а то и ещё более универсальную - y=a+b*х+c*e^d*x , т.е. чтобы асимптота могла быть и наклонной?
С уважением, Сергей.
Сергей, доброе утро. Так захотелось, чтобы думали, а не просто копировали. В разных источниках по разному, есть и mx+b, у нас вот так ) Главное суть!Несмотря на то, что Excel способен рассчитать ряд описательной и логической статистики для вас, часто лучше показывать визуальное представление данных при представлении информации группе.
Используя встроенную в Excel функцию линии тренда, вы можете добавить линию тренда линейной регрессии к любому графику рассеяния Excel.
Вставка точечной диаграммы в Excel
Предположим, у вас есть два столбца данных в Excel, и вы хотите вставить точечную диаграмму, чтобы проверить взаимосвязь между этими двумя переменными.
![Выберите данные в Excel]()
Начните с выбора данных в двух столбцах. Затем нажмите на Вставить вкладка на лента и найдите Графики раздел. Нажмите на кнопку с надписью рассеивать а затем выберите кнопку из меню под названием Разброс только с маркерами,
![Разброс только с маркерами]()
В более новых версиях Excel точечные диаграммы будут отображаться в виде маленькой кнопки с графиком и точками, как показано ниже. Кроме того, вы выберете просто рассеивать из выпадающего списка.
![]()
Теперь у вас должен быть точечный график с вашими данными, представленными на графике.
Добавить линию тренда в Excel
Теперь, когда у вас есть график рассеяния на листе Excel, вы можете добавить свою линию тренда. Начните, нажав один раз на любую точку данных на графике рассеяния. Это может быть сложно, потому что есть много элементов диаграммы, которые вы можете щелкнуть и отредактировать.
Вы будете знать, что выбрали точку данных, когда выбраны все точки данных. Выбрав точки данных, щелкните правой кнопкой мыши любую точку данных и выберите Добавить линию тренда из меню.
![Добавить линию тренда в Excel]()
Теперь вы должны смотреть на Формат Trendline окно. Это окно содержит много опций для добавления линии тренда в график рассеяния Excel.
![]()
Обратите внимание, что вы можете добавить экспоненциальный, линейный, логарифмический, многочлен, Сила, или Скользящая средняя линия тренда / регрессии.
Пока оставьте значение по умолчанию линейный опция выбрана. Нажмите на близко Кнопка и ваш график теперь должны отображать линию тренда линейной регрессии.
![Линейная регрессия Trendline на диаграмме Excel]()
Как и во всех вещах Microsoft Office, вы можете отформатировать свою линию тренда так, чтобы она выглядела именно так, как вы хотите. В следующем разделе мы обсудим некоторые наиболее популярные изменения, которые вы можете внести в свою линию тренда, чтобы она выделялась.
Форматирование Excel Trendline
Чтобы отформатировать вновь созданную линию тренда, начните с щелчка правой кнопкой мыши по линии и выбора Формат Trendline из меню. Excel снова откроет Формат Trendline панель.
![Формат Trendline в Excel]()
Один из наиболее популярных вариантов, которые люди используют при добавлении линии тренда в Excel, заключается в отображении как уравнения линии, так и значения R-квадрата прямо на графике. Вы можете найти и выбрать эти опции внизу окна. Пока выберите оба эти варианта.
![]()
Допустим, мы хотим, чтобы наша линия тренда отображалась более четко на графике. В конце концов, линия тренда по умолчанию имеет ширину всего в один пиксель и может иногда исчезать среди цветов и других элементов на графике. На левой стороне Формат Trendline нажмите на Fill & Line значок.
В этом окне измените ширина значение от 0,75 до примерно 3 и измените Тип тире к Квадратная точка вариант (третий в выпадающем меню). Просто чтобы продемонстрировать, что опция существует, измените Тип конца вариант со стрелкой.
![]()
Когда вы закончите, нажмите Икс кнопка на Формат Trendline панель и обратите внимание на изменения вашего точечного графика. Обратите внимание, что уравнение линии и значения R-квадрата теперь отображаются на графике и что линия тренда является более заметным элементом диаграммы.
![Финальная линия тренда в Excel]()
Как и многие функции в Excel, у вас есть практически безграничные опции, доступные вам при отображении линии тренда на диаграмме рассеяния.
Вы можете изменить цвет и толщину линии и даже добавить к ней 3D-элементы, такие как эффект затенения (нажмите на Последствия значок).
То, что вы выберете, зависит от того, насколько заметно вы хотите, чтобы ваша линия тренда выделялась на вашем графике. Поэкспериментируйте с опциями, и вы можете легко создать профессионально выглядящую линию тренда в Excel. Наслаждайтесь!
Читайте также:













