Как сделать линию обрыва в автокаде
Обновлено: 07.07.2024
Команда BREAK позволяет удалять части объекта или разбивать его на два. Для ее запуска следует нажать кнопку Break (Разрыв) на вкладке Home (Основная) в группе Modify (Редактирование) ленты или на панели инструментов Modify (Редактирование). Можно также выполнить команду меню Modify ? Break (Редактирование ? Разрыв) или ввести BREAK в командную строку.
После вызова команды BREAK программа предложит вам выбрать объект. Одновременно с выбором объекта вы указываете первую точку разрыва. Если вы хотите ее изменить, необходимо в ответ на запрос команды Specify second break point or [First point]: выбрать параметр First point, чтобы повторно указать первую точку. Затем, после указания первой точки, в ответ на запрос программы укажите вторую точку, и разрыв будет создан.
• Если вам необходимо разбить один объект на два, не нарушая при этом его геометрию, просто используйте символ @, чтобы определить вторую точку. В этом случае программа разместит вторую точку в тех же координатах, где находится первая. В итоге будут созданы два объекта, вместе составляющие исходный.
• Иногда тип новых объектов, созданных при разбиении, может отличаться от исходного. Когда вы обрываете линию, AutoCAD просто создает две линии, однако, когда вы обрываете окружность, программа преобразует ее в дугу. Порядок выбора точек определяет, какая часть круга будет сохранена. AutoCAD удалит часть, первую в направлении против часовой стрелки.
При выборе второй точки разрыва следует иметь в виду некоторые особенности. Во-первых, если вы выберете вторую точку где-нибудь вне объекта, AutoCAD спроектирует точку обрыва по линии, перпендикулярной объекту и проходящей через выбранную точку. Во-вторых, если вторая точка разрыва лежит за границами объекта, AutoCAD просто удалит все, что находится между первой точкой и границей объекта.
Для создания разрыва объекта следует выполнить следующие действия.
1. Вызовите команду BREAK и выберите на объекте (например, окружности) точку, которая будет служить первой точкой разрыва. AutoCAD попросит указать вторую точку:
Specify second break point or [First point]:
2. Укажите вторую точку где-либо возле окружности, чтобы разорвать окружность и получить ее часть в виде дуги. Результат должен выглядеть примерно так, как показано на рис. 6.18.

Рис. 6.18. Результат разрыва окружности
Данный текст является ознакомительным фрагментом.
Продолжение на ЛитРес
Разрыв строк
Понятия объекта и экземпляра объекта
Понятия объекта и экземпляра объекта В начале этой главы мы познакомились с типами данных, определяющими саму природу данных и набор действий, которые можно выполнять с этими данными. Так, строковый тип определяет, что данные этого типа представляют собой строки —
Разрыв строк
Понятия объекта и экземпляра объекта
Понятия объекта и экземпляра объекта В начале этой главы мы познакомились с типами данных, определяющими саму природу данных и набор действий, которые можно выполнять с этими данными. Так, строковый тип определяет, что данные этого типа представляют собой строки —
Разрыв связи
Разрыв связи Для того чтобы закрыть текущее соединение, достаточно воспользоваться пунктом меню Disconnect (Отсоединиться), который тоже находится в группе
Rip Open (Разрыв и открытие)
3.1. Природа объекта
3.1. Природа объекта Что является и что не является объектом? Способностью к распознанию объектов физического мира человек обладает с самого раннего возраста. Ярко окрашенный мяч привлекает внимание младенца, но, если спрятать мяч, младенец, как правило, не пытается его
Продолжение объекта
Продолжение объекта Snap to Extension – привязка к продолжениям объектов.Она необходима в том случае, когда при построении объектов требуется использовать линии, являющиеся временным продолжением существующих линий и дуг. Данный режим можно совмещать с режимом Apparent Intersect с
Продолжение объекта
Продолжение объекта Snap to Extension – привязка к продолжениям объектов.Она необходима в том случае, когда при построении объектов требуется использовать линии, являющиеся временным продолжением существующих линий и дуг. Данный режим можно совмещать с режимом Apparent Intersect с
Разрыв объекта
Разрыв объекта Команда BREAK позволяет удалять части объекта или разбивать объект на два. Для ее запуска следует нажать кнопку Break (Разрыв) на вкладке Home (Основная) в группе Modify (Редактирование) ленты или на панели инструментов Modify (Редактирование). Можно также выполнить
SnapChat — разрыв стереотипов Сергей Голубицкий
Юрий Домбровский 4G. Шанс России преодолеть цифровой разрыв
Освещенность объекта
Освещенность объекта Освещенность объекта съемки прямо пропорциональна яркости источника света. При увеличении яркости света в два раза освещенность предмета также увеличится вдвое. При искусственном свете освещенность зависит от расстояния между источником света и

Черчения всех фигур начинается с настроек свойств линии в автокаде. Рассмотрим, как начертить такие линии, как прямая, отрезок, луч и задать им толщину, цвет, тип линий. Для того чтобы начертить линии в автокаде заходим в меню рисования пиктограммы отрезок, луч, прямая стоят на первом месте.
Тип, цвет и толщина линии.


Ей можно дать название сплошная и настроить по нужным данным. После настройки слоев линий в автокаде можно приступить к черчению. Ниже не большой видеозапись по теме линии в автокадеописанной выше.
Линии в автокаде, надеюсь данная информация вам пригодилась, если есть вопросы задавайте в комментариях.
Типы линий для AutoCAD можно создавать самостоятельно и для этого не надо быть гением или программистом.
Как создать линию в Автокаде. Теория

Или просто воспользоваться поиском.
Если открыть блокнотом один из файлов типов линий acad.lin или acadiso.lin, увидите строки вроде этих:
*штрихпунктирная,Штрихпунктирная __ . __ . __ . __ . __ . __ . __ . __
Это и есть описание типов линий. Каждый тип определяется двумя строками, к примеру:
*штрихпунктирная,Штрихпунктирная __ . __ . __ . __ . __ . __ . __ . __
- длина штриха определяется положительным числом .5 (ноль не пишут у 0.5);
- длина пробела определяется отрицательным числом -.25 (или -0.25 просто ноль опускают);
- точка кодируется 0.
Вот собственно кодировка простой линии.
Запись в квадратных скобках ["Г",STANDARD,S=2.54,U=0.0,X=-2.54,Y=-1.27] означает в типе линий текст "Г", стиль которого STANDARD, а значения S, U, X и Y определяют масштаб, вертикальный угол выравнивания и смещение по осям соответственно.
Так, ну а форма (элемент) вставляется аналогично тексту [BOX,ltypeshp.shx,x=-2.54,s=2.54] , с той лишь разницей, что указывается имя формы (элемента) BOX из файла ltypeshp.shx и параметры масштаба и выравнивания.
Если имя формы или файл *.shx не найден, тип линий загружается и может использоваться, но без внедренной формы.
Создание линий в Автокаде
В общем можно сделать копию файла типов линий, вносить в него изменения, а затем уже подгружать в Автокад, но для создания сложных типов линий с формами (элементами) для условного обозначения инженерных коммуникаций, границ и контуров придется скомпилировать файл формы с расширением SHX. Сделать это проще с помощью встроенных инструментов меню EXPRESS.
Создание типов линий в Автокаде
Давайте создадим сложные типы линий с помощью встроенных инструментов меню ЕXPRESS в Автокаде.
Для начала скачайте и откройте файл с подготовленными материалами для работы, кликнув здесь.
Создание типа линии с текстом:
1. Запустите команду из верхнего меню Express → Tools → Make Linetype .

Или наберите в командной строке MKLTYPE.
Важно. Данный файл должен располагаться либо в папке с чертежом, либо в папке со вспомогательными файлами AutoCAD. Лучше создать отдельную папку для всех файлов (типов линий и форм) и добавить ее в список вспомогательных файлов (см.здесь).
5. Укажите левую начальную и конечную точку (выделенную кругом) повторяющегося сегмента линии.
6. Выберите объекты (черного цвета), входящие в состав линии.

И вуаля, все готово. Назначьте линии ниже созданный тип, выбрав его из диспетчера типов линий.

Важно. Обратите внимание, что текст должен быть однострочный. Для корректного отображения текста, в используемом стиле не должно быть указано размера шрифта по умолчанию, иначе он будет принят за коэффициент масштаба.
Создание типа линии с формой (элементом):
1. Первым делом определите форму запустив команду из верхнего меню Express → Tools → Make Shape .

Или введите в строке состояния MKSHAPE.
5. Укажите последовательно нижнюю левую точку вставки и объекты формы.

Созданная форма будет являться элементом типа линии условного обозначения кустарника в живой изгороди.

Вот так, все легко и просто…Еще раз, храните файлы типов линий и форм в одной папке, путь доступа к которой указан в настройках, чтоб не создавать себе лишних хлопот.
Хоть и не сложно создать пользовательский тип линии, но зачем тратить время, если большую часть работы за вас уже сделали.
Архив следует распаковать, и в настройках AutoCAD указать пусть доступа к вспомогательным файлам, или просто закинуть содержимое папок в уже имеющийся каталог Support (см.здесь).
Полезно. Для корректного открытия чертежа у других пользователей, следует сформировать комплект чертежа со всеми дополнительными вхождениями. Как это сделать читайте здесь.
Интересно. Как создать пользовательский тип штриховки, смотрите тут.
Типы линий для Автокада. Видеоурок
Премьера урока по созданию пользовательских типов линий в Автокаде уже скоро…
Если остались вопросы после просмотра урока по созданию типов линий для Автокада, оставляйте их ниже в форме для комментариев.
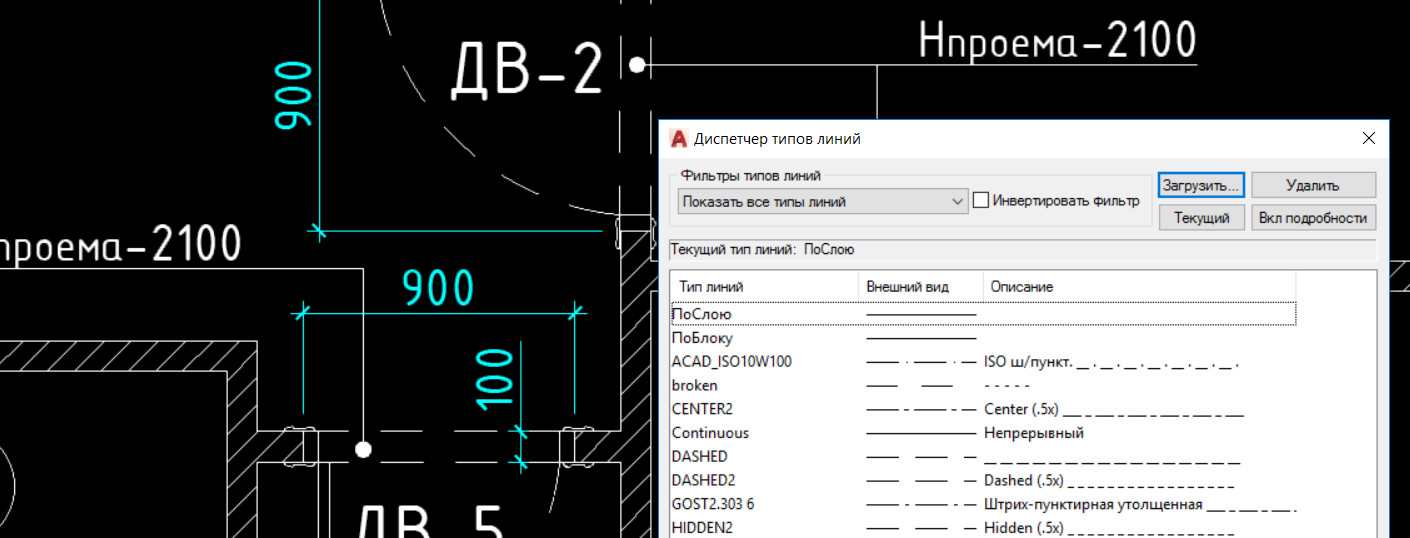
Здесь вы можете скачать типы линий для Автокада, которые соответствуют ГОСТ 21.204-93, ГОСТ 21.502-2007, а также распространенные и повсеместно применяемые типы линий AutoCAD.
Скачав набор, вы можете добавить в программу:
- типы линий AutoCAD для обозначения заводских и монтажных швов;
- типы линий Автокад для обозначения сварных швов;
- типы линий Автокад для различных областей;
- типы линий AutoCAD для топографических планов.
Как загрузить типы линий в AutoCAD?
Некоторые типы линий содержат буквенные символы. Для их корректного отображения нужно загрузить файл с текстовым шрифтом *.SHX (см. как загрузить шрифт в AutoCAD).
Хотите больше полезной информации по AutoCAD? Оформляйте подписку и будьте в курсе последних новинок!
Не забудьте рассказать друзьям, где можно скачать типы линий для AutoCAD!
Читайте также:

