Как сделать синхронизацию icloud
Добавил пользователь Евгений Кузнецов Обновлено: 04.10.2024

В серии из 4-х статей я рассмотрю интересные фишки работы с iCloud на iOS13, iPadOS и macOS Catalina.
Начало работы с iCloud
Проверьте настройки iCloud в системах iOS и macOS, чтобы синхронизация выполнялась без проблем.
Если у вас есть iPhone, iPad или Mac, вы можете пользоваться облачным хранилищем iCloud сразу после того, как вошли в учётную запись Apple ID.
Вы можете выбирать, какими именно сервисами пользоваться. На телефоне или айпаде откройте Настройки , нажмите на своё имя и iCloud. Вы увидите полосу с указанием доступного вам объёма хранилища на серверах Apple. Также здесь можно указать приложения, которые будут использовать iCloud.
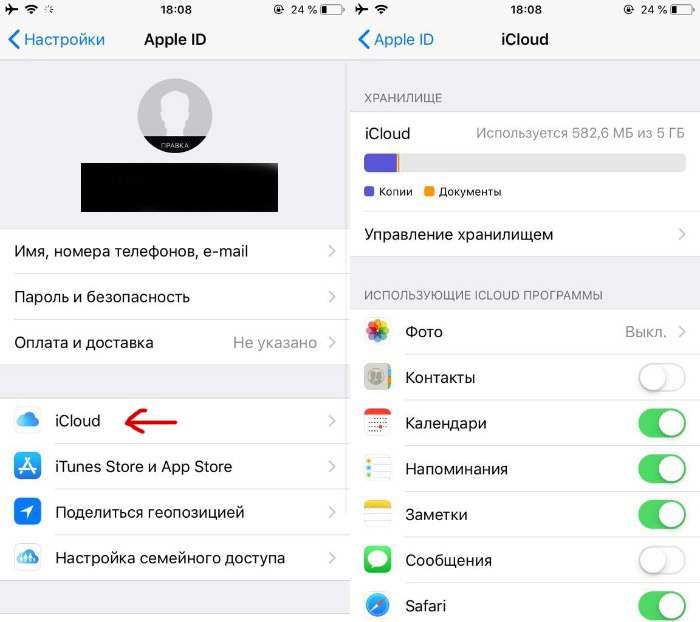
Использую только 582 Мб из 5 Гб.
Для компьютеров Mac с операционной системой macOS Catalina все так же. В предыдущих версиях macOS нужно нажать на иконку iCloud в системных настройках.
Мне хватает 5 Гб 3
Покупаю еще место 28
Двухфакторная аутентификация
Рекомендуется использовать двухфакторную аутентификацию, где только можно. Правда, на старых версиях iOS и macOS она может вызвать проблемы, но на современных трудностей не возникает. Когда в первый раз просят ввести Apple ID на устройстве, на выбранный номер телефона присылается код. Введите этот код и двухфакторная аутентификация будет включена. Нужно включить её на всех устройствах, где используется iCloud.
Если вы забудете пароль от Apple ID, можно сбросить его. Также можно воспользоваться восстановлением аккаунта.
5 вещей, которые вы могли не знать про iCloud
Настройки iCloud на macOS Catalina
Шаг 1. Открой Apple ID.
iCloud перенесли из собственного раздела системных настроек в раздел Apple ID. Откройте системные настройки и нажмите сочетание клавиш Cmd +L (показать все). Нажмите Apple ID — iCloud для настройки совместимых приложений и функциональности.
Шаг 2. Оптимизируй локальные копии.
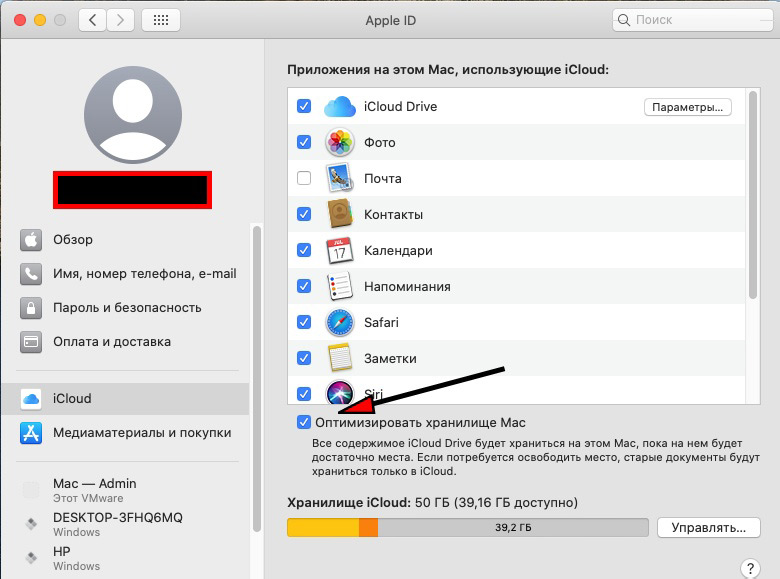
Шаг 3. Управляй фото.
Установи, выполнять ли синхронизацию фотографий в iCloud, а также сохранять ли на компьютере оригинал или оптимизированную копию (хуже качество). Это делается в приложении Фото > Настройки > iCloud .
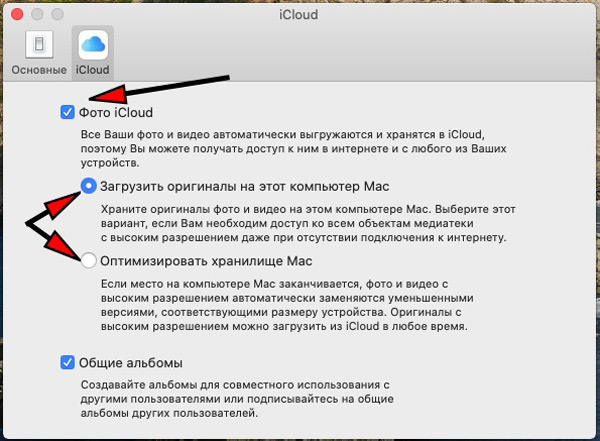
Шаг 4. Управление хранилищем.
Открой Системные настройки > Apple ID > iCloud . График здесь показывает, сколько места в хранилище занято. Нажми Управлять, выбери приложение и получите совет, что убрать, чтобы сэкономить место. Или нажми на кнопку в правом верхнем углу для изменения тарифного плана.
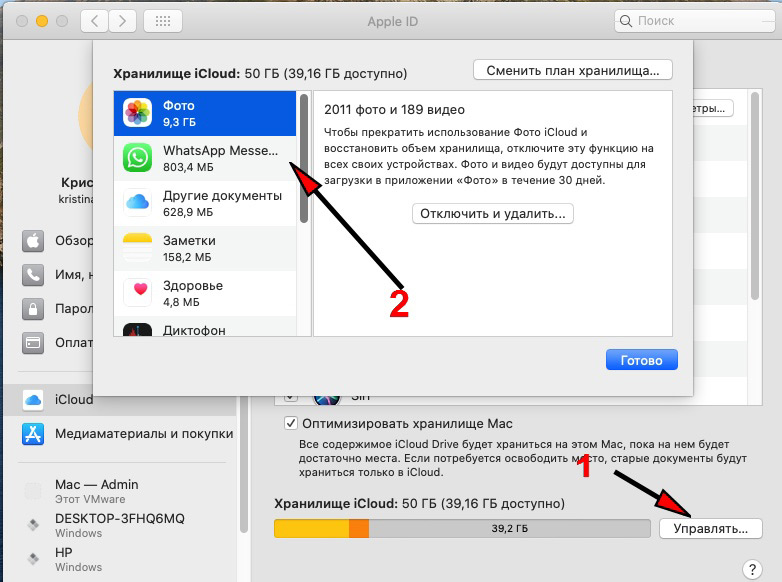
Можно почистить фото
Шаг 5. Медиаматериалы и покупки.
Опция под iCloud показывает, в какой аккаунт выполнен вход для App Store и iTunes Store и нужен ли пароль для покупки или скачивания приложений. Также можно проверить свои подписки.
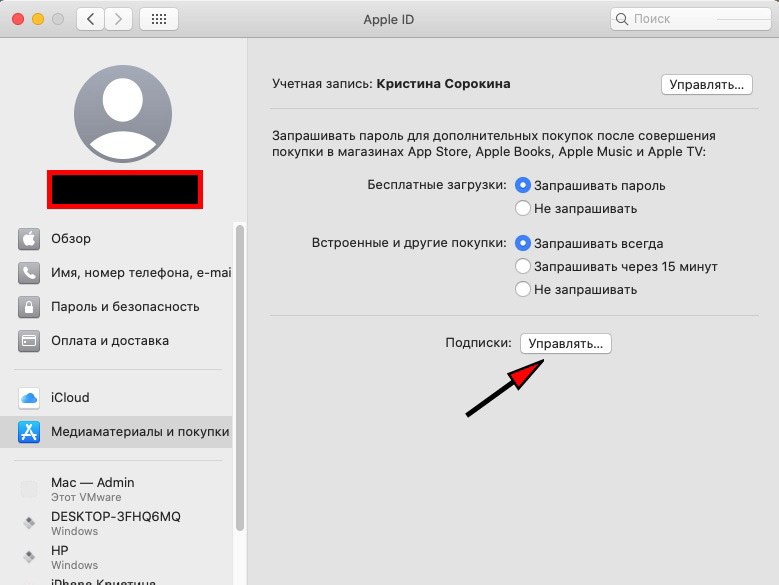
Проверьте свои подписки
Шаг 6. Смена аккаунта iTunes.
Можно пользоваться разными Apple ID для совершения покупок. Например, чтобы установить приложение, купленное под другим аккаунтом. Нажми Управлять, и запустится приложение App Store. Нажми Esc и перейди в Магазин > Выйти для смены аккаунта.
Тарифные планы iCloud
Недостатком iCloud является небольшой объём дискового пространства на бесплатном тарифе. По умолчанию даётся 5 Гб и это значение не менялось с тех времён, когда продавали iPhone с объёмом хранилища 8 Гб. iCloud используется в первую очередь для резервного копирования данных и места требуется не так много. Хранилище занято приложениями и контентом iTunes, которые не учитывается в объёме хранилища iCloud. У вас останется несколько гигабайт для собственных файлов.
iCloud фото является отличным способом сохранить фотографии, которых со временем будет всё больше. Ещё больше места занимает видео 1080p и 4К.
Отказ от My Photo Stream в macOS Catalina для новых Apple ID не позволяет синхронизировать фотографии так, чтобы они не расходовали место в хранилище iCloud.
Можно сохранять свои рабочие документы в iCloud Drive. Или использовать сторонний сервис облачного хранения данных, где даётся больше дискового пространства бесплатно. Другим вариантом является переход на платный тариф iCloud. На iPhone откройте Настройки > Apple ID > iCloud > Управление хранилищем > Сменить план хранилища .
Хранилища в 200 Гигабайт вполне достаточно для большинства, если конечно вы не работаете с видео. Здесь дешевле таскать с собой внешний жесткий диск.
Работа с документами в iCloud: общий доступ и синхронизация
На компьютерах Mac облачное хранилище находится в Finder; в iOS доступ через приложение Файлы, что затрудняет работу, особенно в iPadOS. На iOS и iPadOS хранилище всегда оптимизировано, поэтому файлы из облака на устройство скачиваются только тогда, когда вы запрашиваете доступ к ним. Через несколько дней они возвращаются в облачное хранилище, и на иконке отображается облако.
Если нужно скопировать несколько файлов, нажмите Выбрать вверху справа, выберите нужные файлы, нажмите на иконку папки внизу и выберите новое место для перемещения этих объектов.
В приложении Файлы все документы будут храниться независимо от iCloud. Не забудьте скопировать их обратно в облако, когда вам потребуется синхронизация.
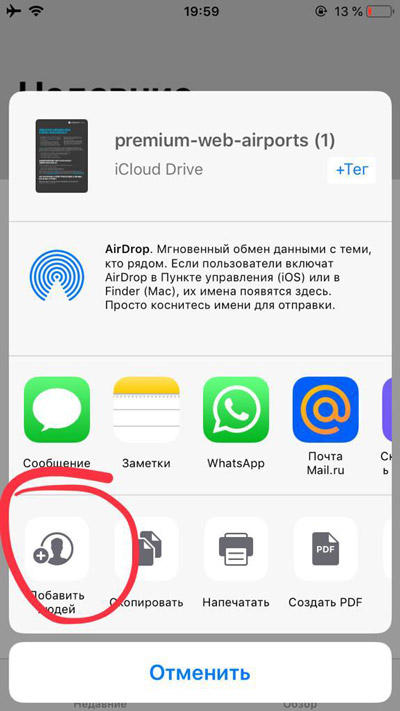
Добавить людей
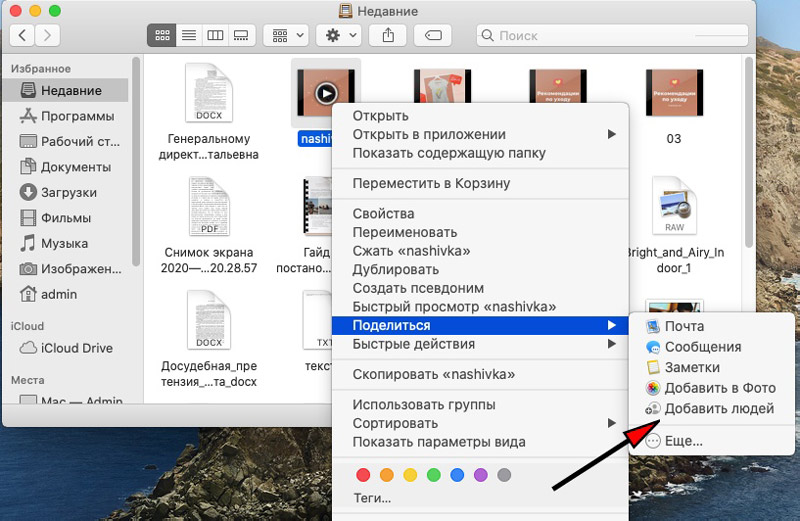
В Finder удаление файлов из iCloud стирает их и на компьютере Mac. То есть они исчезнут отовсюду. Если вы хотите удалить файл с компьютера, но оставить в iCloud, нажмите на него правой кнопкой мыши и выберите команду Удалить загрузку. Файл будет стёрт окончательно, без попадания в корзину. На его иконке появится изображение облака. Можно нажать на эту иконку и файл будет скачан из облака на устройство.
Если вы хотите постоянно хранить файлы на компьютере Mac, нажмите Option (Alt) и перетащите файл из iCloud в другую папку.
Работа с документами в iCloud
Зайдите в меню Системные настройки > Apple ID > iCloud, выберите облако и нажмите Параметры. Здесь предлагается список всех приложений на компьютере Mac, которые могут хранить данные в iCloud. Можно включать и выключать хранение.
Можно синхронизировать папки Рабочий стол и Документы в iCloud. После этого можно получить к ним доступ с любого другого устройства Apple под таким же Apple ID. Правда, это сократит объём свободного хранилища в iCloud, а он и без того мал — 5 Гб. См. скриншот выше.
Нажмите iCloud Drive в боковой панели окна Finder. Если здесь вы удалите файл, он удалится из iCloud. Нажмите Ctrl (CMD) и щёлкните мышью для выбора Удалить загрузку, чтобы удалить файл на компьютере Mac. Иконка облака показывает, что можно скачать этот файл из хранилища.
В настройках на телефоне нажмите на ваш Apple ID, затем iCloud. Убедитесь, что облачное хранилище включено. Переключатель ниже разрешает приложениям сохранять здесь свои данные. Для доступа к iCloud запустите приложение Файлы на телефоне. Если его нет, скачайте его из App Store.
Запустите приложение Файлы — Места . Нажмите iCloud для просмотра файлов в облаке. На большинстве отображается иконка облака и для их запуска нужно скачать файлы. Можно изменять отображение файлов в виде списка или иконок, сортировать по имени, дате, размеру и тегам. В iPadOS вариантов отображения ещё больше.
После установки приложений сторонних облачных сервисов, таких как Mail, Yandex или Google Drive, вы найдёте дополнительную опцию рядом с разделом Места в приложении Файлы. Сюда можно скопировать файлы из iCloud. Например, я использую облако Mail.
Как восстановить удаленные документы и файлы из iCloud?
Что делать, если случайно удалил файлы с iCloud? Их можно восстановить!
На iPhone в приложении Файлы выберите опцию Недавно удалённые, чтобы просмотреть удаленные файлы. Чтобы восстановить файл, выделите его и нажмите Восстановить.
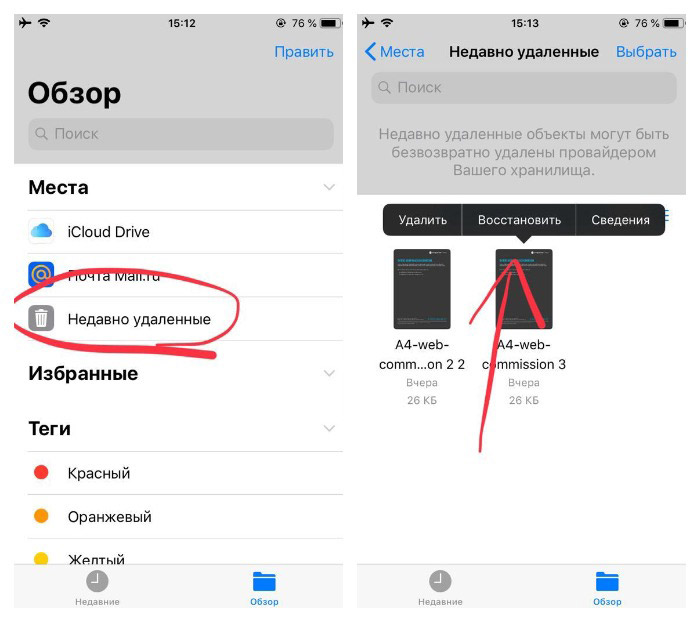
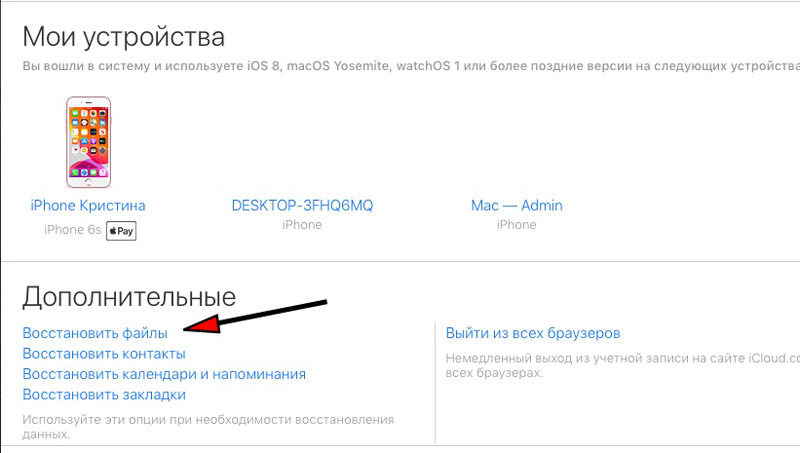
Тут можно восстановить удалённые за последние 30 дней файлы, включая контакты, календари и закладки.
Пользователи сразу нескольких гаджетов иногда решают проблему сопряжения двух айфонов с целью применения файлов, находящихся на разных устройствах Apple. Конечно, возникает резонный вопрос, как синхронизировать iPhone с iPhone.
Синхронизируем 2 айфона через iCloud
Для запуска процесса необходимо пройти двухэтапную синхронизацию в iCloud:
- Провести активацию резервного копирования (РК).
- Восстановить информацию из РК.

Копирование

Восстановление
Чтобы восстановить полученные данные из iCloud, следует учесть три возможные ситуации, если используются:
Внимание! Произойдет удаление информации со второго Айфона.
- Новый Айфон. Все то же самое, только не нужно стирать данные, так как он изначально пуст.
- Соединить два айфона для передачи данных можно и через программу iTunes, но об этом немного позже.
Плюсы и минусы сервиса iCloud
Как и водится, всегда есть достоинства и недостатки. К положительным моментам сервиса относятся:
- Автоматизация процесса.
- Получение новой информации.
Еще интересная статья для Вас: Как проверить по серийному номеру iPhone на оригинальность: основные способы
Среди негативных называются:
- Невозможность передачи мультимедиафайлов.
- Соединение только по Wi-Fi.
- Недостаточный размер хранилища: 5 Гб.
При желании иметь больший объем нужно оформить платную подписку.
Синхронизируем iPhone с iPhone через iTunes
iTunes: преимущества и недостатки
Плюсами утилиты считаются следующие возможности:
Минус один: синхронизация производится руками, автопроцесс не предусмотрен.
Другие способы
Файловая доступность осуществляется с различных гаджетов, работающих на различных платформах. Для соединения данных выполнить:
- Установку клиента выбранного сервиса на обоих айфонах.
- Создать учетную запись на смартфоне №1.
- Ввести данные созданной учетной записи на гаджете №2.
Вывод

Пользователи Айфона знают, что с помощью iCloud они могут синхронизировать данные смартфона с облачным хранилищем, чтобы потом можно было восстановить устройство. Однако далеко не всем нужна эта функция и многих интересует вопрос, как отключить синхронизацию iCloud на Айфоне.
Дело в том, что облачное хранилище дает лишь ограниченное количество места бесплатно и не всем хочется тратить на это деньги. У некоторых пользователей просто нет важных данных на смартфоне и данная функция им не нужна.

Отключение синхронизации
Стоит отметить, что можно отключить синхронизацию только для отдельных данных или же полностью выключить Айклауд.
Если синхронизация будет отключена только на Айфоне, то на других устройствах всё равно можно просматривать необходимую информацию
Способ 1. Синхронизация на Айфоне
Для новых пользователей вопрос, как синхронизировать iPhone с iCloud, является очень актуальным. Чтобы это сделать, необходимо:
Важно! В том случае, если пользователь выйдет из iCloud, то будет невозможно создавать резервные копии. Многие об этом забывают и теряют свои данные при смене устройства. Однако резервное копирование можно выполнить с помощью iTunes
Способ 2. Синхронизация на Mac
Отключение синхронизации на Mac происходит практически по такому же принципу, как и на Айфоне, поэтому трудностей возникнуть не должно. Для включения или отключения определенных функций нужно:
Иногда могут возникнуть вопросы, как сделать то или иное действие на старой версии операционной системы
На самом деле интерфейс у всех версий практически одинаковый. Просто некоторые функции и кнопки могут находиться в другом месте. Единственное, что нужно сделать, внимательней изучить приложение.
Способ 3. Синхронизация на Windows
Многие пользователи не знали, что возможна синхронизация Айфона с компьютером на Windows, а это действительно официально доступно. Для настройки приложения необходимо:
Если устройства по какой-то причине не синхронизируются, то стоит проверить правильно выполнен вход и есть ли доступ к интернету. Чаще всего проблемы возникают именно по этой причине.
Важно! Для всех устройств нужно использовать один и тот же Apple ID. Только так можно связать устройства между собой.
Никаких других способов это сделать нет. Если одно из устройств выдает ошибку, то следует обратиться в службу поддержки. При этом пользователь должен быть готов предоставить сотрудникам свои реальные данные.
Заключение
После прочтения данной инструкции у пользователей Айфонов не должно возникать вопросов, как включить или отключить синхронизацию Айклауд. Теперь они смогут это сделать с помощью любых устройств – телефона и ноутбуков с операционными системами Windows и MacOS.
Рассмотрим подробнее, как синхронизировать один iPhone с iPhone, используя стандартные и альтернативные методы.

Как синхронизировать iPhone с iPhone через iCloud?
При помощи iCloud синхронизировать два устройства будет проще всего, поскольку нет необходимости в использовании дополнительной техники или программ. К преимуществам способа относится автоматическое выполнение операции и постоянное наличие свежих версий данных.

Среди отрицательных сторон выделяется ограничение по объему хранимой информации (5 Гб), необходимость подключения к скоростному Интернету по Wi-Fi сети, а также невозможность переноса музыкальных композиций и видеозаписей.
Процесс синхронизации двух iPhone делится на два этапа: создание и восстановление резервной копии. Рассмотрим пошагово каждый из них.
Создание резервной копии
Чтобы записать файл резервной копии, необходимо:
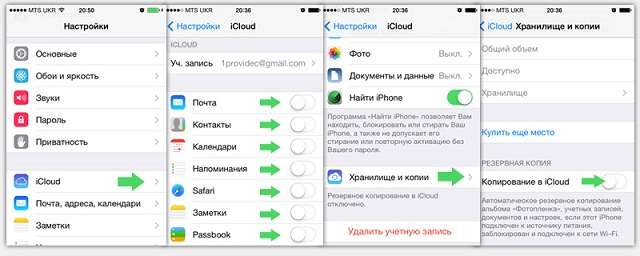
Когда данные скопированы в облачное хранилище, можно приступать к их загрузке на втором телефоне.
Восстановление данных
Для загрузки сохраненной информации на новый телефон необходимо:
Далее рекомендуется оставить Wi-Fi включенным, чтобы произошла автоматическая загрузка тяжелых файлов: фотографий, приложений, документов.
Чтобы синхронизировать iPhone с уже используемым iPhone, следует:
- Выполнить сброс настроек и контента, выбрав соответствующий пункт в меню настроек. Внимание! Это удалит все хранящиеся данные на втором экземпляре телефона, поэтому на нем также рекомендуется создать резервную копию.
- Дождаться завершения операции и перезагрузки устройства. Поскольку вся информация была сброшена, при первой загрузке запустится мастер настройки. Далее необходимо выполнять действия, описанные в предыдущем списке.
На этом процесс закончен, на втором смартфоне появится точно такая же информация, как и на первом.
Как синхронизировать iPhone с iPhone через iTunes?
Использование программы iTunes позволяет выполнить синхронизацию информации без подключения к Интернету. К тому же объем резервной копии ограничен только памятью компьютера.
Чтобы выполнить процедуру, необходимо:
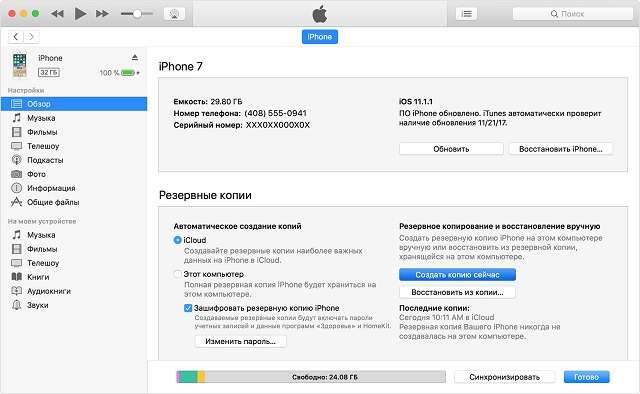

Выполнение указанных шагов позволит синхронизировать контакты на iPhone, документы, музыку и прочую информацию.
Как синхронизировать iPhone с iPhone на iOS 11?

Для выполнения процедуры необходимо:
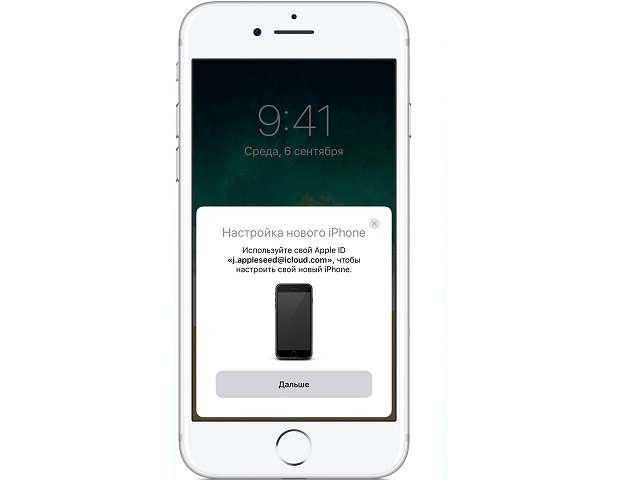

До окончания копирования мобильные устройства должны находиться поблизости. Также рекомендуется не выключать Wi-Fi и поставить смартфон на зарядку, чтобы произошла автоматическая загрузка мультимедийных файлов с iCloud.
Как синхронизировать iPhone с iPhone через облако?
Альтернативным вариантом синхронизации двух устройств от компании Apple станет использование сторонних облачных хранилищ. Метод позволит выполнять непрерывное обновление заданных файлов между двумя телефонами без использования системы восстановления резервных копий.
В настоящее время наиболее популярными являются следующие сервисы:
-
DropBox – 2 Гб бесплатно, можно расширить, пригласив других пользователей;
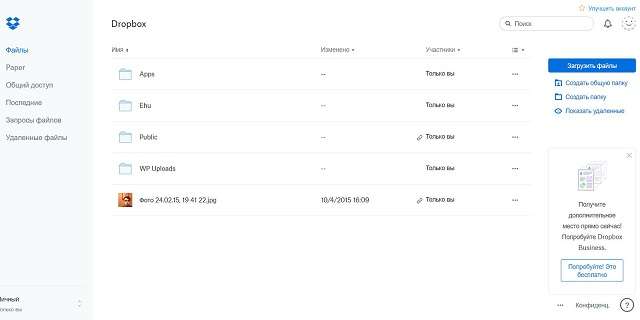
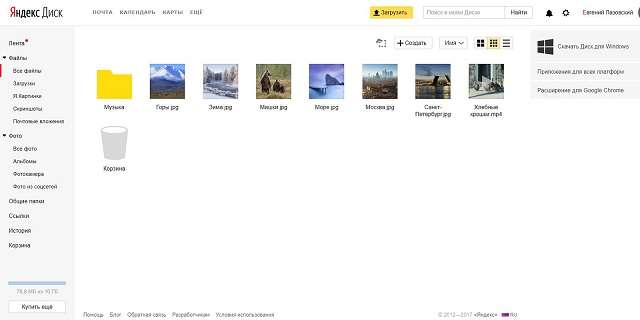
Независимо от выбранного облачного хранилища, процесс настройки синхронизации практически идентичен. Для запуска обмена информацией между двумя iPhone необходимо:
Изменения, выполненные с файлами, будут сохраняться и обновляться, таким образом, получая к ним доступ, пользователь будет иметь только актуальную версию данных.

Рассмотренные методы позволяют синхронизировать два устройства iPhone для частичного или полного переноса имеющейся информации. Применение iCloud и iTunes подразумевает полноценный перенос, который в большинстве случаев потребует предварительного удаления уже имеющихся сведений. Облачные хранилища обеспечат синхронизацию и доступ к актуальной версии отдельных файлов.

iCloud – облачный сервис, представленный компанией Apple. Сегодня каждый пользователь iPhone должен уметь работать с облаком, чтобы сделать свой смартфон удобнее и функциональнее. Данная статья — гайд по работе с iCloud на iPhone.
Пользуемся iCloud на iPhone
Ниже мы рассмотрим ключевые возможности iCloud, а также правила работы с данным сервисом.
Включение резервного копирования
Еще до того, как Apple реализовала собственный облачный сервис, все резервные копии Apple-устройств создавалась через программу iTunes и, соответственно, хранились исключительно на компьютере. Согласитесь, не всегда есть возможность подключить Айфон к компьютеру. И iCloud прекрасно решает данную проблему.


Установка резервной копии
После сброса настроек или перехода на новый iPhone, чтобы повторно не загружать данные и вносить необходимые изменения, следует установить резервную копию, хранящуюся в iCloud.
-
Бэкап можно установить только на полностью чистый iPhone. Поэтому, если на нем содержится какая-либо информация, ее потребуется удалить, выполнив сброс до заводских настроек.


Хранение файлов в iCloud
Долгое время iCloud нельзя было назвать полноценным облачным сервисом, поскольку пользователи не могли хранить в нем свои личные данные. К счастью, компания Apple это исправила, реализовав приложение Файлы.



Автоматическая выгрузка фотографий
Обычно именно фотографии больше всего занимают места на Айфоне. Чтобы освободить пространство, достаточно сохранить снимки в облако, после чего их можно удалять со смартфона.




Освобождение места в iCloud
Что касается доступного пространства для хранения резервных копий, фотографий и других файлов iPhone, то бесплатно Apple предоставляет пользователям лишь 5 Гб пространства. Если остановиться именно на бесплатной версии iCloud, хранилище может потребоваться периодически освобождать.



Увеличение размера хранилища
Как уже было сказано выше, бесплатно пользователям доступно лишь 5 Гб места в облаке. При необходимости, облачное пространство может быть расширено за счет перехода на другой тарифный план.
-
Откройте настройки iCloud.



В статье были приведены лишь ключевые нюансы использования iCloud на iPhone.

Мы рады, что смогли помочь Вам в решении проблемы.
Отблагодарите автора, поделитесь статьей в социальных сетях.

Опишите, что у вас не получилось. Наши специалисты постараются ответить максимально быстро.
Помогла ли вам эта статья?
Еще статьи по данной теме:
Как перенести всю музыку 40 гб с хранилища айфона в облако ICloud.
Привет ! Купила 50 ГБ. сделала Резервную копию. Большая часть хранения — это копия )) Что это ? см.аттач.
И захожу в Файлы, где можно посмотреть мое сохранение в облаке ? Выбрала : ОБЗОР = МЕСТА = iCloud Drive = там документы 0 объектов, Рабочий стол 9 объектов, Shortcuts — 0 объектов )) Я, что-то не там смотрю? ))
Здравствуйте. Если я куплю дополнительное облако и у меня все синхронизируется и после этого я уберу это дополнительное облако, у меня все так же останется сохранённым в Айклауде и просто новые фотографии не будут сохраняться ? Или в месте С удалением дополнительного у меня синхронизация убиреться ?
Анастасия, здравствуйте. Каким образом вы перемещали фото в iCloud — непосредственно на iPhone или, может, в браузере или приложении для ПК? По скриншоту пока понятно, что изображения есть, но они в облаке и для просмотра их нужно скачивать. Предполагаю, что задача могла быть обратной — чтобы фото были доступны для просмотра без скачивания.
как сделать так что бы все что я подключила сохранялось у меня нечего не получается
Здравствуйте. Уточните, что конкретно вы подключаете (какой сервис, приложение) и что должно сохраняться (какой контент, данные). Пока что ваш вопрос сформулирован так, что по нему вообще непонятно, какая стоит задача и какое требуется решение.
Задайте вопрос или оставьте свое мнение Отменить комментарий
Читайте также:

