Как сделать линии в стрелочке
Добавил пользователь Morpheus Обновлено: 04.10.2024
Довольно часто требуется нарисовать на изображении в Фотошопе стрелку. Это может быть необходимо для решения разных задач. К примеру, нужно обратить внимание на какую-либо область изображения и пометить ее.
В этой статье вы познакомитесь с двумя самыми простыми способами создания стрелки в программе Photoshop.
Содержание: “Как нарисовать стрелку в Фотошопе”

В верхнем меню программы вы увидите настройки параметров выбранного инструмента. Там имеется возможность указать размеры будущей стрелки. А также необходимо обозначить положение на линии непосредственно самой стрелки (в конце, или в начале).

После того, как все параметры будущей стрелки установлены, не забудьте выбрать ее цвет.

Теперь все готово. Просто зажмите левую кнопку мыши и нарисуйте стрелку на полотне.

Сделать стрелку в Фотошопе можно, воспользовавшись и другим методом.

Далее, укажите в параметрах инструмента желаемую стрелку, так как кроме стрелок там полно других разнообразных фигур (всякие ромбики, звездочки сердечки и т. п.).

В той области изображения, где необходимо нарисовать стрелку, выбираем точку, откуда она должна начинаться. Зажмите левую кнопку мыши и тяните стрелку по направлению к конечной ее точке. Когда стрелка достигнет требуемой длины, отпустите кнопку мыши. При этом желательно зажать кнопку SHIFT. Тогда стрелка выйдет идеальных пропорций.

Полученную стрелку можно редактировать, для этого нажмите комбинацию кнопок CTRL+T. Можно ее уменьшить или увеличить, потянув за появившиеся маркеры. А также имеется возможность изменять ее направление и поворачивать.
Привет! Сегодня поговорим о том, как в Фотошопе нарисовать стрелки. Разберёмся с тем, зачем вообще они нужны.






Ну и поговорим об альтернативных методах.
Зачем вообще нужны стрелки?
Если вы когда-то что-то пытались объяснить и показать наглядно, то всё понятно.
С помощью стрелки можно акцентировать внимание на важных деталях.
Да, тут есть вопросы в уместности. Ведь чаще всего простого кадрирования будет достаточно.
Но и стрелочки здесь подойдут.
А ещё стоит отметить, что они очень часто используются при создании превью.
Ведь таким образом можно подчеркнуть какой-то объект, также они добавляют интриги при правильном расположении.
Если стрелкой указать на малозаметный объект, то можно привлечь к нему внимание, а также создать интригу (ведь на превью его вообще видно не будет).
Ну и отдельно стоит поговорить о создании инфографики и прочих подобных картинок.
Ведь там регулярно требуются стрелочки, квадратики и другие фигуры. Ведь именно с их помощью можно очень просто и легко показать нужный объект.
Ещё такие стрелочки отлично подойдут для создания презентаций.
Таким образом очень часто делают какие-нибудь кликабельные объекты, которые позволят перемещаться для слайдов.
Можно сначала сделать его на картинке, а потом уже в другой программе наложить эффект перехода.
Как в Фотошопе нарисовать стрелки?
Воспользуемся сначала самым популярным способом. А для этого нам понадобятся линии.
Преимущество такого метода заключается в том, что вы сможете легко сделать изогнутую стрелку. Для этого вам нужно будет всего лишь выбрать нужный тип линии.
Но давайте рассмотрим сначала на примере обычной.
Не волнуйтесь, если поставили их не там. Линию всегда можно будет подвинуть.
После этого вы сможете настроить её вверху. Там будут и пункты, которые позволяют увеличить её ширину.
Но нас будет интересовать другое.
Поставьте галочку напротив пункта, который отвечает за конец стрелочки (там же при желании можно задать и начало). После этого у вас появится стрелка в том месте, где вы поставили вторую точку.
Там вы сможете также задать размеры самого указателя. Подберите вариант под себя.
А также можно будет уже постфактум изменить цвет стрелочки.
Естественно, все эти показатели будут находиться вверху, прока активен инструмент.
Также стрелочки легко копируются и вставляются, поэтому у вас проблем с добавлением их не возникнет.
Как нарисовать стрелки в Фотошопе? — смотреть видео
Альтернативный способ
Но есть и ещё один способ добавить стрелочки.
Давайте сначала разберёмся с тем, как сделать изогнутую стрелочку, а также закроем эту тему, обсудив ещё несколько возможностей в построении линий.
Вы сможете выбрать не только прямую, но и кривую линию, которую тут уже придётся рисовать самостоятельно.
Иногда можно воспользоваться ломанной линией. При этом есть как стандартная ломаная, так и кривая.
Вторая позволяет закруглить по ключевым точкам.
И у каждой линии можно в конце добавить указатель, превратив её в стрелочку.
А теперь давайте к альтернативным стрелочкам, точнее, фигурным.
Если в Фотошопе копнуть глубже, то можно найти большое количество фигур. Находятся они все там же, где и эллипс с прямоугольником.
И среди них затерялась стрелочка. Она отличается от той, что мы получали ранее тем, что она заметно “плотнее”.
Поэтому такой вариант больше подходит для презентаций и инфографики.
После того, как вы нажмёте на неё, нажмите на любое место на рабочей области. После этого у вас появится стрелочка.
Но ещё стоит отметить, что можно сразу добиться того же эффекта, если провести в правильном направлении.
Кстати, посмотрите на основной выбранный цвет в программе. Ведь именно такой и будет фигурная стрелочка.
Можно потом будет изменить это заливкой, но к чему лишние шаги?
Заключение
Вот вы и узнали, как в Фотошопе нарисовать стрелки и линии.
Да-да, начинается всё с простой линии. Или не очень простой.
Для создания стрелочек также подойдут:
- Ломаная линия;
- Кривая линия;
- Кривая ломаная линия.
Рисуются они все по разным принципам.
Для прямой достаточно двух точек. После этого вверху можно изменить цвет и размер, а также добавить указатель, который тоже легко изменить по размерам.
А можно пойти даже более простым путём.
А всё благодаря набору фигур, в котором затерялась и стрелочка. Её можно очень легко добавить.
А цвет у неё будет сразу таким, какой у вас выбран основной.
Находится она там же, где и прямоугольник с эллипсом.
А какой из двух приведённых методов больше понравился вам?
P.S. А еще мы предоставляем услуги по продвижению ваших аккаунтов и групп в социальных сетях. Ознакомиться с ними вы сможете на этой странице
P.S.S. Чтобы написать данную статью, было потрачено много сил и времени. И если она принесла пользу вам, то возможно она принесет пользу и вашим друзьям.
Для этого нажмите и поделитесь с друзьями в социальных сетях. А для нас это будет лучшей благодарностью и мотивацией на будущее!

Доброго всем времени суток, мои дорогие друзья и гости моего блога. Давно я не писал статей про фотошоп, поэтому ближайшие три дня я планирую посвятить именно этой тематике. И чтобы не делать резких скачков после праздников, сегодня я расскажу вам про то, как нарисовать стрелку в фотошопе. Тема хоть и простенькая, но также очень важная и интересная. В общем, поехали!
Я знаю, что многие пытаются рисовать стрелки вручную, но это, хочу сказать я вам, совсем не эстетично. Да и зачем это делать, если в редакторе есть свой встроенный инструмент со множеством вариантов? Давайте разберем подробнее.
Рисование с помощью линий

Давайте теперь взглянем на свойства линии, которые находятся выше нашего рисунка. Что же мы там увидим?
- Заливка — отвечает за цвет стрелки. Здесь вы можете назначить конкретный цвет, либо же вообще не делать никакого цвета (за это отвечает перечеркнутый красной линией прямоугольник), а можете использовать градиент.
- Обводка — отвечает за обводку стрелки (простите за тавтологию). Она включает в себя аж три параметра: Цвет (тут всё понятно, принцип такой же, как и у заливки), толщина (чем больше толщина, тем толще обводка), и конечно же параметры (линия, прерывистая линия, пунктир).
- Толщина — отвечает за толщину самой стрелочки, соответственно, если вы хотите, чтобы она действительно выполняла свою функцию указателя, то лучше поставить толщину побольше.
- Стрелки — именно это свойство и превратит обычную линию в стрелку. Само свойство изображено в виде шестеренки. При нажатии на него вам нужно будет выбрать, откуда мы будем рисовать наш указатель, с начала или конца.

Я вам советую поэкспериментировать со всеми параметрами самим, но ради примера покажу всё наглядно. Давайте выберем черный цвет заливки, без обводки, ну и оставим обычную линию (не пунктир). Толщину возьмем 8 , саму стрелку сделаем с конца. Кривизну можно не трогать.

Произвольная фигура

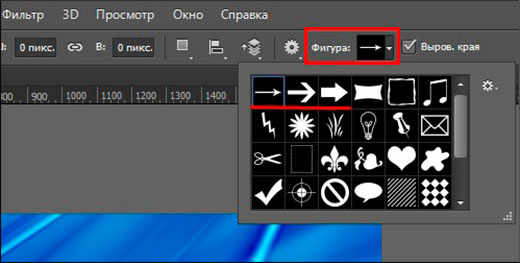
Теперь давайте определимся, как она будет выглядеть, а именно ее цвет и прочие атрибуты. Для этого, в тех же свойствах фигуры, мы идем левее, где видим как раз настройки этих атрибутов. Но я не думаю, что на них нужно останавливаться подробнее, так как они абсолютно такие же, как и для линий. Осталось только их выбрать и нарисовать по точно такому же принципу: зажимаем — тянем — отпускаем. И вуаля! Стрелка готова!

Другие способы
Также вы можете создать свою кисть из этого самого загруженного изображения. Но я бы этого делать не рекомендовал. Во-первых смотрится не очень, а во-вторых более геморройно все это. Так что советую рисовать указатели с помощью фигур.
Кручу, верчу, указать хочу.
Ну и конечно же нельзя забывать, что данные произведения искусства рисуются исключительно в горизонтальном варианте. Но это не всегда подходит, так как мы можем указывать на что-либо сверху, снизу, или под углом. Что же делать?
Ну тут даже вопросов возникать не должно. Я думаю, о том, как повернуть изображение в фотошопе, вы уже знаете. Так вот тут всё то же самое. Естественно проще всего сделать это с помощью трансформации (CTRL+T).
Точно также поступаете, если захотите изменить размер этой самой стрелки. То есть нажимаете CTRL+T и просто тяните за уголки.

Я надеюсь, что теперь вам стало понятно, как нарисовать стрелку в фотошопе, поэтому всегда держите этот инструмент на вооружении. Ну а если вы совсем новичок в фотошопе, то я рекомендовал бы посмотреть вам этот [urlspan]замечательный видеокурс[/urlspan], благодаря которому у вас отпадут все вопросы, касаемые данного редактора. Также вы можете пойти [urlspan]учиться на веб-дизайнера[/urlspan] (как и я), чтобы овладеть фотошопом в совершенстве. Уверен, что будет круто! Жду-не дождусь своего обучения).
Ну а я на этом, пожалуй, свою сегодняшнюю статью буду заканчивать. Не забывайте подписываться на мой блог, а также делиться материалами статьи в социальных сетях. Жду вас снова! Пока-пока.
Информация, представленная на этой странице ориентирована в первую очередь для начинающих пользователей компьютера.
Процесс создания стрелок
1. Открываем редактор и на вкладке Инструмент выбираем Линия :
Сделайте щелчок мышью на изображении для показа оригинального размера
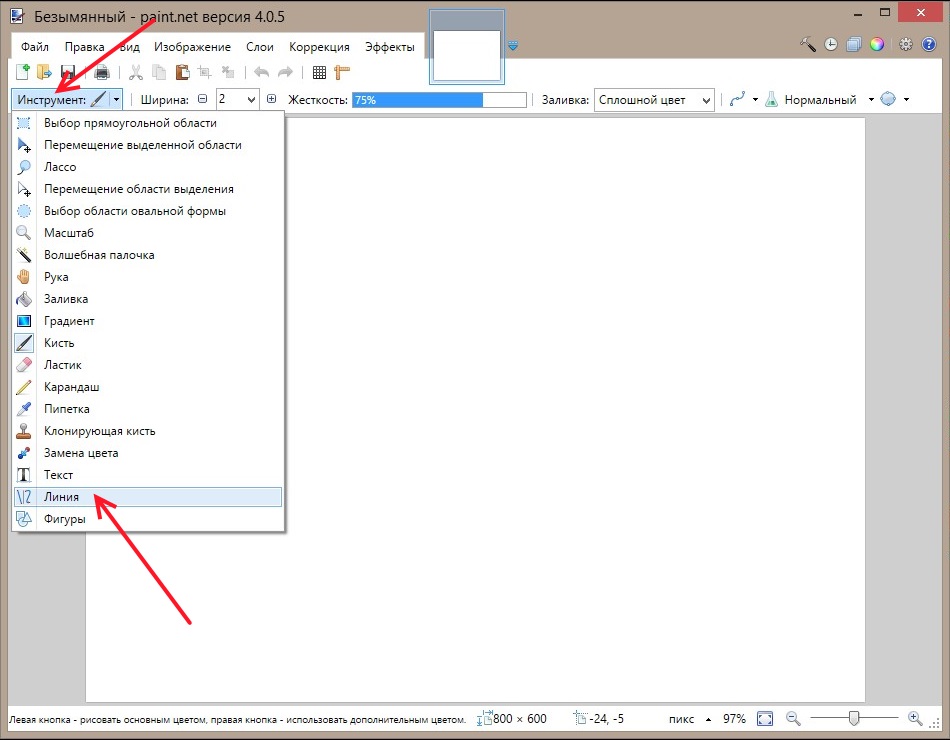
2. На появившейся панели инструментов для Линии поочередно устанавливаем параметры будущих стрелок. Сплайн и Безье применяем, если желаем рисовать какие-нибудь изогнутые стрелки:
Сделайте щелчок мышью на изображении для показа оригинального размера

3. Выбираем толщину линии стрелок в выпадающем меню либо с помощью кнопочек с изображением плюса и минуса:
Сделайте щелчок мышью на изображении для показа оригинального размера
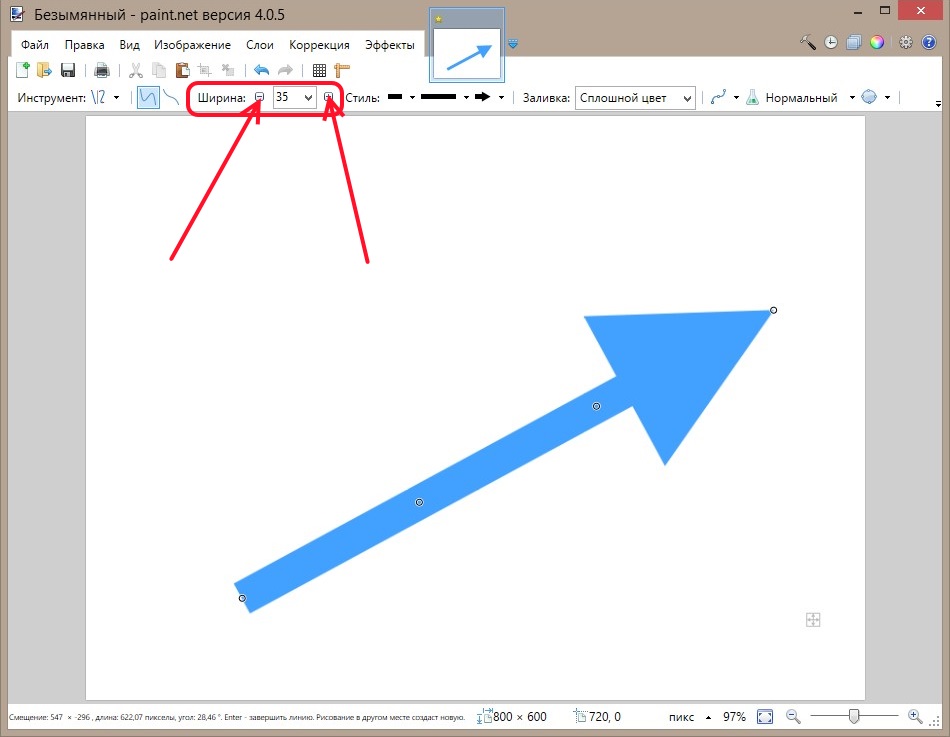
4. Сейчас нужно выбрать стиль стрелки. Какой будет наконечник, линия и окончание линии. Допустим мы выбрали параметры: наконечник, штриховую линию и закругление:
Сделайте щелчок мышью на изображении для показа оригинального размера
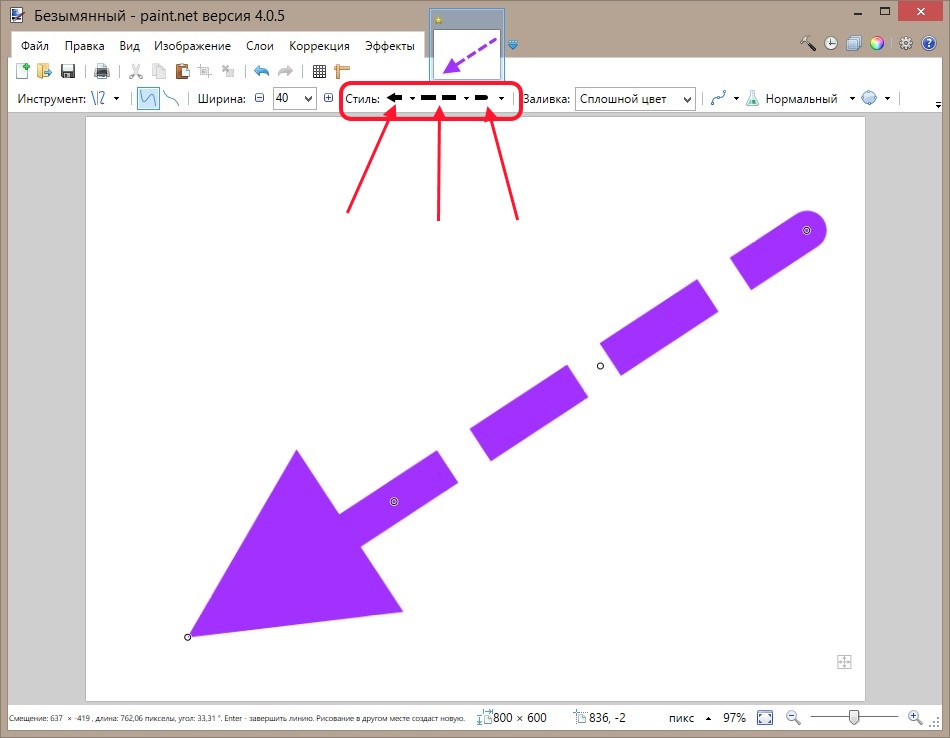
5. Устанавливаем параметр Заливка . В выпадающем меню представлен большой перечень возможных вариантов. Выберем для примера 30 процентов:
Сделайте щелчок мышью на изображении для показа оригинального размера
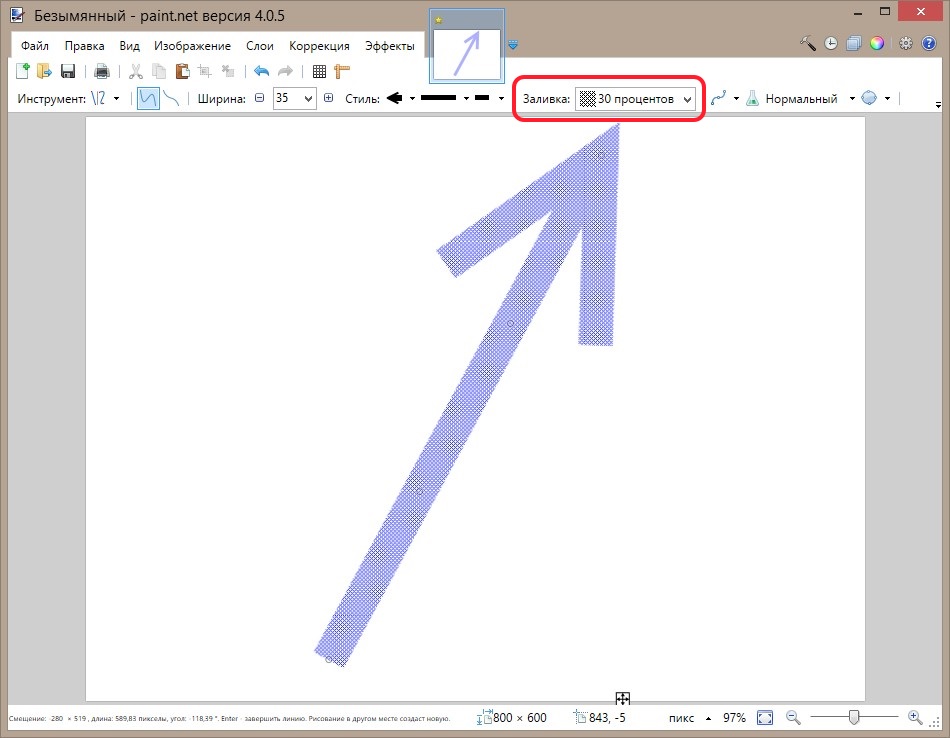
6. Включите Сглаживание , если визуально наблюдаете неровности на кромках изображений:
Сделайте щелчок мышью на изображении для показа оригинального размера
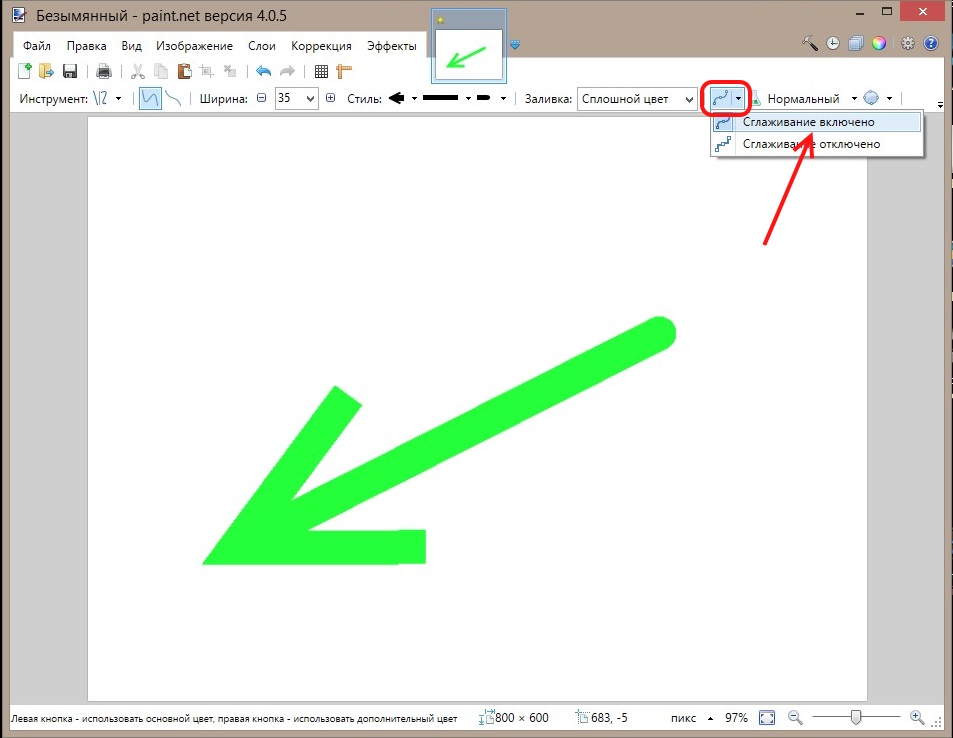
7. Устанавливаем цвет стрелок. При нажатии кнопки выбора цветов открывается окно Палитра , где выбираем цвет с помощью курсора мыши. Если знаете шестеричный код нужного цвета, нажимайте кнопку Больше и вписывайте код в окошко Hex :
Читайте также:

