Как сделать код на интернет
Обновлено: 02.07.2024
В настоящее время трудно представить использование ноутбука без вайфая. Это действительно уникальная технология, которая позволяет с помощью беспроводной сети подключаться к интернету и искать любую интересующую информацию.
В статье мы детально рассмотрим процесс подключения лэптопа с различными операционными системами к интернету по Wi-Fi.
Как ввести пароль вайфай на ноутбуке
Подключение беспроводной сети на устройстве с ОС Windows 7 — достаточно лёгкий и незамысловатый процесс. С ним справятся не только уверенные, но и начинающие пользователи ПК. В этом вопросе поможет подробная инструкция, описанная ниже.
Windows 7
Первый способ
Для подключения Wi-Fi на ноутбуке с такой ОС необходимо:
Если всё введено правильно, через несколько секунд соединение будет установлено.
Не получилось? Тогда необходимо проверить правильность выбранной сети и введённого пароля.
После выполнения всех вышеописанных действий остальные настройки для нового подключения операционной системы Windows 7 установятся автоматически.
Второй способ
Существует ещё один метод, который поможет активировать Wi-Fi на лэптопе. Он, конечно, немного сложнее, но позволяет вручную указать определённые параметры сети. Итак, для этого следует:
Windows 8
Настроить Wi-Fi на ноутбуке с этой операционной системой также просто. Для этого необходимо:
Windows 10
Если код верный, то через несколько секунд пользователь получит доступ в интернет.
Какие проблемы могут возникнуть при подключении
Несмотря на простоту создания новой точки доступа на лаптопе, у пользователей может возникнуть ряд некоторых сложностей. Их совершенно просто устранить, но для этого нужно потратить немного времени.
Перезагрузка роутера
Часто встречаемая проблема. Для её решения следует выдернуть шнур роутера из розетки и включить обратно через 5 минут. После этого интернет будет бегать молниеносно.
Изменение параметров беспроводной сети
Если ноутбук не поддерживает нынешний режим работы, то необходимо выбрать в настройках роутера другой, который будет подходить компактному ПК. Это можно сделать в настройках сети.
Отключён Wi-Fi адаптер
Это самая частая и распространённая проблема, на которую обращают внимание в последнюю очередь. Для её решения следует проверить, чтобы выключатель был на ON или же должен гореть значок вайфая.
Все вышеописанные способы позволят каждому пользователю с лёгкостью подключить Wi-Fi на ноутбуке. Нужно лишь найти алгоритм, который будет соответствовать операционной системе вашего лэптопа.

Для подключения к всемирной паутине достаточно ввести сетевое имя и ключ безопасности, в общественных же местах все может быть еще проще: сеть может иметь открытый доступ. Новейшая технология позволяет подсоединять любого человека к частной линии посредством специального кода, который быстро считывается телефоном.

Что такое QR-код
Ставшие использоваться повсеместно черно-белые квадраты — это QR-ключи. Их структура внешне напоминает цифровой рисунок, внутреннее же наполнение представляет целый блок зашифрованного текста на различную тематику.
QR-коды наносятся на любые поверхности, размеры варьируются: 21 на 21 — 177 на 177. Куары считываются и по горизонтали, и по вертикали; могут содержать около 4 000 знаков.
В них может быть заложена ссылка на веб-ресурс, поэтому после сканирования система открывает поисковик и перенаправляет на соответствующий адрес в интернете. Если же туда включена просто картинка или текст, они отображаются сразу на экране.
В отличие от двумерного штрих-кода вмещает больше информации, в частности, может содержать сведения о беспроводном подключении — его название и защитный пароль, позволяющие выходить в интернет.
Производство штрих-кода защищенной линии преследует несколько целей:
- Предоставить единый вай-фай выбранному кругу лиц.
- Максимально упростить процесс выхода.
- Сохранить сетевой пароль, не разглашая его другим абонентам.
Таким способом активно пользуются как частные пользователи, например, члены семьи, так и корпоративные лица для открытия внутреннего или внешнего доступа в кафе, отелях и т. д.
QR c дизайном и логотипом
В последнее время QR-коды стали писать непосредственно на коробке роутера. Однако если владелец изменил заводские настройки, связанные с именем домашней сети и паролем, или же сделал отдельный Wi-Fi — гостевой, то прежний куар работать не будет.
Довольно быстро можно создать другой, индивидуальный, код. Кроме того, можно сделать его декорирование, выбрав:
- Размер.
- Стиль/форму.
- Цвет и прозрачность.
- Степень детализации.
- Центральный рисунок (личный логотип).
Такая возможность есть для iPhone и Android, также планшетов. Осуществить задумку бесплатно можно на многих сайтах. Допустим, сервису необходимо предоставить данные о Wi-Fi пользователя, выставить указанные параметры и загрузить свой логотип. Затем останется только скачать QR и поделиться им.

Как создать QR для подключения к Wi-Fi
Перед тем, как подключиться к вай-фай через QR-код другим людям, необходимо выполнить 2 последовательных действия:
По мнению разработчиков, процедуру подключения к источнику связи должна предварять проверка работоспособности программы по считыванию QR. Для этого можно взять любую продукцию со значком и просканировать ее. Информация о ней должна отображаться практически мгновенно, за исключением закодированного адреса веб-сайта: сначала ОС спросит разрешения зайти в браузер.
Создать код на Android
Принципу у генераторов схожий независимо от телефона:
- Вписать название и ключ источника доступа.
- Выбрать способ шифрования (или без шифрования).
- В случае скрытой линии — отметить настройку Hidden.
- Нажать кнопки Generate/Start/Print.
- Сохранить файл QR.
Как создать QR-код на iPhone
Здесь действовать надо так:
- Открыть любой генератор куар.
- Заполнить данные домашней или мобильной сети: SSID — поле с именем, Key — паролем.
- Указать тип шифра (Encryption). Обычно это: wpa/wpa2.
- Включить Hidden для того, чтобы показать линию Wi-Fi другим клиентам.
- Нажать Generate — подтвердить информацию.
- Кликнуть Export. Сохранить QR можно как обычную картинку в png-формата.
- Для последующей печати нужно выбрать Print.
Как поделиться кодом для подключения
Созданный код можно демонстрировать всем желающим, которые намерены подключать свой смартфон к интернету, прямо со своего устройства. Он будет находиться в галерее или разделе загруженных файлов.
Второй, более популярный, вариант предоставления возможности общего пользования QR — распечатать в черно-белом варианте, и прикрепить лист с изображением на видном месте.
3 метод заключается в пересылке готового фото куара по социальным сетям, мессенджерам или копирование его на любой другой гаджет посредством синхронизации аппаратов.
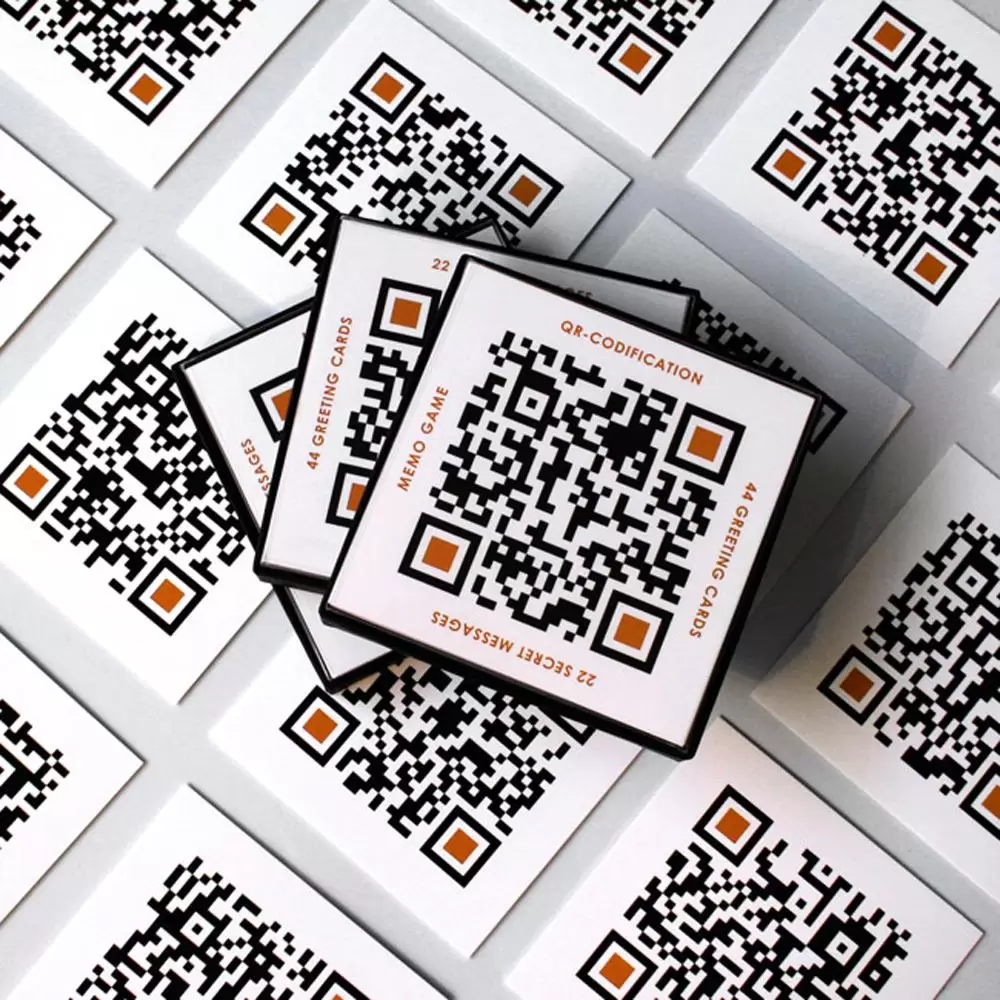
Как просканировать QR-код
Когда код создан, остается его просмотреть на телефоне встроенными или дополнительно установленными утилитами.
На Android
Как по QR коду подключиться к Wi-Fi с помощью встроенных приложений? Известно 2 способа:
- Сканер — отдельная утилита. В этом случае нужно найти ее иконку и запустить, навести на штрих. Вскоре состоится подсоединение к линии.
- Приложение как часть функции фотоаппарата: открыть настройки камеры и активировать QR-считывание.
Если используются сторонние программы:
- Включить Wi-Fi.
- Запустить сканирующее приложение.
- Навести видоискатель на штрих. Дождаться окончания операции.
- Остается подтвердить подсоединение к источнику интернета.
Возможность сканирования средствами телефона существует для iPhone и iPad, но не ниже iOS 11, а также для Xiaomi с оболочкой MUIU.
На IOS
Как отсканировать код вай-фай для Айфона:
- Открыть в меню Настройки.
- Открыть фотоаппарат, навести на куар. Об успехе сканирования сообщит уведомление с предложением подключиться к линии.
- Если камера не распознает штрих, нужно зайти в ее Настройки и перевести вправо переключатель Сканирование QR-кода. Повторить предыдущий шаг считывания.
Популярные программы для считывания куар кодов
Как подключиться к вай-фаю через QR-код? Существуют сторонние приложения для мобильных операционных систем.
Молния-сканер на смартфон и планшет Android: способен декодировать QR и штрих-коды типа ISBN, EAN, UPC и др. Он отличается: хорошей скоростью работы и вариацией принимаемых решений; может сохранять историю сканирований.
Многофункциональный QR Code Reader для iOS.
- Быстрота и точность.
- Встроенный браузер.
- Код легко пересылается по Facebook, электронной почте. Копируется в буфер обмена.
Особенности QR Droid Code Scanner:
- Небольшой вес — около 13 Мб.
- Вариации для конкретных моделей телефонов.
- Опция кодирования контактных данных.
Barcode Scanner (Android) — быстродействующая утилита, практически не занимающая память сотового (4,4 Мб); программка адаптирована для российских покупателей.
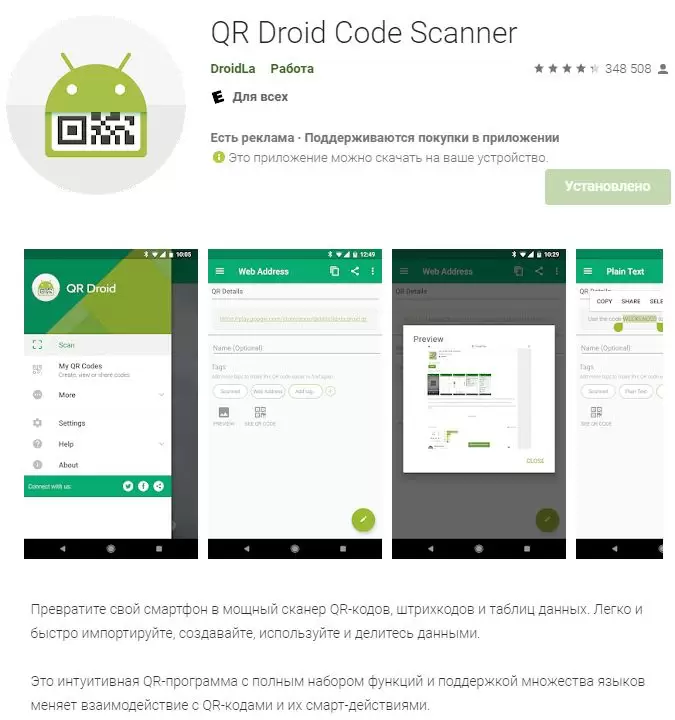
KaywaReader на Trashbox (iOS). Софт мгновенно считывает штрих без необходимости фотографирования и автоматически сохраняет его. Пользователи отмечают привлекательный дизайн Kaywa.
Scanvi (iOS). Приложение примечательно тем, что сканирует одновременно несколько кодов; имеет необычный внешний вид — будто в руках у пользователя лазер.
Скачивая бесплатные сканеры, нужно внимательно читать условия: утилита может содержать встроенные покупки.
Насколько безопасно использовать подключение к Wi-Fi через QR-код
Несмотря на то что в куаре содержится персональная информация, считается, что формировать и передавать код беспроводного соединения намного безопаснее, чем сам защитный пароль. Ключ от вай-фая остается в сохранности — его знает только владелец. Разработчики сервисов-генераторов также гарантируют, что введенные данные пользователя остаются конфиденциальными и никому не передаются.
Если подключить устройство к интернету не получается
Проблемы в процессе могут заключаться в следующем:
- Поврежден штрих. В этом случае, чтобы убедиться, нужно использовать другой телефон/планшет: ничего не изменилось, значит, дело в качестве кода; подключается — проблема в самом устройстве.
- Конкретный сканер не работает в данном телефоне.
- Царапины, загрязнения на камере или крупные аксессуары мешают прочесть QR.
- Устаревшая операционная система или программное обеспечение.
Следовательно, новый пользователь уже не сможет пользоваться Wi-Fi с данной точки, пока не будут изменены настройки фильтрации.

Если есть QR-код, подключаться к индивидуальному Wi-Fi соединению гостям становится очень просто и быстро. В зависимости от модели смартфона владелец может воспользоваться встроенными приложениями для его создания или скачать специальные утилиты. Доступ в интернет можно закрыть в любое время — фото куар удаляется из места общего пользования или полностью с телефона.

Дипломированный специалист по безопасности компьютерных сетей. Навыки маршрутизации, создание сложных схем покрытия сетью, в том числе бесшовный Wi-Fi.
Шаг 2. Запускаем редактор и осматриваемся
Свежеустановленный VS Code встречает нас экраном с большим количеством ссылок. С ними можно познакомиться позже, а сейчас нужно настроить всё для работы.
Хорошо бы, чтобы во время работы все нужные файлы лежали в одной папке (пока проект маленький, так можно делать). Для этого добавим рабочую папку, чтобы VS Code показывал нам только её содержимое.

По шагам на скриншоте:
- Add workspace folder — открывает меню выбора папки.
- Создадим новую папку personal_page в любом удобном месте и зайдём в неё.
- Нажмём Add.
После этого слева появится панель Explorer с пустым рабочим пространством Untitled (Workspace). Мы создали папку, давайте её наполним.
Шаг 3. Добавляем файлы
После создания папка пустая. Щёлкнем правой кнопкой по заголовку personal_page и добавим три файла, которые понадобятся в работе — index.html, style.css и script.js. Для начала этого хватит.
Шаг 4. Делаем работу удобнее
Сейчас все три файла открыты во вкладках, и между ними не всегда удобно переключаться. Чтобы было удобнее, код со стилями можно перенести в другую часть окна, например, вниз. Для этого нажмите правой кнопкой по вкладке со style.css и выберите split down,чтобы увидеть результат.

Шаг 5. Добавляем код
Пока отредактируем только index.html (файл с разметкой) и style.css (файл со стилями), а script.js оставим на будущее. Если у вас уже есть какой-нибудь код, напишите его, или используйте готовый — мы, например, возьмём код из интерактивных курсов.
Шаг 6. Запускаем код и смотрим на результат
Самый простой способ — открыть папку с файлами через проводник и запустить файл index.html. Вы увидите результат вёрстки в браузере, но это не слишком удобно — при любых изменениях придётся переходить в браузер и обновлять страницу.
Давайте настроим всё так, чтобы наша страничка открывалась сама и обновлялась, если вы что-то изменили в разметке или стилях.
Для этого нам понадобится расширение Live Server. Найти его можно прямо в VS Code (пятая иконка в меню слева) — введите название и нажмите Install. Другой способ — скачать Live Server из магазина расширений, но это менее удобно.

После установки расширения Windows может попросить разрешение на доступ к сети. Это нужно, чтобы запускать локальный сервер, Разрешайте, это безопасно.

Чтобы запустить код, нажмите кнопку Go Live на нижней панели.

Результат выглядит так. Слева — редактор, справа — браузер. Теперь измените код в редакторе и сохраните его, а он автоматически изменится и в окне браузера.

Что мы сделали
- Установили и настроили редактор кода.
- Создали рабочую папку и добавили туда файлы нашего проекта.
- Научились редактировать и сохранять файлы с кодом.
- Установили расширение, чтобы сразу видеть результат вёрстки.
В следующих частях — о добавлении и проверке кода на JavaScript, и о том, как сделать работу с кодом ещё удобнее. Подпишитесь на нашу рассылку, чтобы не пропустить следующие выпуски.
Интернет таит в себе массу опасностей, особенно для неокрепших умов подрастающего поколения. Но мало кому из родителей удается оградить свое чадо от вредной информации путем запретов и увещеваний. 90% школьников с легкостью обманывают папу с мамой и продолжают посещать недетские ресурсы.
Решить проблему радикально помогает только одно средство — блокировка нежелательных ресурсов. Читайте, как заблокировать сайт от детей и нерадивых взрослых восемью проверенными способами.
Блокировка через файл Hosts
Метод блокировки веб-ресурсов через Hosts — локальную базу IP-адресов и сопоставленных им доменных имен, рассчитан на самых неопытных. Так как про Hosts сегодня знают даже младшие школьники, для многих не составит труда обнулить настройку и свести ваши старания на нет. Поэтому вам следует предпринять и меры по ее защите. Например:
Сама технология блокировки очень проста:


После этого сайт перестанет открываться в браузерах, так как компьютер будет искать его не в Интернете, а на самом себе.
Хитрости, которые помешают пользователю удалить вашу запись в Hosts
Второй вариант — это перемещение файла Hosts в другое, более укромное место. Куда его поместить, решайте сами, но чтобы система его не потеряла, придется внести небольшую правку в реестр. Откройте в редакторе RegEdit ветку HKEY_LOCAL_MACHINE\SYSTEM\CurrentControlSet\Services\Tcpip\Parameters и в значении параметра DataBasePath пропишите новый путь к Hosts.

Через DNS
Трафик компьютера, подключенного к Интернету, проходит через сервера DNS (которые, как и hosts, сопоставляют имена веб-сайтов их ИП-адресам). Кроме DNS, предоставленных провайдером, вы можете использовать другие, например, бесплатные публичные.
Некоторые публичные ДНС имеют систему фильтрации контента, то есть не загружают на компьютер сайты с определенным содержимым.
К сожалению, блокировать ресурсы по своему выбору с помощью ДНС нельзя, но если вы хотите закрыть доступ к контенту для взрослых или к потенциально вредоносным веб-сайтам, способ весьма эффективен. Чтобы им воспользоваться, достаточно прописать в свойствах подключения и протокола версии IPv4 нужные DNS-адреса.

В этом примере использованы публичные ДНС Яндекс с фильтром взрослого контента.
Есть и другие варианты блокировок:
В браузерах
Современные браузеры содержат в себе много полезного, но функций блокировки сайтов по выбору пользователя в большинстве из них нет. Осталась она, пожалуй, только в Internet Explorer.
Чтобы возможность блокировать сайты появилась в вашем любимом браузере, достаточно установить в него специальное расширение, например, Block Site. Эта ссылка ведет в магазин Chrome, откуда вы можете скачать такой плагин (даже не один, а три с похожим именем) для Google Chrome и Яндекс.Браузер.

Некоторые из представленных расширений позволяют также пополнять черный список вручную и создавать пользовательские фильтры для блокировки по содержимому.

Плагины с функциями блока веб-ресурсов выпускаются не только для Chrome, но и для Opera, Mozilla Firefox и других, менее популярных браузеров.
C помощью брандмауэра Windows или стороннего файервола
Брандмауэр Windows может блокировать веб-сайты только по IP-адресам. Это не самый лучший способ, так как один IP иногда делят между собой несколько ресурсов, а большие порталы, такие как ВКонтакте и Одноклассники, занимают целые диапазоны адресов. Сторонние файерволы настраиваются более гибко — позволяют закрыть доступ даже к единственной странице. Для этого достаточно указать в программе ее URL, а не IP, что гораздо удобнее для пользователя.
Поскольку каждый файервол настраивается по-своему, а рассмотреть их все мы не можем, изучим принцип настройки универсального средства — брандмауэра Windows 10.



- Пропишем ИП-адрес или диапазон адресов веб-сайта и щелкнем ОК.


- Отметим сетевые профили, для которых собираемся использовать правило.


На роутере
Настройки контроля доступа на роутерах разных моделей неодинаковы, но их алгоритм во многом схож. Разберемся, как блокировать доступ к нежелательным сайтам на примере TP-Link.
Контроль доступа TP-Link (и не только) работает в режиме черного и белого списков. В первом случае доступ разрешается к любым веб-ресурсам, кроме указанных. Во втором — запрещается ко всем, кроме, опять же, указанных. Рассмотрим в качестве примера создание черного списка, так как он используется чаще.


- Следующим этапом создаем расписание блокировки.



На этом настройка закончена.
Средствами родительского контроля
Впрочем, что мы всё о Windows да о Windows? Давайте рассмотрим, как работает родительский контроль в Касперском Интернет Секьюрити.
- Настройка ограничений выполняется через специально выделенный раздел.



- При выборе режима черного списка вы можете задать категории контента, подлежащего блокировке, но без указаний конкретных сайтов. При выборе режима белого списка разрешенные сайты необходимо добавить в исключения. Всё остальное будет блокироваться.

Ползунок включения/выключения контроля находится вверху окна настроек в списке пользователей.
С помощью статических маршрутов
Статический (постоянный) маршрут — это жестко заданный путь следования пакетов от одного сетевого узла к другому. Например, от вашего компьютера к серверу, на котором хостится веб-сайт. Прописав в реестре Windows или в настройках роутера ложный маршрут к интернет-ресурсу (точнее, к его IP-адресу), вы сделаете так, чтобы он не открывался.
Как это выполнить:
- Определите с помощью команды ping_URL IP-адрес нужного сайта.
- Не закрывая командной строки (она должна быть запущена от админа), выполните еще одну инструкцию: route -p add IP_целевого_сайта mask 255.255.255.0 192.168.1.0 metric 1.

В реестре Windows все статические маршруты находятся в разделе HKEY_LOCAL_MACHINE\SYSTEM\CurrentControlSet\Services\Tcpip\Parameters\PersistentRoutes.
С использованием локальных политик IP-безопасности (IPSec)
Использование для ограничения доступа в Интернет политики безопасности IP (IPSec) — способ нетривиальный. О существовании такой возможности знают очень немногие (в отличие от Hosts), и тот, для кого вы заблокируете некий веб-ресурс, ни за что не догадается, как вы это сделали.
С помощью IPSec можно блокировать как отдельный IP сайта, так и пул адресов. Единственный недостаток этого метода в том, что оснастка управления политиками есть не во всех редакциях Windows. Так, в домашних выпусках она отсутствует.
Создание политики IP-безопасности может показаться сложным, но только в первый раз. После нескольких попыток оно не будет отнимать у вас больше 2-3 минут. Тем более, что каждый шаг настройки сопровождает Мастер.

- В открывшемся далее окошке укажите имя новой политики и кратко опишите ее назначение. Можно оставить эти поля по умолчанию, но лучше заполнить, чтобы потом не запутаться.







- Первым делом дайте новому фильтру описание (удобнее всего указать URL блокируемого сайта).





Читайте также:


