Как сделать линии в автокаде в одной плоскости
Добавил пользователь Евгений Кузнецов Обновлено: 05.10.2024
Не улавливаю смысл вопроса. Что значит плоскость и что значит грань.
Грань может быть только в теле (объеме) . А так задай команду (пиктограмма - плоскость) и рисуй.
1. Рисуеш фигуру, выделяеш и применяешь команду region, в классическом меню она ниже штриховок. Эта команда обьеденит фигуру в регион, в 3Д пространстве в режиме отображения поверхностей она будет выглядеть как плоскость из 3-х линий, если режим отображения поверхностей не включить, то будет видно только 3 линии или каркасс. .
2. Чертиш фигуру из 3-х или более линий, даеш команду Planesurf, выбираеш ключ "O" (обьекты) и выбираеш свои 3 линии, жмеш ентер и все готово, полючится surface (Поверхность) ! Поверхность будет видна в режиме отображения поверхностей, в каркасном режиме будет видна сетка, из которой будет состоять поверхность, т. е. фигура будет понятна и в каркасном режиме.

Часто возникает необходимость в AutoCAD соединить 2D-примитивы в единый цельный объект, тем самым преобразовав его в полилинию или область. Это нужно, например, чтобы подготовить объект для выдавливания в 3D-тело (см. рис.).
Как в Автокаде объединить отрезки? Существует несколько команд, которые позволяют это сделать. Давайте их рассмотрим.
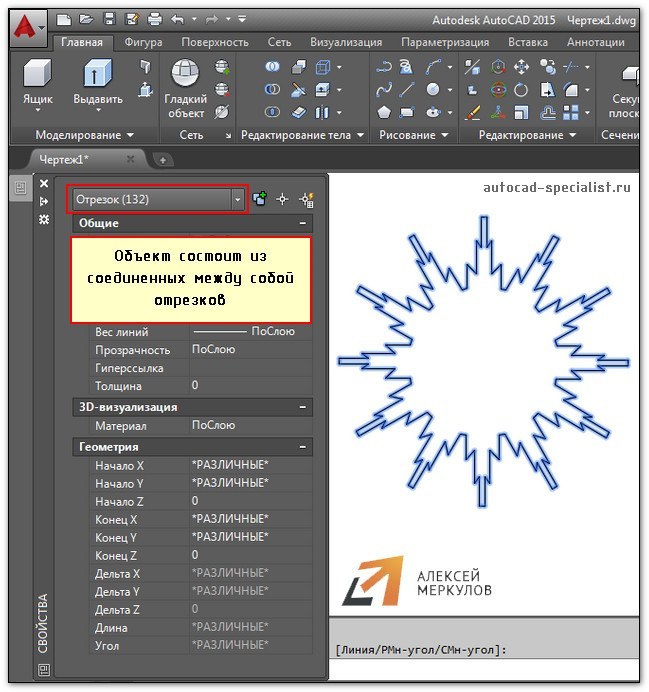
Выполняется следующим образом:
- После активации программы появляется диалоговое окно.
- В окне следует указать тип конечного объекта - область или полилиния.
- После нажатия "Ок" вам будет предложено указать внутреннюю точку замкнутого контура. Если нет никаких зазоров, то команда выполнится корректно.
Работает команда просто: нужно ее выбрать, а затем указать все объекты, которые необходимо соединить. Можно воспользоваться рамой выделения, если много элементов. После чего нажать Enter.
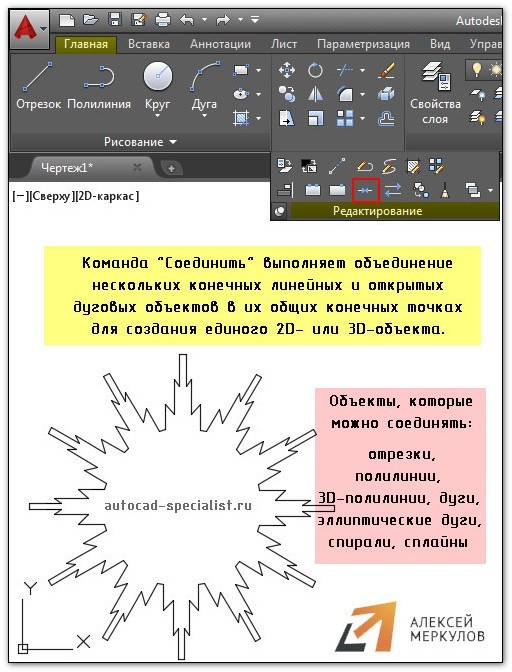
Теперь вам известны способы, как в Автокаде соединить различные объекты в цельный сложный примитив.
Помните: иногда, когда не срабатывает одна из рассмотренных команд, другая, при тех же условиях, может выполниться корректно.
Вера Бабенко, к.т.н.,
доцент кафедры начертательной геометрии, инженерной и компьютерной графики Севастопольского государственного университета
Оксана Мухина, к.т.н.,
доцент кафедры начертательной геометрии, инженерной и компьютерной графики Севастопольского государственного университета
Начиная с AutoCAD 2007 разработчиками системы были добавлены средства концептуального проектирования: проецирование 3Dгеометрии на плоскость — команда ПЛОСКСНИМОК — и объектысечения — команда СЕКПЛОСКОСТЬ. Данные команды позволяют создавать плоские виды из текущих объемных в виде блоков с отображением их ортогональных проекций на плоскость xy в текущей ПСК.
Создание чертежа детали с помощью команды ПЛОСКСНИМОК
Алгоритм создания чертежа детали с помощью команды ПЛОСКСНИМОК по 3Dмодели рассмотрим на примере модели корпуса, представленной на рис. 1:

- В пространстве модели измените визуальный стиль на 2Dкаркас, вид модели — на Вид спереди.
- Вызовите команду . Команда находится на панели Сечение вкладок Главная и Сеть.



При установленном переключателе Экспортировать в файл блоки можно экспортировать во внешние файлы, указав в поле Имя и путь к файлу соответствующие данные.
Измените тип погашенных линий на HIDDEN.

После нажатия кнопки ДО закроется, AutoCAD запросит параметры вставки блока: положение базовой точки, масштаб и угол поворота. Создается блок, состоящий из геометрической 2Dструктуры, которая проецируется на плоскость текущей ПСК (рис. 3).
Блок получает имя, назначенное системой AutoCAD, например A$C752947CD.
- Переименуйте блок: в командную строку введите команду НОВОЕИМЯ (на ленте команда отсутствует), раскроется ДО Переименование (рис. 4).


Выберите тип объекта: Блоки. Выберите имя переименуемого блока и в нижнем окне введите новое имя блока: Главный вид.
- Для дальнейшего удобства работы с блоком переопределите базовую точку вставки блока.
На ленте выберите закладку ВСТАВКА и активизируйте команду Редактор блоков . Раскроется ДО Редактирование определения блока (рис. 5). По умолчанию AutoCAD выбирает имя последнего созданного блока .

В раскрывшейся Палитре вариаций блоков выберите параметр (рис. 6).


- Аналогично создайте блоки с изображением вида сверху и слева, предварительно поменяв вид на модель: Вид сверху и слева. Для вида сверху в ДО Плоский снимок следует отключить Погашенные линии — они не участвуют в создании данного изображения.
Переименуйте созданные блоки и переопределите их базовые точки вставки.
- После создания плоских снимков поменяйте вид на ЮЗ изометрию и убедитесь, что все три вида блоков созданы (рис. 7).

Если необходимо создать аксонометрическую проекцию, измените вид на ЮЗ изометрию, в ДО Плоский снимок сбросьте флажок в зоне Погашенные линии.
Создание рабочего чертежа детали на базе плоских снимков
Создание плоского чертежа на базе блокснимков в пространстве модели и в пространстве листа идентичны.
Рассмотрим создание рабочего чертежа детали на базе плоских снимков в пространстве модели. Так как блоки с плоскими снимками сохранены в базе данных чертежа, удалите блоки с экрана, а 3Dмодель разместите на отдельном слое и заморозьте его.
- Вставьте блок формата чертежа А3 с основной надписью.
- Сформируйте необходимые изображения на чертеже путем вставки блоков: команда Вставка находится на одноименной вкладке.
- Измените геометрию изображений в редакторе блоков, используя команды редактирования и рисования.
Вызов редактора блоков осуществляется с помощью команды Редактор блоков.
Перед редактированием геометрии изображений следует создать слои в AutoCAD; в AutoCAD Mechanical подключить из предлагаемого системой списка. С помощью палитры СВОЙСТВА разместите линии в соответствующие слои, присвоив им свойство Послою (рис. 8).


Невидимые линии со стороны видов удалите, со стороны разрезов линиям невидимого контура присвойте тип линий соответствующих слоев, нанесите штриховку. Сохраните изменения.
Результат редактирования блока Главный вид представлен на рис. 9.
Отредактировать изображения блоков можно без использования редактора блоков, предварительно расчленив их.
- Закончить создание чертежа нанесением необходимых размеров. Результат создания плоского чертежа представлен на рис. 10.

Создание простых и сложных разрезов в виде объектов с помощью команды СЕКПЛОСКОСТЬ
С помощью команды СЕКПЛОСКОСТЬ можно создавать двумерные разрезы и сечения, трехмерные объемы сечения, а также использовать функцию псевдоразреза для просмотра внутренних частей модели. В данной статье рассмотрим только создание двумерных разрезов и сечений.
Рассмотрим различные способы создания блоков разрезов в зависимости от назначения параметров сечения в ДО Параметры сечений:
1 Активизируйте команду СЕКПЛОСКОСТЬ. Команда находится на вкладках ленты Главная и Сеть.
Задайте тип и способ построения секущей плоскости (см. протокол работы с командой).
Протокол работы с командой СЕКПЛОСКОСТЬ:
Выберите грань или любую точку для указания местоположения линии сечения или [Вычертить сечение/Ортогональное/Тип]: Т
Введите тип секущей плоскости [Плоскость/Срез/Контур/Объем] : К
Выберите грань или любую точку для указания местоположения линии сечения или [Вычертить сечение/Ортогональное/Тип]: О
Если сечение должно быть параллельным одному из стандартных направлений и является плоскостью симметрии, то целесообразно выбрать опцию Ортогональное, как в данном примере. В противном случае следует вычертить сечение, при этом для задания точек изломов секущей плоскости можно заранее с помощью команд Плиния или Отрезок задать положение плоскостей сечения.
После выполнения команды на экране появится секущая плоскость (рис. 11). Прозрачная режущая плоскость, которая пересекает модель, называется объектомсечением. Эту плоскость можно перемещать по телу, при этом динамически изменяется профиль среза пересекаемого тела.


2 Выберите объектсечение щелчком мыши. Активизируется панель, представленная на рис. 12. Эту же панель можно активизировать на ленте:
вкладка Главная (Сеть) ® панель Сечение ® Псевдоразрез .
Стоит обратить внимание на функции команды Псевдоразрез. Псевдоразрез является аналитическим инструментом, который позволяет осуществлять просмотр геометрии разрезов путем динамического перемещения объектасечения сквозь 3Dмодель или область. Включение и выключение функции псевдоразреза выполняется автоматически, в зависимости от способа создания объектасечения.
Результат включения и отключения псевдоразреза для выбранного объектасечения показан на рис. 13.

На создание блокасечения режимы Псевдоразрезов влияния не имеют. Вид разреза или сечения зависит от настроек в ДО Параметры сечений.
3 Активизируйте команду . Откроется ДО Создание разреза/фасада (рис. 14). Выберите клавишу . В раскрывшемся окне установите параметры для последующего создания разреза соответствующего вида (рис. 15). Последовательно закрыть окна. На экране появится изображение блока.

Работа с созданными блоками аналогична работе с блоками, созданными командой Плоский снимок. Но при применении данной команды можно создать штриховку, отключить линии невидимого контура в поле Геометрия разреза и линии заднего плана в поле Фоновые линии (см. рис. 15). После расчленения блока или его редактирования в редакторе блоков можно убрать ненужные линии штриховки, например на проекциях ребер жесткости.

На рис. 16 представлен пример создания сложного ступенчатого разреза. В данном примере при создании секущей плоскости используется опция Вычертить сечение. При задании изломов секущей плоскости используйте заранее вычерченную ломаную линию и режимы отображения опорных линий привязки.

Создание блока сечения аналогично предыдущему примеру.
На базе сравнительного анализа инструментов создания плоских изображений по 3Dизображениям можно сделать определенные выводы.
Применение команд проецирования 3Dгеометрии на плоскость позволяет:
- быстро создавать технические иллюстрации деталей и целых узлов с необходимыми размерами при представлении проекта заказчику;
- создавать рабочие чертежи в пространстве модели в отдельных файлах;
- значительно упростить структуру файла чертежа;
- создавать плоские чертежи отдельных деталей по 3Dмодели сборочной единицы.
Основным недостатком является то, что чертеж, полученный данным методом, не является ассоциативным.
Полилиния в Автокаде – незаменимый инструмент. Она используется во множестве случаев даже без целенаправленного её вызова. Любые отдельные линии, соединяясь вместе, сразу преобразуются в полилинию.
Рассмотрим, что представляет собой данная команда, что возможно сделать с её помощью и как использовать в работе с программой.
Полилиния в AutoCad
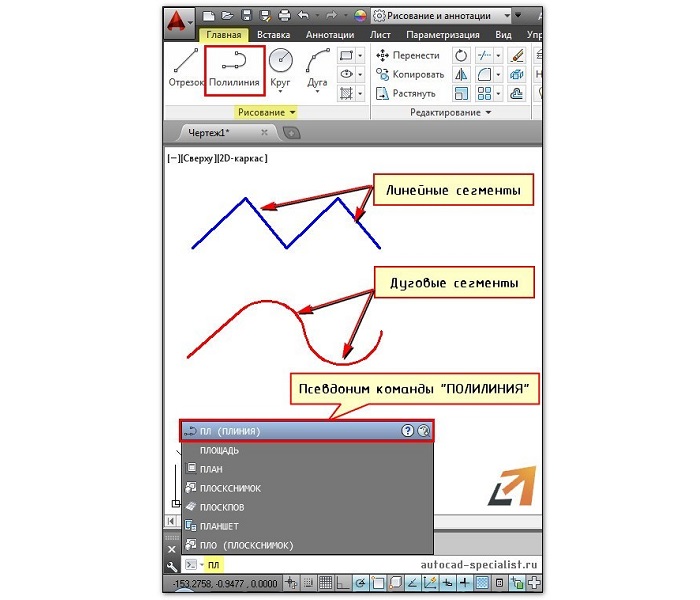
Это может быть как замкнутый объект (круг, бесформенный многоугольник и т. д.), так и изогнутая линия. Если нажать на неё, в командной строке и в панели свойств выделенный объект будет называться именно так.
Как работать с полилинией
Этому примитиву присущи параметры и свойства, нехарактерные для других.
Например, для выделения всей полилинии достаточно выделить один её элемент, но при работе с ней можно использовать её вершины по отдельности. Это удобно при перетаскивании объекта или редактировании его конфигурации.
Чтобы понять принцип работы с этим инструментом, необходимо разобрать отдельные команды, которые производятся с ним.
Как преобразовать отрезок в полилинию
Существует два способа для преобразования одного или нескольких отрезков в Pline.
Первый способ - соединение:

1. Объект составлен из нескольких отрезков. Необходимо выделить все.


3. Если на неё нажать правой кнопкой мыши (ПКМ), появится окошко редактирования.

Второй способ — добавление:

2. Так как это ещё не Pline, программа спрашивает, необходимо ли преобразовать в неё выбранный элемент. Чтобы согласиться, достаточно нажать кнопку Enter.


3. Теперь нужно задать параметр.

Как объединить полилинии
Действуем по шагам:

2. Далее выбираем вторую плинию (а если их несколько, то выбираем все по очереди), которая соединяется с данной в некоторой вершине. Между ними не должно быть разрыва.

3. При наведении на любую из двух соединённых частей весь объект подсвечивается.

Как задать толщину полилинии
Толщину Pline задают двумя параметрами командной строки: полушириной и шириной. Их можно вызывать нажатием выделенных в командной строчке букв.

Как можно предположить из названий, отличие состоит в том, что полуширина задаёт половину ширины.
То есть при одинаково вводимых в этих параметрах числах, полуширина даёт результат в 2 раза шире, чем при ширине. Она считается от осевой линии до внешней границы.

Можно вводить разные начальное и конечное число и получить такие полилайны.

Как провести полилинию параллельную данной
Появится строка, где необходимо ввести расстояние смещения. Его можно изменять, пока не нажата кнопка Enter.


После этого появляется возможность выбрать, какое именно смещение требуется.


Как преобразовать сплайн в полилинию в Автокаде
Рассмотрим, как сплайн можно перевести в Polyline:
1. Выделяем сплайн.


3. В появившемся окошке или в командной строке выбираем точность от 0 до 99.

4. Чем больше число, тем более сглаженная линия получается, и тем больше вершин на ней расположено.

Как сгладить polyline
Сглаживание проводится двумя способами: дугами и сплайном. Действия выполняются в обоих случаях следующие:

2. Дуговое сглаживание скруглит отрезки между вершинами. Выбор сплайна даст такой же результат, сглаживаются острые углы, образованные вершинами.

Читайте также:

