Как сделать линейку в компасе
Добавил пользователь Alex Обновлено: 04.10.2024
Программа KOMПAC-3D может обеспечить точное позиционирование геометрических объектов при работе с двухмерной графикой. Для этого существует механизм привязки геометрии к узлам сетки во время рисования. Сетка может иметь вид классической решетки или пространства, заполненного с равным шагом точками. Особенностью сетки является то, что она не выводится на принтер вместе с другой графикой. В КОМПАС-ЗD есть возможность построения не только прямой сетки, но также наклоненной и искаженной сетки.
Включение сетки производится нажатием кнопки Сетка на панели инструментов Текущее состояние или с помощью горячих клавиш CTRL+G.
Настройка параметров текущей сетки осуществляется в выпадающем меню кнопки Сетка. В этом меню возможно произвести 3 настройки:
- команда Настроить параметры вызывает диалоговое окно Параметры для настройки сетки;
- команда Отображать параметры выполняет отображение параметров сетки на панели инструментов Текущее состояние, даже если сетка выключена (отображаемый на панели инструментов Текущее состояние шаг сетки может не соответствовать реальному шагу сетки в связи с тем, что программа производит специальное разрежение шага для более комфортного восприятия графики);
- команда Отображать параметры, если сетка активна — выполняет отображение параметров сетки на панели инструментов Текущее состояние, даже если сетка выключена.
Настройка параметров сетки в диалоговом окне Параметры осуществляется на двух вкладках:
Вкладка Параметры
| Параметр | Описание |
| Тип | Устанавливается один из 6 визуально представленных стилей отображения сетки |
| Шаг по оси X | Устанавливается расстояние в миллиметрах вдоль оси X между точками сетки для текущей системы координат |
| Шаг по оси Y | Устанавливается расстояние в миллиметрах вдоль оси Y между точками сетки для текущей системы координат |
| Угол поворота | Устанавливается угол поворота сетки относительно текущей системы координат в градусах (относительно оси X против часовой стрелки) |
| Угол искажения | Устанавливается угол между сторонами ячейки сетки, задающий не прямоугольность ячейки в градусах. По умолчанию задан угол 90 градусов, что говорит о прямоугольности ячейки |
| Изометрия | Устанавливается угол поворота сетки 150 градусов и угол искажения 60 градусов, что удобно использовать для рисования изометрических изображений |
| Прямоугольная | Устанавливается угол поворота сетки 0 градусов и угол искажения 90 градусов, т.е. происходит возврат к исходным настройкам программы (прямоугольной ячейке) |
Вкладка параметры
Настройка параметров сетки для всех новых чертежей осуществляется в меню Сервис → Параметры на вкладке Система в разделе Графический редактор → Сетка. Эти настройки полностью идентичны настройкам, описанным выше.
Работа с системами координат
В программе KOMПAC-3D для ориентирования в пространстве используется только один тип системы координат — правая декартова система координат. Ее невозможно удалить или переместить в пространстве.
Система координат содержится в каждой модели, и ее центр является исходной точкой для построения моделей. Относительно нее строятся 3 базовых взаимно ортогональных плоскости эскизирования.
Система координат также содержится в каждом чертеже или фрагменте. Она всегда совпадает с нижним левым углом формата любого чертежа. Это так называемая абсолютная или глобальная система координат. Но пользователь может всегда создать дополнительную (локальную) систему координат.
Локальная система координат создается пользователем при необходимости построения графики и измерения расстояний относительно определенного им ориентира, а не глобальной системы координат. Локальных систем координат (сокращенно ЛСК) может быть создано несколько в любых точках пространства. Любая из них может быть выбрана в качестве текущей системы координат. После использования ЛСК ее можно будет удалить, если она перестанет быть нужной.
Для создания ЛСК необходимо воспользоваться командой меню Вставка → Локальная СК или нажать кнопку Локальная СК на панели инструментов Текущее состояние. В результате этих действий внизу экрана появится панель параметров ЛСК:
Поля координат точки начала текущей ЛСК относительно активной системы координат
- установить текущую ЛСК среди нескольких в списке,
- создать новую ЛСК,
- удалить лишнюю ЛСК
Настройка ЛСК, доступна также из меню Сервис → Параметры на вкладке Система в разделе Графический редактор → Системы координат. В этом диалоговом окне можно настроить следующие параметры:
| Параметр | Описание |
| Оси локальной системы координат | Показывает в специальном графическом поле стиль отображения осей ЛСК во время настройки последующих параметров |
| Показывать | Включает или выключает на экране указанную ЛСК |
| Толщина | Задает толщину в пикселях осей указанной ЛСК и работает только в том случае, если установлен стиль линий осей — Сплошная |
| Линия | Задает стиль линий осей ЛСК |
| Цвет | Позволяет выбрать пользовательский цвет для осей ЛСК |
Для выхода из панели параметров ЛСК просто нажмите ЕSC.
Работа с буфером обмена
Как и в любой программе Windows, в КОМПАС-ЗD используется буфер обмена для передачи информации из одного документа в другой. В связи с тем, что в программе используется собственный буфер обмена, копирование текста и изображений из других программ простой вставкой из буфера обмена не получится (за исключением текстовых документов). Внешние данные (т.е. данные, которые созданы не в программе KOMПAC-3D) могут вставляться через интерфейс Специальной вставки.
Передача объектов через буфер обмена возможна только в пределах одного запущенного приложения КОМПАС-ЗD). Вставка геометрии иногда производится приблизительно, поэтому после вставки из буфера обмена должна производиться точная подгонка специальными командами редактирования.
Помещение объектов в буфер обмена производится операциями Вырезать или Копировать расположенными на панели инструментов Стандартная. Эти команды дублируются в меню Редактор. Команда Вырезать помещает объекты в буфер обмена и удаляет их из документа, а команда Копировать помещает объекты в буфер обмена и оставляет их в документе. После нажатия на любую из этих кнопок программа предложит выбрать базовую точку, которая нужна для указания месторасположения этого объекта после вставки из буфера обмена. Базовая точка не выбирается для текстовых фрагментов и для объектов, принадлежащих к разным видам чертежа, — в этом случае базовой точкой будет глобальная (абсолютная) система координат.
Если в буфере обмена находятся графические объекты КОМПАС-ЗD, то их можно вставить в активный документ с помощью команды Вставить расположенной на панели инструментов Стандартная.
После нажатия на кнопку Вставить появится изображение объекта, находившегося в буфере обмена с обозначением базовой точки (изображена в виде системы координат). Также появится панель параметров вставки в нижней части графического окна. На этой панели указываются координаты базовой точки (их можно ввести вручную или указать мышкой в графическом окне), угол поворота вокруг базовой точки и масштаб вставляемого объекта. Нажмите Enter или указание мышкой в нужном месте графического окна приводит к завершению текущей операции вставки и началу новой операции вставки того же самого объекта.
Если при операции вставки была выбрана опция Масштабировать выносные линии на панели параметров вставки, то линии-выноски масштабируются. Но это относится только к объектам фрагмента. Во фрагмент невозможна вставка объектов, принадлежащих к разным видам, т.к. в режиме работы с фрагментом нельзя работать с видами.
С помощью специальной вставки можно вставить изображение или текст. Это делается с помощью команды Редактор → Специальная вставка. При этом появится диалоговое окно выбора формата вставки, из которого вы самостоятельно должны определить нужный вам формат вставки.
После этого появляется панель параметров вставки в нижней части графического окна На этой панели кроме координат базовой точки, угла наклона и масштаба указываются специфические параметры объекта. Если вставляется изображение, то специфическими параметрами являются разрешение изображения (точки/дюйм), которое можно изменить, а также информация об объекте. Если вставляется текст, то специфическим параметром является выравнивание текста – левое, правое и по центру записи.
Чтобы статья не превратилась в огромную портянку, простановку размеров в КОМПАС разобьем на 2 материала. Текущая статья будет посвящена простановке размеров в КОМПАС-График, а следующая — размерам в 3D.
Линейные размеры

Нам нужно проставить горизонтальный и вертикальный размер к прямоугольнику. Мы можем указать начальную и конечную точки, между которыми должен быть проставлен размер:
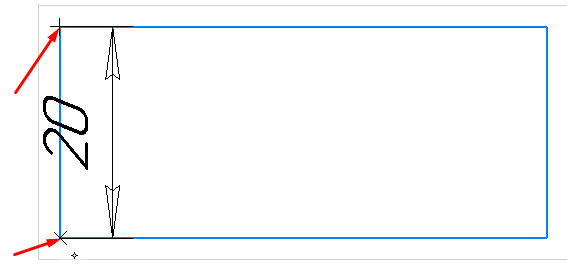
Альтернативный вариант — указать отрезок, длина которого должна быть определена в размере

Вне зависимости от способа (указывались точки или отрезок) следующим действием нужно выполнить клик в месте, где должна быть указана размерная надпись

В последних версиях КОМПАС по умолчанию всегда добавляет к номинальному значению размера допуск.


Все размеры проставленные после этого будут иметь вид:

Как изменить размеры в КОМПАС


Масштаб размеров

Указать на Панели параметров коэффициенты масштабирования и кликнуть на чертеже в точке, которая не должна изменить своего положения при выполнении команды. В результате отмасштабируется как геометрия, так и все выделенные размеры.
Иногда встречается другая задача нужно, чтобы геометрия внешне не изменилась, а значения во всех размерах уменьшились или увеличились на определенный коэффициент. В этом случае нужно отмасштабировать вначале геометрию и размеры по описанному чуть выше способу, а затем изменить масштаб Вида в котором выполнено построение.

У системного вида нет возможности поменять масштаб, поэтому нам нужно создать еще один вид и скопировать в него геометрию вместе с размерами.
Для создания вида переходим в Главное текстовое меню — Вставка — Новый вид — указываем на Панели параметров требуемый масштаб и кликаем в любом месте чертежа (точка клика будет являться точкой с координатами 0;0)
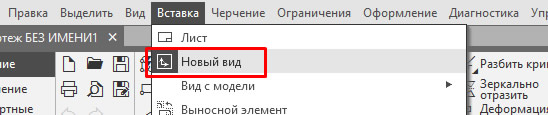





Настройки размеров
Настройка шрифта
Если размеры еще не проставлены, то быстрее вначале указать необходимые настройки. Для этого нужно перейти по пути: Главное текстовое меню — Параметры — закладка Текущий чертеж — Размеры — Надпись — задать параметры шрифта.



Размер стрелки
Для задания размеров стрелок нужно перейти по пути: Главное текстовое меню — Параметры — закладка Текущий чертеж — Размеры — Параметры- задать длину стрелки и угол стрелки.

Как убрать размеры
Иногда все размеры нужно убрать или удалить иногда скрыть, чтобы они не отображались, но присутствовали на чертеже, что, например, важно, если у нас проставлены параметрические размеры, связанные между собой и с геометрией. Рассмотрим оба способа.
Как удалить размеры.
Чтобы удалить единичный размер достаточно выделить его и нажать кнопку Delete. Если нужно удалить все размеры то быстрее всего выделить их все, а уже потом удалять.


Как скрыть размеры



Слой с размерами станет невидимым, но размеры будут присутствовать на чертеже и, если они являются управляющими, управлять геометрией.
Настройки размеров
Все настройки размеров можно посмотреть и изменить по пути: Главное текстовое меню — Настройка — Параметры — закладка Текущий чертеж — Размеры. Что конкретно можно изменить:

Для того чтобы создать сетку в программе Компас 3D необходимо:
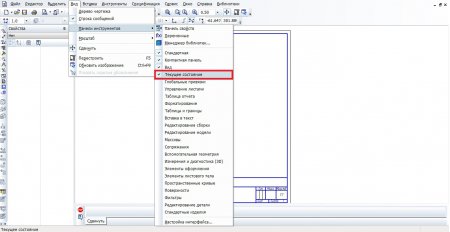
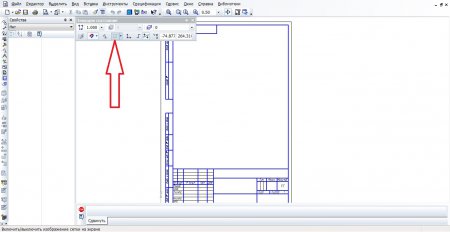
3. Нажимаем на неё и у вас на экране появятся множество точек. При увеличении или уменьшении масштаба отображения документа количество этих точек будет соответственно уменьшаться или увеличиваться. На изображении ниже видно, что линия рисуется точно по точкам.
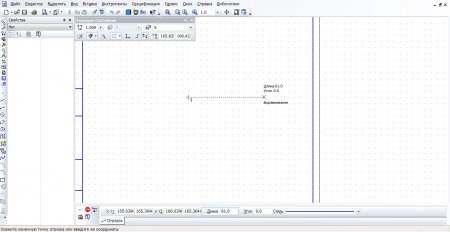
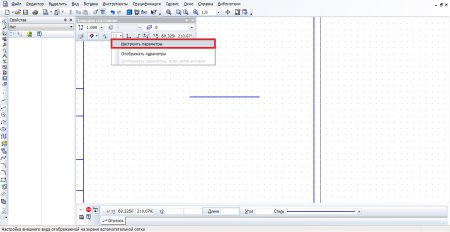
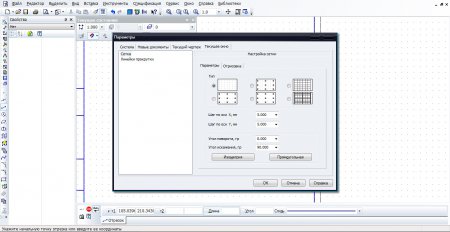
Для примера я сделаю вспомогательную миллиметровку, с шагами по осям X и Y 10 мм. Визуально это будет выглядеть так.
Подпишитесь на автора, если вам нравятся его публикации. Тогда вы будете получать уведомления о его новых статьях.
Отписаться от уведомлений вы всегда сможете в профиле автора.
По просьбам трудящихся повторяем тотже цикл постов про 3D моделирование, только в КОМПАС 3D.
Ну… подарочный КОМПАС 3-D V16 Home руки ещё не дошли скачать, но пост уже родился. Использована версия 12 LT, так что прошу палками, экструдерами и прочим не кидаться :)… хотя… можно покидаться принтерами и расходным материалом ))))))))))))))))))))))))
И так… идём по стопам того, что уже моделировалось, а именно – построение простой детали (посты первый, второй, третий) методом разметки чертежа (эскиза).





И доверните пространство модели так, чтобы оси заняли своё нормальное положение, а именно ось Z смотрела вверх, а ось Y – вправо:








. Именно такие параметры обусловлены тем, что мы развернули пространство модели относительно её исходного положения.
Скопируем вновь созданную прямую в противоположном направлении на12мм. Её же скопируем на 10мм, а затем результат скопируем вправо на 1мм:

Обратите внимание, что размеры ставить ненужно.
Скопируйте горизонтальную прямую на 5, 11, 12 и 15мм вверх:

Построим наклонную прямую, определяющую границу конуса от сверла, проходящую через точку пересечения линий:

Введём значение угла 30 градусов:









Если до этого момента эскиз не был выбран, то его необходимо выбрать в дереве модели.
Подтвердите создание операции. В окне модели отобразится результат:




Спроецируйте торцевую грань кликом на неё.


Обратите внимание – размеры ставить ненадо.
Постройте вдоль полученной линии отрезок, как показано на рисунке:


















и укажите на большую цилиндрическую поверхность. Тем самым определится ось вращения массива. Укажите значение N2 равное 96



Обратите внимание, что это не единствено возможный способ построения данной, да и любых других деталей. Позже рассмотрим другой способ.
Спасибо за внимание :) .
Подпишитесь на автора
Подпишитесь на автора, если вам нравятся его публикации. Тогда вы будете получать уведомления о его новых статьях.
КОМПАС-3D — любимый инструмент сотен тысяч инженеров- конструкторов и проектировщиков в России и многих других странах. Всенародное признание ему обеспечили мощный функционал, простота освоения и работы, поддержка российских стандартов, широчайший набор отраслевых приложений. В данной статье мы научимся рисовать электрические схемы в этой программе. Прежде всего, Вам нужно скачать саму программу и библиотеки к ней. На данный момент версий программы не мало, я по старинке, пользуюсь 10 версией, уже давно вышла 13я. Библиотеки можете скачать сами, какие хотите, но в конце статьи в архиве прикреплена та версия библиотеки, с которой мы и будем работать, папка эта называется ESKW.
Часть 1. Запуск и настройка программы.
После того как установили программу, запустим ее, выйдет окно приветствия, а затем следующее окно, где нам нужно будет выбрать тип документа, в котором и будем работать:

Выбираем создать "Чертеж", откроется документ по умолчанию формата А4.

Если схема, которую Вы будете рисовать объемная, то лучше поменять формат листа, скажем на А3 и лист расположить горизонтально. Для этого идем в меню СЕРВИС -> МЕНЕДЖЕР ДОКУМЕНТА, меняем настройки, затем сохраняем и закрываем окошко.

Для комфортной работы, советую проделать еще следующие настройки, заходим в меню СЕРВИС -> ПАРАМЕТРЫ -> ТЕКУЩЕЕ ОКНО -> ЛИНЕЙКА ПРОКРУТКИ. Ставим галочки на горизонтальной и вертикальной линейках:

Далее, загружаем библиотеку ESKW, качаем архив в конце статьи, распаковываем, и копируем ее в корень папки, куда установлена программа КОМПАС. Затем жмем СЕРВИС -> МЕНЕДЖЕР БИБЛИОТЕК, на нижней части программы появятся столбцы, на одной из папок нажимаем правую кнопку мыши и выбираем ДОБАВИТЬ ОПИСАНИЕ -> ПРИКЛАДНОЙ БИБЛИОТЕКИ.

В появившемся окошке, находим папку ESKW, которую Вы распаковали и скопировали в корень папки с программой, заходим в эту папку и выбираем файл с названием "eskw", жмем ОТКРЫТЬ.


Выйдет вот такое окошко, где мы и будет выбирать нужные нам радиодетали: резисторы, конденсаторы, диоды и пр. Это окошко не закрываем, можно просто свернуть.

На этом настройка и подготовка программы к работе завершены, теперь можно приступать к рисованию схемы.
Часть 2. Рисование схемы.
Итак, готовое для работы окно программы должно выглядеть следующим образом:

Давайте нарисуем схему простого блока питания, начнем с трансформатора, в библиотеке выбираем нужный нам элемент, а именно трансформатор (магнитоэлектрический), далее кликаем появившимся символом на лист, чтобы закрепить его. Масштабировать (увеличивать или уменьшать размер) лист можно колесиком мышки, отменить действие можно кнопкой ESC на клавиатуре. Чтобы удалить закрепленный элемент с листа, просто кликаем на него и нажимаем на клавиатуре кнопку Delete.

Далее, нам нужно нарисовать диодный мост, и соединить его с трансформатором, закрываем окошко библиотеки с трансформаторами, т.к. оно нам больше не понадобится, и кликаем в библиотеке на символ диода, в списке диодов выбираем диодный мост. Кстати, когда мы выбираем элемент, над элементом появляется еще одно окошко (Параметры отрисовки), где можно выбранный элемент поворачивать, зеркалить и т.д.

После того как закрепили диодный мост, нам нужно соединить его с трансформатором, для этого с левой стороны программы нажимаем на символ ГЕОМЕТРИЯ (кружочек с треугольником), находится на самом верху, и ниже выбираем символ ОТРЕЗОК . Соединяем от точки к точке, должно получиться нечто подобное:

После, в окошке с библиотекой выбираем конденсатор электролитический полярный, поворачиваем его нужным образом и закрепляем на листе. Затем соединяем эти элементы линиями, для этого снова нажимаем на кнопку ОТРЕЗОК. Чтобы точнее состыковывать две линии между собой, масштаб лучше увеличить, кстати, закрепленную на листе линию можно удлинять и укорачивать, так же, как например в программе Sprint Layout.

У большинства элементов из библиотеки вывода короткие, их нужно удлинять с помощью кнопки ОТРЕЗОК. Элементы из библиотеки можно разрушать и объединять в макроэлемент, то есть группировать. После того как закрепили конденсатор, и соединили все элементы между собой линиями, можно нарисовать соединители, а к трансформатору, последовательно одной из первичных обмоток, можно нарисовать предохранитель, а после соединительную вилку.

Что касается соединительный линий, тип линии можно выбирать в нижней части программы, естественно при нажатой кнопке ОТРЕЗОК.

Выбираем пунктирную линию и дорисовываем вилку после трансформатора.

После того как нарисовали схему, можно приступить к узлам соединения, это такие круглые точки, на местах соединения элементов. В библиотеке нажимаем на элемент КОРПУС – ЗАЗЕМЛЕНИЕ. СОЕДИНЕНИЯ -> УЗЕЛ СОЕДИНЕНИЯ.

И приступаем к расставлению точек, точки в этой схеме нам нужно поставить только на выводах конденсатора.

Ну вот и все, наша схема почти готова, только вот чего то не хватает, все верно - надписей! Чтобы писать слова и обозначения на схеме, находим слева в столбике кнопку ОБОЗНАЧЕНИЯ , она обычно третья сверху и нажимаем на нее, чуть ниже в этом же столбике обновятся кнопки, находим там кнопку с рисунком Т , после того как нажали на кнопку Т, кликаем на лист, и пишем текст. После закрепления все символы, в том числе и текст легко перетаскивается в любое место.

Шрифт как Вы наверное уже поняли, меняется в нижней части программы при нажатой кнопке Т (ввод текста).

Схема готова, теперь можно ее распечатать!

Вообще говоря, программа не сложная, интуитивно понятная и легко осваиваемая. Если вы когда нибудь работали скажем с программой Sprint Layout, то и с этой програмой вы очень быстро разберетесь.
Что касается сохранений документов, рекомендую сохранять через кнопку "СОХРАНИТЬ КАК" и в списке выбрать программу компас 9 версии, потому что с другими форматами могут возникнуть проблемы, а если сохраните файл в виде картинки, пропадет возможность редактирования файла, и схему придется рисовать заного.

Перед тем как выйти из программы, нужно закрыть библиотеку, иначе будет программа ругаться:

Когда осваивал программу, я не понимал из за чего выходила эта ошибка, оказалось что я свернул окошко с библиотекой и не заметил его.
Вот к примеру схема, на которую в фотошопе был наложен эффект ксерокопии, согласитесь, смотрится красиво и очень аккуратно, нежели цветной вариант схемы.

Чтобы сделать такой же эффект, открываете в фотошопе схему в формате JPG (именно жипег!), заходите в меню ФИЛЬТР -> ЭСКИЗ -> КСЕРОКОПИЯ, играете ползунками, нажимаете ОК и сохраняете документ.
Ниже небольшой ускоренный видеоурок по работе с программой.
Ниже вы можете скачать библиотеку и чертеж
Адвансед Опубликована: 2012 г. 0 0

Вознаградить Я собрал 0 0
Читайте также:

