Как сделать личный кабинет клиента yclients
Обновлено: 15.05.2024
Личный кабинет — это буквально способ взаимодействия с сайтом, а значит и с вашим сервисом. Поговорим о том, как сделать его удобным для пользователя.
- Посмотреть расписание событий и зарегистрироваться.
- Подключить сервисы и услуги.
- Задать вопрос в чате.
- Проверить баланс счёта и бонусов.
- Посмотреть статус и историю заказов.
Чем это удобно компании?
- Собрать данные о пользователе для конкурса.
- Интегрировать внутреннюю CRM, чтобы видеть заказы, оплату, личную информацию.
- Повысить качество обслуживания и лояльность аудитории.
- Общаться с пользователем через еще один канал.
Leavingstone для сбора статистики" data-image-src="https://leonardo.osnova.io/51a67601-20df-72c9-31c9-d21c74d23d52/">
- Сделайте все поля обязательными, необязательные всё равно никто не заполнит.
- Автоматически логиньте пользователя после завершения регистрации.
- Для рунета: предупредите пользователя, что он указывает пароль кириллицей, — наверняка, случайно.
Google Cloud советует, как сделать сценарий использования аккаунта привычным и безопасным:
- Оставьте возможность сохранять пароли. Они должны храниться в зашифрованном виде с помощью, например, PBKDF2, Argon2, Scrypt или Bcrypt. Разрешите пользователям использовать любые символы и длину пароля, ведь они защищены криптографией.
- Разрешите авторизацию через соцсети, так вы избавляете пользователя от необходимости запоминать ещё один пароль.
- Используйте двухступенчатую верификацию. У подтверждения по SMS много слабостей, но это удобно пользователю и многократно повысит уровень безопасности.
- Разделите концепт авторизации пользователя и личного кабинета. Ваши пользователи — это не электронные письма, номера телефонов или ID. Пользователи на сайте — это уникальный набор персональных данных и опыта использования вашего сервиса.
- Разрешите нескольким ID присоединяться к одному личному кабинету. Пользователь, неделю назад заходивший под логином и паролем, может выбрать авторизацию через Google, не понимая, что он создает второй аккаунт.
- Разрешите удалять аккаунт и сопутствующие данные.
Среди хороших примеров пользователи Quora предсказуемо называют Facebook, Google, LinkedIn, Twitter, Invision, а также отмечают удобство аккаунтов платформы для блогов Medium:
Личные кабинеты можно разбить на два типа.
- Утилитарные кабинеты с простыми функциями для рекламных компаний и промомеханик. Взаимодействие с интерфейсом минимальное: нужна возможность принять участие и следить за статусами.
Конечная задача одна: пользователь должен получить приз. Внутри такого личного кабинета не должно быть интерфейса, в идеале только регистрация, поле ввода и одна кнопка.
- Сервисные кабинеты для крупных проектов, электронной торговли. Это рабочий инструмент решения множества задач. После логина доступно больше опций настройки сервисов, в том числе под конкретного пользователя.
В обоих случаях интерфейс не должен отличаться от сайта, переход должен быть плавным и незаметным. Опыт не должен разделяться на использование личного кабинета и сайта.
Там могут быть функции управления услугами, оплаты, бонусной программы. Все функции открываются после регистрации.
Личный кабинет — как записная книжка, в которой делаются отметки. Фокус в интерфейсе на удобство использования и информационную архитектуру.
Если на продуктовом или промосайте большую роль играет эмоциональное вовлечение, то в персональной зоне этого не бывает. Этот фактор накладывает отпечаток на все: интерфейс, look & feel, структуру меню и страниц кабинета.
Для наших клиентов мы создавали личные кабинеты с разным набором функций: загрузки фото для участия в конкурсе, верификации чеков и промокодов, обмена баллов.
Построение информационной архитектуры начинается с определения аудитории и бизнес-задачи. В результате личный кабинет становится частью будущего продукта.
В отдел сферах бизнеса есть необходимость развития сервисов через личные кабинеты. Так, в банковской сфере бизнес готов вкладывать ресурсы в создание насыщенных интерфейсов и разработку новых функций, чтобы увеличить время пребывания на сайте и в приложении.
На сайте Alfa Travel пользователь в личном кабинете узнаёт баланс накопленных миль и обменивает их на билеты

После подключения перейдите к настройке Пользователей, и у каждого Пользователя включите уведомления при исходящих звонках:

В Личном кабинете UIS войдите в раздел Тарифы и опции, разверните Все опции:

И подключите API Оптимальный:



Чтобы получить токен, в YCLIENTS в левом верхнем меню выберите сеть UIS:

Перейдите в раздел Телефония и скопируйте Ваш токен, который отображается справа:

Вставьте скопированный токен в поле Token YCLIENTS и кликните сохранить.
Если токен верный, то сохранение будет успешным и станет доступно включение интеграции:

После включения интеграции в разделе Сеть – Телефония появятся дополнительные разделы: Маршрутизация, Маршруты и Звонки (1), а статус интеграции изменится на Интеграция подключена (2):

Настройка YCLIENTS
Перейдите в раздел Маршруты и выстроите маршрут, по которому будет идти звонок. Маршрут по умолчанию всего один – Маршрут для всех пользователей. Настройка маршрута по умолчанию – сохранять историю звонков по маршруту в Истории сети.

Кликните, чтобы открыть настройки:

При такой настройке всплывающие уведомления о звонках работать не будут, а звонки будут видны только в истории звонков сети. Измените настройку на ту, которая вам подходит:
- история звонков сети и всех салонов – всплывающее окно о звонке будет появляться во всех филиалах сети, звонок будет виден во всех филиалах в разделе Обзор – Звонки
- история звонков сети и уведомленных салонов – всплывающее окно о звонке будет появляться в том филиале/филиалах, которые будут выбраны в этом маршруте
После настройки маршрута свяжите его с номером телефона/идентификатором абонента телефонии, sip, на который поступают звонки. Для этого перейдите в раздел Маршрутизация:

Укажите номер телефона своей компании без плюса, скобок, дефисов, пробелов и других символов и сохраните. Настройка завершена.
Чтобы увидеть историю звонков в YCLIENTS, войдите в раздел Клиентская база и откройте нужного клиента:

В карточке клиента выберите раздел История звонков:

В открывшемся списке вы увидите список обращений со ссылками на запись разговоров:

Если после всех настроек звонки в YCLIENTS не появляются, проверьте, совпадают ли номера телефонов в маршрутизации YCLIENTS и Личном кабинете UIS.
Интеграция с виджетом для онлайн-записи YCLIENTS
С помощью этой опции вы сможете увидеть в отчетах UIS данные о посетителях вашего сайта, записавшихся через виджет YCLIENTS: историю их взаимодействия с сайтом, список обращений, суммы сделок, а если вы пользуетесь коллтрекингом - данные о рекламных источниках, благодаря которым посетители попадают на ваш сайт.

Чтобы подключить интеграцию с виджетом YCLIENTS, в Личном кабинете UIS войдите в раздел Тарифы и опции, разверните Все опции:

И подключите U_API Аналитика:

Перейдите в раздел Сервисы и статистика:

Слева в меню выберите раздел Сайты и добавьте свой сайт:

После сохранения вы автоматически попадете на вкладку Коды для установки:

Код для установки генерируется и вставляется на страницы сайта единожды, все изменения и настройки сервиса, которые будут производиться в дальнейшем, не требуют каких-либо изменений в коде.
Таким же образом установите на сайт скрипт:
После установки кодов информация о посетителях, записавшихся через виджет, будет отображаться в отчетах UIS.
В Личном кабинете UIS в отчете Заявки кликните на значение в столбце ID посетителя:

Откроется карточка посетителя, в которой отображена история его обращений и взаимодействия с вашим сайтом:

После записи об оплате в карточке посещения в YCLIENTS сумма сделки так же подтянется в карточку посетителя:

Если у вас несколько Сетей и Филиалов в YCLIENTS

Чтобы корректно распределить обращения (звонки на виртуальные номера) по Сетям, в каждой сети нужно получить токен и настроить маршрутизацию:

Добавьте токены Сетей и настройте соответствие виртуальных номеров:

Теперь входящие звонки будут поступать в ту Сеть, которой соответствуют виртуальные номера.





Настройка маршрута
Маршруты определяют, кому из пользователей и в каких филиалах показывать информацию о входящих звонках.
Шаг 1. Зайдите в раздел Телефония > Маршруты.


Шаг 3 . Настройте маршрут звонка.

Название — можете написать любое, оно нужно для удобства.
Пользователь — какие пользователи увидят информацию по звонкам.
Филиал — Выберите в каких филиалах увидят информацию по входящим звонкам.
Далее выберите где сохранять историю звонков по маршруту:
- История звонков сети – сохранять историю звонков по маршруту в истории сети. При такой настройке звонки будут видны только в истории звонков сети, всплывающие окна нигде не будут всплывать.
- История звонков сети и всех салонов – всплывающее окно о звонке будет появляться во всех филиалах сети, звонок будет виден во всех филиалах в разделе Обзор > Звонки.
- История звонков сети и уведомленных салонов – всплывающее окно о звонке будет появляться в тех филиалах, которые выбраны в этом маршруте.
Чтобы просмотреть историю вызовов, перейдите в Телефония > Звонки.

Чтобы просмотреть историю вызовов по конкретному клиенту, перейдите в Клиенты > Клиентская база.

Далее в поисковой строке наберите номер и выберите карточку клиента.
.jpg?version=1&modificationDate=1639459974199&api=v2)
Настройка маршрутизации
Маршрутизация определяет какой из маршрутов должен сработать при входящем звонке на определенный номер телефона или SIP-аккаунта.

Откроется окно, где необходимо указать данные.

Тип — на какую сущность будет приходить звонок в аккаунте onlinePBX. Может быть двух видов: Телефон или SIP.
Идентификатор — сюда нужно указать на какой номер будут приходить звонки. Номер должен быть без плюса, скобок, дефисов, пробелов и других символов.
Маршрут — ранее настроенный маршрут, который должен сработать при входящем звонке.
В открывшемся окне укажите:
Тип — Телефон.
Идентификатор — номер телефона, подключенный к onlinePBX и на который должны приходить звонки.
Маршрут — ранее настроенный маршрут, который должен сработать при входящем звонке.


Создайте необходимое количество правил, где укажите:
Тип — Телефон.
Идентификатор — номера телефона, подключенные к onlinePBX и на которые должны приходить звонки. Номер должен быть без плюса, скобок, дефисов, пробелов и других символов.
Маршрут — ранее настроенные маршруты, которые должны сработать при входящем звонке.

Далее в YCLIENTS создайте необходимое количество правил, где укажите:
Тип — SIP.
Идентификатор — добавочный пользователя в onlinePBX.
Маршрут — ранее настроенные маршруты, которые должны сработать при входящем звонке.
По окончанию настройки обязательно проверьте, совпадают ли номера телефонов в маршрутизации YCLIENTS и onlinePBX, а также статусы подключения номеров в АТС.
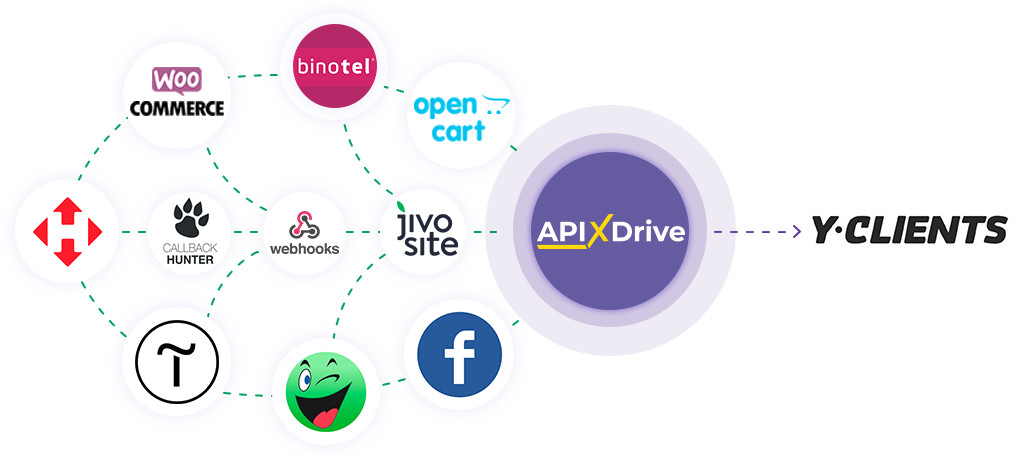
Давайте пройдем весь этап настройки YCLIENTS вместе!
После того, как Вы настроили систему Источника данных, например, Google Sheets, можно приступить к настройке YCLIENTS в качестве Приема данных.
Для этого кликаем "Начать настройку Приема данных".
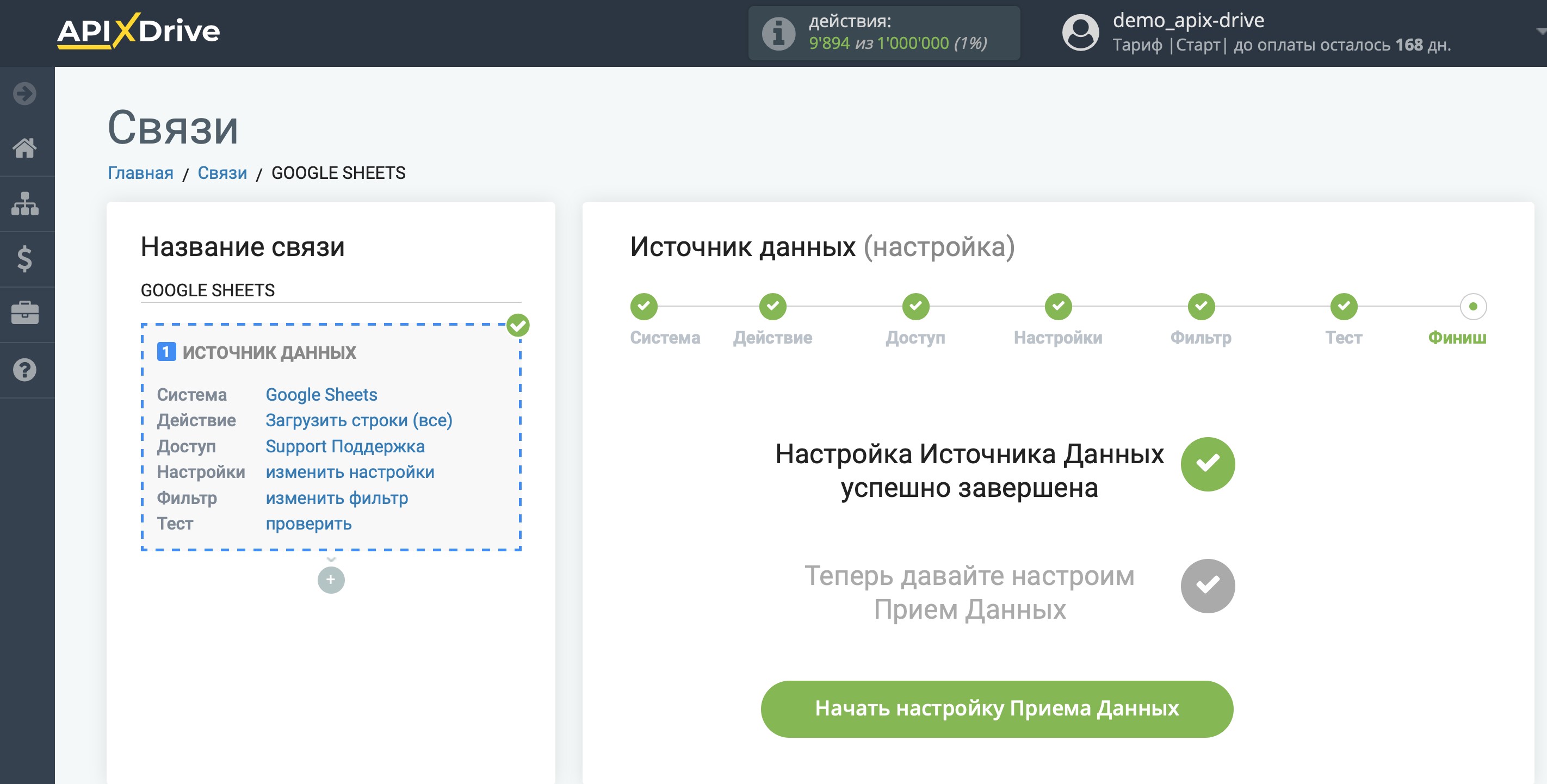
Выберите систему в качестве Приема данных. В данном случае, необходимо указать YCLIENTS.
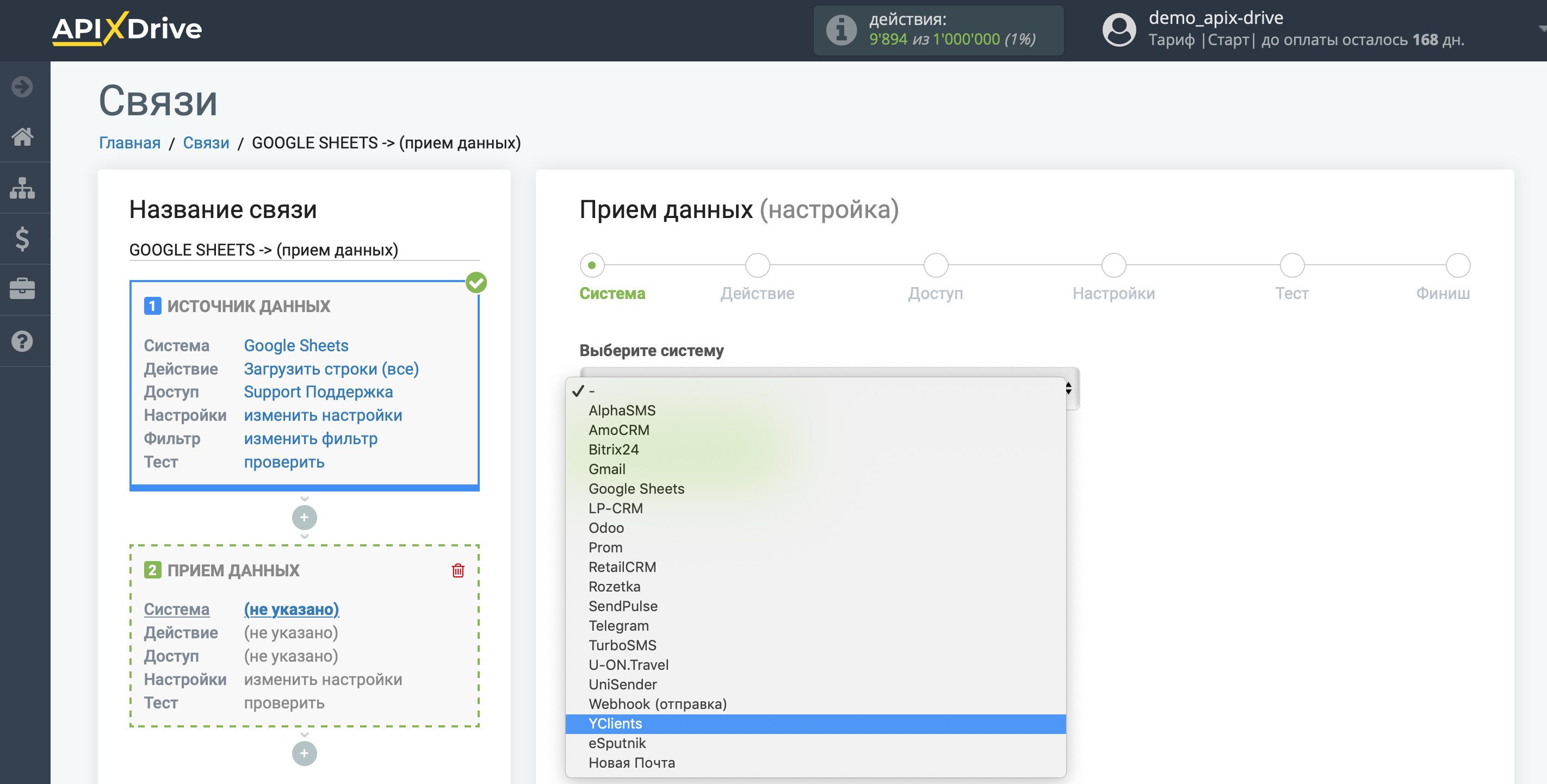
Далее, необходимо указать действие, например, "Отправка онлайн записей". В этом случае, будет создаваться новая запись.
Если указать действие "Отправка клиентов" будет создаваться новый клиент.
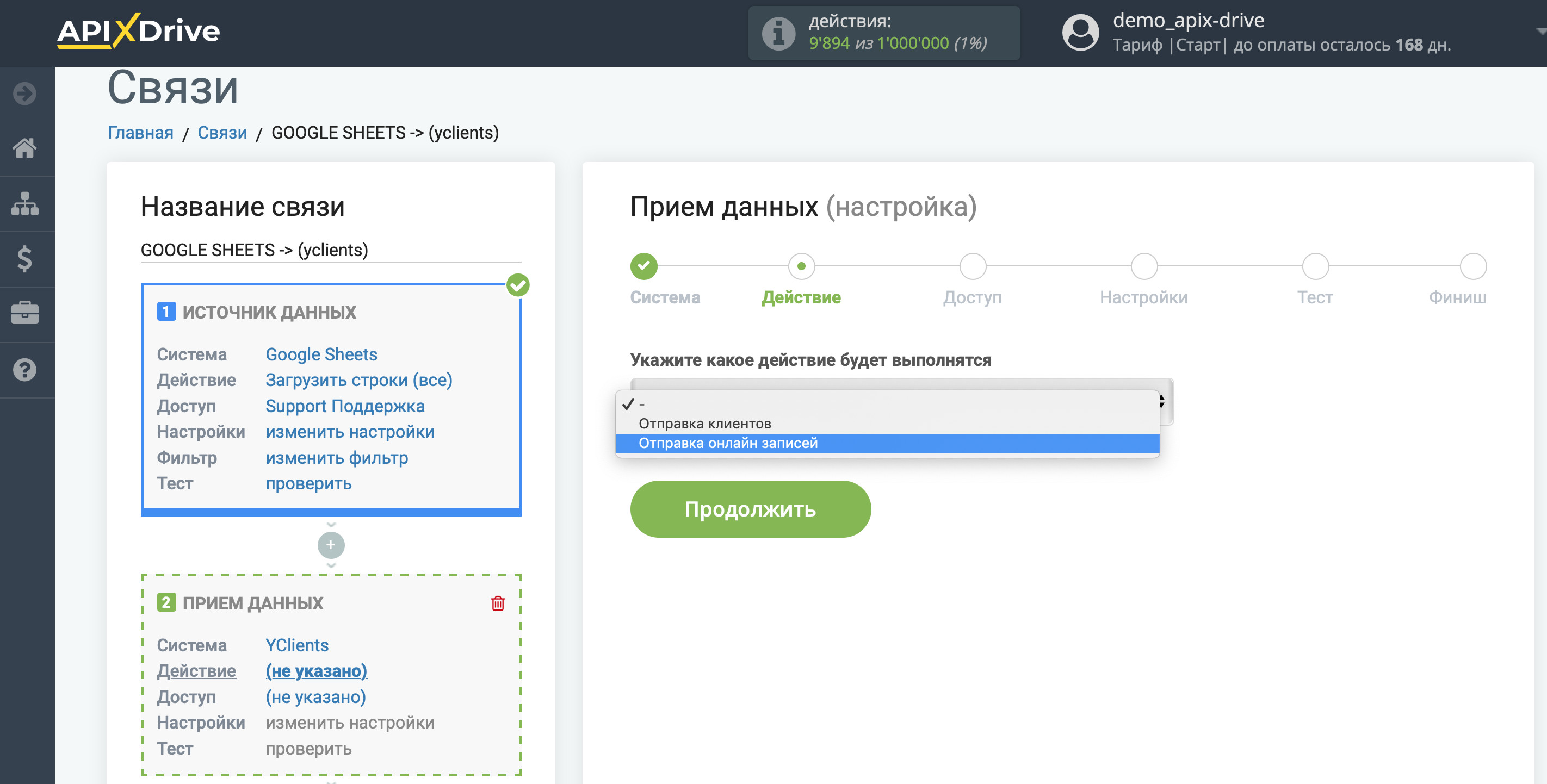
Следующий шаг - выбор аккаунта YCLIENTS, через который будет происходить отправка записей.
Если нет подключенных логинов к системе ApiX-Drive кликните "Подключить аккаунт".
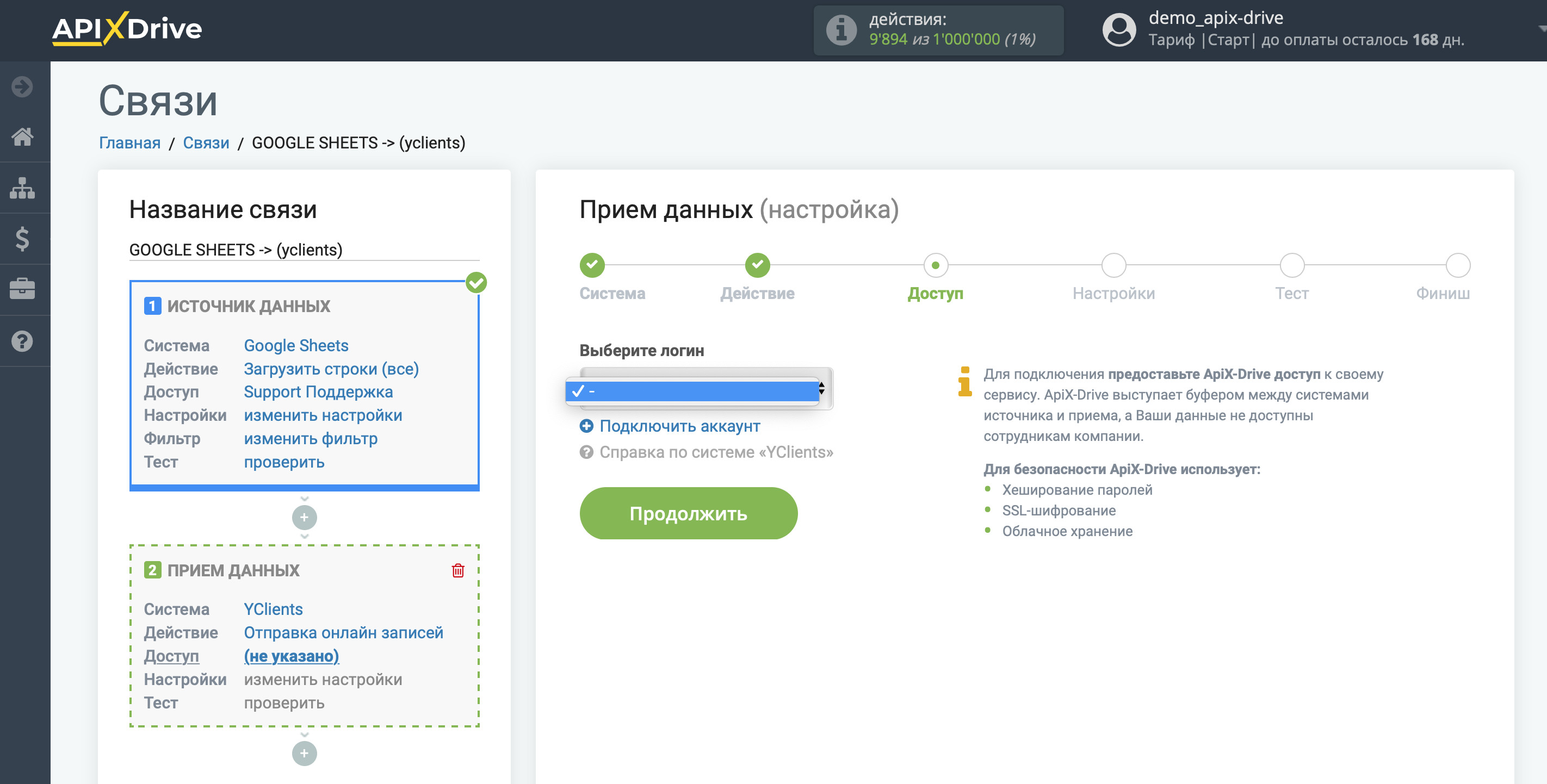
Заполните поля соответствующими данными, где:
API Ключ - urxy3p3gra5y5r4uu3bw (единый ключ для подключения к YCLIENTS для всех пользователей).
Логин - логин к Вашей YCLIENTS.
Пароль - пароль от Вашей YCLIENTS.
После заполнения полей кликните "Сохранить".
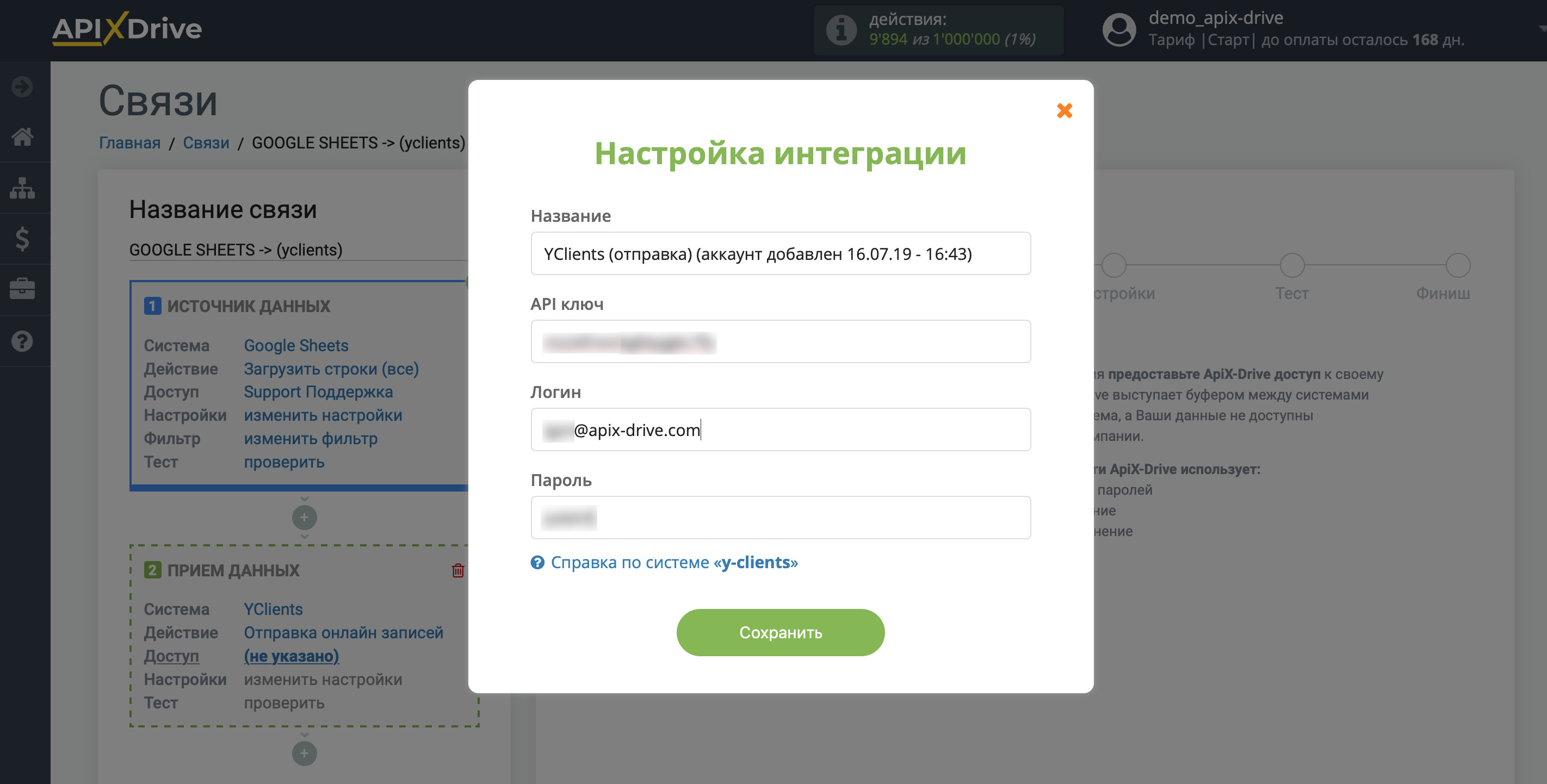
Когда подключенный аккаунт отобразился в списке "активные аккаунты" выберете его для дальнейшей работы.
Внимание! Если Ваш аккаунт находится в списке "неактивные аккаунты" проверьте свой доступ к этому логину!
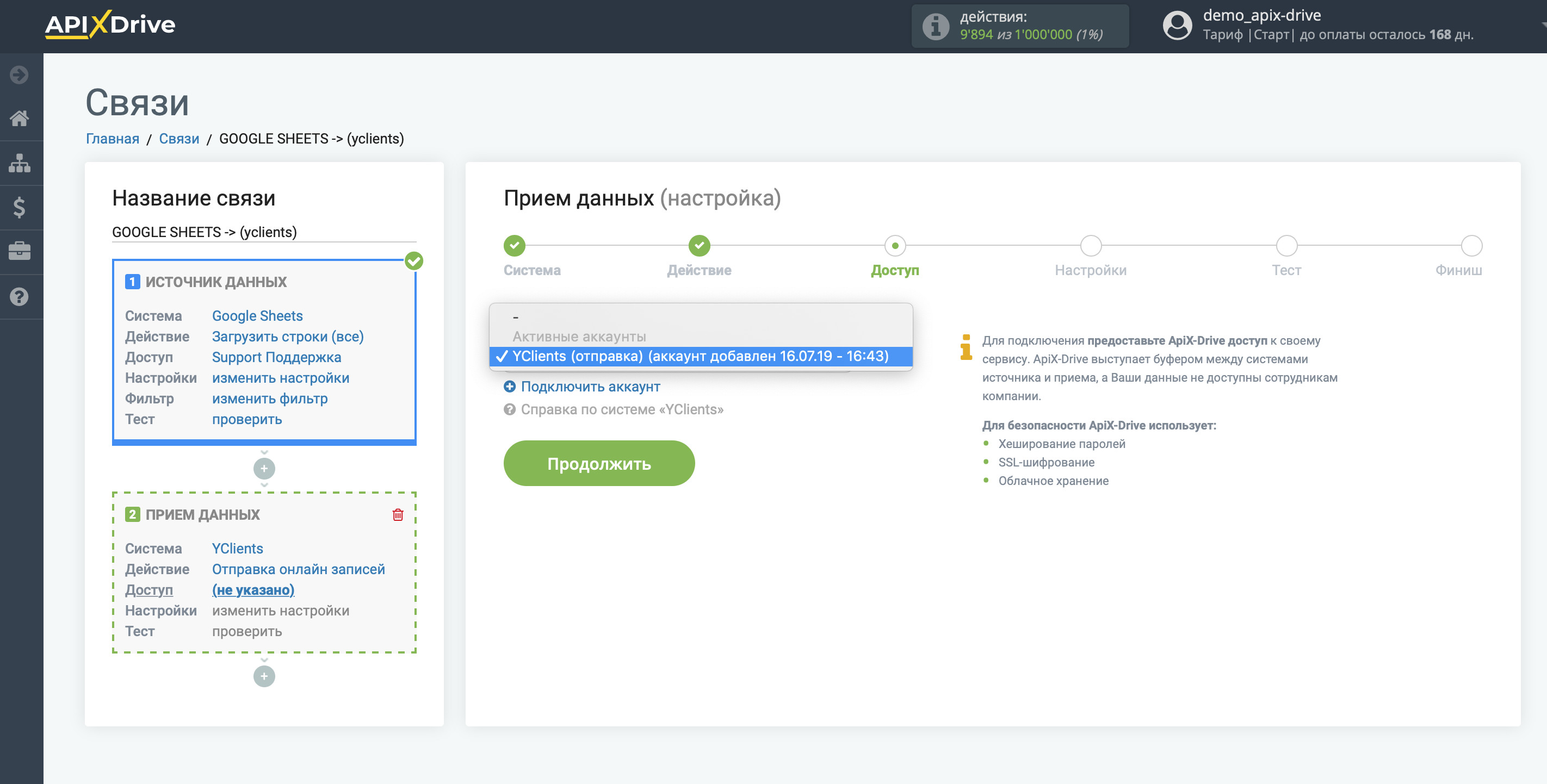
Слева поля YCLIENTS, в которые будут передаваться данные. Справа, в выпадающем списке, доступные данные из источника данных, в данном случае, Google Sheets.
Выберите необходимые данные, которые находятся в ячейках Google Sheets, кликните по параметру и он будет назначен выбранному полю YCLIENTS.
Обратите внимание, что Вы можете использовать не только переменные Goolge Sheets, но и прописанные вручную данные.
Кликните "Продолжить" когда закончите работу с назначением полей.
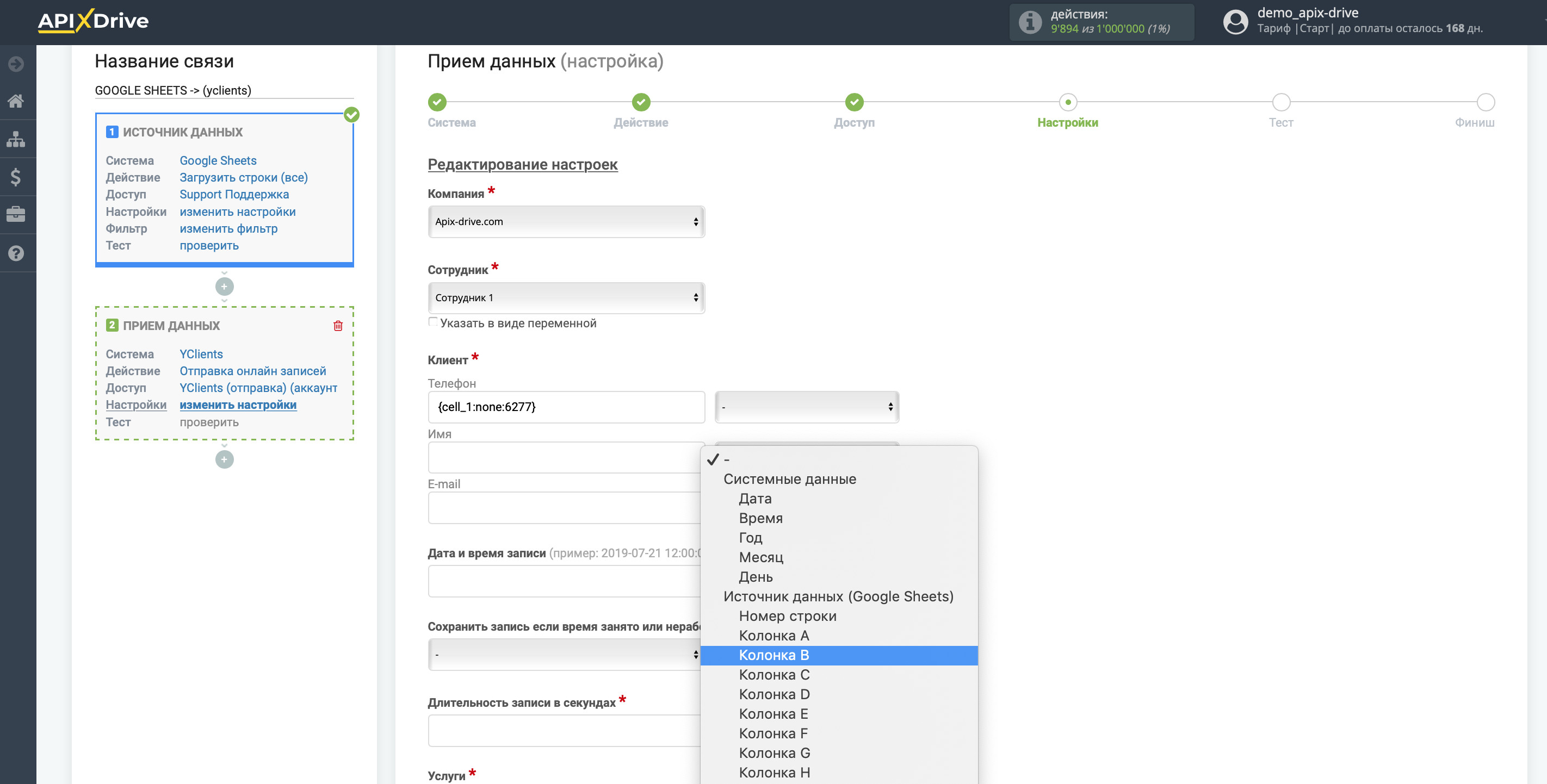
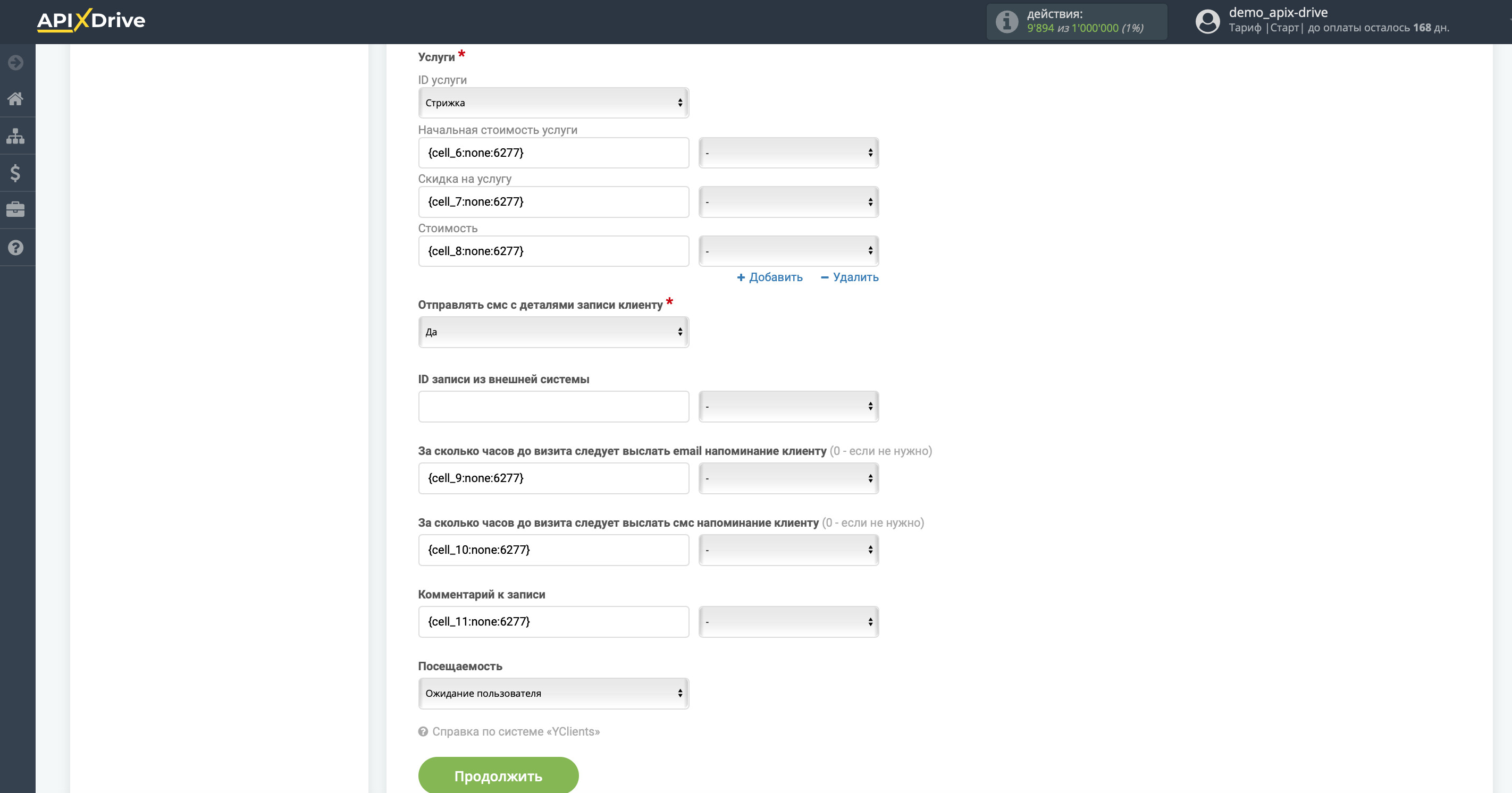
Теперь Вы можете увидеть тестовые данные.
Если Вы хотите изменить настройки - кликните "Редактировать" и Вы вернетесь на шаг назад.
Если Вас все устраивает - кликните "Далее".
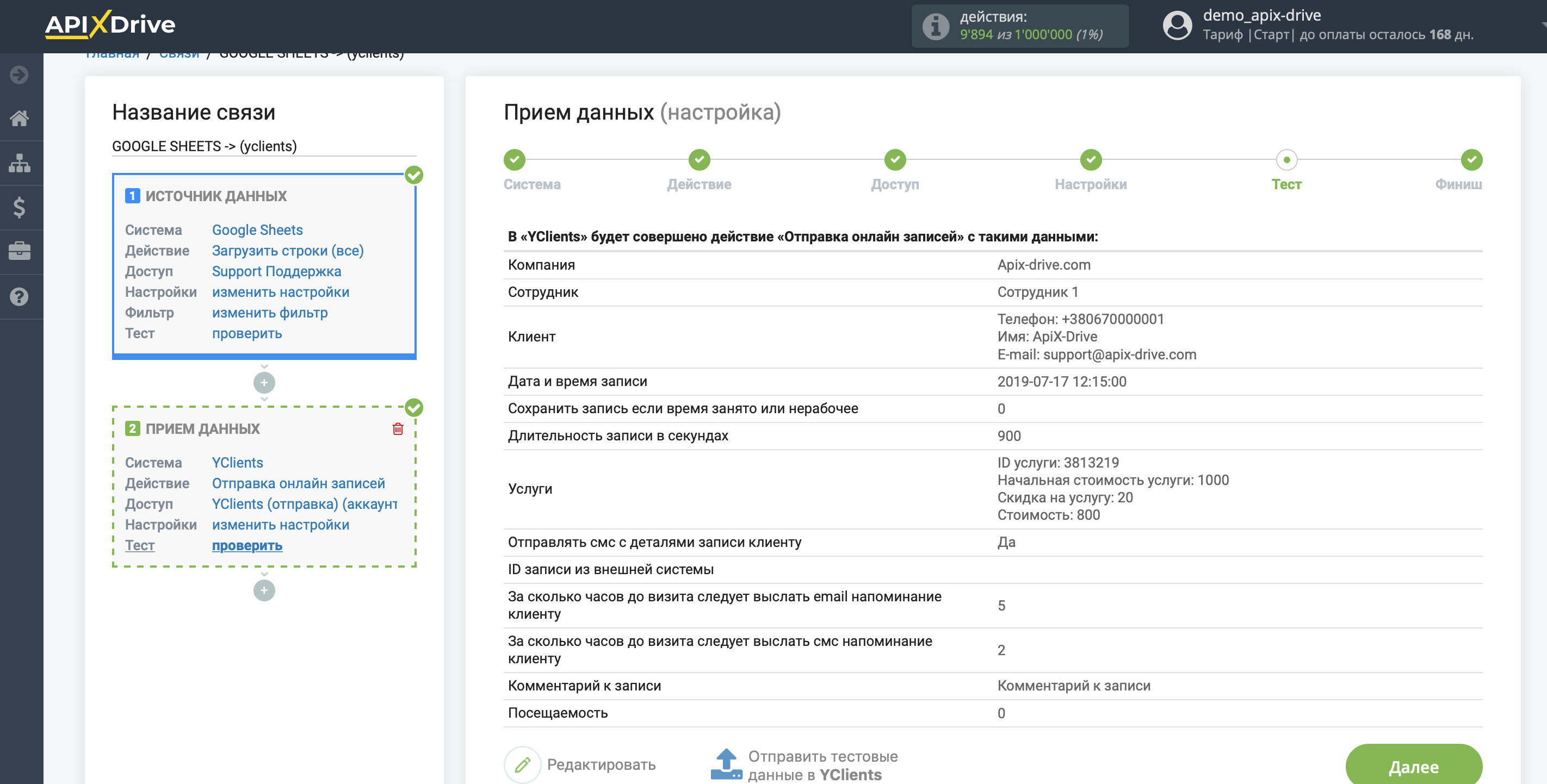
На этом настройка Приема данных завершена!
Теперь можете приступить к выбору интервала обновления и включению автообновления.
Для этого кликните "Включить автообновление".
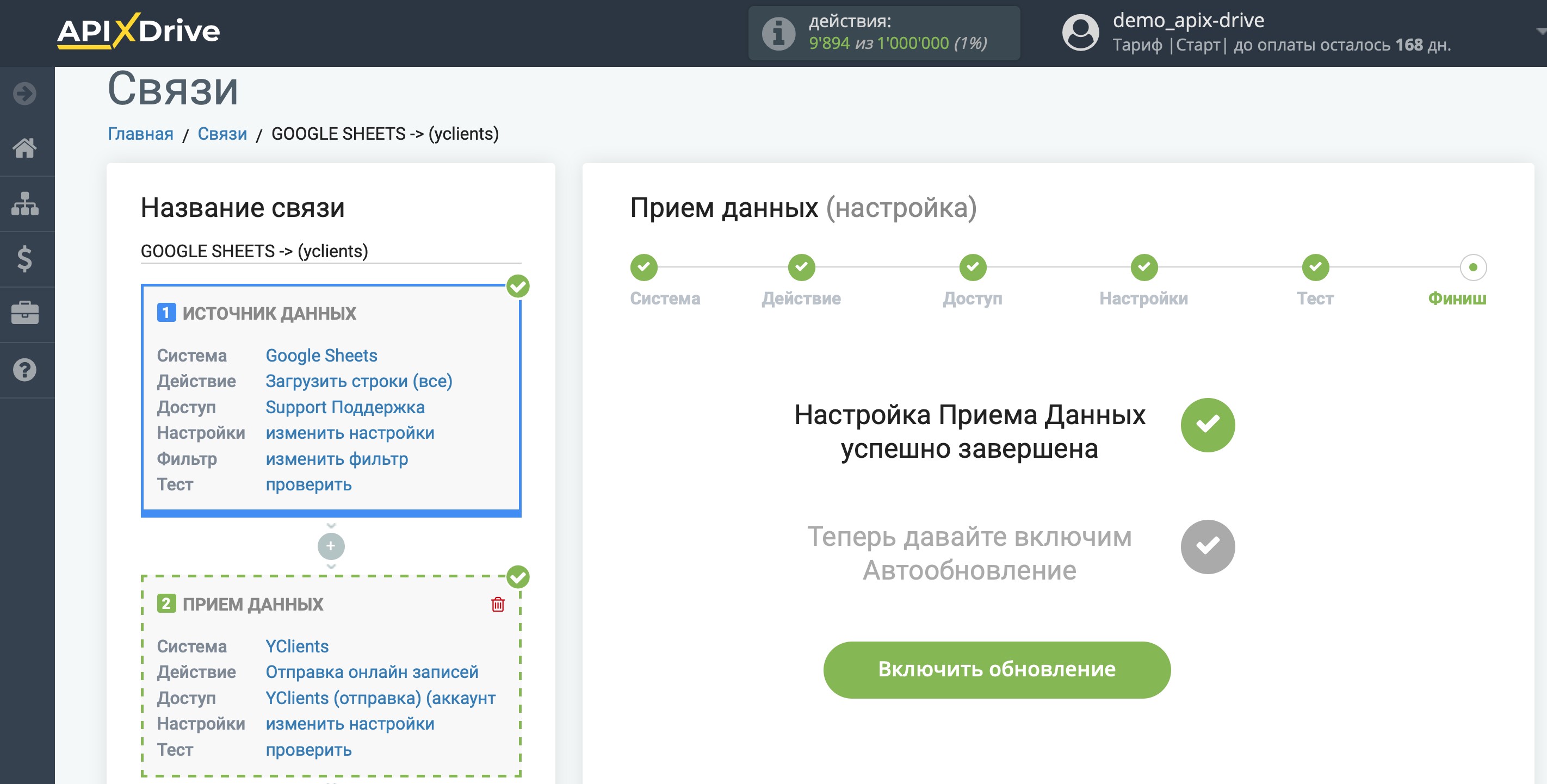
На главном экране кликните на иконку шестеренки, чтобы выбрать необходимый интервал обновления или настройте Запуск по расписанию. Для того, чтобы запускать связь по времени выберите Запуск по расписанию и укажите желаемое время срабатывания обновления связи или добавьте сразу несколько вариантов времени, когда нужно, чтобы срабатывала связь.
Внимание! Чтобы Запуск по расписанию сработал в указанное время необходимо, чтобы интервал между текущим временем и указанным временем был более 5 минут. Например, Вы выбираете время 12:10 и текущее время 12:08 - в этом случае автообновление связи произойдет в 12:10 на следующий день. Если Вы выбираете время 12:20 и текущее время 12:13 - автообновление связи сработает сегодня и далее каждый день в 12:20.
Для того, чтобы текущая связь срабатывала после другой связи, поставьте галочку "Обновлять только после связи" и укажите связь, после которой будет срабатывать текущая.
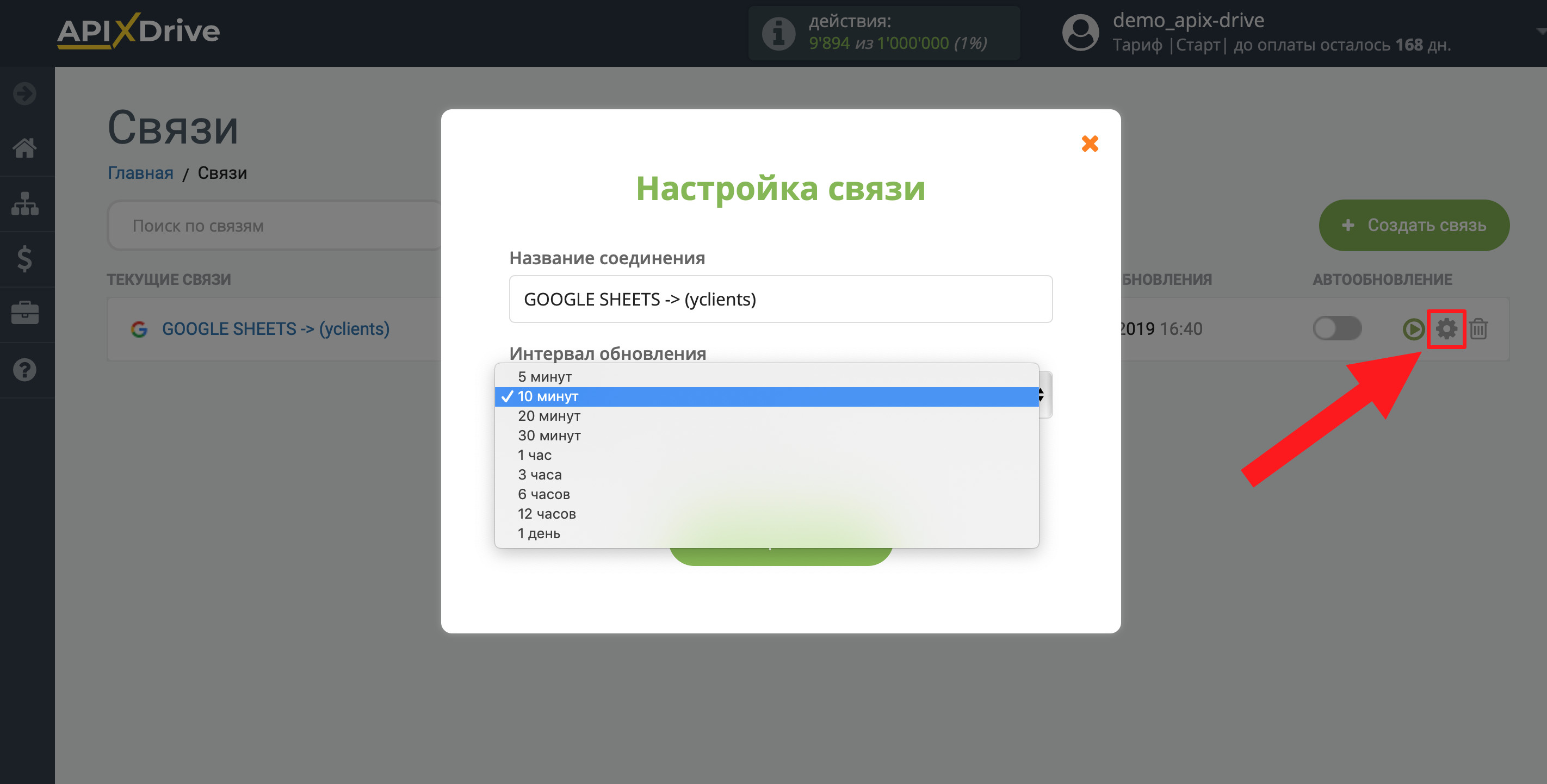
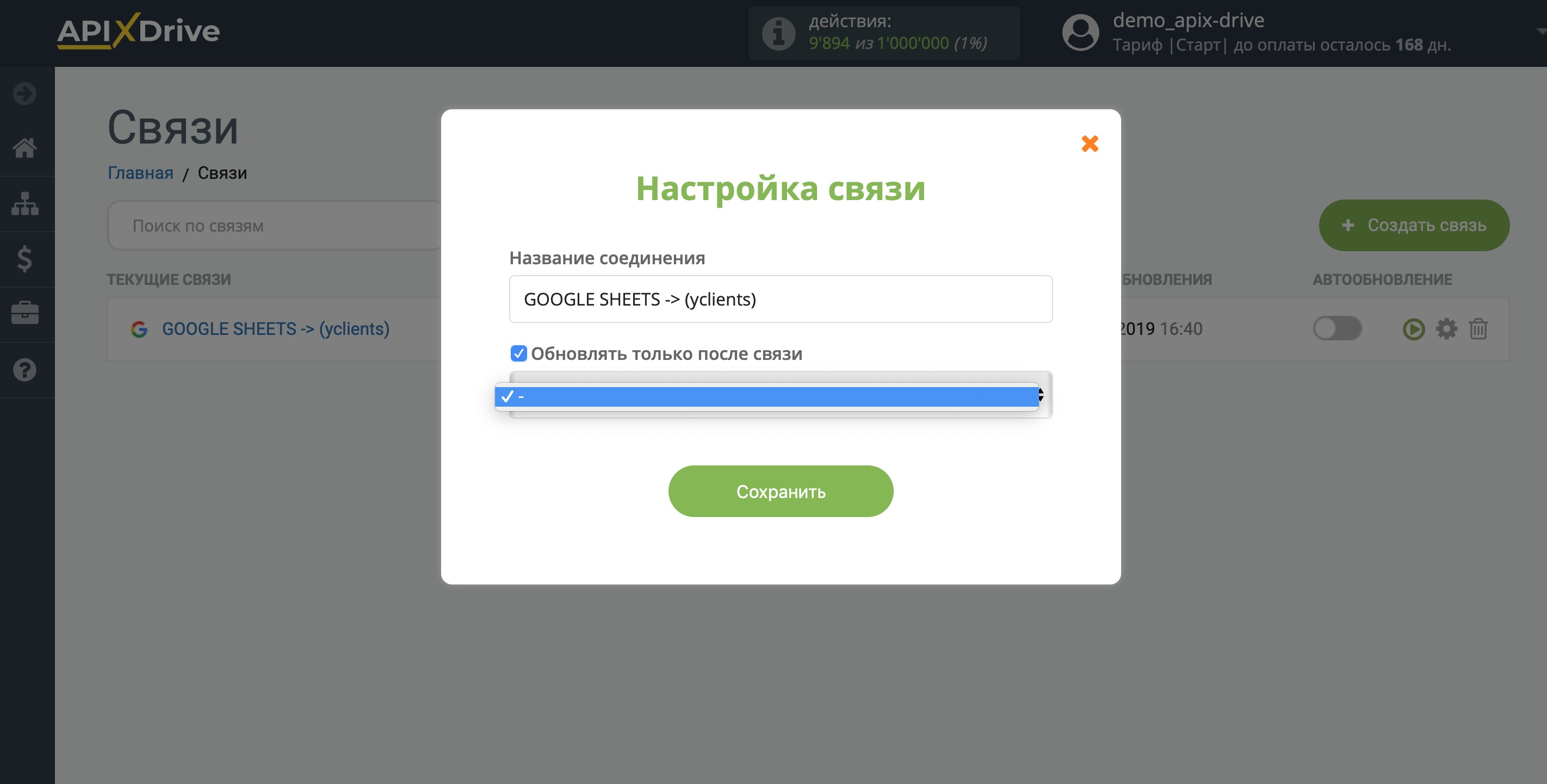
Для включения автообновления переключите ползунок в положение как показано на картинке.
Для того, чтобы выполнить разовое срабатывание связи, кликните по иконке в виде стрелки.
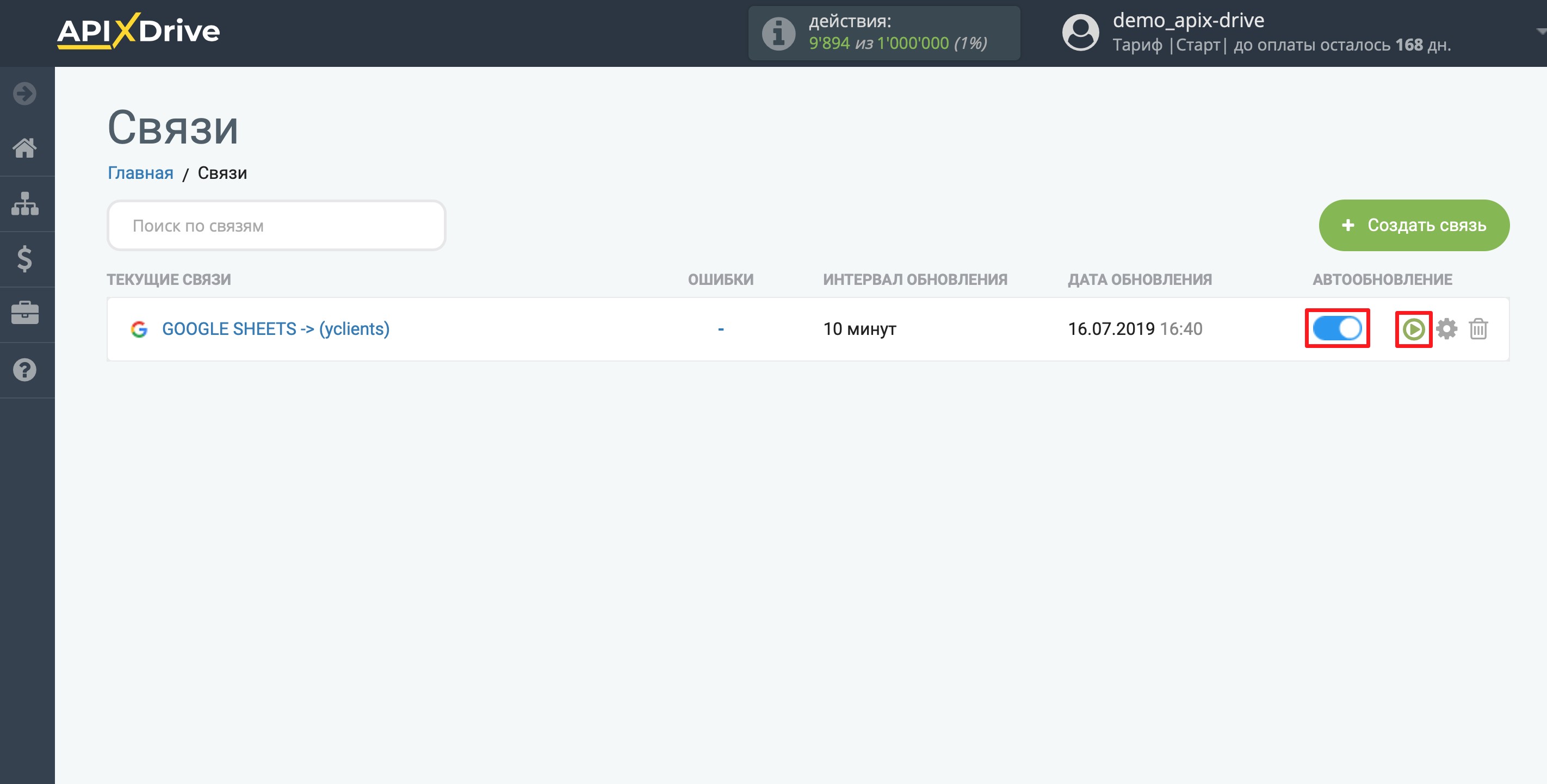
На этом настройка YCLIENTS в качестве Приема данных завершена! Видите как все просто!?
Теперь можете не беспокоиться, дальше ApiX-Drive сделает всё самостоятельно!
Читайте также:


