Как сделать ленту 3d max
Добавил пользователь Валентин П. Обновлено: 05.10.2024
Основу 3D-дизайна составляет работа с объектами: их создание, перемещение-вращение, трансформирование и применение различных дополнительных настроек (толщины стенок, цвета, текстур и так далее). За счёт этого получаются реалистичные модели предметов, рендеры интерьеров и экстерьеров, спецэффекты, анимированные персонажи.
Мы собрали подробный гайд по всем необходимым 3D-дизайнеру действиям над объектами и решению распространенных проблем.
Содержание
Понятие объектов в 3ds Max
Из объектов создается общая сцена в 3ds Max. Большинство из них представляют собой базовые формы, которые используют для создания сложных фигур.
- Геометрия (Geometry)
- Формы (Shapes)
- Камеры (Cameras)
- Объемные деформации (Space Warps)
- Источники света (Lights)
- Системы частиц (Particles)
- Вспомогательные объекты (Helpers)
- Дополнительные инструменты (Systems)
Как работать с объектами в 3ds Max
Для работы над объектами есть ряд встроенных функций в 3ds Max, начиная от базовых инструментов вроде “Создать”, “Копировать”, “Вставить” и заканчивая сложными настройками материалов.
Кроме этого, можно скачать и установить дополнительные модификаторы, упрощающие процесс моделирования или визуализации.
Рассмотрим основные действия над объектами.
Создание объектов в 3ds Max
- стандартные (Standard) — несложные объекты в виде базовых геометрических фигур;
- расширенные (Extended) — усложненная версия многих базовых фигур.
- На командной панели (Command Panel) выберите вкладку “Создать” (Create).
- В выпадающем списке с группами объектов выберите вид примитивов, который вам нужен (стандартные или расширенные).
- В открывшемся свитке выберите нужный объект.
- Перейдите в окно проекции “Перспектива” (Perspective). Для удобства разверните его на весь экран — это можно сделать с помощью комбинации горячих клавиш Alt +W.
- Левой кнопкой мыши кликните по экрану и, не отпуская её, потяните курсор в сторону — таким образом будет вырисовываться примитив, получится плоская геометрическая фигура.
- Чтобы зафиксировать размер и положение полученного объекта, отпустите кнопку мыши.

- Для объектов с углами потяните курсор вниз или вверх, чтобы сделать фигуру объемной — так и простого примитива получится 3D-объект.
- Для объектов “Чайник” (Teapot) и “Сфера” (Sphere) задавать высоту не нужно — их рисуют в один этап.
- Второй этап в процессе добавления объекта “Труб” (Tube) — задать толщину стенок путем того же растягивания курсором. После этого курсор нужно потянуть вверх, чтобы установить высоту.
- Для добавления “Конуса” (Cone) основание рисуют дважды: сначала низ фигуры, затем тянут курсор вверх, создавая объект. Можно сузить фигуру до точки на вершине, а можно сформировать усеченный конус.

Если нужно нарисовать квадрат или круг (не прямоугольник или овал), то при растягивании фигуры дополнительно зажмите клавишу Ctrl.
Выделение объекта в 3ds Max
- в сглаженном режиме отображения (Smooth and Highlights) объект будет заключен с квадратные белые скобки;
- в режиме “Каркас” (Wireframe) сетка объект станет белой.
- прямоугольная область выделения (Rectangular Selection Region);
- круглая (Circular Selection Region);
- произвольная (Fence Selection Region);
- лассо (Lasso Selection Region);
- выделение кистью (Paint Selection Region).
Как повернуть объект на 90о в 3ds Max
Действия над объектом осуществляются с помощью инструментов, расположенных на основной панели.
Для вращения выберите Select and Rotate (“Выбрать и повернуть”), она обозначена круглой стрелкой. Горячая клавиша для этой команды — E.
Вращайте фигуру с помощью курсора по “орбитам”.

Как вырезать объект из объекта 3ds Max
- группировки объектов;
- сохранения участка пересечения объектов (остальные части объектов удаляются);
- вычитания одного объекта из другого.
- Выделите объект, который нужно оставить, и условно назовите его объектом A. Тот, который нужно удалить, условно обозначим как объект В.
- На панели создания объектов выберите “Геометрию” (Geometry), а в выпавшем после этого списке — “Сложные объекты” (Compound Objects)
- Выберите команду Boolean.
- В открывшемся справа окне настроек выберите “Вычитание” (Subtraction). Если выбрать A-B, то из объекта А (т.е. выделенного) будет вычтен объект В. Можно сделать и наоборот.
- В том же окне нажмите кнопку Pick Operand B.
Отверстие в объекте в 3ds Max
Очевидно, что для создания отверстий можно применять вышеупомянутую команду Boolean. Однако это не единственный вариант.
Круглые отверстия можно создать так:
1. ProCutter. Выберите объект, в котором нужно создать отверстия, и дополнительно дорисуйте еще один круглый объект на месте, где это отверстие должно быть (можно несколько). Примените инструмент ProCutter (она находится в свитке Compound, а свиток — на панели меню Create). В списке настроек справа нужно выбрать, какие именно объекты нужно удалить. Нажмите Pick Stock Object.

2. Loop Regulizer — скрипт, который нужно устанавливать отдельно. Он применяется в работе с Editable Poly с квадратными или прямоугольными полигонами, и, как и инструмент из предыдущего пункта, создаёт только круглые отверстия. На уровне редактирования Polygon выберите все полигоны, которые будут участвовать в создании отверстия. Кликните правой кнопкой мышки по экрану и в появившемся списке выберите Regulize. Таким образом, получается круг. При необходимости можно применять модификатор Chamfer для большего сглаживания. В настройках справа нажмите Bridge — после этого вместо только что сформированного круга получится сквозное отверстие.
3. Вручную. Сформируйте из полигонов форму будущего отверстия. Затем в режиме Vertex выберите точки, из которых оно состоит, и примените модификатор Spherify.
Приветствую читателей моего блога, хочу сегодня поделиться с вами накопленными за годы изучения моделирования вещами. Это скриншоты сеток (wireframe) твердотельных объектов, людей, и разной мелочи. По ним можно изучать оптимально построение модели.
Начнём с органики:
Переходим к хардсюрфейсу:
И закончим на нескольких интересных уроках:
1) Добавление деталей на сложных поверхностях:
2) Создание цилиндра с узором diamond:
3) Способ создания отверстий в модели:
4) Создание цилиндрических объектов из повторяющихся частей с помощью Bend и Instances:
5) Создание металлической решетки:
6) Гексагон с топологией под сглаживание:
7) Создание геометрии с использованием метода Loft:
8) Сквозная решетка с узором diamond под сглаживание:
9) Трюки с топологией для сглаживания:
10) Создание объемного текста под сглаживание:
11) Создание телефонного провода под сглаживание:
Иногда при финальной визуализации нужно представить какой-либо объект в виде сетки. Сделать это можно двумя способами, в зависимости от нужного результата. Первый вариант – сетка в 3D Max создается в виде материала и накладывается на объект, создавая красивую обводку всех его граней. Второй путь – создание физической сетки, когда после рендера объект будет выглядеть в виде каркаса.
Иногда при финальной визуализации нужно представить какой-либо объект в виде сетки. Сделать это можно двумя способами, в зависимости от нужного результата. Первый вариант – сетка в 3D Max создается в виде материала и накладывается на объект, создавая красивую обводку всех его граней. Второй путь – создание физической сетки, когда после рендера объект будет выглядеть в виде каркаса.
Для создания материала с сеткой в 3D Max к параметру Diffuse в свойствах материала нужно добавить карту VRayEdgesTex, которая расположена в списке Maps-Standart. Именно эта карта создает сетку на материале, а в ее параметрах можно задать толщину и цвет собственно сетки – цвет самого материала задается в параметре Diffuse. После наложения полученного материала можно увидеть прорисованные на материале ребра модели.
Чтобы создать физическую сетку в 3D Max, к объекту нужно применить модификатор Lattice. Он превращает модель в каркас, причем можно включить отображение в точках пересечения линий узлы в виде сфер, треугольников или других фигур. Толщину сетки и её вид – число граней, можно также задать в параметрах модификатора. После рендера объект в сцене будет выглядеть именно сеткой. Так можно моделировать разные ажурные элементы.
В видеоуроке показано, как использовать оба способа создания сетки в 3D Max. Оба они просты, и применение их не должно вызывать каких-либо трудностей.


В этой статье из категории Словарь 3D терминов я объясню что означает топология, ретопология, меш и сетка.
Меш или сетка – этими терминами называют совокупность вершин, рёбер и полигонов, которые составляют один 3D объект. Слово меш походит от английского mesh – ячейка сети. А слово сетка – от английского wireframe, что переводится как каркас/проволочный каркас.
Также иногда еще использую термин геометрия , который по сути означает то же самое, что и меш. Всё дело в том, что слово geometry (геометрия) с английского языка переводится еще и как форма.
- "Нужно перебросить меш перчатки в ZBrush" – означает, что вам нужно взять вашу модель 3D перчатки и экспортировать (перебросить) её в пакет для скульптинга ZBrush.
- "Чтобы добавить реализма нужно покривить этот меш" – означает, что вам нужно в хаотическом порядке немного потаскать (попередвигать) вершинки (или рёбра, или полигоны) на 3D объекте, чтобы он перестал выглядеть идеально ровным.
- "На заглавной картинке изображена сетка перчатки" – это означает, что на картинке видно не просто 3D модель перчатки, но также её сетку (wireframe), т.е. вот те белые лини, которые показывают КАК и КАКИЕ полигоны (квадратные, прямоугольные, состоящие из 4-х сторон или 3-х) формируют перчатку.
Топология – это то, КАК ИМЕННО полигоны формируют 3D модель. На картинке ниже изображены (вверху) две 3D модели перчаток, а под ними изображена их сетка. На этом примере видно, что одну и ту же 3D модель можно описать разной топологией: в данном случае – правильной (слева) и неправильной (справа).

Правильная топология служит двум целям:
- правильные деформации во время анимации;
- использование минимального количества полигонов для описания нужной формы.
В первом случае, полигоны должны располагаться на 3D модели (обычно, живого существа) так, чтобы при движении костей или мышц, было легко повторить реальные выпуклости от этих же мышц или костей. Самый простой пример, это необходимость уплотнения сетки на коленях и локтях. Ведь когда мы моделируем персонажа в Т-позе, то локти и колени выпрямлены. А когда их нужно согнуть на 90 градусов, то получится, что полигонов не хватает (если моделер сделал сетку равномерной), чтобы сформировать красивое закругление локтя или колена.
Во втором случае, обладая навыком низкополигонального моделирования, вы сможете каждый полигон использовать очень эффективно, а значит модель будет лёгкой (иметь мало полигонов). Это особенно ценится в игровых движках (ведь ресурсы всегда ограничены) или для анимации.
Кстати, вот прикольное видео, где рассказывают как ограничения "железа" сделало игры лучше:
Ретопология – буквально означает сделать топологию еще раз (снова, заново). Обычно, ретопологию делают на основе высокополигональной (hi-poly) 3D модели.
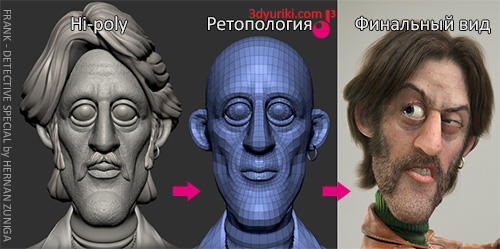
К примеру, вы сначала в ZBrush (или в Mudbox, или 3D Coat) лепите детальную 3D модель гномика, совершенно не обращая внимание на топологию и плотность сетки. Потом, вам этого гномика нужно анимировать. Но заставить быстро реагировать гномика на 30 миллионов полигонов во вьюпорте Maya (или 3ds Max, или Blender) – это невыполнимая задача. Поэтому, этому гномику делают ретопологию. Т.е. на основе уже готовой высокополигональной формы создают низкополигональную сетку гномика, которую очень удобно и легко анимировать. А все те детали с высокополигональной версии переносят на низкополигональную с помощью разных приёмов, к примеру, с помощью карт дисплейсмента или нормалей.
Иногда, используют сокращённое написание – ретопо.
Для ретопологии разные 3D художники используют разный софт, основываясь на своих личных пристрастиях:
- 3D Coat (один из самых удобных пакетов для ретопологии);
- Topogun ;
- Maya;
- Blender;
- 3ds Max;
- modo;
- ZBrush.
Подпишитесь на обновление блога (вот 3 причины для этого).
Похожие статьи:
- Этапы создания реалистичного 3D портрета /… У меня ооочень часто спрашивают "Что нужно знать, чтобы сделать реалистичного человека?" или "Какие программы нужно использовать, чтобы добавить 3D…
- Философские основы лоуполи моделирование под… Еще один урок от моделера техники в 3ds Max – Александра Барсукова, известного как DesertBull. Предыдущий урок был об основах…
- Блендшейпы (Blend Shapes), морфы (Morph), Shape key | Словарь При поддержке интернет портала по поиску работы в Омске, огромная база вакансий для будущих тридешников. По своей сути, блендшейпы, морфы…
- Что такое лупы (loops), лупики | 3D Словарь Создание вот такого справочника 3D-терминов по компьютерной графике является одним из методов раскрутки сайта с помощью внутренней оптимизации (внутренней перелинковки…
- Скининг (Skinning) | Словарь Скининг (от английского слова skin – кожа, skinning – процесс создания кожи, встречается также написание скиннинг) – это один из…
- Удачная попытка создать 3D-портрет: рендер… Инфо. Автор: Alex Huguet, Англия. Название работы: portrait attempt (попытка создания портрета). 3D-/2D-инструменты: Maya, Mudbox, VRay, ZBrush. Подробности создания 3D…
- Основы низкополигонального моделирование под… Это вторая часть статьи об основах низкополигонального моделирования. Первая была о философских основах лоуполи моделирования под смус в 3ds Max.…
Вам понравилась статья ? Хотите отблагодарить автора? Расскажите о ней друзьям.
Или подпишитесь на обновление блога по E-Mail.
Здравствуйте, подскажите пожалуйста как в майке назначить переключение вида во вьюпорте с помощью клавиш на клаве, (через пробел неудобно), то же самое с поворотом камеры, хочу сделать как в максе.
Отличная статья — замечательно подходит для всех, кто начинает свой не легкий, но крайне интересный, путь в мире 3д ) Спасибо!


Уроки 3ds Max + Corona/V-Ray. Школа Ильи Изотова запись закреплена
Полная шпаргалка модификаторов в 3ds Max
Select By Channel – Выделить по каналу.
UVW Mapping Add – Добавляет текстурные координаты.
UVW Mapping Clear – Удаляет текстурные координаты.
Disp Approx
Displace Mesh (WSM)
Edit Mesh – Редактируемая Сетка.
Edit Patch – Редактируемый Патч.
Edit Poly – Редактируемый Полигон.
Edit Spline – Редактируемый Сплайн.
VertexPaint – Раскрашивает вершины.
Bend – Изгиб
Bevel – Выдавливание со скосом.
Bevel Profile - Выдавливает сплайн по профилю.
Cap Holes – Закрывает дырки у объектов (аналогия Cap в EDIT POLY).
DeleteMesh – Удалить Полигоны.
DeletePatch – Удалить Патч.
DeleteSpline – Удалить Сплайн.
Displace – Делает рельеф геометрии при рендеренге, по текстуре.
Displace NURBS (WSM)
Edit Normals - Редактор нормалей.
Extrude – Выдавливание.
Face Extrude – Выдавить грань.
FFD 2*2*2 – Деформатор в виде решетки 2*2*2.
FFD 3*3*3 - Деформатор в виде решетки 3*3*3.
FFD 4*4*4 - Деформатор в виде решетки 4*4*4.
FFD(box) - Деформатор в виде Box (можно задать произвольное количество вершин).
FFD(cyl) - Деформатор в виде Cylinder.
Lathe – Вращение. Делает 3d модель, вращением сплайнового профиля.
Lattice – Решетка. Преобразовывает грани и вершины в видимые (получается сетка в 3D виде).
Melt – Таять. Дает эффект таяния модели.
Mesh Select - Выделить сетку.
MeshSmooth - Сглаживает сетку с добавлением новых полигонов.
Mirror – Зеркало. Зеркально отражает модель.
Morpher – Модификатор в основном используется для анимации мимики персонажа.
MultiRes - Модификатор для оптимизации сетки (уменьшения количество полигонов).
Noise – Шум. Делает поверхность модели волнистой "шумной".
Normalize Spl. – выставляет, добавляет точки на сплайне на заданном расстоянии, при этом пытается сохранить исходную форму сплайна.
Optimize – Оптимизировать. Как и MultiRes служит для оптимизации сетки (уменьшения количество полигонов).
Patch Select - Выделить патч.
Poly Select - Выделить полигон.
Push – Раздувает объект.
Relax - Сглаживает сетку не добавляя новых полигонов.
Renderable Spline - Видимый (визуализированный) сплайн.
Ripple – Рябь. Создает рябь, круги, как на воде от капли.
Shell - Делает из необъемной модели объемную, добавляя толщину.
Skew – наклон, склон, скос.
Slice - Разрезает модель, или может отрезать от нее кусок
SplineSelect - Выделить сплайн.
Squeeze – Хитро вытягивает модель.
Symmetry - Делает зеркальную копию объекта, присоединяя ее к текущей.
Taper – Заострить. Заостряет модель.
Tessellate - Усложняет модель, путем разбиения полигонов.
TurboSmooth - Тоже что и MeshSmooth, только работает по другому алгоритму.
Turn to Mesh - Сделать мешем.
Turn to Patch - Сделать патчем.
Turn to Poly - Сделать Poly.
Twist – Скрутить. Скручивает объект.
Vertex Weld – Объединяет вершины, лежащие в заданном пределе.
Vol. Select – Выделяет подобъекты разными способами, для передачи выделения вверх по стеку модификаторов.
Wave – Волна. Делает волны на объекте.
XForm - обнуляет все преобразования объекта (поворат, масштаб).
Reactor Cloth – Реактор ткань. Накладывается на модель, которая будет симулировать поведение ткани. (в 9-й версии был перенесен в этот подраздел)
Reactor Rope
Reactor SoftBody – Реактор Мягкие тела. Накладывается на модель, которая будет симулировать поведение Мягкого тела.
Flex - Симулирует поведение упругих тел.
Physique - Служит для соединения оболочки (модели) с костями.
Skin - Тоже, что и Physique только с другими принципами и подходами.
Camera Map
Material - Задает ID материала для объекта.
MaterialByElement – Назначает разные ID элементам модели.
Normal - Переворачивает и выправляет нормали.
Smooth - Сглаживает по группам сглаживания (не внося изменений в геометрию).
STL ChecK - Проверяет геометрию на наличие ошибок.
UVW Map - Накладывает координаты текстуры.
Clothl – Симулятор тканей.
Garment Maker – Создает одежду по выкройкам.
CrossSection – создание сетки по набору сплайнов (желательно с одним и тем же количеством вертексов).
Surface – Накладывает поверхность на сетку из сплайнов. Используется при сплайновом моделирование.
Subdivide (WSM)
Subdivide - Усложняет модель, путем разбиения полигонов. Используется преимущественно с Radiosity.
Sweep – Создает 3D модель из сплайнов путем указания пути и профиля.
LS Colors (WSM) - преобразует физические единицы измерения в цвета RGB.
LS MESH - улучшает Lightscape объекты для игровых движков.
Scin Morph – Дополнительное средство для скининга.
MapScaler – Масштабирование текстуры.
PathDeform – Деформация по пути. Деформирует объект вдоль сплайнового пути.
PatchDeform – деформация объекта по площади другого объекта ( условии 2 обект должен быть Pach).
Point Cache
Point Cache (WMS)
Spherify – Приближает форму объекта к сферической.
Spline IK Control
Stretch – Вытянуть, растянуть.
SurfDeform – деформация объекта по площади другого объекта ( условии 2 обект должен быть NURBS)
Unwrap UVW – редактор текстурных координат.
Fillet/Chamfer – Скругляется углы у сплайна (аналог одноименных команд в Editable Saline).
Trim/Extend – Обрезает или дотягивает сплайн (аналог одноименных команд в Editable Spline) .
Substitute - применяется для визуализации двухмерных объектов (например импортированного DWG файла из AutoCAD)
Hair and Fur – Создает волосы/шерсть.

В этом уроке вы узнаете что такое сплайны, для чего они нужны и как с ними работать.
Вообще сплайн - это линия (кривая, ломанная) какая угодно. Сами по себе сплайны не отображаются при рендере, а служат вспомогательными средствами. Создать сплайн вы можете перейдя во вкладку Create - Shapes - Splines.

Вот основные формы сплайнов, которыми я обычно пользуюсь:

Когда вы создаете любой тип сплайнов, то после изменения параметров, для дальнейшего редактирования, вам необходимо нажать на него правой кнопкой и выбрать Convert To - Convert To Editiable Spline, или применить модификатор Edit Spline из списка модификаторов.
Все сплайны состоят из точек (vertex) и сегментов (segment):

Точки бывают четырех типов:
1. Corner - точка образует ломаную.
2. Smooth - автоматически сглаживает линию, образуя кривую.
3. Bezier - так же образует сглаженую линию, но формой изгиба можно манипулировать с помощью специальных маркеров.
4. Bezier corner - в отличии от bezier маркеры несимметричны.

Чтобы изменить тип точки нужно выделить одну или несколько точек и нажать правую кнопку мыши. В контекстном меню выбрать нужный тип.
В разеделе Modify сплайны имеют несколько вкладок: Rendering, Interpolation, Selection, Soft Selection и Geometry.
Вкладка Rendering:
Enable in rendering - включает отображение сплайна при рендере.
Enable in Viewport - включает отображение сплайна в окнах вьюпорта.
Radial - сплайн будет иметь форму веревки (то есть круг в сечении).
Thickness - толщина или диаметр круга в сечении.
Sides - количество сторон круга (если выбрать 3, то в сечении будет треугольник).
Angle - Угол поворота сечения.
Rectangular - сплайн будет иметь форму доски (то есть прямоугольник в сечении).
Length - длинна прямоугольника в сечении.
Width - ширина прямоугольника в сечении.
Aspect - соотношение длинны и ширины друг к другу.
Auto Smooth - включает автоматическое сглаживание.
Вкладка Interpolation:
Steps - количество сегментов между каждыми двумя точками сплайна (для сглаженных форм требуется большее количество, для ломаной линии достаточно нуля ).
Optimize - автоматически убирает сегменты, которые не влияют на форму сплайна.
Adaptive - автоматически подбирает количества сегментов, для получения идеально гладкой формы.
Вкладка Geometry:
New vertex type - Выбор тип вновь созданных точек.
Create line - Создать дополнительную линию с сплайне.
Attach - Присоеденить линию к сплайну.
Refine - Вставить точку в любое место сплайна.
Weld - Слить соседние точки в одну (справа указано минимальное расстояние между точками, при котором они будут слиты)
Connect - Соеденить две точки линией.
Insert - Продолжить линию (нажимаете Insert затем на крайнюю точку и продолжаете создание сплайна)
Fillet - Скругление углов (выделяете точку и задаете радиус скругления)
Chamfer - Создание фаски (выделяете точку и задаете размер фаски)
Divide - Разделяет выбранный сегмент на указанное количество точек.
Использование модификатора Shell, на примере создания объемного текста.
Создаем сплайн Text:

В поле Text меняем текст на нужный, изменяем размер (Size). Выбираем и стека модификаторов Shell. Затем задаем нужную степень выдавливания (Inner Amount или Outer Amount)

Модификатор Shell можно применять только к закрытым сплайнам (не имеющим разрывов). Вот пример использование модификатора Shell на сплайны Text, Line, NGon и Star:

Модификатор Sweep.
Сперва создаим любую линию. Я создал Line с прямыми углами (создается с нажатой клавишей Shift)

Далее из списка модификаторов выбираем Sweep и получаем следующий результат:

Я думаю Вам не составит труда разобраться в настройках модификатора. Самое основное - это выбор формы сечения и параметров этой формы (радиуса или длинны, ширины, толщины)

Модификатор Lathe.
Поздравляю! Вы дошли до самой интересной части урока.
Модификатор Lathe используется для создания объектов имеющих симметрию вращения (это могуть быть кувшины, бокалы, бутылки, колонны, стаканы и много другое).
Все что вам потребуется это нарисовать вертикальную линию в проекции Font и выбирать из списка модификаторов Lathe:

Нам сразу же нужно переместить ось симметрии, для этого нажимаем на плюсик справа от названия модификатора и выбираем Axis. Перемещаем Axis по оси Х :

Далее возможны два случая:
1. Поверхность отображается нормально (в том цвете, который у вас выбран) - тогда все хорошо.
2. Поверхность черная - значит нужно вывернуть её наизнанку поставив галочку на Flip Normals.

Теперь проверьте включена ли у вас кнопка Show end result on/off toggle, которая находится под списком модификаторов. Включить её нужно для того, что бы видеть эффект всех модификаторов назначенных объекту:

Далее переходим к редактированию вершин (нажимаем на плюс слева от Line и выбираем Vertex), добиваемся желаемого результата. Можете добавлять\удалять точки, менять их тип и т.д.
Модификатор Lathe имеет несколько параметров, вот основные из них:
Degrees - показывает на сколько градусов проворачивается сплайн вокруг оси симметрии (по умолчанию 360 градусов, полный оборот).
Flip Normals - выворачивает поверхность наизнанку.
Segments - количество сегментов ( сглаженность фигуры).
На этом третий урок окончен. В этот раз видеоурок состоит из двух частей:
Читайте также:

