Как сделать куст в 3d max
Добавил пользователь Владимир З. Обновлено: 04.10.2024
Растения часто присутствуют в интерьерах – комнатные растения, букеты и т.д. Тем более они часто встречаются в экстерьерах, где практически всегда становятся одним из элементов сцены. Геометрия их достаточно сложная, и создавать её вручную, особенно листья – это очень большой труд, притом требующий очень мощного компьютера с большим объемом памяти. Конечно, никто не моделирует растения таким образом, ведь листья в 3Ds Max, как самый сложный элемент, можно имитировать гораздо быстрее и проще.
Листья в 3Ds Max можно создать при помощи текстуры, а промежутки между ними задаются прозрачными участками в специальной маске, созданной из текстуры. Лист – плоский объект, поэтому результат получается вполне реалистичный, а применение текстуры рельефа позволяет получить достаточно хороший вид.
Конечно, чтобы получить листья в 3Ds Max таким способом, надо создать соответствующий материал. В нем и применяются все текстуры – основная, маска и рельеф. Если наложить такой материал на любой объект, то получится эффект, как будто он состоит из листьев.
В видеоуроке показан процесс создания материала, который помогает имитировать листья в 3Ds Max. Этот полезный способ можно использовать и для создания других вещей, где есть прозрачные участки.

Недавно мне пришлось прочитать несколько уроков на тему построения ландшафта в 3ds Max. Помню, что тогда меня удивила неспособность встроенного инструментария 3ds Max быстро и внятно создать имитацию земной тверди, всегда встречались какие-нибудь неудобства. Поэтому я решил провести ревизию основных методов моделирования рельефа и вывести наиболее удобный с точки зрения создания и дальнейшего редактирования. И, понятное дело, если надо получить точную модель реальной земной поверхности, за основу в любом случае придется брать горизонтали высот как на географической карте.

Набор сплайнов-горизонталей для построения рельефа
1. Составной объект Terrain

Поверхность Terrain: слева несглаженная, справа после Turbo Smooth
Первый и самый очевидный способ, который, к сожалению, дает не самый лучший результат. Поверхность строится на основе набора сплайнов-горизонталей, причем расстояние между вертексами непосредственно влияет на форму поверхности. Чаще всего сетка получается слишком грубая, а встроенные в параметры Terrain переключатели дают слишком скромный эффект, поэтому приходится к исходным сплайнам добавлять вертексы вручную или с помощью модификатора Normalize Spline.
2. Плагин Populate:Terrain

Результат работы плагина Populate: Terrain в 3ds Max
3. Модификатор Displace.

Поверхность из плоскости модификатором Displace и картой Noise
Поверхность строится на основе объекта Plane, разбитым на нужное количество сегментов, к которому применяется модификатор Displace с черно-белой текстурой на основе карты высот. Способ хорош правильной четырехугольной сеткой, плотность которой легко менять, плох же самой необходимостью рисовать текстуру где-нибудь в фотошопе. Для получения точного рельефа придется прорисовать точную карту, рассчитав требуемый оттенок серого для каждой горизонтали.
4. Paint Deformation в Edit Poly

Поверхность получена из Plane с помощью Paint Deform
Плоскость преобразуем в полигональную сетку и рисуем нужный рельеф мышкой (кнопка Push/Pull в свитке Paint Deformation на командной панели). Cпособ идеально подходит для быстрой прорисовки почти произвольной поверхности, поскольку вы можете строить горы и впадины прямо в окне проекции . В этот же раздел можно записать и другие похожие способы создания произвольного рельефа из плоскости: модификатором Noise, Wave…
5. Модификатором Surface из сплайнов.

Пример рельефа Surface по сплайнам
Этапы работы этим способом: сплайны-горизонтали собираем в один объект-сплайн, применяем модификатор CrossSection, модификатор Surface — получаем сглаженную поверхность. Сложность этого способа заключается в необходимости добиваться одинакового количества вершин на горизонталях — абсолютно нереальное требование на сложных поверхностях.
Можно подобрать еще какие-нибудь экзотические способы, моделить нурбсами, полигонами и еще много чем, но думаю, что оптимальный результат с точки зрения скорость-качество дает плагин Populate:Terrain. Конечная поверхность легко редактируется, замечательно сглаживается, при этом за основу можно брать готовые горизонтали с топоосновы в AutoCAD, что гарантирует точность построений.
''), array("string" => ''), ); if (!isset($_COOKIE['rek'])) < print($banners[$GLOBALS["banner_num"]]["string"]); >elseif ($_COOKIE['rek'] == "rek1") < print($banners[0]["string"]); >elseif ($_COOKIE['rek'] == "rek2") < print($banners[1]["string"]); >?>

Читайте интересный урок о создании реалистичной земной поверхности с растительностью и опавшими листьями силами пакета 3ds Max и одного полезного скриптика.
Подготовка земли.

Чтобы потом все органично смешать/сгладить я в конце добавляю модификатор Relax.

Создание дорожки из гравия.
После создания такой формы земли как мне нужно, я сохраняю ее копию с развернутым стеком (на случай всякий, как резервную копию). После этого конвертирую землю в Editable Poly. Делаю я это (конвертирование) для того, чтобы можно было отдетачить (Detach) полигоны земли, которые станут гравиевой дорожкой. Это также позволяет мне увеличить количество полигонов и дорисовать детали, где мне вздумается. Также это позволяет настраивать отдельно разные UWV карты. А еще позволяет добавлять модификатор Displace к маленьким областям на земле.
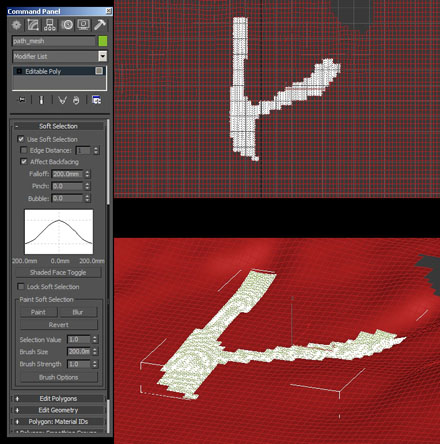
Создание ступенек.
После создания гравийной дорожки, я приступаю к ступенькам. Ступеньки сделаны из трех примитивов ChamferBox с разными настройками модификатора Noise. Потом созданы инстансы (Instance) этих троих ступенек.
Также я создал несколько сфер, которые позже превратятся в кучи листвы. И опять же, это не просто сферы – сверху я накинул модификатор FFD.


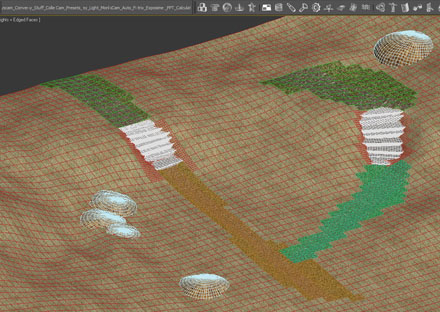
Создание камней.
Создание маленьких камней – это достаточно простой процесс. Начал я с обычной сферы, а сверху накинул модификаторы Noise и FFD (последний для глобальных изменений формы). Кстати можно добавить и огромных камней – они только прибавят реалистичности сцены. Вот урок по созданию фотореалистичных камней.
Я обычно делаю 12 копий разного размера и с разными настройками модификатора Noise. После того как коллекция камней готова, я создаю VRay Proxy каждого из них, чтобы потом разбросать на дорожке.
Также я создаю несколько версий карты Diffuse с целью немножко увеличить разнообразие камешков.

Использование скрипта Advanced Painter.
Кстати, начиная с 3ds Max 2011 - эта возможность (рисования 3d-объектами) встроена в сам Макс.
Можно по-всякому подстраивать настройки под себя. Скрипт Advanced Painter – это очень мощный инструмент и я его использую почти во всех своих проектах.

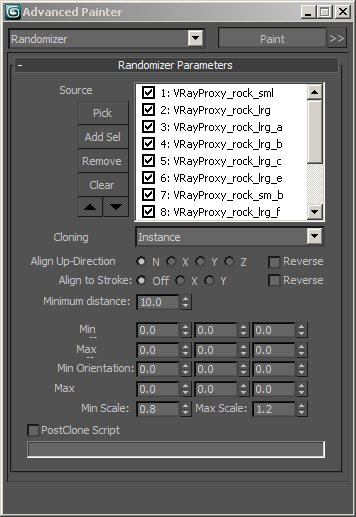

Создание кучи дров.
Для создания кучи дров я использовал встроенный в 3ds Max Reactor. Я только недавно начал его использовать, но это достаточно простая штука.
Сначала я смоделировал пеньки и дрова. Я создал три разных формы, а потом просто размножил их.

Далее я создал плоскость (Plane) и добавил в сцену Rigid Body Collection Gizmo (кнопка RBCollection на закладке Create, раздел Helpers). В список Rigid Bodies я добавил как плоскость так и все дрова.
Настройки и физические свойства объектов я сделал в свитке Properties самого реактора (находится на закладке Utilities).
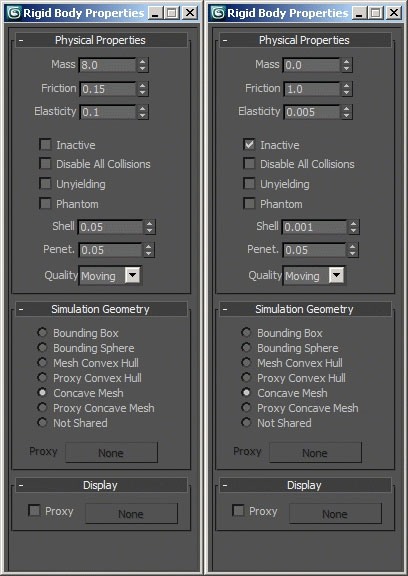
Настройки физики для симуляции кучи дров в Havok.
Большинство настроек я не менял (они и остались по-умолчанию) за исключением Col. Tolerance (Точность столкновений). Далее нужно нажать на кнопку Preview in Window в свитке Preview & Animation чтобы появилось окошко предпросмотра. Теперь можно играться с настройками и проигрывать получившуюся анимацию пока вы не будете довольны результатом.
После того как я был счастлив полученным результатом я нажал кнопку Update MAX (меню MAX).
Далее я вручную красиво расположил несколько пеньков как финальный штрих.
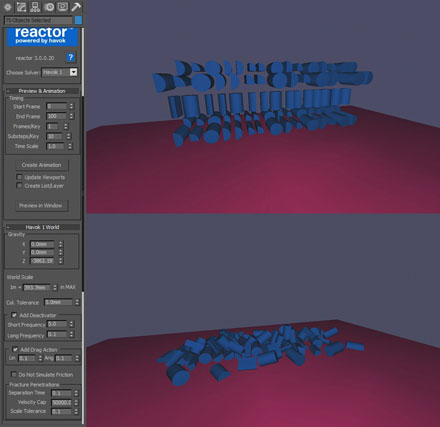
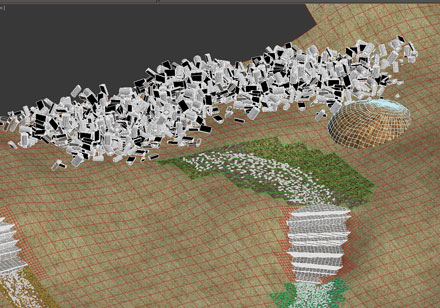
Создание травы.
После того как были созданы несколько разновидностей полянок травы, я использовал ту же процедуру, что и для гравиевой дорожки. Я загрузил траву (вернее, V-Ray Proxy травы) в скрипт Advanced Painter и разбросал ее по всей земле.

Создание листьев.
После того как вся трава была на месте я создал 4 разновидности листочков. Они были созданы из простеньких плоскостей с накинутыми сверху модификаторам Bend и Noise.
Но если вы хотите очень реалистичных листьев с эффектом просвечивания - вам к уроку по созданию реалистичных 3d-листьев.
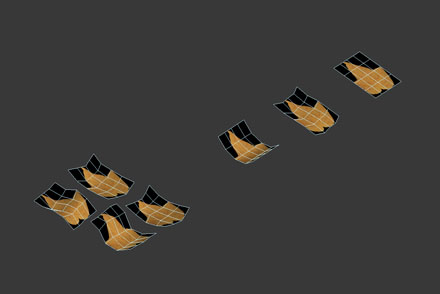
Потом я нарисовал несколько версий небольших кучек.
Последний шаг – это приатачить (Attach) их всех вместе в один объект. На этой стадии также нужно разнообразить материал для каждого листика.
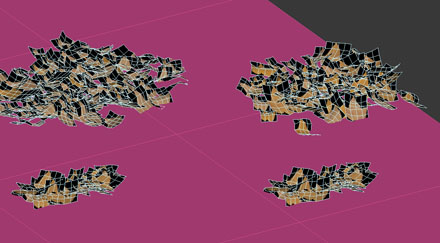
Эти кучки листьев теперь можно разбросать по сцене. Также я изменил некоторым одиночным листикам Pivot Point, чтобы также разбросать их по земле.

Осмотр всей сцены и финальный рендер.
Подготовительные работы закончились, теперь нужно проверить все ли размещено правильно.

Выбираем точку обзора для камеры, подстраиваем композицию кадра.
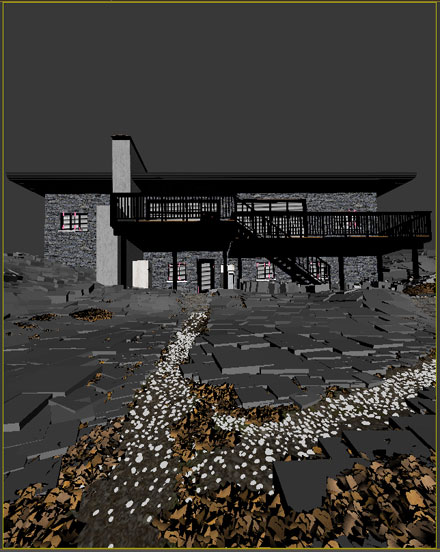
И визуализируем финальную картинку. Чтобы и у вас получались такие реалистичные рендеры - читайте о науке создания фотореалистичного 3d.

А вот (всегда такой необходимый) сырой рендер и сетка.

В последнее время замечаю, что поисковая оптимизация сайта это хорошо, но вот качественные статьи также имеют немаловажное значение. Поскольку, однажды написав отличную статью, она начинает идти в массы сама и пользователи сами хотят поделиться интересной находкой. Спасибо вам за это! Такие действия очень вдохновляют на дальнейшее развитие ресурса!
Похожие статьи:
-
Мне очень понравился урок по созданию красивейшей травы с помощью 3ds Max, VRay и плагина VrayScatter от замечательного 3D-художника Peter… Автор: Лебедев Денис, Россия. Название работы: It's going to rain (К дождю). 3D-/2D-инструменты: 3d Max, Photoshop, VRay. Подробнее о работе над 3D… Этот небольшой урок поможет вам быстро, качественно и реалистично разбить стекло, бетонный пол, асфальт и другие подобные объекты. В конце… Решил в целях эксперимента выложить свой перевод понравившегося мне урока. Урок посвящен созданию материала листьев для 3d дерева (в данном… Есть одно видео, демонстрирующее интересный эффект. Когда на изначально абсолютно гладкой башне снизу вверх начинают появляться и исчезать выступы-детали, похожие… Placement script - скрипт для 3ds Max (работает начиная с версии 3d Max 6 и до 3ds Max 2010), который… Гуру 3ds Max'а, Пол Нил, написал маленький, но шикарный и бесплатный скрипт Stack Tools, который я уже себе поставил для…
Вам понравилась статья ? Хотите отблагодарить автора? Расскажите о ней друзьям.
Или подпишитесь на обновление блога по E-Mail.
Давайте смоделируем комнатное растение и посадим его в этот вазон.

Сначала сделаем один лист.
1. Создайте 3 сплайна с одинаковым количеством точек.
2. Присоедините их командой Attach. Для этого выделите один сплайн, разверните свиток Geometry, щёлкните по кнопке Attach и общёлкайте остальные сплайны. Получится составная фигура.
3. Выделите все точки и поменяйте тип точек на Smooth.
4. Совместите крайние точки сплайнов командой Fuse.
5. Включите 3D привязки EndPoint и постройте поперечные сплайны с помощью команды Create Line.
6. Придайте более изящную форму каркасу, выделяя и перемещая точки в окнах проекций.
7. Выделите точки на внутреннем сплайне и поменяйте их тип на Bezier Corner, настройте направляющие вектора как на рисунке.
8. Примените модификатор Surface (для построения поверхности), а потом модификатор Shell (для придания толщины листу).
Теперь необходимо его "размножить". Для этого удобно воспользоваться командой Array (Массив).
Создание радиального массива
Создание радиального массива возможно при использовании особого положения опорной точки преобразования. Обычно для этого используют и особую координатную систему - выборочную (Pick).
1. Чтобы лист "закрутился" вокруг вазы, нужно центром выборочной системы координат Pick выбрать вазу (для этого в выпадающем списке выберите систему координат Pick, после чего щелкните по вазе). Затем установие центр преобразования Use Transform Coordinate Center (как показано на рисунке ниже).
2. Выделите лист и выполните команду главного меню Tools - Array. Установите в окне массива следующие настройки:
Type of object: Instance (тип объектов)
Array Dimensions: 1D - 6 (размерность и кол-во)
Rotate: (Totals) Z 360.0 (поворот последнего клона)
Re-Orient - вкл. (чтобы объект разворачивался по ходу создания)
3. Приподнимите один лист и ещё раз "закрутите" вокруг вазы.
После применения материалов получится довольно симпатичное комнатное растение.
Читайте также:

