Как сделать круглую рамку в ревите
Обновлено: 07.07.2024
В данном видео рассматриваются некоторые варианты создания стен с произвольным профилем поперечного сечения в .
Уроки Revit | Витражи в полукруглых стенах и эркере В этом уроке создадим витражи в полукруглом эркере и создадим .
Всем привет давайте вспомним как строить нам вот такие вот стены полукруглые как вставлять эркерные окна и так вот у .
В этом видео уроки я научу тебя делать отверстия в формообразующих поверхностях, так же рассмотрим создания .
Единственное что не сказал на видео это то, что нужно размещать сплайны на рабочей плоскости. В противном же случае .
REVIT Что такое формообразующие в REVIT для начинающих? Начинаем новую линейку видео по созданию сложных .

Мы начинаем большой цикл статей про визуализацию в Revit. Рассмотрим работу с композицией, окружением, освещением, а также разберем конкретный пример дневного и ночного рендеринга в Revit.
В первой статье цикла рассмотрим общие принципы работы с композицией и особенности настройки камеры в Revit.
Экскурс в теорию композиции, или не все решает техника
Одной из причин безликости современной проектной графики является отсутствие индивидуальности, стремление архитектора показать проект, забывая о мелочах. Что делать и как с этим бороться?
Выдумывать что-то новое наверное не стоит, всё придумано до нас - любой кто занимался фотографией, знает, насколько важны Композиция, Окружение и Освещение.
Вот несколько (далеко не все) традиционных советов для начинающих фотографов, которые можно применить и для архитектурной подачи:
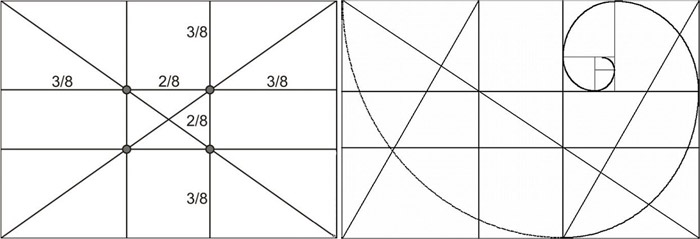

- Включайте в один кадр части нескольких архитектурных сооружений. Старайтесь поймать ритм в цвете или деталях.

- Возможно стоит изменить освещение - смена времени суток. Попробовать варианты вечерней подсветки. Полуденный свет создает резкие тени и придает контраст изображению. Но если ваша цель показать детали фасадов, лучше использовать рассеянный свет способствующий прорисовке деталей.

- Помните про коррекцию перспективы. Даже среднее по высоте здание все равно будет выше фотографа. Хотя искажение перспективы не всегда плохо, обращайте внимание на сходящиеся вертикальные линии в кадре. Традиционный ракурс с высоты человеческого роста никто не отменял, но можно попробовать и другие варианты, размещая точку съемки выше или ниже.
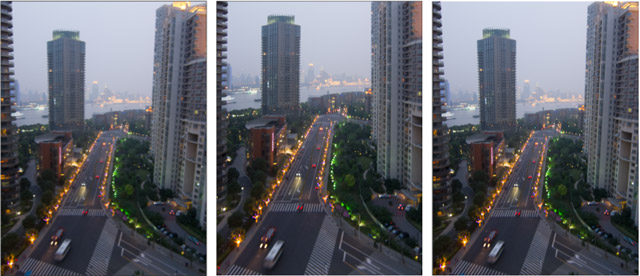
- И конечно ввиду того что мы находимся в виртуалльном пространстве, нам самим придется позаботится о статистах и окружении.
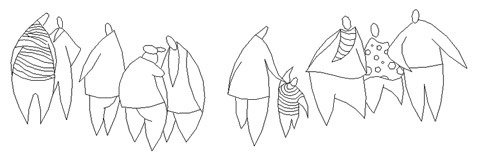
- Не нужно забывать и про материалы используемые в проекте и у окружающих объектов, читайте серию статей [Материалы Revit].
Hастройка визуализации в Revit
Откроем окно "Визуализация". Добраться до него можно двумя способами: "Чайник" на панели параметров вида или через ленту "Вид" - "Графика" - "Визуализация". В обоих случаях иконка выглядит как Чайник. (Почему чайник? Дань традиции)

В окне можем задать Параметры вывода, если по простому - это качество печати. Нам доступны два режима: "Экран" и "Печать".
С "Экраном", думаю, затруднений не будет, полученная картинка будет размером с ту, что мы сейчас видим в окне вида. Правда и размеры будут указаны не в привычных единицах а в пикселах (точках):

Если вам интересно каково качество полученного изображения, вы можете провести небольшой расчет. Для этого нужно, разделить количество пикселей на 300 dpi (нормальное качество печати) и затем умножить на 25.4мм (столько занимает дюйм в пересчете на миллиметры). Получается картинка на скриншоте выше (466 х 688 пикселов), будет размером где-то 40 х 60 мм. (подробнее про разрешение см. приложение в конце статьи). Прямо скажем, даже не "фотография 9 на 12". Поэтому этот режим лучше использовать для быстрых набросков композиции, проверки освещения, корректности настройки материалов и пр.
Если же переключиться на радиокнопку Принтер, Revit переходит в режим “для домохозяек” и все, что от вас требуется, это указать размер изображения и желаемое разрешение (качество) картинки.

По умолчанию доступны четыре значения, но вы можете вписать свое, правда оно не добавляется в общий список, но программа всё же учтет ваши пожелания. При этом вы сможете сразу узнать "вес" вашего изображения в несжатом виде, как если бы сохранили в формате *.BMP. Размер сжатого изображения в формате JPG или PNG в любом случае будет меньше, но и он во многом зависит от самого изображения, чем больше однородных участков, тем меньше размер. Более подробно про алгоритмы сжатия можно посмотреть по ссылке.
Настройка кадра, размеры
Рендер в Revit можно делать только на трехмерных видах, а это у нас инструменты "Камера" (перспектива) и "3D вид" (аксонометрия).
Создать подобные виды легко. В нашем распоряжении пара кнопок, расположенных на Панели быстрого доступа или на ленте "Вид" - панель "Создание" - кнопка "3D вид" (с картинкой, похожей на собачью будку). В обоих случаях мы можем выбрать из трех команд: "3D вид по умолчанию", "Камера" и "Обход".

- Первая команда создает или открывает уже существующий вид с аксонометрией всего проекта.
- Вторая позволяет создать перспективный вид, с указанием точки съемки и цели камеры. Наиболее подходящий для визуализации вид.
- Обход - это небольшая киностудия, где можно задать несложную анимацию нашей камере.
Работаем с перспективой
Перспективные виды, в отличие от аксонометрии, не имеют масштаба, поэтому мы можем управлять их размерами только с помощью специальной команды "Обрезка размеров", которая доступна на ленте, когда выбрана граница вида в окне программы.
Достаточно выбрать границу вида, чтобы добраться до кнопки "Обрезка размеров" на ленте.

Диалоговое окно "Размер области подрезки" работает в двух режимах:
- "Область обзора" - задает размеры вида, не масштабируя содержимое. Рекомендуется сначала подбирать пропорции вида с помощью ручек на границе вида и потом корректировать (округлять) размеры.
- "Масштаб" - наоборот, масштабирует изображение, сохраняя пропорции вида. Удобно задавать размер готового изображения, готового для печати.
Как настроить точный размер перспективы в Revit?
Подводя итоги, алгоритм настройки кадра может быть следующим:
- Выделите границу вида и настройте пропорции изображения, не забывая про композицию.
- В окне "Размер области подрезки" откорректируйте размеры получившегося вида после ручной настройки, например, просто заменив "некрасивые" цифры, на "ровные", с нулями или пятрками в конце. А можно прикинуть на калькуляторе пропорцию, например 2 к 3, и исходя из высоты или ширины вида, посчитать второй размер изображения.
- Примените настройки к виду. Задаете финальные размеры вида, с учетом размещения его (или визуализации этого вида) на листе. Переключитесь в режим "Масштаб", где укажите один из требуемых размеров, второй будет вычислен автоматически.

Если вы привыкли использовать вспомогательную сетку на камере (как на картинке выше), можно использовать следующий трюк:
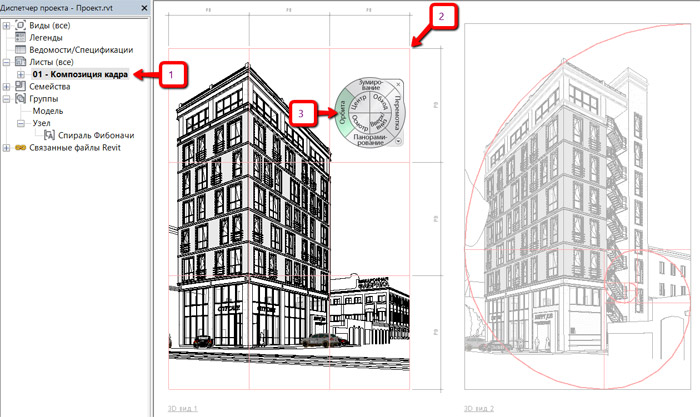
Архитектурная перспектива Revit или разница между объективом и перспективой
Несмотря на то, что процесс визуализации похож на фотографию, есть и отличия. Для того чтобы получить перспективное изображение, программы используют сходные алгоритмы построения, с теми что мы все изучали на начертательной геометрии. Точки схода, линия горизонта, плоскость проекции и пр. Другими словами, полученная перспектива отличается от фотографий и того, что мы видим своими глазами.
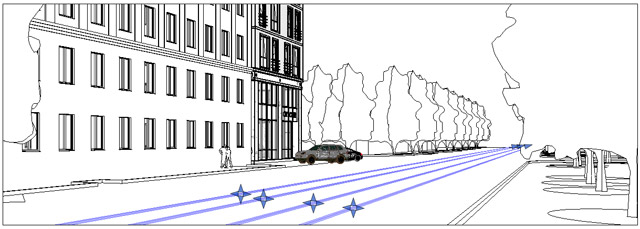
Линейная перспектива
На самом деле, практически любой перспективный вид, полученный в Revit, является Многоточечной перспективой. Это когда несколько объектов, расположены на различной высоте и под разными углами. Она немного сложнее, но правила остаются прежними. Каждый из объектов следует рассматривать отдельно и его точки схода, линии перспективы будут располагаться соответственно его расположению в пространстве.
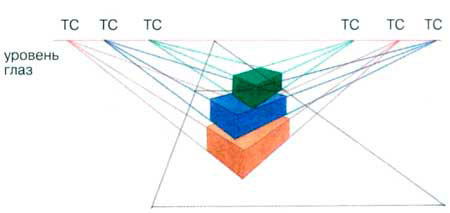
Многоточечная перспектива
Поэтому, если нам нужно добиться определенного ракурса, все что требуется от нас, это разместить точку съемки камеры в нужном месте, на нужном уровне (1) и так же поступить с точкой цели (2).

Вроде всё просто, но только до того момента, пока не начнем вращать вид с помощью комбинации кнопок "Shift + средняя кнопка мыши" или с помощью "Супер штурвала". Вы легко можете получить следующий вид:
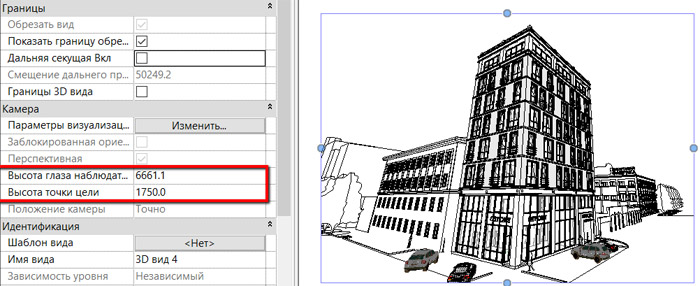
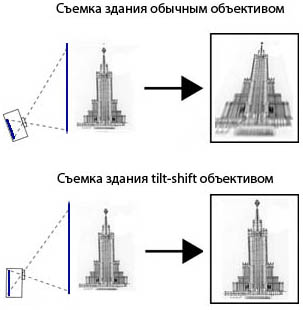
Как сделать так, чтобы камера в Revit не "заваливалась" по вертикали?
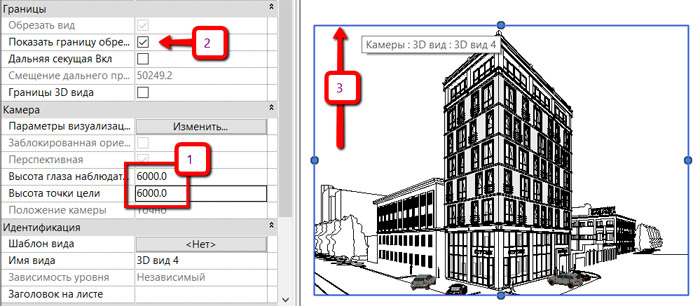
Уравняйте значения высоты (1), проверьте включена ли рамка вида (2) чтобы после исправления параметров перенести всю границу (3) вида на новое место, возможно придется немного поработать с пропорциями границы вида.
Несколько советов при работе с камерой в Revit
- Абсолютно вертикальные линии тоже не сильно придают живости изображению, поэтому можно добавить небольшую разницу между высотой глаза и точкой цели.
- Чтобы не было сильных перспективных искажений размещайте камеру дальше от объекта
- Но и не стесняйтесь корректировать размер кадра, так чтобы окружение попадая в кадр, уходило в перспективу.
- Если вы переусердствовали с редактированием границы вида, вращением и пр., не забывайте, что в функционал штурвала встроены несколько полезных функций:
- Одна из них - "Перемотка", позволяющая легко перемещаться по истории ваших манипуляций с камерой.
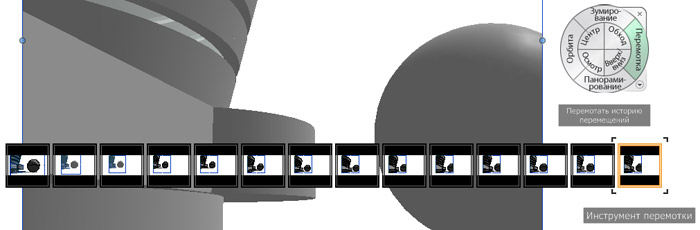
- Вторая полезная функция - контекстное меню штурвала, позволяющее отменить вращения камеры, перенести границу вида, даже если та в данный момент отключена, восстановить положение центра (положение точки цели) если вы перерастянули вид в одну из сторон. Или применить эффект изменения фокусного расстояния как у телеобъектива или наоборот рыбьего глаза, при этом положения точки взгляда и точки цели не меняются. Последний приём удобно использовать в стесненных условиях, интерьерах или плотной квартальной застройке.
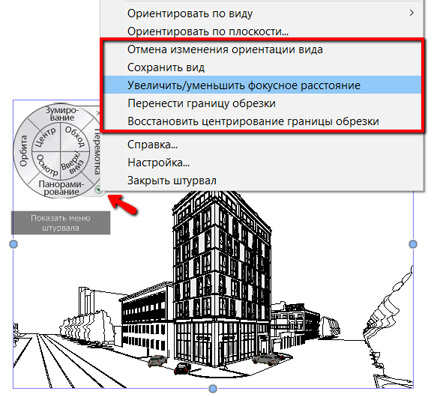
Приложение:
нюансы визуализации в Revit и некоторые технические подробности для зануд любознательных
Процесс визуализации (Rendering) в Revit 2017
Это не собственная разработка компании Autodesk, в сентябре 2011 года компания объявила о приобретении ряда технологий компании Numenus GmbH, с помощью которых выполняется эффективная визуализация 3D-объектов. Возможно это именно эта технология?!
К достоинству трассировки относят:
- Возможность рендеринга не только сетчатых поверхностей (треугольники) но гладких нурбс-поверхностей.
- Возможность использования нескольких процессоров (распараллеливаемость процессов).
- Корректное построение перспективы, отсечение невидимых плоскостей.
Есть и недостаток - невысокая производительность процесса, связанная с методом вычислений.
Трассировка луча в чем то имитирует природу, где источник света испускает луч света, который достигает какой нибудь поверхности. Сам луч можно представить как поток фотонов, движущихся по тому же пути. Достигнув поверхности, луч может быть ей Поглощен, Отражен, Преломлен или Излучен.
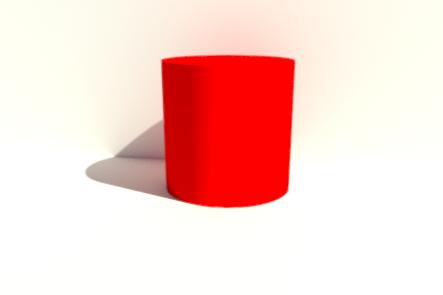
Поглощение части светового луча приводит к потере интенсивности отраженного или преломленного света. Луч может отражаться весь или только частично, захватывая цвет поверхности (перенос цвета), в одном (зеркало) или нескольких направлениях (матовые объекты).
Если поверхность прозрачна или полупрозрачна, луч преломляется, испуская поток в другом направлении, в процессе поглощается некоторая часть спектра (возможно даже изменение цвета). Некоторые материалы могут поглощать часть света и излучать свет с другой длиной волны, в случайном направлении - флуоресценция, это случается редко и зачастую, программами визуализации, подобный процесс игнорируется - Revit 2017, увы, как раз тот случай.
Отраженные и / или преломленные лучи могут достичь других поверхности, где могут снова подвергнуться поглощению, отражению, преломлению и т.д. Этот процесс может быть бесконечным. Некоторые из этих лучей отражаясь попадают в глаза зрителя, позволяя нам видеть сцену в окнчательном виде.
Сам процесс расчета программой идет от обратного, используя так называемый “Рекурсивный алгоритм трассировки лучей”, лучи выпускаются не из источника света, а из глаза (камеры) зрителя. Через каждый пиксел изображения испускается луч и находится точка его пересечения с поверхностью в сцене. Далее необходимо определить для каждого источника освещения, видна ли из него эта точка. Если видна, значит она освещена, если нет - то находится в тени. На пути луча могут оказаться прозрачные объекты, пропускающие свет, это тоже учитывается при расчете освещенности точки. Если материал точки имеет отражающие свойства, из неё испускается отраженный луч, и для него повторяется вся процедура трассировки. Аналогичные действия должны быть выполнены, если материал имеет преломляющие свойства.

Всё вышеописанное очень приближенно описывает процесс визуализации, так сказать упрощенная схема.
Качество печати и плотность пикселей

Самое приятное, что вся эта теория нам потребуется в минимальном количестве - всё, что нам нужно знать, это то, что более-менее приличного качества печать начинается с цифр 200 dpi и выше. Чем больше значение DPI, тем больше деталей будет видно на картинке.
В данном видео рассматриваются некоторые варианты создания стен с произвольным профилем поперечного сечения в .
Уроки Revit | Витражи в полукруглых стенах и эркере В этом уроке создадим витражи в полукруглом эркере и создадим .
Всем привет давайте вспомним как строить нам вот такие вот стены полукруглые как вставлять эркерные окна и так вот у .
В этом видео уроки я научу тебя делать отверстия в формообразующих поверхностях, так же рассмотрим создания .
Единственное что не сказал на видео это то, что нужно размещать сплайны на рабочей плоскости. В противном же случае .
REVIT Что такое формообразующие в REVIT для начинающих? Начинаем новую линейку видео по созданию сложных .
Автор: Ольга Максимчук (Princypessa). Дата публикации: 20 ноября 2020 . Категория: Рамки в фотошопе.
Сегодня мы будем создавать круглую рамку.
Круглая рамка лучше всего будет смотреться на ярких изображениях, но вы можете поэкспериментировать и использовать менее насыщенные фотографии и/или поменять цвет элементов.
Сначала мы создадим новый документ, при помощи инструмента Эллипс нарисуем круг, поместим в работу изображение из папки с исходниками, изменим его размер и добавим обтравочную маску.
Затем создадим слой с обводкой, дублируем слой, применим к дубликату слоя стили слоя и увеличим слой.
Затем при помощи инструмента Кисть создадим ободок с кружочками, подкорректируем расположение и размер кружочков и изменим цвет слоя с кружочками.
В завершение урока "Как сделать круглую рамку в фотошопе" мы с помощью корректирующего слоя Цвет поменяем цвет фона.

Создаем в фотошоп (Ctrl+N) новый документ с параметрами, как на рисунке ниже.



















Активируем Свободное трансформирование (Ctrl+T) и уже знакомым нам способом увеличиваем слой Обводка. Тянем за уголки рамки наружу, не забываем зажимать клавиши Shift и Alt.




Результат после применения стилей слоя.






















Результат после применения стилей слоя.






Круглая рамка готова!
Результат в виде до и после.

И финальный результат. Урок "Как сделать круглую рамку в фотошопе" завершен.
Читайте также:

