Как сделать круги на воде в 3d max
Добавил пользователь Дмитрий К. Обновлено: 04.10.2024
Прежде, чем приступить к моделированию формы воды в фонтане, надо разобраться в том, какие силы действуют на струю воды, вытекающую из трубы. Вода под давлением устремляется из трубы вверх, а затем, дойдя до верхней точки, в которой скорость становится равной нулю, под воздействием силы тяжести (гравитации) начинает падать вниз. Кроме того, вырываясь из трубы, струя воды по мере удаления увеличивается в диаметре, а при наличии ветра еще и изменяет направление движения.
Используя стандартные средства программы 3ds max, необходимо сымитировать все вышеописанные свойства и силы, действующие на воду. Сцена, которая будет рассматриваться в данном примере должна содержать четыре объекта, необходимые для создания анимированного фонтана: поверхность земли (ground), фонтан (fountain), трубу, из которой будет вытекать вода (tube) и поверхность воды (water) внутри фонтана (рис. 49).
Расходящиеся круги на поверхности водыв фонтане, которые появляются после падения струи выходящей из трубы, выполняются последовательно:
выберите из главного меню команд: Create > SpaceWarps > Geometric/Deformable > Ripple (создать > пространственные деформации > деформируемая геометрия > рябь);
в окне проекции Top (сверху) щелкните в середине фонтана и перетащите курсор в сторону для создания значка объекта Ripple (рябь), построив произвольным образом внешний диаметр значка, переместите курсор вверх для создания небольшой амплитуды ряби;
свяжите объект water (поверхность воды в фонтане) с источником объемных деформаций, для чего на главной панели инструментов выберите Bind to Space Warp (связать с воздействием) , затем в одном из окон проекций щелкните на поверхности воды и перетащите курсор на значок источника деформации. В результате выполненных действий поверхность воды покроется расходящейся от центра рябью волн (рис. 50);
для настройки отображения волн перейдите к свитку Parameters (параметры) построенного объекта Ripple01 и в группе Ripple (рябь) установите значение для Amplitude 1 (амплитуда 1) и Amplitude 2 (амплитуда 2) по 15 мм., а Wave Length (длинна волны) в 200 мм., здесь же, при желании, можно установить затухание ряби по мере удаления от центра, выставив небольшое значение параметра Decay (ослабление). Например, значение равное 0,001 (если у вас не остался открытым свиток Parameters после построения объекта Ripple01, то обратиться к нему можно выделив сам объект и активизировав на командной панели вкладку Modify.
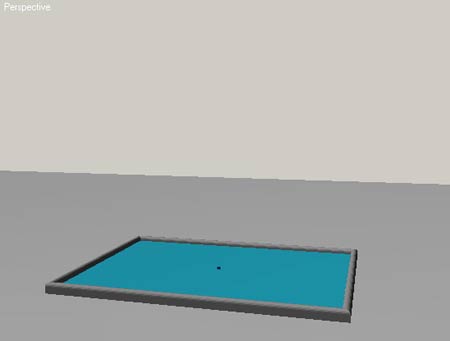
Рис. 49. Поверхность земли, фонтан, труба, поверхность воды

Рис. 50. Использование модификатора Ripple
Полученный результат настроек параметров ряби представлен на рисунке 51. Для анимации движения воды необходимо выполнить следующие действия:
щелкните на кнопке Auto Key (авто ключ) для того, чтобы активизировать автоматическую запись всех изменений, выполняемых в сцене в ключе анимации (в результате кнопка подсветится красным цветом);

увеличьте количество кадров анимации до 400-500 с тем, чтобы получилось полноценное движение струи фонтана по направлению вверх и обратно под действием силы тяжести, для этого воспользуйтесь окном диалога Time Configuration (настройка времени), доступного по одноименной кнопке ;
передвиньте ползунок таймера анимации в 400 кадр;
в группе Ripple (рябь) свитка Parameters (параметры) объекта Ripple01 установите значение Phase (фаза) на -60;
выключите запись ключей анимации, вторично щелкнув на кнопке Auto Key (авто ключ);

проверьте правильность выполненных действий, запустив воспроизведение анимации, для чего щелкните на кнопке Play Animation (воспроизвестианимацию) , расположенной в правой нижней части интерфейса программы.
Построение системы частиц для струи воды, вытекающей из трубы, с использованием следующих действий:
перейдите на вкладку Create (создать) панели управления, активизируйте кнопку Geometry (геометрия), затем выберите из раскрывающегося списка Particle Systems (системы частиц), и щелкните на кнопке PF Source (источник потока частиц);
в качестве источника частиц можно так же использовать системы частиц PArray (массив частиц), Super Spray (супербрызги) или Blizzard (метель);
в окне проекции Top (сверху) постройте значок произвольного размера;
используя инструмент Select and Rotate (выделить и повернуть), поверните значок так, чтобы стрелка, указывающая направление излучения частиц была направлена вверх;
в свитке Emission (излучение) построенного объекта PF Source 01 выберите из раскрывающегося списка Icon Type (тип значка) строку Circle (окружность);
в этом же свитке в поле Diameter (диаметр) выставьте значение, равное диаметру трубы, из которой будет вытекать струя воды (в приведенном примере диаметр равен 50 мм, рис. 52).


Рис. 51. Использование модификатора Ripple и анимация движения воды.
Рис.52. Настройки потока частиц.
Используя инструмент Select and Move (выделить и переместить), разместите значок объекта PF Source 01 так, чтобы он оказался в середине фонтана, в верхней части трубы, из которой будет вытекать вода.
Прежде чем переходить к детальной настройке поведения частиц, давайте построим еще несколько объектов.
Необходимо создать объект, имитирующий гравитацию. Для его построения выполните из главного меню Create > SpaceWarps > Forces > Gravity (создать > пространственные деформации > силы > сила тяжести) и в окне проекции Top (сверху), используя перемещения курсора, постройте значок объекта Gravity (сила тяжести).
Далее необходимо построить объект, который будет отражать падающие на воду фонтана брызги. Для этих целей воспользуемся объектом UDeflector (U-отражатель). Также, как и для излучателя частиц, для отражателя могут быть использованы и другие типы, например, POmniFlect (всенаправленный отражатель) или простой Deflector (отражатель).
Для построения отражателя выполните из главного меню команду Create > SpaceWarps > Deflectors > UDeflector (создать > пространственные деформации > отражатели > U -отражатель) и так же в окне проекции Top (сверху), используя перемещения курсора, постройте значок отражателя.
Осталось построить еще один объект — ветер. Для этого надо обратиться к главному меню и выполнить команду Create > SpaceWarps >Forces > Wind (создать > пространственные деформации > силы > ветер), построив значок в окне проекции Left (слева) таким образом, чтобы он находился на некоторой высоте по отношению к поверхности воды в фонтане (рис. 53).
В любом из окон проекций выделите объект PF Source 01 и, перейдя на вкладку Modify (изменить) командной панели, в свитке Setup (настройки) щелкните на кнопке Particle View (окно системы частиц), в результате чего откроется диалоговое окно с одноименным названием. В основном окне выделите оператор с именем Birth 01 (источник 01), в результате чего в правой части окна диалога появится свиток с настройками источника частиц. Здесь необходимо выставить время окончания излучения частиц на последний кадр анимации (в приведенном примере - это 400, рис. 54) и установить переключатель на Rate (доля).
Сейчас, если передвинуть ползунок таймера вправо, можно увидеть что, начиная с нулевого кадра, происходит излучение частиц вверх. Пока еще это небольшой поток частиц, медленно поднимающийся вверх, на который не действуют никакие внешние силы.
Продолжим настраивать систему частиц. Давайте увеличим скорость движения частиц. Выполнить это можно за счет настройки оператора Speed 01 (скорость 01).
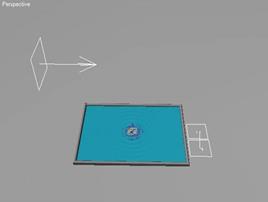
Рис. 53. Направление сил.
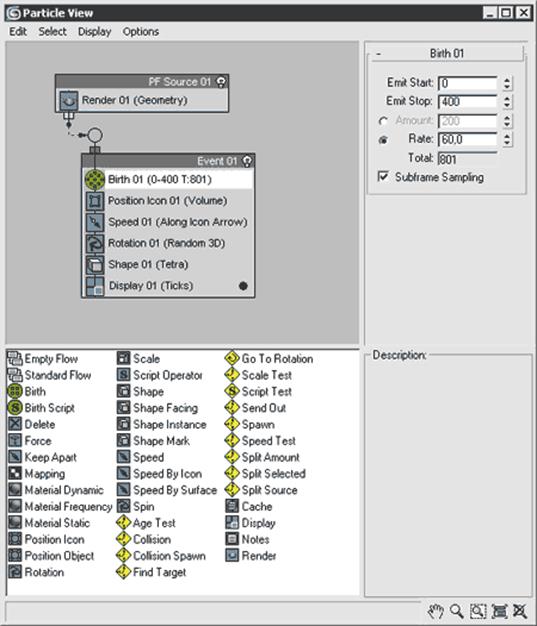
Рис. 54. Настройка системы частиц
Выделите строку с именем этого оператора в основном окне диалога и справа в свитке Speed 01 (скорость 01) установите значение Speed (скорость) с таким расчетом, чтобы к 50 кадру анимации поток частиц достиг предполагаемой верхней точки фонтана.
В приведенном примере это значение оказалось равным 1800 . В этом же свитке установите значение параметра Variation (разброс) равным 200, а Divergence (отклонение) равным 5 . Это позволит частицам, по мере подъема вверх отклоняться от вертикальной траектории полета и менять скорость движения (рис. 55).
Следующий процесс - добавление к системе частиц силы тяжести и ветра, которые заставят их подняться на определенную высоту, падать вниз и немного отклоняться в сторону. Для этого выполните следующие действия:
в окне диалога Particle View (окно системы частиц) щелкните правой кнопкой мыши в окне событий Event 01 (событие 01) и выполните из контекстного меню команду Append > Operator > Force (добавить > оператор > сила, рис. 56), в результате в нижней части списка операторов добавится новый оператор с именем Force 01 (сила 01);
в списке событий выделите добавленный оператор и в открывшемся в правой части свитке Force 01 (сила 01) щелкните на кнопке By List (из списка), в результате чего откроется окно диалога Select Force Space Warps (выбрать силу пространственной деформации);
в окне диалога Select Force Space Warps (выбрать силу пространственной деформации) выберите объект с именем Gravity01 и щелкните на кнопке Select (выделить) для подтверждения выбора;
если сейчас передвинуть ползунок анимации вправо, то можно заметить, что частицы, имитирующие фонтан больше не движутся только вверх, поднявшись на некоторую высоту, они начинают падать вниз.
Осталось только определить на какой высоте вода должна устремляться вниз.
Для настройки параметров гравитации выделите в любом из окон проекций объект с именем Gravity01 (либо выберите его из списка объектов сцены) и, перейдя на вкладку Modify (изменить) командной панели, в свитке Parameters (параметры) установите такое значение параметра Strength (сопротивление), чтобы в последнем кадре анимации поток частиц не превышал верхней точки фонтана. В приведенном примере значение равно 0.45.
Повторите три последних пункта и добавьте в список Force Space Warps (сила пространственной деформации) силу ветра (объект Wind01), после чего выделите в сцене значок ветра и установите в свитке Parameters (параметры) такое значение параметра Strength (сопротивление), чтобы фонтан немного отклонялся в сторону. В приведенном примере это значение равно 0.02.
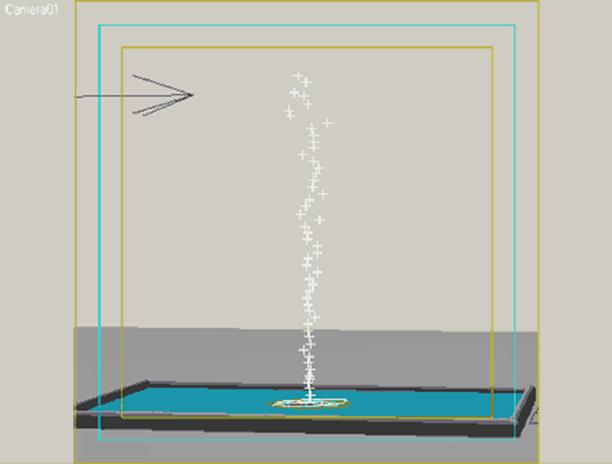
Рис. 55. Направление потока частиц в видовом окне
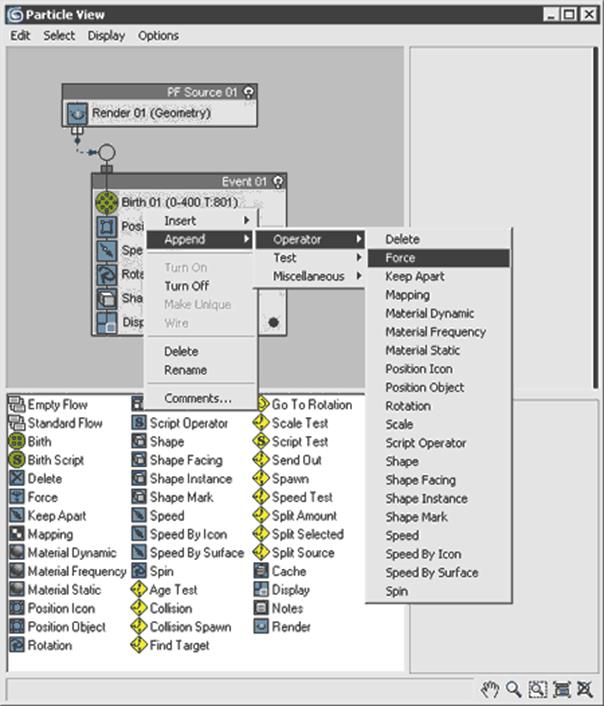
Рис. 56. Настройка системы частиц
При закрытии окна диалога Particle View (окно системы частиц), вернуться к нему можно, выполнив из главного меню команду Graph Editors 4 Particle View (графические редакторы 4 окно системы частиц).
Запустите воспроизведение анимации, используя кнопку Play Animation (воспроизвести анимацию) и убедитесь в том, что движение частиц соответствует вашему замыслу. Поведение частиц в 200-м кадре моделируемой анимации представлено на рисунке 57.
Частицы поднимаются вверх и под действием силы тяжести начинают падать, поднявшись на некоторую высоту. Под воздействием силы ветра они отклоняются в сторону, но все еще падая вниз, пролетают через поверхность воды, не задерживаясь на ней.
Давайте устраним это поведение частиц, установив для них на уровне поверхности воды отражатель. Кое-что для этого мы уже сделали, а именно создали объект UDeflector01. Пришло время связать его с источником частиц. Для этого необходимо выполнить ряд действий:
в нижней части окна диалога Particle View (окно системы частиц) щелкните на объекте Collision (столкновения) и переместите его в нижнюю часть списка событий (рис. 58);
выделив в списке событий строку Collision 01, перейдите к одноименному свитку в правой части окна диалога и щелкните на кнопке By List (из списка), в результате чего откроется окно диалога Select Deflectors (выбрать отражатели);
в окне диалога Select Deflectors (выбрать отражатели) выберите из списка объект UDeflector01 (отражатель).
Выбранный отражатель является объектно-базированным, т.е. для его корректной работы необходимо указать объект сцены, поверхность которого будет являться преградой на пути движения частиц. Казалось бы, что для этой цели лучше всего подойдет объект, имитирующий поверхность воды, но здесь есть небольшая проблема. Заключается она в том, что для имитации ряби на поверхности воды этот объект должен иметь плотную сетку полигонов, а для расчета отражений лучше всего подойдет объект с минимальным количеством полигонов, в противном случае время расчетов может увеличиться в разы. Простым решением данной проблемы будет создание плоскости (Plane) по размерам и расположению соответствующей объекту water, но в отличие от последней, количество граней которой должно быть равно двум (рис.59).
Выберите из списка объектов сцены UDeflector01 и перейдите на вкладку Modify (изменить) командной панели.
В свитке Basic Parameters (базовые параметры) щелкните на кнопке Pick Object (указать объект) и выберите в одном из окон проекций (или из списка объектов сцены) объект с именем Plane01. В группе Particle Bounce (отскоки частиц) установите значение Bounce (отскоки) равное 0.2, что позволит создавать на поверхности воды небольшие брызги.
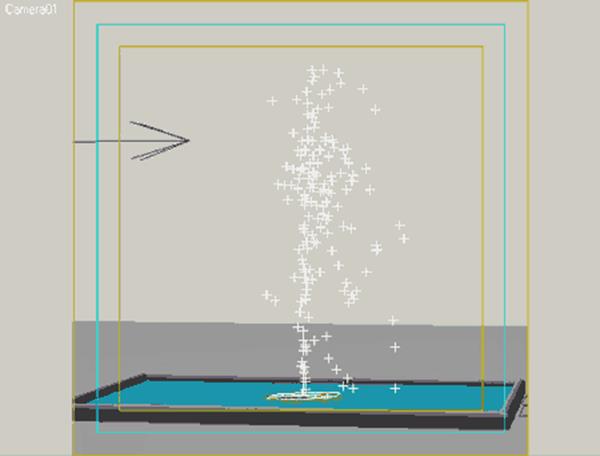
Рис. 57. Поведение частиц под действием настроенных сил
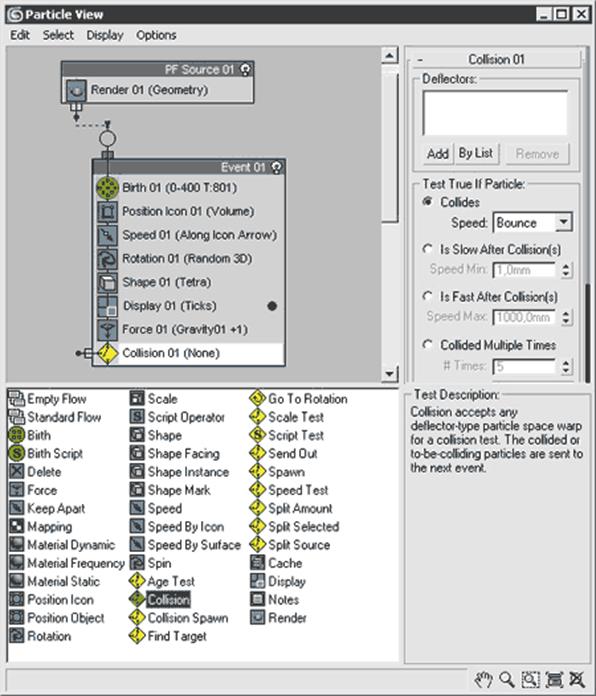
Рис. 58. Настройка системы частиц
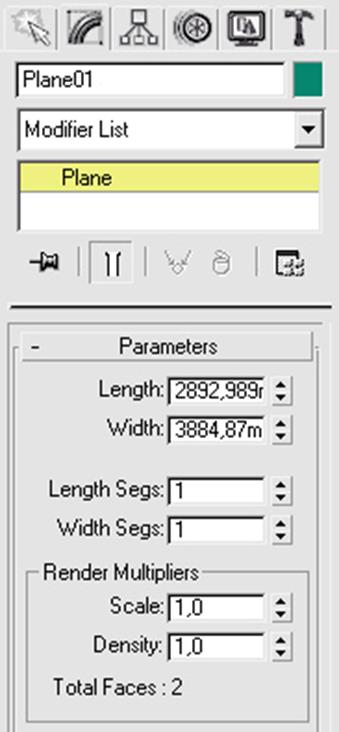
Рис.59. Создание плоскости в качестве дефлектора
Выделите объект Plane01 и спрячьте его, используя контекстное меню и команду Hide Selected (спрятать выделенное). Этот объект выполняет вспомогательную роль, отражая падающие капли, и не должен участвовать в процессе визуализации.
Для создания более правдоподобного движения воды к объекту Birth 01 (источник 01) можно было добавить контроллер Noise (зашумление), который создавал бы пульсирующую струю, а использование объекта Spawn (потомок) способно изменить поведение частиц таким образом, что их часть будет имитировать всплески на поверхности воды. Кроме того, использование для имитации капель воды и брызг различного типа геометрии позволил бы усилить реалистичность фонтана. Но все эти улучшения можно рекомендовать для самостоятельного изучения, так как они являются лишь средством для повышения реализма и не относятся к базовым настройкам поведения частиц.
Отображение частиц при визуализации представлено в окне проекции тиками (Ticks), а в процессе визуализации тетраэдрами (Tetra). В данном случае возможны два способа отображения частиц при визуализации:
создание составного объекта BlobMesth (капля), способного объединять геометрические формы (например, частицы представленные сферами) в капли;
использование для отображения прямоугольников, обращенных плоскостью к камере.
Воспользуйтесь вторым вариантом, как менее ресурсоемким, для чего откройте окно диалога Particle View (окно системы частиц) и, выделив в нижней части окна оператор Shape Facing (плоская форма), перетащите его на оператор Shape01 (форма 01) списка событий, в результате чего последний будет заменен новым оператором. Выделите его и в правой части, в свитке Shape Facing 01 (плоская форма 01), щелкните на кнопке None (отсутствует), после чего в появившемся окне диалога выберите из списка камеру Camera01

Рис. 60. Настройка системы частиц
В счетчике Units (единицы) выставьте значение 50 мм, что будет определять размер прямоугольников, а в счетчике W/H Ratio (отношение ширины к высоте) выставьте значение 2,5 для того чтобы прямоугольники оказались растянутыми по ходу движения частиц. Кроме того, необходимо указать их ориентацию в пространстве, установив в группе Orientation (направление) параметр Align to Speed Follow (выравнять по ходу следования) (рис. 61). Для того чтобы увидеть, как будут располагаться в пространстве частицы, представленные плоскостями, можно установить для оператора Display 01 режим отображения геометрии. В этом случае в окнах проекции тики будут заменены на плоскости.
Последнее, что осталось выполнить перед визуализацией, это применить к геометрии материал. Для этого необходимо к списку событий добавить оператор Material Dynamic (материал динамики), перетащив его из списка операторов в очередь событий перед оператором Collision (столкновения). Выделив его, щелкните на кнопке None (отсутствует) в свитке Material Dynamic 01 (материал динамики 01), после чего в появившемся окне диалога Material/Map Browser (просмотр материалов и карт текстур) в группе Browse From: (просмотреть из:) установите переключатель на Scene (сцена) и выберите из списка материал с именем Blobs (рис. 62). Предварительно этот материал должен быть создан в редакторе материалов. В приведенном примере - это стандартный материал с установленной в качестве преломления (Refraction) картой Raytrace (трассируемый).После присвоения материала и выполненных настроек список событий для источника частиц PF Source (источник потока частиц) будет выглядеть так, как представлено на рисунке 63.Осталось только выполнить визуализацию настроенной сцены и посмотреть получившийся результат. Ниже, на рисунке 64 представлена визуализация сцены в 285 кадре анимации с использованием свойства камеры Motion Blur (размытие движения).
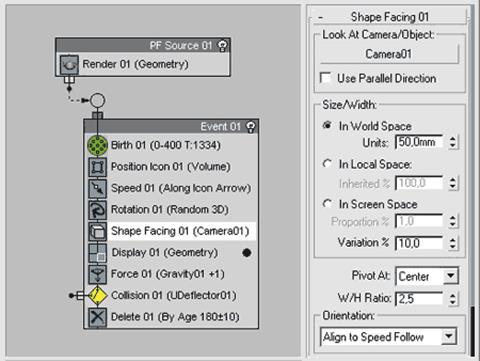
Рис.61. Настройка системы частиц
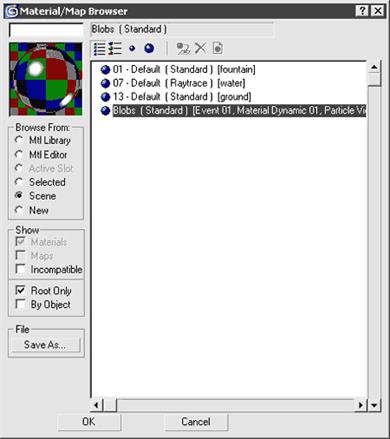
Рис. 62. Добавление материала воды в систему частиц
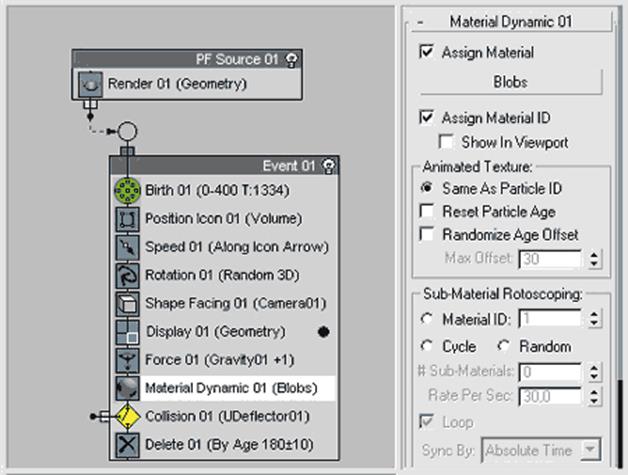
Рис. 63. Настройка системы частиц

Рис. 64. Визуализация настроенной сцены бьющей струи фонтана с разбрызгивающейся водой.
Из этого материала мы узнаем, как без труда можно добавлять реалистичную рябь воды на гладкую водную поверхность в изображении.
В материале я буду использовать русскоязычный Photoshop CS6, но подойдёт любая версия вплоть до CS3. Все русскоязычные команды, пункты и инструменты в статье дублируются на английском языке.
Представляю два изображения, начальное и итоговое:


Шаг 1: Добавление выделения и создание его копий
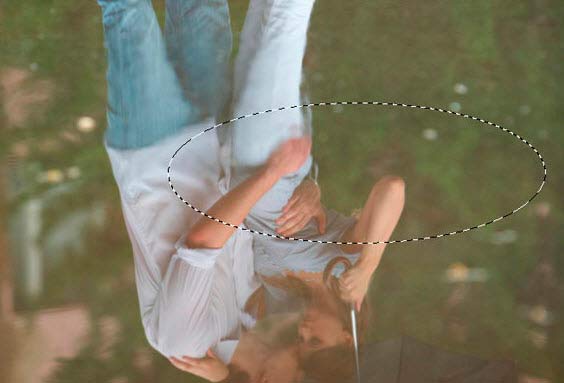
После создания выделения, нажмите два раза комбинацию клавиш Ctrl+J, чтобы сделать две копии этй выделенной области. При этом каждая копия будет создана на отдельном слое, а верхний слой будет активным (подсвечен синим цветом):
Шаг 4: Включите верхний слой временно
В данный момент нам необходимо скрыть верхний слой, поэтому нажмите на значок видимости слоя (глаз) с левого слоя в панели слоёв, это действие временно скроет слой из поля зрения в окне документа:
После клика по значку иконка глаза исчезнет на значке, давая понять, что слой в настоящее время скрыт. Теперь выберите слой под ним, для этого просто кликните по нему:
Теперь создадим выделение вокруг этого слоя. Зажмите и удерживайте нажатой клавишу Ctrl и нажмите на саму миниатюру слоя. При этом курсор примет характерную форму руки с рамкой на ней:
Это действие создаст выделение вокруг содержимого слоя в документе. Причина создания выделения перед применением фильтра, заключается в том, что мы ограничим область действия фильтра только внутри выделения, иначе Photoshop применит его ко всему изображению.
Сейчас, как показано на рисунке, у Вас должна получиться такая же область выделения, которую мы создали некоторое время назад:
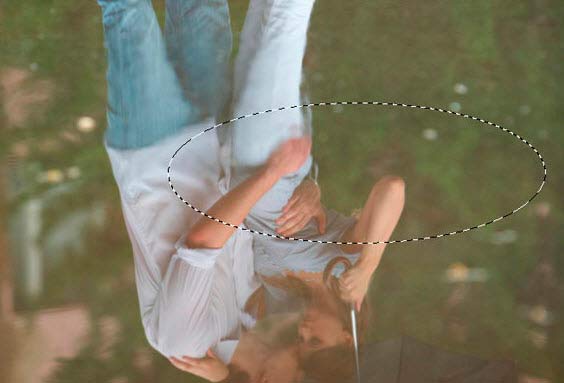
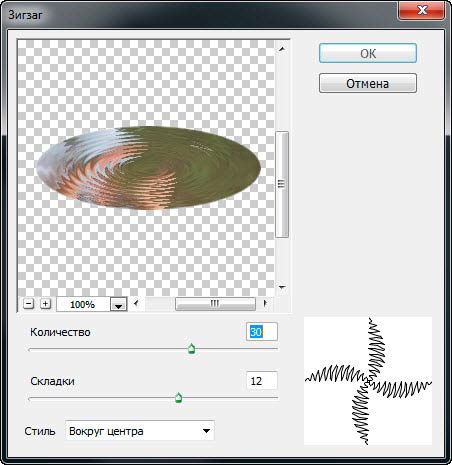
После того, как Вы подберёте нужные параметры, нажмите ОК для применения эффекта и выхода из диалогового окна. У Вас должно получиться примерно следующее:
При визуализации экстерьеров порой требуется создание воды в 3d max. Это, например, может быть искусственный водопад во дворе, бассейн или пруд, а также море, если дом стоит на берегу. Также вода используется в интерьерах: струящаяся из крана, в ванне или бассейне. Она оживляет всю сцену, поэтому каждый визуализатор должен уметь создавать реалистичную воду в 3d max.
В видеоуроке показан оптимальный способ, как просто и быстро создается воду в 3d max с помощью материала VRay. Настроив соответствующим образом прозрачность, оттенок, высоту и размер рельефа, можно получить убедительный вариант даже на близких планах. В программе можно также создавать реалистичные анимации, где вода выглядит как живая. Но это потребует более глубокого изучения программы.

В этом уроке вы узнаете что такое сплайны, для чего они нужны и как с ними работать.
Вообще сплайн - это линия (кривая, ломанная) какая угодно. Сами по себе сплайны не отображаются при рендере, а служат вспомогательными средствами. Создать сплайн вы можете перейдя во вкладку Create - Shapes - Splines.

Вот основные формы сплайнов, которыми я обычно пользуюсь:

Когда вы создаете любой тип сплайнов, то после изменения параметров, для дальнейшего редактирования, вам необходимо нажать на него правой кнопкой и выбрать Convert To - Convert To Editiable Spline, или применить модификатор Edit Spline из списка модификаторов.
Все сплайны состоят из точек (vertex) и сегментов (segment):

Точки бывают четырех типов:
1. Corner - точка образует ломаную.
2. Smooth - автоматически сглаживает линию, образуя кривую.
3. Bezier - так же образует сглаженую линию, но формой изгиба можно манипулировать с помощью специальных маркеров.
4. Bezier corner - в отличии от bezier маркеры несимметричны.

Чтобы изменить тип точки нужно выделить одну или несколько точек и нажать правую кнопку мыши. В контекстном меню выбрать нужный тип.
В разеделе Modify сплайны имеют несколько вкладок: Rendering, Interpolation, Selection, Soft Selection и Geometry.
Вкладка Rendering:
Enable in rendering - включает отображение сплайна при рендере.
Enable in Viewport - включает отображение сплайна в окнах вьюпорта.
Radial - сплайн будет иметь форму веревки (то есть круг в сечении).
Thickness - толщина или диаметр круга в сечении.
Sides - количество сторон круга (если выбрать 3, то в сечении будет треугольник).
Angle - Угол поворота сечения.
Rectangular - сплайн будет иметь форму доски (то есть прямоугольник в сечении).
Length - длинна прямоугольника в сечении.
Width - ширина прямоугольника в сечении.
Aspect - соотношение длинны и ширины друг к другу.
Auto Smooth - включает автоматическое сглаживание.
Вкладка Interpolation:
Steps - количество сегментов между каждыми двумя точками сплайна (для сглаженных форм требуется большее количество, для ломаной линии достаточно нуля ).
Optimize - автоматически убирает сегменты, которые не влияют на форму сплайна.
Adaptive - автоматически подбирает количества сегментов, для получения идеально гладкой формы.
Вкладка Geometry:
New vertex type - Выбор тип вновь созданных точек.
Create line - Создать дополнительную линию с сплайне.
Attach - Присоеденить линию к сплайну.
Refine - Вставить точку в любое место сплайна.
Weld - Слить соседние точки в одну (справа указано минимальное расстояние между точками, при котором они будут слиты)
Connect - Соеденить две точки линией.
Insert - Продолжить линию (нажимаете Insert затем на крайнюю точку и продолжаете создание сплайна)
Fillet - Скругление углов (выделяете точку и задаете радиус скругления)
Chamfer - Создание фаски (выделяете точку и задаете размер фаски)
Divide - Разделяет выбранный сегмент на указанное количество точек.
Использование модификатора Shell, на примере создания объемного текста.
Создаем сплайн Text:

В поле Text меняем текст на нужный, изменяем размер (Size). Выбираем и стека модификаторов Shell. Затем задаем нужную степень выдавливания (Inner Amount или Outer Amount)

Модификатор Shell можно применять только к закрытым сплайнам (не имеющим разрывов). Вот пример использование модификатора Shell на сплайны Text, Line, NGon и Star:

Модификатор Sweep.
Сперва создаим любую линию. Я создал Line с прямыми углами (создается с нажатой клавишей Shift)

Далее из списка модификаторов выбираем Sweep и получаем следующий результат:

Я думаю Вам не составит труда разобраться в настройках модификатора. Самое основное - это выбор формы сечения и параметров этой формы (радиуса или длинны, ширины, толщины)

Модификатор Lathe.
Поздравляю! Вы дошли до самой интересной части урока.
Модификатор Lathe используется для создания объектов имеющих симметрию вращения (это могуть быть кувшины, бокалы, бутылки, колонны, стаканы и много другое).
Все что вам потребуется это нарисовать вертикальную линию в проекции Font и выбирать из списка модификаторов Lathe:

Нам сразу же нужно переместить ось симметрии, для этого нажимаем на плюсик справа от названия модификатора и выбираем Axis. Перемещаем Axis по оси Х :

Далее возможны два случая:
1. Поверхность отображается нормально (в том цвете, который у вас выбран) - тогда все хорошо.
2. Поверхность черная - значит нужно вывернуть её наизнанку поставив галочку на Flip Normals.

Теперь проверьте включена ли у вас кнопка Show end result on/off toggle, которая находится под списком модификаторов. Включить её нужно для того, что бы видеть эффект всех модификаторов назначенных объекту:

Далее переходим к редактированию вершин (нажимаем на плюс слева от Line и выбираем Vertex), добиваемся желаемого результата. Можете добавлять\удалять точки, менять их тип и т.д.
Модификатор Lathe имеет несколько параметров, вот основные из них:
Degrees - показывает на сколько градусов проворачивается сплайн вокруг оси симметрии (по умолчанию 360 градусов, полный оборот).
Flip Normals - выворачивает поверхность наизнанку.
Segments - количество сегментов ( сглаженность фигуры).
На этом третий урок окончен. В этот раз видеоурок состоит из двух частей:
Читайте также:

