Как сделать так чтобы процессор работал на 100 процентов
Обновлено: 07.07.2024
Ноутбук является в первую очередь мобильной платформой. Это его основное предназначение. Главное свойство мобильности – существенное снижение электропотребления, чтобы как можно дольше позволять работать устройству без подключения к внешней цепи питания.
Во-первых, в производстве процессоров для ноутов применяются подложки с большей теплопроводностью, а сами кристаллы обладают меньшим быстродействием. Во-вторых, в кристаллах ЦП разблокируют множители коэффициента умножения базовой частоты, чтобы была возможность понижать частоту ЦП, снижая тем самым быстродействие ноутбука, и продлевать время его работы от аккумулятора.
Именно поэтому многие производители сознательно ограничивают быстродействие своей продукции, чтобы всё-таки хоть как-то продлить ресурс работы комплектующих мобильного ПК. Однако не всем пользователям это по душе и они стремятся выжать из ноутбука максимум возможной производительности.
Оправдан такой способ эксплуатации, каждый решает сам. Тем более, что уже более десяти лет стоимости мобильных и десктопных решений примерно одинаковы. Рассмотрим, как увеличить производительность процессора ноутбука при помощи различных способов.

Подготовка к увеличению производительности процессора
В любом ПК, а особенно в ноуте, увеличение исключительно производительности ЦП не даёт ощутимого прироста производительности всей системы в целом. Поэтому, прежде чем начать увеличивать производительность процессора, необходимо провести кое-какую предварительную подготовку, состоящую из программной и аппаратной части.
Оптимизация на программном уровне включает в себя следующие мероприятия:
- Отключение или удаление всех неиспользуемых или ненужных программ (например, всякие программы по сбору и отправке информации о работе ПК производителю, различные твикеры, которые никогда не используются, всякие программы-промоушены и т.д.)
- Удаление редко используемых программ из автозагрузки.
- Очистка жесткого диска ноута с его последующей оптимизацией.
- Отключение неиспользуемых или редко используемых служб.
- Настройка антивируса на минимальную активность.
Аппаратная оптимизация состоит из:
- Настройки плана электропитания, обеспечивающего максимальное быстродействие.
- Увеличения объёма оперативной памяти и оптимизация её режима работы.
- Замена жесткого диска на более быстродействующий (например, SSD).
- Установка на ноут более эффективной системы охлаждения.
Как только эти мероприятия будут завершены, можно приступать к увеличению быстродействия процессора, сводящейся к оптимизации его работы или разгону.
Разгон процессора ноутбука
Разгон процессора ноута может быть выполнен двумя способами:
- обычным, обусловленным заводскими настройками;
- экстремальным, с использованием различных внешних утилит, позволяющих не только менять частоты и коэффициенты множителя процессора, но и повышать напряжение питания на нём.
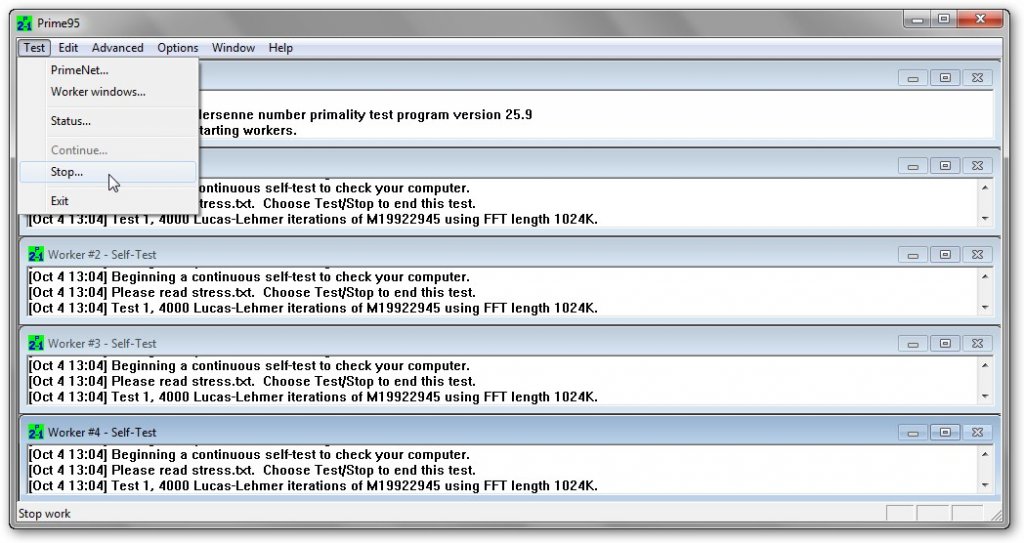
Стандартными средствами Windows
Функции разгона с использованием такого способа достаточно просты и не всегда обеспечивают максимальную производительность. Однако их применение гарантировано не приводит к возможным поломкам мобильного ПК.
Можно попробовать оптимизировать работу ЦП или осуществить его разгон при помощи программы BIOS ноутбука. Однако, как правило, функционал BIOS мобильных систем существенно ограничен. Обычно, в нём можно только настраивать время и функции безопасности системы. Поэтому для более тонкой оптимизации параметров работы мобильного ПК следует использовать стороннее ПО.
Программный способ с помощью специальных утилит
Существует множество утилит, предназначенных для тонкой настройки аппаратных параметров ПК. Подобное ПО увеличивает производительность ЦП и памяти как на ПК, так и на ноутбуке, что позволяет повысить быстродействие системы в целом.
Важно! Использование подобного ПО должно производиться с осторожностью, поскольку ноут гораздо более критичен к условиям эксплуатации при различных разгонах и перегревах. Несовершенство системы охлаждения ноута в сочетании с неконтролируемым разгоном может иметь фатальные последствия для него.
Примеры подобных программ:
- CPUСontrol. Утилита, оптимизирующая работу ЦП без разгона. Позволяет устанавливать для каждого приложения, или для системы в целом, количество используемых ядер, объём оперативной памяти, приоритет использования ЦП и т.д.
- ClockGen. Утилита, позволяющая менять частоты и напряжения ЦП для осуществления его разгона. Обладает множеством настроек и опций, а также функциями защиты ЦП от перегрева.
- Специализированные программы, поставляемые производителями ноутов (например, Asus Turbo EVO – твикер для тонкой настройки параметров ноута от фирмы Asus). Позволяют менять настройки быстродействия применительно к узкому кругу устройств, однако, они оптимизированы для более корректной работы с ними.
Уменьшение производительности процессора ноутбука
Если же следует уменьшить производительность ЦП ноутбука, то операции, проводимые с ним, должны иметь противоположный характер: уменьшение частоты ЦП, возврат значений множителя к заводским установкам, использование режимов экономии электроэнергии и соответствующих планов электропитания.
На стабильность работы ПК оказывает серьезное влияние его процессор. Именно он отвечает за обработку различных операций и гарантирует плавный отклик при взаимодействии с интерфейсом. Но у некоторых людей ЦП компьютера с Windows 10 загружен на 100 процентов, и не понятно, что делать в такой ситуации. Стопроцентная нагрузка – ненормальное явление, из-за которого становится просто невозможно пользоваться ПК. Поэтому важно разобраться в причинах проблемы.
Почему появляется проблема
Загрузка процессора на 100 процентов свидетельствует о том, что оборудование компьютера работает на износ. Задействованы все ресурсы устройства, и каждую последующую операцию он выполняет с большим трудом.

Причин тому огромное множество:
- устаревший или слабый ЦП;
- плохая работа системы охлаждения;
- большое количество программ, функционирующих в фоне;
- неправильно подобранные настройки энергопотребления;
- отсутствие актуальных драйверов процессора и других комплектующих;
- излишний расход ресурсов приложением антивируса;
- воздействие вредоносного ПО;
- влияние функции оверлокинга.

Что делать, если ЦП загружен на 100 % в Windows 10
Решение проблемы тесно связано с причиной ее появления. Обычно факторы, влияющие на работу компьютера, принято делить на аппаратные и программные. В первом случае устранить неполадку будет сложнее, поскольку, в большинстве случаев, требуется замена комплектующих. А вот аппаратные ошибки легко устраняются встроенными средствами.

Если проблема аппаратная
Сначала нужно рассмотреть аппаратные методы исправления загруженности процессора. Возможно, после диагностики единственным способом окажется замена компьютера или его отдельных комплектующих. Однако вы, в любом случае, сможете снизить влияние проблемы на работоспособность устройства.
Устаревшие комплектующие

Ни один пользователь, выложивший крупную сумму за компьютер, не сможет смириться фактом устаревшего оборудования. К счастью, существует альтернативный вариант решения проблемы. Он предполагает ограничение некоторых процессов, благодаря чему снижается нагрузка. Если компьютер морально устарел, но заменить его нет возможности, воспользуйтесь следующими рекомендациями:
- работайте в 1-2 программах одновременно и не более того;
- по возможности устанавливайте старые версии приложений, у которых более щадящие системные требования;
- регулярно осуществляйте чистку мусора;
- не пытайтесь пользоваться ресурсоемкими приложениями (в особенности это касается игр и видеоредакторов).
На заметку. Чтобы компьютер работал максимально эффективно, старайтесь иметь, по меньшей мере, 20 % свободного пространства от общего объема накопителя.
Если ни одна из предложенных рекомендаций не помогла, возможно, вам придется задуматься о замене компьютера. Сэкономить в таком случае помогает установка новых комплектующих взамен старых. Но помните, что процессор – это одна из множества частей единого механизма. Также стоит учитывать возможности видеокарты и встроенного накопителя.

Перегрев процессора
Если компьютер постоянно загружен на 100 %, существует большая вероятность того, что в задействовании максимального количества ресурсов виноват не сам процессор, а его система охлаждения. Для демонстрации всех своих способностей ЦП должен всегда оставаться холодным. В этом ему помогают кулеры, установленные в корпусе ПК.

Оверклокинг
Скорость работы компьютера зависит от тактовой частоты его процессора. Пытаясь выжать из устройства все соки, многие пользователи прибегают к оверлокингу. Иногда он помогает, несмотря на повышенную теплоотдачу и шум. Для увеличения частот можно задействовать меню BIOS, где доступна функция изменения тактовой частоты.
Однако не стоит думать, что оверлокинг является панацеей для любого компьютера. В случае со старыми устройствами велик риск их полного выхода из строя. Кроме того, могут периодически вылетать программы и происходить случайные сбои, из-за чего ПК не грузится.

Программные проблемы
Чистка автозапуска
Для решения проблемы воспользуйтесь инструкцией:


Аналогичным образом рекомендуется поступить с максимально возможным количеством программ. Чем меньше приложений будет в автозагрузке, тем меньше ресурсов станет потреблять компьютер.
Обновление BIOS
Справка. Для входа в BIOS используется комбинация клавиш, которая отличается в зависимости от производителя материнской платы.

Деактивация антивируса
Также загруженность процессора часто связывают с работой антивирусных программ. Дело в том, что подобные приложения находятся в постоянном поиске вредителей. Это требует серьезных ресурсов компьютера. Когда речь идет о нагрузке в 100 %, от использования антивируса нужно отказаться.
Но даже если вы не устанавливали программу вроде Kaspersky Internet Security или Dr. Web, нужно отключить встроенный защитник Windows, который тоже задействует немалые ресурсы ПК:




В условиях выключенного антивируса нужно внимательно относиться ко всем загружаемым файлам и посещаемым интернет-ресурсам. Компьютер будет больше подвержен угрозам, зато его нагрузка снизится на несколько процентов.
Отключение служб
Для улучшения производительности важно не только отключить автозагрузку приложений в Диспетчере задач, но и ограничить работу некоторых служб. Например, тех, которые отвечают за автоматическую установку обновлений. Да, эта опция является крайне удобной, однако ее влияние на ЦП оказывается более заметным, чем практическая польза. Компьютер вынужден в режиме реального времени искать апдейты, задействуя немалый процент возможностей процессора.
Для отключения службы понадобится:



Проблема может касаться и других служб. Центр обновления Windows – это лишь наиболее яркий процесс, который чаще всего сказывается на работоспособности компонентов ПК. Так что не лишним будет проверить целесообразность активации других служб.
Сбросить план электропитания
Еще одно решение проблемы – сброс плана электропитания. Компьютер способен работать в нескольких режимах, а активация энергосберегающих функций может негативным образом сказываться на производительности. Поэтому действуйте по инструкции:




Завершение проблемного процесса
В попытке найти способ решения проблемы обязательно изучите показатели Диспетчера задач. Он не только показывает, какой процент ресурсов ЦП задействован в данный момент, но и какие процессы потребляют наибольшую мощность. Ту программу, которая сильнее всего влияет на центральный процессор, следует закрыть.
Обновление драйверов
Наконец, важно убедиться в том, что оборудование (включая процессор) работает на актуальных драйверах. Если это не так – ПО нужно обновить. Для этого воспользуйтесь интерфейсом Диспетчера устройств, который можно найти через поисковую строку.

В этой статье я хочу рассмотреть эти настройки компьютера, которые помогут вам выжать из него максимальную производительность (разгон процессора и видеокарты в этой статье рассматриваться не будет)!
Статья ориентирована в первую очередь на ОС Windows 7, 8, 10 (не лишним будут некоторые моменты и для Windows XP).
1. Отключение ненужных служб
Первое, что я рекомендую сделать при оптимизации и настройки компьютера — это отключить не нужные и не используемые службы. Например, многие пользователи не обновляют свою версию Windows, но почти у всех работает и запущена служба обновления. Зачем?!
Дело в том, что каждая служба нагружает ПК. Кстати, та же служба обновления, порой, даже компьютеры с неплохими характеристиками, нагружает так, что те начинают заметно притормаживать.

Windows 8 — нажатие кнопок Win+X открывает такое окно.
Далее в вкладке службы можно открыть нужную службу и отключить ее.

Windows 8. Управление-компьютером

Службы которые можно отключить (без серьезных последствий*):
- Windows Search (Служба поиска)
- Автономные файлы
- Вспомогательная служба IP
- Вторичный вход в систему
- Диспетчер печати (если у вас отсутствует принтер)
- Клиент отслеживания изменившихся связей
- Модуль поддержки NetBIOS
- Сведения о приложении
- Служба времени Windows
- Служба политики диагностики
- Служба помощника по совместимости программ
- Служба регистрации ошибок Windows
- Удаленный реестр
- Центр обеспечения безопасности
2. Настройка параметров быстродействия, эффекты Aero
Если речь идет о максимальной производительности компьютера — то эти эффекты нужно отключить.
Как изменить параметры быстродействия?
1) Первое — переходите в панель управления и открываете вкладку « Система и безопасность «.

2) Далее открываем вкладку « Система «.


4) Далее заходим в параметры быстродействия (см. скриншот ниже).


Как отключить Aero?
Самый простой способ — выбрать классическую тему. Как это сделать — см. в этой статье.
3. Настройка автозагрузки Windows
Большинство пользователей недовольны скоростью включения компьютера и загрузки Windows со всеми программами. Компьютер долго загружается, чаще всего, из-за большого количества программ, которые загружаются из автозагрузки при включении ПК. Чтобы ускорить загрузку компьютера нужно отключить некоторые программы из автозагрузки.
Как это сделать?
Способ №1
Отредактировать автозагрузку можно средствами самой Windows.
1) Сначала нужно нажать сочетание кнопок WIN+R (в левом углу экрана появиться небольшое окно) ввести команду msconfig (см скриншот ниже), нажать на Enter.
2) Далее перейти во вкладку « Автозагрузка «. Здесь можно будет отключить те программы, которые вам не нужны каждый раз при включении ПК.
Для справки. Очень сильно сказывается на производительности компьютера включенный Utorrent (особенно, если у вас большая коллекция файлов).
Способ №2
Отредактировать автозагрузку можно с помощью большого числа сторонних утилит. Я в последнее время активно используют комплекс Glary Utilites. В этом комплексе изменить автозагрузку проще простого (да и вообще оптимизировать Windows).
1) Запускаете комплекс. В разделе управления системой открываете вкладку « Автозагрузка «.

2) В открывшемся менеджере авто-запуска легко и быстро можно отключать те или иные приложения. А самое интересное — программа вам предоставляет статистику, какое приложение и сколько процентов пользователей отключают — очень удобно!
Кстати, да и чтобы убрать приложение из автозагрузки — нужно щелкнуть один раз по ползунку (т.е. за 1 сек. вы убрали приложение из авто-запуска).
4. Очистка и дефрагментация жесткого диска
Конечно, новая файловая система NTFS (которая заменила FAT32 на большинстве ПК пользователей) не так подвержена фрагментации. Поэтому дефрагментацию можно производить реже, и все же, это тоже может сказываться на скорости работы ПК.
В этом подразделе статьи произведем очистку диска от мусора, а затем дефрагментируем его. Кстати, такую процедуру нужно проводить время от времени, компьютер тогда будет работать заметно быстрее.
Хорошей альтернативой Glary Utilites является другой комплекс утилит специально для жесткого диска: Wise Disk Cleaner.
Для очистки диска нужно:
1) Запустить утилиту и нажать на кнопку « Поиск «;

Windows 8. Очистка жесткого диска.
Для дефрагментации в этой же утилита есть отдельная вкладка. Кстати, дефрагментирует диск очень быстро, например, мой системный диск на 50 Гб проанализирован и дефрагментирован за 10-15 мин.

Дефрагментация жесткого диска.
5. Настройка драйверов видеокарт AMD/NVIDIA + обновление драйверов
Лично я предпочитаю Slim Drivers: утилитам сама просканирует компьютер, затем предложит ссылки, по которым можно скачать обновления. Работает очень быстро!

Slim Drivers — обновление драйверов за 2 клика!
Теперь, что касается настроек драйверов, чтобы выжать максимум производительности в играх.
1) Зайдите в панель управления драйвером (щелкните правой кнопкой мышки по рабочему столу, и выберите соответствующую вкладку из меню).

2) Далее в настройках графики, задайте следующие настройки:
NVIDIA
- Анизотропная фильтрация. Прямым образом влияет на качество текстур в играх. Поэтому рекомендуется выключить.
- V-Sync (вертикальная синхронизация). Параметр влияющий очень сильно на производительность видеокарты. Для увеличения fps рекомендуется этот параметр выключить.
- Включить масштабируемые текстуры. Ставим пункт нет.
- Ограничение расширения. Нужно выключить.
- Сглаживание. Выключить.
- Тройная буферизация. Необходимо выключить.
- Фильтрация текстур (анизотропная оптимизация). Эта опция позволяет увеличить производительность при помощи билинейной фильтрации. Нужно включить.
- Фильтрация текстур (качество). Здесь ставите параметр «наивысшая производительность«.
- Фильтрация текстур(отрицательное отклонение УД). Включить.
- Фильтрация текстур(три-линейная оптимизация). Включаем.
AMD
- СГЛАЖИВАНИЕ
Режим сглаживания: Переопределить настройки приложения
Сглаживание выборки: 2x
Фильтр: Standart
Метод сглаживания: Множественная выборка
Морфологическая фильтрация: Выкл. - ТЕКСТУРНАЯ ФИЛЬТРАЦИЯ
Режим анизотропной фильтрации: Переопределить настройки приложения
Уровень анизотропной фильтрации: 2x
Качество фильтрации текстур: Производительность
Оптимизация формата поверхности: Вкл. - УПРАВЛЕНИЕ ЧАСТОТОЙ КАДРОВ
Ждать вертикального обновления: Всегда выкл.
OpenLG Тройная буферизация: Выкл. - ТЕССЕЛЯЦИЯ
Режим тесселяции: Оптимизировано AMD
Максимальный уровень тесселяции: Оптимизировано AMD
Более подробно о настройках видеокарт, см. в статьях:
6. Проверка на вирусы + удаление антивируса
Очень существенно на производительность компьютера влияют вирусы и антивирусы. Причем, вторые даже больше первых… Поэтому в рамках этого подраздела статьи (а мы выжимаем максимальную производительность из компьютера) я буду рекомендовать удалить антивирус и не использовать его.
Замечание. Суть этого подраздела не в том, чтобы пропогандировать удаление антивируса и не использовать его. Просто, если ставится вопрос о максимальной производительности — то антивирус это та программа, которая очень существенно на ней сказывается. А зачем человеку антивирус (который будет нагружать систему), если он проверил компьютер 1-2 раза, и спокойно далее играет в игры, ничего не скачивая и не устанавливая вновь…
И все же, от антивируса полностью избавляться не нужно. Гораздо полезнее соблюдать ряд не хитрых правил:
Каждый сам выбирает баланс: либо скорость компьютера — либо его безопасность и защищенность. Одновременно добиться максимума и в том и в другом — нереально… Кстати, ни один антивирус — не дает никаких гарантий, тем более, что сейчас больше всего неприятностей наносят различные рекламные Adware, встраиваемые во многие браузеры и дополнения к ним. Антивирусы, их, кстати не видят.
7. Полезные советы
В этом подразделе хотелось бы остановиться на некоторых мало-используемых вариантах повышения производительности компьютера. И так…
1) Настройки электропитания
Многие пользователи включают/выключают компьютер через каждый час, другой. Во-первых, каждое включение компьютера создает для нагрузку аналогичную нескольким часам работы. Поэтому, если вы планируете работу на компьютере через полчаса-час, лучше его перевести в спящий режим (про гибернацию и спящий режим).
Настройки электропитания находятся по адресу: Панель управления\Система и безопасность\Электропитание
2) Перезагрузка компьютера
Время от времени, особенно когда компьютер начинает работать не стабильно — перезагружайте его. При перезагрузке оперативная память компьютера будет очищена, сбойные программы будут закрыты и вы сможете начать новый сеанс без ошибок.
3) Утилиты для ускорения и повышения производительности ПК
4) Чистка компьютера от пыли
Важно обратить внимание на температуру процессора компьютера, жесткого диска. Если температура выше обычного, скорее всего в корпусе скопилось много пыли. Чистить компьютер от пыли нужно регулярно (желательно пару раз в год). Тогда он будет и работать быстрее, и перегревать не будет.
5) Чистка реестра и его дефрагментация
PS
На этом у меня все. В статье мы затронули большинство способов по ускорению ПК и увеличению его производительности без покупки и замены комплектующих. Не касались темы разгона процессора или видеокарты — но тема эта, во-первых, сложная; а во-вторых, не безопасная — можно вывести из строя ПК.
Это довольно интересный вопрос, поэтому позвольте мне установить сцену. Я работаю в Национальном музее вычислительной техники, и нам только что удалось запустить компьютер Cray Y-MP EL super с 1992 года, и мы действительно хотим посмотреть, как быстро он может работать!
мы решили, что лучший способ сделать это-написать простую программу на языке С, которая вычисляла бы простые числа и показывала, сколько времени это заняло, а затем запустить программу на быстром современном настольном ПК и сравнить результаты.
мы быстро придумал этот код для подсчета простых чисел:
который на нашем двухъядерном ноутбуке под управлением Ubuntu (Cray работает UNICOS), работал отлично, получая 100% использование процессора и занимая около 10 минут или около того. Когда я вернулся домой, я решил попробовать его на моем hex-core modern gaming PC, и здесь мы получаем наши первые проблемы.
Я сначала адаптировал код для работы на Windows, так как это то, что игровой ПК использовал, но был опечален, обнаружив, что процесс был только около 15% мощности процессора. Я решил, что это должно быть Windows, поэтому я загрузился в Live CD Ubuntu, думая, что Ubuntu позволит процессу работать с полным потенциалом, как это было ранее на моем ноутбуке.
однако я получил только 5% использования! Итак, мой вопрос: как я могу адаптировать программу для работы на моем игровом компьютере в Windows 7 или live Linux при использовании 100% CPU? Другое дело, что было бы здорово, но не обязательно, если конечный продукт может быть одним .exe, который может быть легко распространен и побежал на машинах Windows.
Если вы хотите 100% CPU, вам нужно использовать более 1 ядра. Для этого вам нужно несколько потоков.
вот параллельная версия с использованием OpenMP:
мне пришлось увеличить лимит до 1000000 чтобы это заняло более 1 секунды на моей машине.
выход:
эта машина высчитала все 78498 простых чисел под 1000000 в 29.753 секундах
вот ваши 100% CPU:

вы запускаете один процесс на многоядерной машине - так она работает только на одном ядре.
решение достаточно простое, так как вы просто пытаетесь привязать процессор - если у вас есть N ядер, запустите программу N раз (параллельно, конечно).
пример
вот код, который запускает программу NUM_OF_CORES раз параллельно. Это код POSIXy-он использует fork - Так что вы должны запустить это под Linux. Если то, что я читаю о Cray, верно, это может быть легче портировать этот код, чем код OpenMP в другом ответе.
выход
мы действительно хотим посмотреть, как быстро он может идти!
ваш алгоритм генерации простых чисел очень неэффективен. Сравните это с приуменьшена который генерирует простые числа 50847534 до 1000000000 всего за 8 секунд на Pentium II-350.
другой подход-взять существующую эталонную программу для суперкомпьютера Cray и перенести ее на современный ПК.
причина, по которой вы получаете 15% на шестигранный сердечник процессоров происходит потому, что ваш код использует 1 ядро на 100%. 100/6 = 16.67%, что с помощью скользящей средней с планированием процесса (ваш процесс будет работать под обычным приоритетом) можно легко сообщить как 15%.
поэтому, чтобы использовать 100% cpu, вам нужно будет использовать все ядра вашего процессора-запустить 6 параллельных путей выполнения кода для шестнадцатиядерного процессора и иметь этот масштаб вплоть до того, сколько процессоров ваша машина Cray имеет :)
также будьте очень осведомлены как вы загружаете процессор. Процессор может выполнять множество различных задач, и хотя многие из них будут сообщаться как "загрузка процессора 100%", каждый из них может использовать 100% различных частей процессора. Другими словами, очень сложно сравнить два разных процессора для производительности, и особенно две разные архитектуры ЦП. Выполнение задачи A может благоприятствовать одному процессору над другим, при выполнении задачи B это может быть легко наоборот (так как два процессора могут иметь разные ресурсы внутри и могут выполнять код очень по-разному).
вот почему программное обеспечение так же важно для обеспечения оптимальной работы компьютеров, как и аппаратное обеспечение. Это действительно очень верно и для" суперкомпьютеров".
одной мерой для производительности процессора могут быть инструкции в секунду, но опять же инструкции не создаются равными на разных архитектурах процессора. Другой мерой может быть производительность ввода-вывода кэша, но инфраструктура кэша не равна любой. Тогда мерой может быть количество инструкций на ватт, поскольку подача и рассеивание энергии часто являются ограничивающим фактором при проектировании кластерного компьютера.
Итак, ваш первый вопрос должен быть: какой параметр производительности важен для вас? Что вы хотите измерить? Если вы хотите увидеть, какая машина получает больше всего FPS из Quake 4, Ответ прост; ваша игровая установка будет, так как Cray не может запустить эту программу вообще ; -)
попробуйте распараллелить вашу программу, используя, например, OpenMP. Это очень простая и эффективная основа для создания параллельных программ.
для быстрого улучшения одного ядра удалите системные вызовы, чтобы уменьшить переключение контекста. Удалите эти строки:
первый особенно плох, так как он будет порождать новый процесс на каждой итерации.
просто попробуйте Zip и распаковать большой файл, ничего, как тяжелые операции ввода-вывода могут использовать cpu.
TLDR; Принятый ответ неэффективен и несовместим. После algo работает 100x быстрее.
компилятор gcc, доступный на MAC, не может работать omp . Мне пришлось установить llvm (brew install llvm ) . Но Я . --6-->не видел, что CPU idle идет вниз при запуске версии OMP.

вот скриншот во время работы версии OMP.
кроме того, я использовал основной поток POSIX, который можно запустить с помощью любого компилятора c и увидел почти всю ЦП до, когда nos of thread = no of cores = 4 (MacBook Pro, 2.3 ГГц Intel Core i5). Вот программа -

обратите внимание, как весь процессор используется -
P.S.-Если вы не увеличиваете потоки, то фактическое использование процессора идет вниз (попробуйте не делать потоков = 20 .) поскольку система использует больше времени в переключении контекста, чем фактические вычисления.
кстати, мой машина не такая мясистая, как @mystical (принятый ответ). Но моя версия с базовым потоком POSIX работает быстрее, чем OMP one. Вот результат -

П. С. Повышение threadload до 2,5 миллиона, чтобы увидеть загрузку процессора , так как он завершает менее чем за секунду.





Перегрузка процессора компьютера или ноутбука может быть вызвана рядом причин — от технического устаревания железа до вирусов, нагружающих систему.
- 1 Диагностика
- 2 Аппаратные причины перегрузки
- 2.1 Устаревшее оборудование
- 2.2 Оверклокинг
- 2.3 Перегрев процессора
- 3.1 Антивирусы и вирусы
- 3.2 Автоматическое обновление
- 3.3 Фоновые приложения
- 3.4 Видео — Загрузка ЦП 100 процентов, что делать на Windows 7,8,10?
![Загрузка ЦП 100 процентов, что делать на Windows 7,8,10?]()
Загрузка ЦП 100 процентов, что делать на Windows 7,8,10
Диагностика
Сама по себе высокая загрузка процессора не является проблемой. Все ресурсы могут быть израсходованы при запуске игр, видео сверхвысокого качества, приложений для видеомонтажа, архиваторов, проверках антивируса. В первую очередь необходимо проверить, действительно ли процессор перегружен или причиной медленной работы стали другие неполадки.
![Загрузка ЦП 100 процентов, что делать на Windows 7,8,10?]()
В норме список задач должен выглядеть примерно так. При высокой загрузке одна или несколько задач будет отнимать большую часть процессорного времени. Если одно из приложений забирает себе 50-100% мощности постоянно — это может быть симптомом проблемы.
![Загрузка ЦП 100 процентов, что делать на Windows 7,8,10?]()
Аппаратные причины перегрузки
Устаревшее оборудование
Самой распространенной причиной перегрузки процессора становится устаревание ПК или ноутбука. Программное обеспечение не стоит на месте: если пять лет назад для комфортной работы Google Chrome хватало одноядерного процессора с парой сотен мегабайт оперативной памяти, то теперь несколько тяжелых вкладок могут использовать ресурсы нескольких ядер и несколько гигабайт. В 2018 году для комфортной работы потребуется 4-ядерный процессор с 6-8 гигабайтами памяти.
![Загрузка ЦП 100 процентов, что делать на Windows 7,8,10?]()
Меняем устаревшее оборудование
Если на новое железо денег нет, постарайтесь следовать этим советам:
![Загрузка ЦП 100 процентов, что делать на Windows 7,8,10?]()
Не запускайте много программ
Оверклокинг
Следующей ситуацией, которая может вызвать перегрузку, является разгон или оверклокинг. В самом по себе разгоне характеристик устройств нет ничего плохого, все крупные производители предоставляют программы для настройки частот работы процессора и видеокарты. Однако, превышение допустимых пределов для процессора может привести к:
- перегреву;
- артефактам изображения;
- ошибкам и вылетам приложений;
- зависаниям;
- 100% загрузке процессора при тривиальных задачах.
Здесь для проверки следует использовать диагностические утилиты, записывающие результаты в лог. Для подробной статистики по всем компонентам подойдет MSI Afterburner.
![Загрузка ЦП 100 процентов, что делать на Windows 7,8,10?]()
Программа MSI Afterburner служит для подробной статистики по всем компонентам
Перегрев процессора
Сама по себе высокая температура редко становится причиной перегрузки напрямую, гораздо чаще она выводит процессор из строя или запускает механизмы, снижающие частоты и напряжение на устройстве для его защиты. Температуру на датчиках можно посмотреть в AIDA64.
![Загрузка ЦП 100 процентов, что делать на Windows 7,8,10?]()
Смотрим температуру на датчиках с помощью программы AIDA64
Как решить проблему с перегревом?
- очистите корпус системного блока от пыли. Обратите особое внимание на радиатор и вентилятор процессора. Для ноутбука процедуру очистки нужно проводить как минимум раз в полтора-два года;
- если компьютер находится в эксплуатации два года и более, удалите термопасту между вентилятором и крышкой процессора. Нанесите новую равномерным слоем;
- в случае, когда стандартное охлаждение не справляется или кулер не работает — замените его на более мощный. Желательно, с массивным алюминиевым радиатором с медными трубками;
- не закрывайте вентиляционные отверстия системного блока при его установке на место.
![Загрузка ЦП 100 процентов, что делать на Windows 7,8,10?]()
Следите за чистотой в системном блоке
Обратите внимание! Нормальная температура работающего процессора -около 40 градусов, при 70-80 включаются защитные механизмы BIOS.
Программные причины перегрузки
Получить 100% нагрузки на процессор программным путем гораздо проще, чем аппаратным — нужно всего лишь ошибиться в настройках проверки антивируса или скачать несовместимую с новой системой программу.
Антивирусы и вирусы
Из всего списка причин возможных неполадок, приводящих к 100% загрузке процессора, чаще всего проблемы возникают с антивирусами. Проверки файлов в реальном времени — ресурсоемкая задача, которая при неправильных настройках может занять целую вечность.
![Загрузка ЦП 100 процентов, что делать на Windows 7,8,10?]()
Проверка антивирусом файлов в реальном времени приводит к 100% загрузке процессора
На слабых компьютерах поможет установка облачного антивируса, вроде Panda Cloud Cleaner. Он гораздо более требователен к качеству интернета, но нагрузка на процессор минимальна.
![Загрузка ЦП 100 процентов, что делать на Windows 7,8,10?]()
Облачный антивирус Panda Cloud Cleane
В Windows 10 можно использовать встроенный Defender, для домашних задач его вполне достаточно.
![Загрузка ЦП 100 процентов, что делать на Windows 7,8,10?]()
В Windows 10 можем использовать встроенный Defender
Обратная сторона медали — вирусы на незащищенном ПК. Зловредные программы
![Загрузка ЦП 100 процентов, что делать на Windows 7,8,10?]()
могут использовать ваш компьютер для майнинга или как шлюз для DDOS-атак. Для одноразовой очистки от уже имеющихся проблем используйте утилиту Dr.Web Cureit!
![Загрузка ЦП 100 процентов, что делать на Windows 7,8,10?]()
Для одноразовой очистки от уже имеющихся проблем можем использовать утилиту Dr.Web Cureit
Автоматическое обновление
Причиной перегрузки может стать неудачное обновление операционной системы или драйверов. Такие проблемы случались в 2015 году у пользователей бета-версий Windows 10, Для решения проблемы попробуйте установить разные версии драйверов, откатить обновления через точку восстановления системы или отключить их полностью.
![Загрузка ЦП 100 процентов, что делать на Windows 7,8,10?]()
![Загрузка ЦП 100 процентов, что делать на Windows 7,8,10?]()
![Загрузка ЦП 100 процентов, что делать на Windows 7,8,10?]()
В Windows 10 отключение обновлений не дает видимого эффекта защиты от перегрузки.
Фоновые приложения
Ряд программ для поддержки своего функционала работает в фоновом режиме. Например, Скайп и ЛибреОфис находятся в оперативной памяти постоянно, для быстрой загрузки. В некоторых ситуациях это может стать проблемой — например, при зависшей в фоне программе, которая занимает от половины до всех ресурсов компьютера.
![Загрузка ЦП 100 процентов, что делать на Windows 7,8,10?]()
Видео — Загрузка ЦП 100 процентов, что делать на Windows 7,8,10?
Читайте также:


















