Как сделать кривую в паинте
Обновлено: 07.07.2024
Хотел воспользоваться новой программой, но не увидел необходимых инструментов - прямых и кривых линий. Где они?
Эта цепочка заблокирована. Вы можете просмотреть вопрос или оставить свой голос, если сведения окажутся полезными, но вы не можете написать ответ в этой цепочке.
Оскорбление — это любое поведение, которое беспокоит или расстраивает человека или группу лиц. К угрозам относятся любые угрозы самоубийством, насилием, нанесением ущерба и др. Любое содержимое для взрослых или недопустимое на веб-сайте сообщества. Любое изображение, обсуждение наготы или ссылка на подобные материалы. Оскорбительное, грубое или вульгарное поведение и другие проявления неуважения. Любое поведение, нарушающее лицензионные соглашения, в том числе предоставление ключей продуктов или ссылок на пиратское ПО. Незатребованная массовая рассылка или реклама. Любые ссылки или пропаганда сайтов с вирусным, шпионским, вредоносным или фишинговым ПО. Любое другое неуместное содержимое или поведение в соответствии с правилами использования и кодексом поведения. Любое изображение, ссылка или обсуждение, связанные с детской порнографией, детской наготой или другими вариантами оскорбления или эксплуатации детей.
Формы организации: индивидуальная, фронтальная.
- компьютерный класс;
- проектор с экраном;
- детские книги о цифрах и числах;
- раздаточный материал – стихи и загадки о цифрах и числах.
Программное обеспечение: графический редактор Paint.
- Организационный момент – 2 мин.
- Подготовка обучающихся к усвоению новых знаний – 6 мин.
- Объяснение нового материала – 7 мин.
- Физкультурная минутка – 3 мин.
- Самостоятельная работа за компьютерами (помощь учителя) – 22 мин.
- Подведение итогов урока – 3 мин.
- Домашнее задание – 2 мин.
Ход урока
I. Организационный момент.
II. Подготовка обучающихся к усвоению новых знаний.
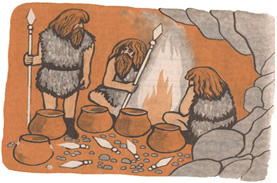
Правила написания чисел.
Перефразируя слова известного поэта, можно сказать, что каждый должен знать не просто цифры, но и то, как правильно пишутся числа в различных документах. Существуют три формы написания чисел в тексте:
- цифровая;
- буквенная (словесная);
- буквенно-цифровая.
Буквенно-цифровая форма представления чисел предпочтительнее тогда, когда приводятся крупные круглые цифры. Например, 50 млрд. рублей, 50 тыс. руб., 10 млн. рублей прочитать легче, чем 50 000 000 000 рублей.
III. Объяснение нового материала.
Ребята, вы только что окончили начальную школу. Давайте поможем вашей первой учительнице и ее первоклассником лучше узнать цифры и числа и быстрее научиться считать.
Помните свои первые рисунки. А какими были ваши первые детские книжки? Они были очень красочными, с множеством картинок. Эти картинки хотелось долго рассматривать, они казались волшебными. Да разве может быть интересной детская книжка без картинок!
Мы придумаем и нарисуем свои цифры и числа на компьютере, для этого нам необходимо познакомиться с инструментами графического редактора Paint.
Учитель: А что такое графический редактор Paint?
Ученики: Графический редактор Paint – это программа, позволяющая рисовать и редактировать рисунки.
Учитель: Скажите, что необходимо художнику для работы?
Ученики: Ему необходимы: бумага, карандаши, краски, кисти.
Учитель: А есть ли это в графическом редакторе Pаint?
Знакомство с панелью инструментов.
Размер холста. Рабочая область – место, где вы будете рисовать. С помощью меню Рисунок можно выбрать пункт Атрибуты и установить нужные размеры белого холста (показывается на экране).
Выбор цвета. Основной цвет – тот, которым рисуют по холсту, он устанавливается щелчком левой кнопки мыши на палитре (показывается на экране).
Цвет фона – устанавливается щелчком правой кнопки мыши (показывается на экране).
В левом верхнем углу окна находится панель инструментов. В начале мы познакомимся с рисующими инструментами (инструменты художника).
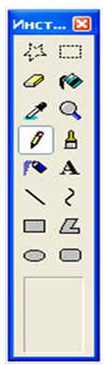

1. Карандаш . Служит для рисования точек (щелчком мыши), произвольных линий (протягиванием мыши с нажатой кнопкой), а также горизонтальных и вертикальных прямых (тем же способом, но при нажатой клавише Shift). Толщина линии равняется одной точке. Его цвет выбирается в палитре левой (основной цвет) или правой (цвет фона) кнопками мыши.

2. Кисть . Предназначена для рисования точек (щелчком мыши) и произвольных линий (протягиванием мыши с нажатой кнопкой). Допускается выбор размера и формы кисти, которые определяют толщину линии и характер изменения толщины на изгибах.


3. Распылитель . Подобно пульверизатору, позволяет рисовать круги, образуемые точками. Можно щелкать мышью или протаскивать ее (с нажатой кнопкой) по рисунку. Чем медленнее перемещается мышь, тем плотнее закрашивание. Допускается выбирать один из трех радиусов области напыления.


4. Заливка . Используется для закраски замкнутой области, выбирается в палитре левой (основной цвет) или правой (цвет фона) кнопками мыши).

5. Пипетка . Используется для копирования цветов.
Инструменты рисования объектов (инструменты чертежника).

1. Линия . Служит для рисования прямых линий, для чего мышь протаскивается с нажатой кнопкой от той точки, где линия начинается, до точки, где она заканчивается. Если протаскивать мышь при нажатой клавише Shift, можно получить горизонтальную вертикальную или диагональную линию. Допускается выбирать одно из пяти значения толщины линии.

2. Кривая . Позволяет изображать кривые линии, состоящие из одной или двух дуг, а также замкнутую кривую. Ширину кривой надо предварительно выбрать.


3. Прямоугольник . Позволяет рисовать прямоугольник (протягиванием мыши с нажатой кнопкой от точки, где должен располагаться один из углов, до точки, в которой должен находиться противоположный угол) или квадрат (тем же способом, но при нажатой клавише Shift). Допускается выбирать между прозрачной контурной фигурой, контурной фигурой, закрашенной внутри фоновым цветом, и фигурой, полностью закрашенной цветом рисования.

4. Эллипс . Предназначен для рисования эллипса или круга. Чтобы нарисовать эллипс, установить указатель мыши в точке, где должен находиться один из углов воображаемого прямоугольника, в который вписывается эллипс, и протащите мышь с нажатой кнопкой до противоположного угла этого прямоугольника. Чтобы получить круг, сделайте то же самое, но при нажатой клавише Shift. Допускается выбирать между прозрачной контурной фигурой, контурной фигурой, закрашенной внутри фоновым цветом, и фигурой, полностью закрашенной цветом рисования.

5. Скругленный прямоугольник .

6. Многоугольник .
При выборе любого из этих инструментов появляются три возможных способа заполнения.

Изменение масштаба рисунка.
Если не увеличить детали рисунка, будет достаточно сложно его редактировать. После проработки деталей увеличенный рисунок снова приводится к масштабу 1:1.
- Выбирают инструмент Масштаб, щелкнув по нему мышью.
- Щелчком мыши выбирается коэффициент увеличения, перечень которых (1х, 2х, 6х и 8х) появляется под набором инструментов.
Если рисунок еще не увеличен, а вы выбрали коэффициент 1х, в зоне рисунка появится прямоугольная рамка, перемещаемая синхронно с мышью. Установите рамку на ту часть рисунка, которую вы хотели бы видеть после увеличения, и щелкните мышью.
Выделение фрагмента рисунка.
Выделить фрагмент рисунка необходимо перед тем, как выполнить с ним некоторую операцию, не связанную с изменением цвета, например: копирование, перемещение или удаление. Выбирают один из двух инструментов, щелкнув по ним мышью:
- Выделение – для выделения прямоугольного фрагмента рисунка.
- Выделение произвольной области – для выделения фрагмента произвольной формы.
В результате выбора верхней разновидности инструментов редактор переводится в непрозрачный режим – при выполнении различных операций с фрагментов в нем будет сохранен цвет, совпадающий с текущим фоновым цветом.
Выбор нижней разновидности инструмента приведет к установке прозрачного режима – при выполнении операций с фрагментом те его участки, которые закрашены фоновым цветом, окажутся прозрачными.
- Для исправления мелких недочетов применяют инструмент Ластик. Он стирает закрашивая изображения цветом фона.
- Для исправления больших областей рисунка надо выделить с помощью инструментов и произвольную или прямоугольную область и в меню Правка выбрать команду Очистить выделение или нажать Delete.
- Для удаления всего рисунка выполнить команду Очистить из меню Рисунок.
- Помните, в графическом редакторе Paint можно отменить три последних действия командой Отменить из меню Правка.
IV. Физкультурная минутка.
V. Самостоятельная работа.
Ребята, перед вами лежат заготовки со стихами и загадками (см. Приложение). Вам необходимо сделать рисунок к этим отрывкам, используя необходимые инструменты Paint. Посмотрите на детские книги. Они помогут вам.
VI. Подведение итогов урока (рефлексия).
Посмотрите, что у нас получилось? Мы превратили строгий предмет математику в праздник.
А теперь давайте подведем итоги:
– Ребята, чем мы сегодня занимались?
– А получилось ли?
– Интересно было вам на уроке?
– Хочется ли еще работать художниками-оформителями в этом редакторе?
Я вижу, что работать художниками-оформителями вам понравилось. Графический редактор Paint пригодится вам в дальнейшем при изучении не только информатики, но и геометрии, физики, географии и других предметов. Спасибо за урок, до свидания.
VII. Домашнее задание.
Дома придумать и нарисовать на альбомном листке буквы.
В этом уроке мы научимся рисовать линии и фигуры. Без них невозможно осуществить многие задумки, например, следующий рисунок нарисован только ими.
Для того чтобы рисовать прямые, в программе Paint есть специальный инструмент Линия . Находится он там же, где и все остальные инструменты – либо слева, либо сверху.
Нажмите на него левой кнопкой мышки. Затем выберите тот цвет, которым хотите нарисовать черту. В старой версии Paint цвета находятся внизу слева, а в новой – вверху справа.
Еще можно выбрать толщину линии. В старой версии программы есть специальное поле для выбора толщины. Щелкните левой кнопкой мышки по подходящему типу.
Для рисования линии нажмите на левую кнопку мыши и, не отпуская ее, двигайте мышку в сторону. Растянув до нужного размера, отпустите кнопку мыши.
Есть еще один похожий инструмент – Кривая линия .
Здесь тоже можно выбрать цвет и толщину, а в новой версии программы еще и контур.
Нарисовав черту, можно сделать ее кривой. Для этого наведите на то место, в котором должен быть изгиб, нажмите на левую кнопку мыши и, не отпуская ее, двигайте мышкой в нужную сторону.
Отпустите левую кнопку мыши, когда изогнете линию так, как вам нужно.
Рисование фигур в Paint
Для рисования фигур в программе есть целый набор инструментов.
или — овал (эллипс). Как и у линий, для него можно выбрать цвет, толщину, контур. Правда, тут есть некоторые нюансы.
В старой версии программы Paint сначала нужно выбрать тип овала: обычный, непрозрачный или цветной. После этого начинать рисовать. А вот в новой версии все несколько иначе. Для овала можно выбрать толщину и контур, но необязательно сразу — можно это сделать уже после того, как вы его нарисовали.
или — прямоугольник . Так же, как в случае с овалом, в старой версии программы Paint можно выбрать тип (обычный, непрозрачный, цветной) прямоугольника. А в новой версии – его толщину, контур, заливку. Рисуется так же.
Остальные фигуры (треугольник, ромб, стрелки, звезды и другие) имеют те же самые настройки.
Природа не любит правильных форм? А откуда же взялись эти правильные формы? спросил Васю азартный Шурик и сам ответил. Человек подсмотрел их у природы, срисовал и назвал геометрическими фигурами.
Леонардо да Винчи выдающийся итальянский художник и ученый, автор знаменитой картины Мадонна с младенцем (Мадонна Литта), говорил о том, что понятие красоты связано с правильными геометрическими образами.
Ты, конечно, помнишь его изображение человека с раскинутыми руками, вписанное в круг. Этот рисунок из трактата, в котором Леонардо да Винчи описал свои исследования пропорций и форм человеческого тела.
А вот репродукция той самой картины Мадонна с младенцем (Мадонна Литта). Картина написана в 1491 году, холст, масло. Хранится в Эрмитаже.
Геометрические фигуры редактора
Меню свойств прямоугольника, многоугольника и эллипса в Paint содержит три позиции:
Пиктограммы наглядно показывают, что можно строить:
| Вид | Описание | Левая кнопка мыши | Правая кнопка мыши |
| Граница фигуры. | Основной цвет. | Цвет фона. | |
| Закрашенная фигура с границей. | Основной цвет для границы, цвет фона для внутренности фигуры. | Цвет фона для границы, основной цвет для внутренности фигуры. | |
| Закрашенная фигура без границы. | Основной цвет. | Цвет фона. |
Можно задавать толщину границ этих фигур. Для этого нужно выбрать в меню инструментов Линия или Кривая и установить нужное значение:
Рисование правильных фигур выполняется с нажатой клавишей Shift .
Прямоугольник
Алгоритм построения прямоугольника
Выбрать толщину линии:
Выбрать инструмент Прямоугольник или Скругленный прямоугольник :
Установить свойство (вид) прямоугольника:
Выбрать цвета для рисования:
Установить курсор мыши в начальную точку будущего прямоугольника на рабочем поле:
Нажать левую (для рисования основным цветом) или правую (для рисования цветом фона) кнопку мыши и, не отпуская ее, вытягивать прямоугольник, пока он не займёт нужное положение на рабочем поле:
Отпустить кнопку мыши:
Пример. Прямоугольник с тенью
Чтобы приподнять фигуру над плоскостью рисунка, её часто рисуют с тенью. Построить такой прямоугольник.
Решение. Рисуем два одинаковых по размеру прямоугольника, затем первый переносим на второй:
Для рисования одинаковых фигур рекомендуется использовать координаты начальной точки рисования, а также ширину и высоту прямоугольника в пикселах. Значения этих величин Paint выводит в строку состояния:
Эллипс
Алгоритм построения эллипса ничем не отличается от алгоритма построения прямоугольника.
Пример. Счёты
Раньше, когда компьютеры (и калькуляторы) не были так распространены, для вычислений использовались счёты. Создать показанное изображение.
-
Начнем построение с рисунка одной косточки счёт. Собираем её из трёх эллипсов, придавая объём при помощи бликов:
Используя операцию копирования, получаем последовательно две косточки, потом три, пять и, наконец, десять:
Рисуем отрезок прямой и переносим на неё группу из десяти косточек:
Копируем проволочку с нанизанными на неё косточками:
Рисуем прямоугольное основание счёт и переносим его на проволочки с косточками:
Из двух трапеций (смотрите построение многоугольников в следующем пункте) создаем блик для левой вертикальной части основания счет. Для остальных частей получаем блики отражением и поворотом на 90°:
Многоугольник
Многоугольник строится из прямых линий, соединяющих его вершины. Положение вершины фиксируется отпусканием кнопки мыши. На последней вершине выполняется двойной щелчок, и замыкающая линия в первую вершину рисуется автоматически.
Можно строить многоугольники, состоящие из одной или нескольких замкнутых областей (порядок построения вершин на иллюстрации пронумерован):
Алгоритм построения многоугольника
Выбрать толщину линии:
Выбрать инструмент Многоугольник :
Установить свойство (вид) многоугольника:
Выбрать цвета для рисования:
Установить курсор мыши в первую вершину будущего многоугольника на рабочем поле:
Повторять следующие действия пока не будут нарисованы все вершины многоугольника:
-
Нажать кнопку мыши и, не отпуская ее, вытягивать линию в очередную вершину:
Отпустить кнопку мыши:
На последней вершине выполнить двойной щелчок замыкающая линия в первую вершину рисуется автоматически:
Пример. Кораблик с парусом
Построить изображение кораблика с парусом.
Завершаем построение двойным щелчком:
Завершаем построение двойным щелчком:
-
Какие геометрические фигуры есть в наборе инструментов графического редактора?
Какие свойства фигур можно дополнительно задавать в меню свойств?
Каким образом в Paint можно задать толщину границ для геометрических фигур?
Каким цветом будет нарисована контурная фигура при рисовании левой кнопкой мыши?
Каким цветом будет нарисована контурная фигура при рисовании правой кнопкой мыши?
Каким цветом будет закрашена фигура и какой цвет будет иметь её граница при рисовании левой кнопкой мыши?
Каким цветом будет закрашена фигура и какой цвет будет иметь её граница при рисовании правой кнопкой мыши?
Каким цветом будет нарисована закрашенная фигура без границы при рисовании левой кнопкой мыши?
Каким цветом будет нарисована закрашенная фигура без границы при рисовании правой кнопкой мыши?
Можно ли изменить толщину границ, вид фигуры и её цвет после того, как она нарисована?
Как рисовать правильные фигуры?
Расскажите алгоритм построения прямоугольника и эллипса.
Расскажите алгоритм построения многоугольника.
Можно ли построить многоугольник, состоящий из нескольких замкнутых областей?
Предложите разные способы рисования фигур с тенью.
Внимательно рассмотрите кнопки графического редактора, других приложений. Предложите способ построения вдавленной в поверхность и приподнятой над поверхностью кнопки.
Вариант 1
Найдите закономерность в расположении и виде фигур. Дорисуйте в пустые клеточки недостающие фигуры.
Вариант 2
Изобразите решение головоломок из задания 1 в редакторе Paint.
Вариант 3
Придумайте и нарисуйте в редакторе Paint новые головоломки на угадывание закономерности расположения и вида фигур в клетках таблицы 2×3.
Эта программа больше предназначена для рисования трехмерных дизайнов.
Прямая изогнутая линия — это двухмерный объект.
——————————————————————
Заявление об ограничении ответственности:
Мое мнение может не совпадать с официальной позицией Microsoft.
Операторы мобильной связи и провайдеры сети интернет предоставляют свои услуги, как физическим, так и юридическим .
При копировании материалов активная ссылка на сайт обязательна
Privacy Overview

Если вы новичок в 3D-моделировании, Paint 3D может быть инструментом для вас. Однако этот несколько новый инструмент Microsoft разочаровал многих пользователей.
Одной из основных причин этого плохого приема было отсутствие некоторых базовых функций. Например, вы не можете размыть изображения в Paint 3D .
Кроме того, вы не можете изогнуть текст. Это верно! Вы не можете изгибать буквы, слова и предложения в этой программе.
Однако есть несколько альтернатив. Проще говоря, вы можете изгибать текст в других программах, а затем импортировать его в Paint 3D.
Согните текст и вставьте его в Paint 3D
1. Кривой текст в Microsoft Word
2. Кривой текст в Paint
Это более сложная операция, но, по крайней мере, вы можете изогнуть текст именно так, как вы хотите.
3. Выберите стороннее программное обеспечение
Сторонний инструмент для редактирования изображений может быть более сложным, но он будет предлагать множество функций. Конечно, одним из них будет возможность изгибать текст.
По этому случаю мы составили список лучших программ.
Кроме того, вы можете переместить всю свою работу на один из этих инструментов для редактирования изображений. Таким образом, не нужно будет копировать изогнутый текст и вставлять его в Paint 3D.
Вывод
Как мы видим, Paint 3D — очень ограниченный инструмент. У вас есть больше возможностей в других приложениях от Microsoft, таких как Word и Paint.
Теперь мы надеемся, что американский технологический гигант обновит Paint 3D для удовлетворения потребностей многих пользователей.
Помогли ли вам наши альтернативы? Как вы кривые текст? Дайте нам знать в комментариях ниже!

Направленные на достижение личностных результатов:
Формирование уважительного отношения к иному мнению.
Развитие самостоятельности и личной ответственности за свои поступки.
Формирование эстетической потребности, ценностей и чувств.
Формирование мотивации к творческому труду, работе на результат, бережному отношению к материальным и духовным ценностям.
Направленные на достижение метапредметных результатов:
Овладение способностью принимать и сохранять цели и задачи учебной деятельности, поиска средств ее осуществления.
Освоение способов решения проблем творческого характера.
Формирование умения планировать, контролировать и оценивать учебные действия в соответствии с поставленной задачей и условиями ее реализации.
Освоение начальных форм познавательной рефлексии.
Направленные на достижение предметных результатов:
Использования основ информатики для описания окружающих предметов, процессов и явлений, а также оценки их количественных и пространственных отношений.
Приобретения первоначальных представлений о компьютерной грамотности.
Ход занятия:
Психологический настрой
Согласна с Вами, что в жизни я немного другая, чем на экране.
Дорогие ребята, а куда я попала? Расскажите мне…

Формулировка темы и цели занятия
Дорогие ребята, но у меня случилась трагедия. Я к Вам в гости шла со своим лучшим другом Крошем, но по дороге с ним произошла беда, он заболел, и стал очень маленьким.
Вот посмотрите на него.
Ребята, скажите, а от чего мы с Вами можем заболеть?
Ребята, все ответы совершенно точные! Но мне кажется, что беда у Кроша из – за неправильно питания. Ведь Крош – это знаменитый любитель чипсов и Coca – cola.
Дети, какие две неприятности развернулись у нас на глазах?
Скажите, а как можно лечить это неправильное питание? С помощью чего?
Верно! Вот Вы сказали о том, что нужно больше кушать овощей и фруктов. А почему?
А что такое витамины? И для чего они нам нужны?
Ребята, витамины – активные вещества, необходимые человеку для отличной работы нашего организма.
Вы правы! Я думаю мы сможем вывести чипсы из организма Кроша с помощью витаминов.
Напомните, где живут наши витамины?
Нам необходимо выбрать самый полезный преполезный овощ или фрукт. И выберет нам его Леша Алексеев. Леша, тяни одну карточку.
Читайте также:

