Как сделать кривую линию в gimp
Обновлено: 30.06.2024
GIMP – бесплатный графический редактор с продвинутым функционалом, который подойдет для редактирования фото или рисования. Как и в другом графическом редакторе, в GIMP присутствует десяток инструментов для рисования. Новичкам, которые раньше не имели опыта рисования в графических редакторах, стоит начать с простейшего – рисования фигур. Это довольно скрытая функция, потому что пока не нажмешь – не узнаешь о ее существовании. Этот графический редактор не имеет очевидных инструментов для рисования графических примитивов. Рисовать фигуры в гимпе легко, если знать, где скрываются нужные для работы инструменты. Когда овладеете программой и улучшите навыки, приступайте к сложно реализуемым проектам. А пока, давайте разберемся, как рисовать в гимп простейшие фигуры, такие как линия, круг и квадрат. Будьте внимательны и запаситесь терпением!
Рисование в гимп
Независимо какая цель, первым делом создайте новый рисунок и выберите соответствующий инструмент для работы.
2. По окончанию первого пункта, появится белый холст с заданными полями. В этой зоне и будет происходить рисование фигур. Слева — панель инструментов, которая поможет нарисовать в гимп.
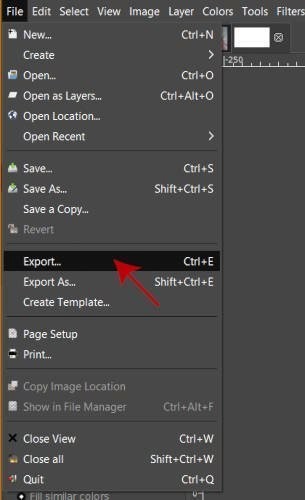
Для удобства вы также можете добавить сетку на полотно. Чтобы это реализовать, вам необходимо снизу указать единицы измерения (например, миллиметры), а потом вытащить левой кнопкой мыши сами линии из верхней и левой линейки так, чтоб их пересечение оказалось по центру. Как узнать, где центр? Поделите общее число миллиметров и перетащите туда линии. При желании добавить дополнительные направляющие линии, для позиционирования краев фигуры, проделайте те же шаги.
Как нарисовать прямую линию в GIMP
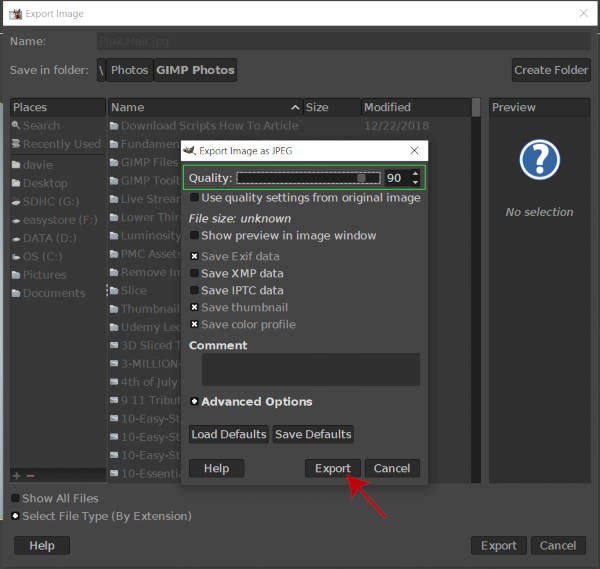
После того, как кисть выбрана и параметры установлены, приступим к рисованию. Чтобы нарисовать линию в гимпе, наведите курсор на полотно, где хотите, чтобы начиналась фигура. Зажмите клавишу Shift на клавиатуре и протяните курсор в одну из сторон до нужного места. По окончанию отпустите клавишу Shift и еще один раз кликните правой кнопкой мыши по холсту, для завершения рисования фигуры.
Если хотите нарисовать другой вид линии, не отпускайте клавишу Shift и отмечайте новые отрезки. Только по завершению нажимайте кнопку мыши для завершения.
Как нарисовать круг в GIMP
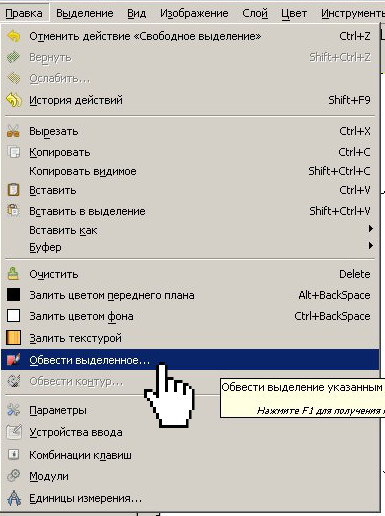
Как нарисовать прямоугольник или квадрат в GIMP
Gimp – графический редактор, который позволит легко рисовать как геометрические фигуры, так и другие сложные проекты. Теперь, когда научились рисовать виды линий, квадрат, прямоугольник и круг, приступайте к сложным проектам. Увеличивайте сложность не сразу, идите постепенно, развивая навык рисования и уже скоро станете профессиональным художником
КАК БЫСТРО УЛУЧШИТЬ ФОТОГРАФИЮ В ФОТОШОПЕ (Январь 2022).
Table of Contents:
Если вам нравится фотографировать с помощью цифровой камеры, но иногда не достигают ожидаемых результатов, зная, как использовать функцию Curves в GIMP, вы можете создавать более красивые изображения.
Функция кривых в GIMP может выглядеть довольно устрашающе, но ее очень интуитивно понятно. Фактически, вы все равно можете получить хорошие результаты, просто играя с Кривыми без учебника о том, что вы делаете.
Прежде чем приступать к настройке ваших фотографий, может быть целесообразно сделать копию оригинала или даже дублировать фоновый слой и отредактировать его перед сохранением JPEG скорректированной фотографии.
Продолжить чтение ниже
Настроить кривые в GIMP
Вы должны позаботиться о том, чтобы эффект выглядел слишком неестественным, хотя это зависит от вкуса. Когда вы довольны эффектом, просто нажмите ОК. для применения эффекта.
Продолжить чтение ниже
Что такое гистограмма?
В идеале гистограмма будет охватывать только область в середине окна. Это означает, что нет пикселей с очень темными или очень светлыми значениями, содержащимися в изображении. Это также означает, что кривая будет иметь какой-либо эффект только тогда, когда она находится в пределах области, покрываемой гистограммой.
Как создать резервную копию ваших фотографий или библиотеки iPhoto

Откройте три способа резервного копирования фотографий или библиотеки iPhoto и как объединить два метода для создания архивной системы резервного копирования.
Защита ваших цифровых фотографий от кражи изображения

Прекратить копирование ваших цифровых фотографий без вашего разрешения практически невозможно, но вы можете защитить их достаточно, чтобы сделать его более сложным.
Лучшие варианты хранения фотографий для цифровых фотографий

Важное значение имеет резервное копирование ваших незаменимых цифровых фотографий. Изучите варианты, доступные современным фотографам для обеспечения безопасности изображений.
Инструмент можно вызвать несколькими способами:
в меню изображения Инструменты → Инструменты цвета → К ривые .

нажатием на пиктограмму инструмента на панели инструментов (если этих инструментов нет, вызовите Диалог инструментов и добавьте инструменты цвета на панель).
5.7.2. Коррекция цветовыми кривыми

Даётся пять вариантов: значение для яркости и контраста; красный, зелёный и синий для насыщенности; альфа (если у изображения есть канал альфа).
Эта кнопка удаляет все изменения в выбранном канале и востанавливает значения по умолчанию.
Линейная и логарифмическая кнопки
Эти кнопки позволяют выбрать логарифмическую или линейную гистограмму. Эти параметры также можно выбрать в диалоге параметров инструмента.
Главная область редактирования
Диапазон значений входа и выхода : горизонтальная планка (ось x) представляет значения входа (от 0 до 255). Вертикальная планка (ось y) представляет масштаб цветов выхода в выбранном канале.
Контрольная кривая рисуется на сетке и идёт из левого нижнего угла в правый верхний. Позиция курсора показана в левом верхнем углу. При нажатии на кривой создаётся контрольный узел. Его можно двигать, чтобы изменить кривизну кривой. При нажатии вне кривой также создаётся контрольный узел, и он присоединяется к кривой автоматически.
Каждый узел кривой представляет уровень 'x', соответствующий цвету 'y'. Если, к примеру, двинуть сегмент кривой вправо, т.е. к бликам, то эти блики будут соответствовать более тёмным цветам и точки изображения, попадающие на эту кривую, будут темнее. С цветовыми каналами, движение направо уменьшить насыщенность и может привести к противоположному цвету.
Чтобы удалить все контрольные узлы (кроме концевых), нажмите кнопку Ввостановить канал . Чтобы удалить только один узел, двиньте его на другой узел или на край сетки.
Открыть : позволяет загрузить прежде сохранённый файл с описанием кривой.
Сохранить : позволяет сохранить кривые в файл для последующей загрузки.
Плавный : ограничивает кривую по плавной натянутой линии. Даёт более натуральный результат, чем свободный режим.
Свободный : вы можете рисовать кривую от руки с помощью мышки. Когда сегменты разбросаны по всему изображению, результат может быть самый необычный, но трудно воспроизводим.
Кнопка просмотра позволяет видеть результат по мере изменения уровней.
Окно параметров инструмента
Хотя этот инструмент и не находится на панели инструментов, его окно параметров находится под панелью. Эти параметры описаны здесь.
Эти два параметра ведут себя также, как и кнопки логарифма и линейная в окне кривых.
Ползунок определяет радиус области выбора цвета. Эта область показана как увеличенный квадрат при нажатии на точку.
В одной из предыдущих статей мы уже рассказывали о том, что представляет собой графический редактор Gimp. Это отличная программа с продвинутыми функционалом, которого вполне достаточно для обработки фото и рисования на любительском уровне. К тому же приложение совершенно бесплатно.

Как в графическом редакторе Gimp создать базовый рисунок?
Как и любое приложение подобного назначения, редактор Gimp предоставляет широкие возможности по рисованию. Если вы раньше никогда не рисовали на компьютере, начать стоит с простейших фигур. Постепенно, когда ваши навыки будут улучшаться и совершенствоваться, можно пробовать рисовать более сложные проекты.
В этом материале мы расскажем вам, как нарисовать простейшие рисунки в редакторе Gimp. Вы научитесь изображать линию, прямоугольник, круг, а также простенький букет цветов. Запаситесь терпением, внимательно изучите инструкцию и творите.
Рисование простых фигур
Независимо от того, что вы хотите нарисовать, вам нужно создать новый рисунок и выбрать соответствующий рабочий инструмент. Как это можно сделать?
-
и создайте новый рисунок. Для этого можно воспользоваться меню Файл — Создать либо же нажать комбинацию клавиш Ctrl + N. Во всплывающем окне вам будет предложено выбрать разрешение и указать размер в пикселях. Введите нужные данные и нажмите кнопку ОК.
- После этого посреди экрана вы увидите белое полотно с заданными при его создании параметрами. Именно в этой зоне вы будете рисовать нужную фигуру. В левой части рабочей зоны вы увидите панель инструментов, на которой можно выбрать, с помощью чего вы хотите изобразить линию.
Линия
Линия — это всегда самый простой элемент, который можно нарисовать в графическом редакторе. Бывают линии прямые, изогнутые и ломанные. В Gimp можно рисовать любую из них без каких-либо сложностей. Что вам для этого понадобится?
Рисование простых фигур
Чтобы нарисовать прямоугольник или круг, нужно сначала выделить соответствующий участок, после чего обвести выделенную область. Несмотря на то, что этот способ довольно непривычный, нарисовать практически любую фигуру совершенно несложно. Давайте посмотрим на практике.
Букет цветов
Теперь давайте попробуем нарисовать классический натюрморт — цветочки, стоящие в вазе. Мы не будем слишком изощряться, поскольку наш рисунок должен быть максимально простым. Каковой должна быть ваша последовательность действий?
- Продумайте, на каком слое будет располагаться каждый из элементов рисунка. Лучше всего, когда подставка и фон будут изображены на одном слое, ваза — на втором, а цветы — на третьем.
- Пусть фоном послужит лист со сплошной заливкой. Выделите его прямоугольником и с помощью инструмента заливки создайте одноцветный фон.
- Вазу нарисуйте в виде круга, после чего ластиком сотрите фрагмент так, чтобы образовалось горлышко.
- С помощью инструментов осветления и затемнения изобразите тени.
- Создайте третий слой, на котором мы будем создавать цветы. Их можно изобразить с помощью ромбовидной кисти. Вам нужно будет регулировать степень жёсткости и толщину проводимых линий.
- На новом слое с помощью квадратной кисти можно нарисовать цветы покрупнее, например, ромашки. Сердцевина цветов может быть нарисована при помощи обычной кисти.
- Выделите каждый элемент и поверните его под таким углом, чтобы композиция смотрелась максимально гармонично.
- Осветлите и затемните некоторые участки натюрморта и сохраните готовый файл.
Заключение
После изучения этого материала вы сможете начать учиться рисовать в редакторе Gimp с простых фигур и несложных рисунков. Постепенно наращивайте сложность, и уже совсем скоро вы сможете стать продвинутым художником. Свои вопросы вы можете задавать в комментариях.

Функция Curves в GIMP может выглядеть довольно пугающей, но она очень интуитивно понятна в использовании. На самом деле, вы все равно можете получить хорошие результаты, просто поиграв с Кривыми без обучения тому, что вы делаете.
Откройте диалог кривых в GIMP
Откройте фотографию, которая, по вашему мнению, имеет плохой контраст.
Прежде чем вносить коррективы в свои фотографии, может быть целесообразно сделать копию оригинала или даже продублировать фоновый слой и отредактировать его перед сохранением JPEG откорректированной фотографии.
Как только вы будете удовлетворены настройками, выберите ОК .
Читайте также:

