Как сделать кресло мешок в 3д максе
Добавил пользователь Morpheus Обновлено: 04.10.2024
На этом видеоуроке вы научитесь создавать 3d модель кресла.
Продолжительность видеоурока: 40 минут.
Эпизод видеоурока:
Рекомендуем посмотреть
Видеоурок 3ds max – моделируем диван
Видеокурс 3ds Max – Моделирование и рендер санузла
Видеоурок “Создать за 20 минут…” – Быстрое моделирование и анимация персонажа в 3ds Max
Политика конфиденциальности и использования файлов сookie: Этот сайт использует файлы cookie. Продолжая пользоваться этим сайтом, вы соглашаетесь с их использованием.
Дополнительную информацию, в том числе об управлении файлами cookie, можно найти здесь: Политика конфиденциальности
В этом уроке я буду говорить в основном о том, как я сделал плетенное кресло. Было несколько запросов, поэтому я решил написать об этом.


В этом уроке я не буду создавать кресло, вместо этого создам стол, так, чтобы сделать урок короче.
Надеюсь, вы найдете это полезным, и, пожалуйста, оставьте комментарий в конце этого руководства.
Шаг 1 – Создайте Plane, и установите горизонтальные сегменты, основываясь на том, сколько строк в шаблоне будет для вашего объекта. Вертикальные сегменты это будет расстояние между изгибами… Не волнуйтесь, это прояснится ниже.
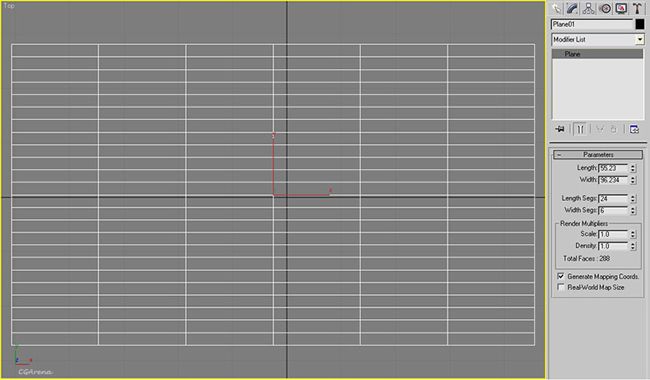
Шаг 2 – Преобразуйте ваш Plane в Editable Poly.
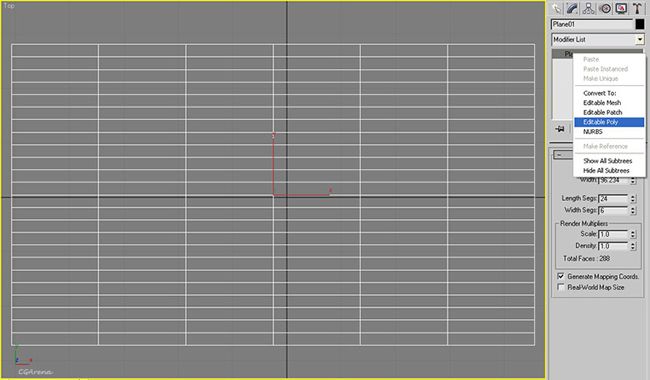
Шаг 3 – Выберите вершины, как на картинке.
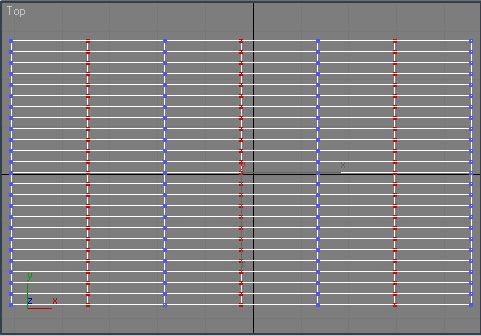
Шаг 4 – Передвигайте эти вершины на виде Front, чтобы сделать кривую.
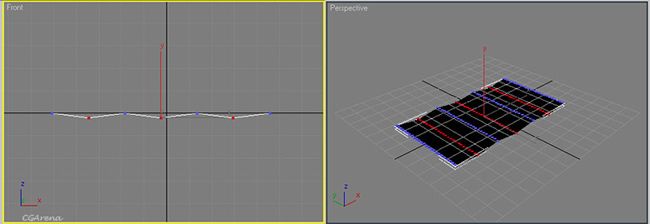
Шаг 5 – Выберите один из горизонтальных ребер, и нажмите кнопку ” Loop “, а затем ” Ring” из меню справа.
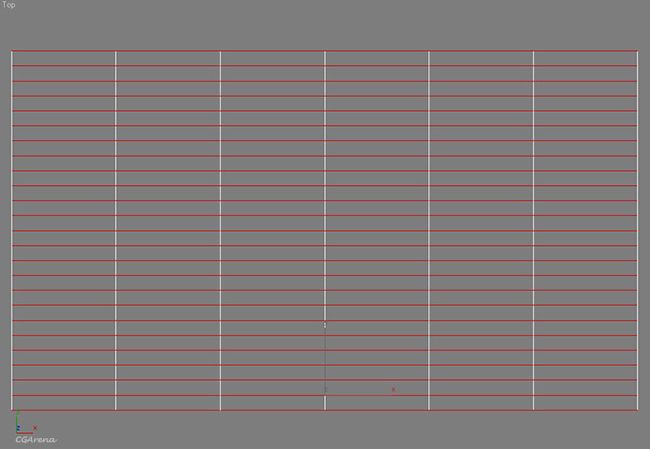
Шаг 6 – Выбор create shape from outline с правой стороны. Убедитесь, что вы выбираете ” smooth “, это позволит сгладить острые углы.
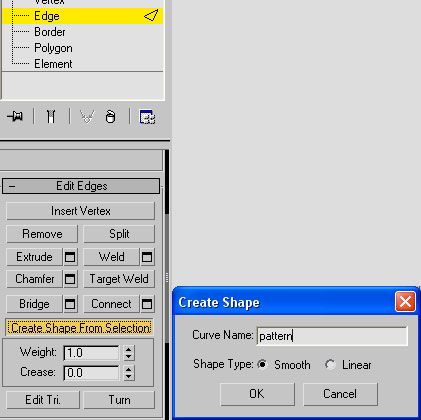
Шаг 7 – Потом выберите сплайн, и в свитке “Rendering”, поставте галочку рядом с Enable in Viewport и Enable in Render, и настройте прямоугольный вариант.
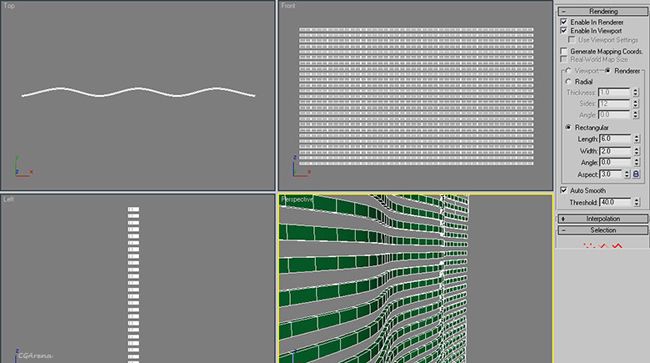
Шаг 8 – как только вы будете удовлетворены шириной и высотой ваших линий, выберите этот объект в целом, теперь клонируйте (удерживая Shift перетаскивайте) и расположите как на картинке.
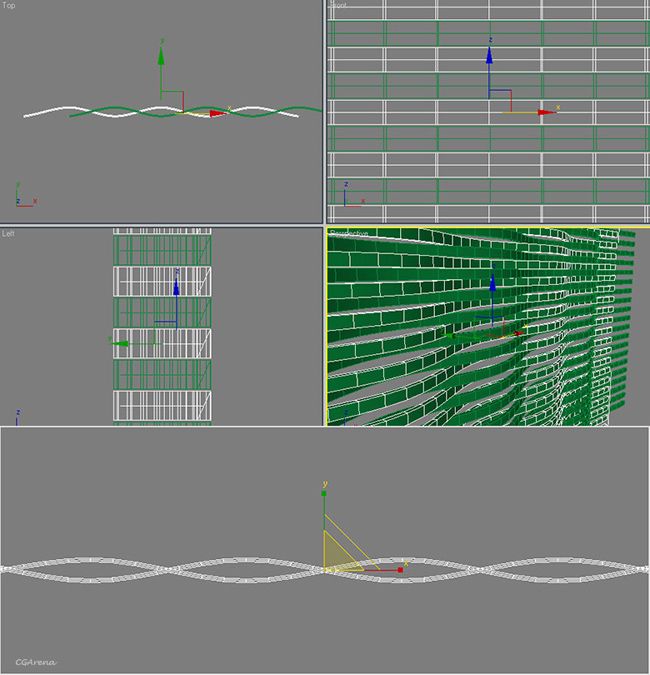
Шаг 9 – Удалите лишние вершины, которые создаются по сторонам, делая их начало в одной точке.
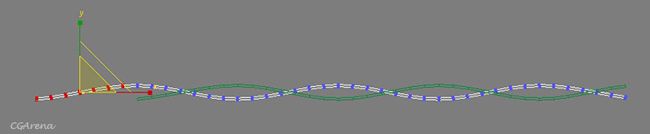
Шаг 10 – Создайте 2 цилиндра рядом друг с другом, вы можете масштабировать их, чтобы сделать овальной формы, и чтобы они вписывались в промежутки, между точками пересекание, и дублируйте эти 2 цилиндра на другой конец, чтобы заполнить все пробелы.
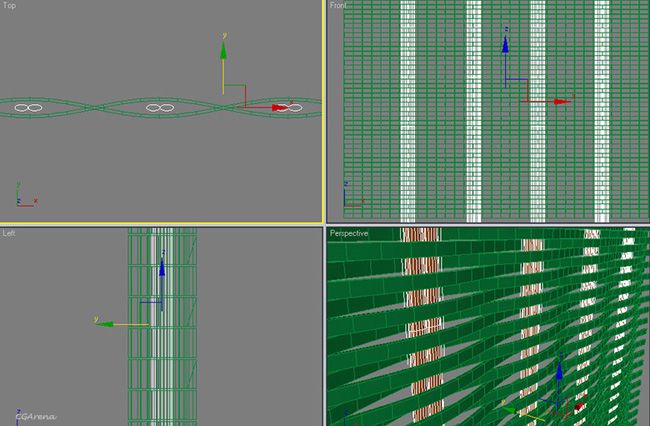
Шаг 11 – Используя цилиндры, создайте рамки для вашего вытканного объекта. Группируйте все, что вы сделали до сих пор.
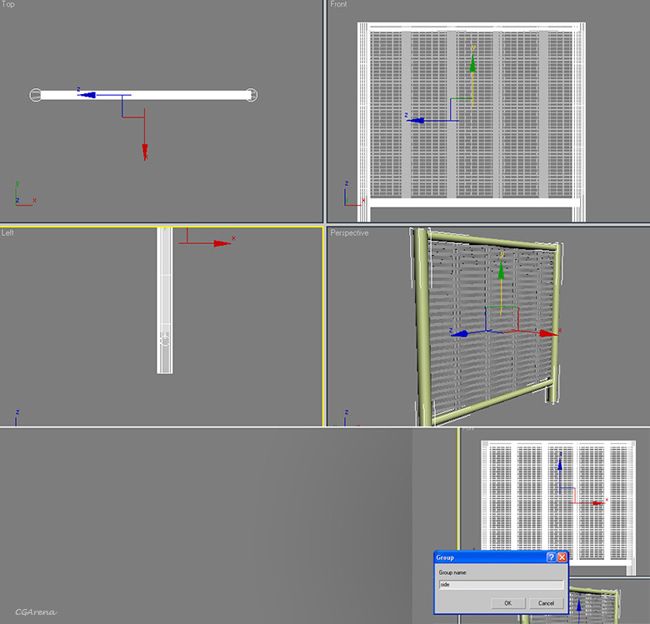
Шаг 12 –Теперь сделайте 4 копии этой группы объектов и сложите в квадрат.
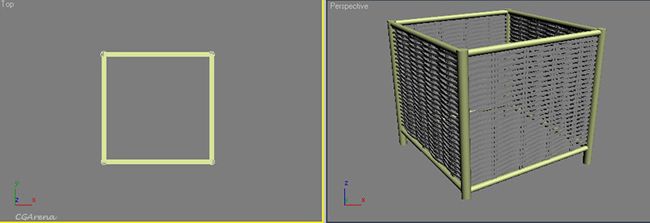
Шаг 13 –Создайте тонкую поверхность для стола с помощью бокс, это будет стекло.

Шаг 14 – Теперь округлим верх каждой ножки. Конвертируйте цилиндры в Editable Poly, выберите верхнюю гран вашей ножки, и с помощью инструмента Chamfer размножьте их.
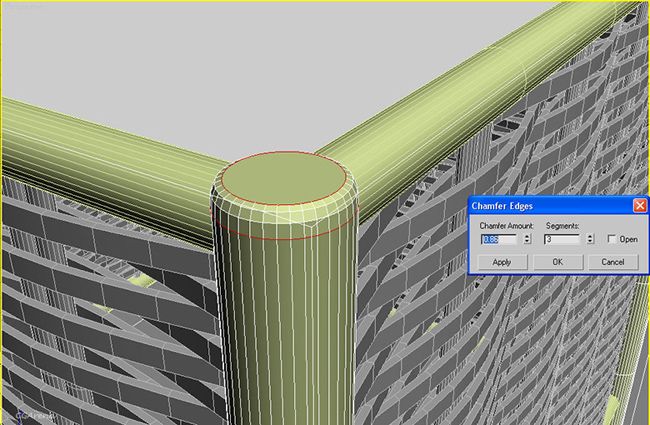
Финал – После применения материалов и освещения, модель должна выглядеть следующим образом.


Я надеюсь, что этот урок был полезным для вас, если у вас есть какие-либо вопросы, пишите в поле комментария.

Сушка тела — это уникальный способ сделать тело рельефным, подтянутым, спортивным, с красивыми заметными мышцами, без излишка подкожного жира. Как сделать сушку тела, узнайте на нашем сайте.
Создайте бокс в окне вида слева, такой же, как на картинке. Переименуйте его в R_H_Sofa (сокращенный вариант названия right hand sofa — правой ручки дивана).

Шаг 2:
Правым кликом на боксе выберите конвертировать в редактируемые полигоны (Convert to Editable Poly).
Шаг 3:
Выберите углы (Edge) среди редактируемых суб-объектов. Теперь выделите все сегменты вокруг бокса так как на картинке снизу.

Шаг 4:
В параметрах редактируемых полигонов нажмите кнопку настройки фасок (Chamfer Settings). Откроется диалоговое окно для скошенных углов. Измените параметры как на картинке снизу.

Теперь после применения модификатора турбо сглаживания (TurboSmooth), у вас будет такой же результат

Шаг 5:
Но нам нужны более острые углы по краях, поэтому выберите один край в каждом углу а затем нажмите кнопку Петля (Loop). Теперь все угловые края выделены. Снова применяем инструмент Фаска (Chamfer) с такими же настройками для добавления дополнительных краев.

Шаг 6:
Примените к боксу модификатор FFD 3x3x3
Шаг 7:
В колонке модификаторов разверните FFD 3x3x3 и выберите контрольные точки (Control Points).
Шаг 8:
Выделите точку в центре бокса и выдвиньте ее что бы добиться одутловатой формы.

Шаг 9:

Шаг 10:
Так же как на картинке, выделите боковые поверхности на обеих сторонах.

Шаг 11:

Шаг 12:
Шаг 13:

Шаг 14:

Теперь у вас есть объект бокс и линейная форма, созданная из выделенных углов
Шаг15:

Шаг 16:
Примените турбо сглаживание (TurboSmooth) к форме и боксу.
Шаг 17:

Шаг 18:
Теперь нам надо сгруппировать форму и бокс. Выделите их обоих и выберите Группа (Group) из меню групп. Откроется диалоговое окно, назовите группу и нажмите ОК.

Шаг 19:
Теперь, когда мы закончили делать одну часть дивана, нужно скопировать ее и создать нечто похожее на картинку снизу. Все части одинаковы, меняется только их положение в пространстве и размер. На картинке я применил разные цвета к каждой части, для более легкого понимания, позже мы присвоим всем одинаковый материал.

Шаг 20:
Продолжите моделирование с создания прямоугольной формы вокруг дивана в окне верхнего вида. На данном этапе размер не имеет значения. Это будут планки, что послужат ножками для дивана.

Шаг 21:
Правый клик на форме и выберите – конвертировать в редактируемый сплайн (Editable Spline)
Шаг 22:
Теперь выберите правый вертикальный сегмент в окне верхнего вида и удалите его.
Шаг 23:
Выберите нижний сегмент и в параметрах редактируемого сплайна нажмите кнопку Разделить (Divide). Убедитесь что ее значение установлено на 1. Теперь выделенный сегмент будет разделен на 2 равные части.

Шаг 24.
Из суб-обьектов редактируемого сплайна выберите режим вершин (Vertex). Затем нажмите Ctrl+A что бы выделить все вершины. Теперь правый клик на прямоугольнике и выберите Угол (Corner) из всплывающего меню. Нам не нужны гладкие углы на данном этапе.

Шаг 25:
Теперь так же как на картинке снизу, вернитесь до вершин, что бы создать подобную форму.

Шаг 26:
Шаг 27:
Мы должны скруглить углы прямоугольной формы. Выделите каждую вершину на углах формы и используйте инструмент Округление (Fillet) в параметрах редактируемого сплайна, что бы сделать углы плавными. Посмотрите на картинку снизу, что бы увидеть, как форма должна совпадать с положением дивана.

Шаг28:
Правый клик на прямоугольной форме и на этот раз выберите конвертировать в редактируемые полигоны.
Шаг29:
Теперь выделите поверхности внизу планки и скосите их (bevel).

Шаг 30:
Теперь вы можете зеркально отразить эту планку, что бы закончить форму вокруг всего дивана, и так же добавить еще планки для украшения.

Шаг 31:

Шаг 32:
Откройте окно настроек рендера. В развертке Assign Renderer кликните кнопку Production и выберите из списка VRay.

Шаг 33:
Для освещения этой сцены я хочу использовать источник света VRay. Так же как на картинке снизу создайте три источника света VRay и разместите в нужных позициях.

Шаг 34:
Здесь вы можете увидеть настройки для каждого из трех источников света.

Шаг 35:
Создайте три плоскости и разместите их позади источников света так же как на картинке. Эти панели помогут контролировать освещение сцены.

Теперь нам необходимо создать материалы для кожаной и металлической частей дивана, для заднего фона и для панелей освещения. Давайте этим займемся.
Шаг 36:

Примените этот материал на наш объект заднего фона (С-форму)
Шаг 37:
Шаг 38:
Теперь примените этот материал к панелям, созданным за источниками света.

Шаг 39:

Шаг 40:
Последний материал для дивана – это кожа. Снова создайте новый материал VRayMtl в пустом слоте и назовите эго кожа.
Я использовал черно-белую картинку для его карты выпуклости (Bump). Вы можете найти ее в этом уроке.

Шаг 41:
Откройте окно настроек рендера. В закладке VRay в параметре VRay Global Switches уберите галочку из опции Default Lights. Это первая вещь в настройках рендера, которую надо делать почти для всех сцен.

Шаг 42:
Выберите Adaptive DMC в качестве типа сглаживания и оставьте настройки по умолчанию. Для фильтра сглаживания, поскольку мы будем рендерить сцену как статическую картинку, а не анимацию вы можете выбрать Catmull-Rom.

Шаг 43:
Выберите Exponential для цвета маппинга измените ее настройки как на картинку ниже.

Шаг 44:
Следующий шаг, в опции VRay Indirect illumination (GI) включите параметр GI.Выберите Irradiance map в качестве первичного движка, а вторичный установите на Light cache.
Измените параметры Irradiance map и Light cache так как на картинке снизу.

Bean Bag Chairs and Pillows Collection V8



Bean Bag Chairs and Pillows Collection V6



Bean Bag Chairs and Pillows Collection V1



Bean Bag Chairs and Pillows Collection V9



Bean Bag Chairs and Pillows Collection V7



Bean Bag Chairs and Pillows Collection V2



Bean Bag Chairs and Pillows Collection V5



Bean Bag Chairs and Pillows Collection V3



Bean Bag Chairs and Pillows Collection V4



Bean Bag Chairs Collection V5



Bean Bag Chairs and Pillows Collection V10



Bean Bag Chairs Collection V4



Bean Bag Chairs Collection V1



Bean Bag Chairs Collection V6



Bean Bag Chairs Collection V2



Bean Bag Chairs Collection V3



Mid-Century Bean Bag Chair
Читайте также:

