Как сделать кошелек на hive os
Обновлено: 06.07.2024
❗Немного изменился интерфейс у биржи Binance: 10:53 Теперь, после того, как нажимаем "ввод" появляется два поля, это .
Создание первого кошелька из примеров, изменение шаблона, тонкости настройки. Manage and overclock your GPU rigs, .
Подробное описание процесса создания кошелька, полетного листа, а также работа с разгоном в новом интерфейсе.
мы делаем и делаем- а вопросы остаются и остаются) Короче - сделали для вас разбор всех основных важных функций .
В этом видео, вкратце, расскажу как установить и настроить HiveOS, а так же как настроить майнинг на Binance Pool.
Вы просили - И мы сделали) Это был адский день) Но мы очень старались для Вас) Ролик получился хоть и длинным ( я .
Таймкоды: 0:00 Майнинг TON 1:50 Майнинг TON на HiveOS 4:11 Майнинг TON на RaveOS 5:36 Вывод TON на Binnance .
В видео я покажу полную инструкцию, руководство по использованию HiveOS (хайв ос). Я покажу: 00:10 - Скачиваем HiveOS .
Как настроить Hive OS на майнинг в NiceHash! Реальная доходность! Разгон видеокарт! Плюсы и минусы майнинга на .
Добавление токена WETH: Адрес контракта токена: 0x7ceB23fD6bC0adD59E62ac25578270cFf1b9f619 Символ токена: .
Hive OS Управление и настройка Ферм: hiveos.farm?ref=107061 Промокод ( The4atlanin ) даст 10$ на Ваш счет в Hive .
В новом видео поговорим о том, как записать образ Hive OS на SSD или флешку, как связать с аккаунтом, как настроить .
Как максимизировать стабильность рига в Hive OS? Как защищитить свои устройства от перегрева? Как секономить время .
0:00 Втсупление 0:27 Надеюсь на Вашу поддержку - подписки, просмотры! 2000 цель ближайшая! 0:59 Hive Os Flashing .
В этом ролике я подробно расскажу подробно как настроить майнинг на nicehash в hive os на различных алгоритмах как .
Супер профит! Майнинг Alephium coin (ALPH): настройка в Hive OS и Windows! Доходность! Ссылка для регистрации на .
Привет! Небольшая инструкция - как настроить Hive OS на майнинг на Nicehash. Спасибо за просмотр! ✓Ledger .
В этом ролике пошаговая инструкция по установке и настройке HiveOS Регистрируйся по ссылке в Hive OS и получи 10$ на .
Лучшая биржа BINANCE: cli.co/BinanceSave20 (Подарок от Бинанс - максимальная скидка на все комиссии 20% .
Подробная видео инструкция по настройка майнинга Ravencoin на видеокартах AMD RX 470/480/570/580 4Gb под HiveOS .
Операционная система во многом определяет эффективность и простоту работы и управления майнинговой фермы. Одним из самых популярных решений на рынке является HiveOS— специализированное программное обеспечение на основе ОС Linuxи распространяющееся в дистрибутиве Ubuntu.
Эта система представляет собой набор критически важных для результативной работы фермы инструментов. Мы рассмотрим в деталях, как именно установить и настроить эту ОС.
Запись HiveOS 2.0 на USB-флешку: как это сделать?
Скачиваем необходимые для установки файлы с официального сайта разработчиков hiveos.farm. Для этого нужно использовать кнопку Install на вебсайте, а на следующей странице подобрать нужный вам набор файлов.
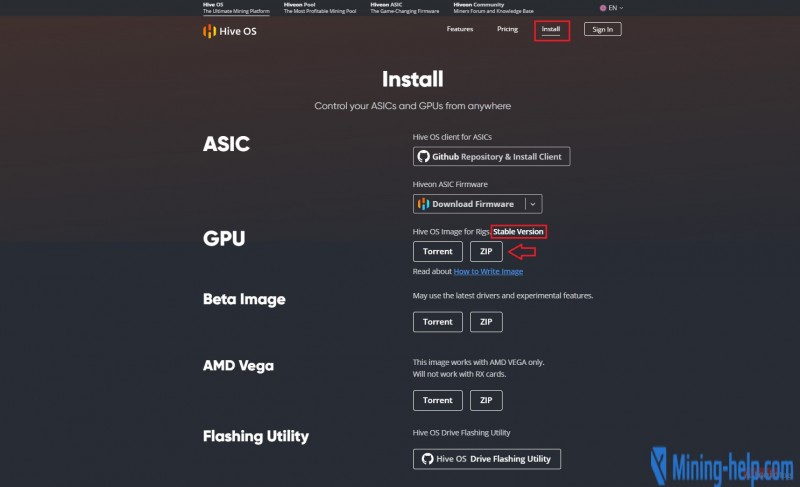
Подбирайте необходимый дистрибутив в зависимости от предпочтений и оборудования:
- BetaImage — наиболее свежая сборка, но в ней вероятно есть ошибки и баги.
- StableVersion — последняя подготовленная для работы сборка без критических багов.
- AMDVega — специальная сборка для ASIC-устройств на Vega 56/64.
Обратите внимание, что для подготовки флешки вам понадобиться устройство памяти объемом не менее 8 Гб. Можно использовать обычный USB-накопитель или SSD. Далее, распакуйте содержимое скачанного архива на флешку.
Есть возможность копирования данных с флешки на ASIC, но ОС будет работать и без этого. Внешний накопитель работает отлично, но в таком случае лучше всего использовать быстрый SSD-диск.
Для работы из-под Windowsвам понадобится дополнительное ПО. Это программа Etcher (etcher.io). Это одна из лучших утилит для бесперебойной записи файлов и предотвращения любых ошибок, связанных с чтением данных с устройства. Можно воспользоваться и другими утилитами со схожим функционалом: Win23 DiskImagerили всем известный Rufus.
Для того, чтобы записать необходимые данные, нужно разархивировать данные, а затем указать в Etcherпуть установки и прошить систем (нажать кнопку Flash). Обратите внимание, что другие данные на устройстве будут стерты в ходе форматирования памяти.
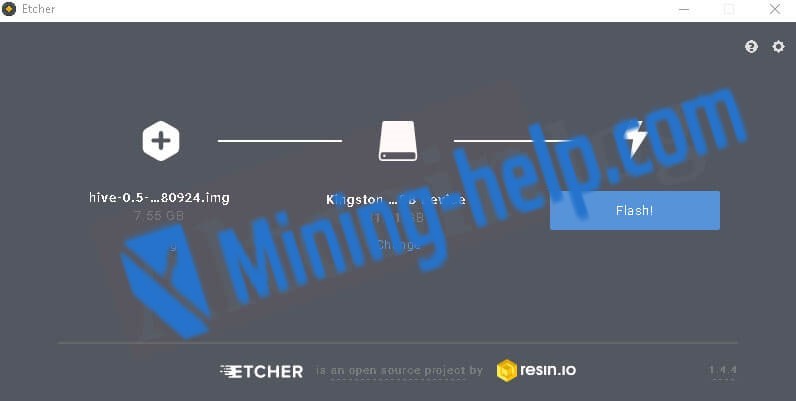
Процесс работы с данными обычно занимает порядка 10 минут, но это зависит от вычислительной мощности и скорости устройства памяти. Etcherпоказывает процесс наглядно.
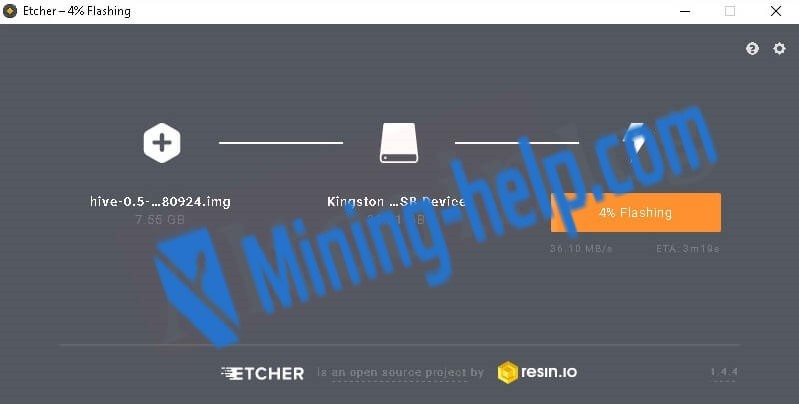
По завершении всех процедур Etcherначнет проверку данных:
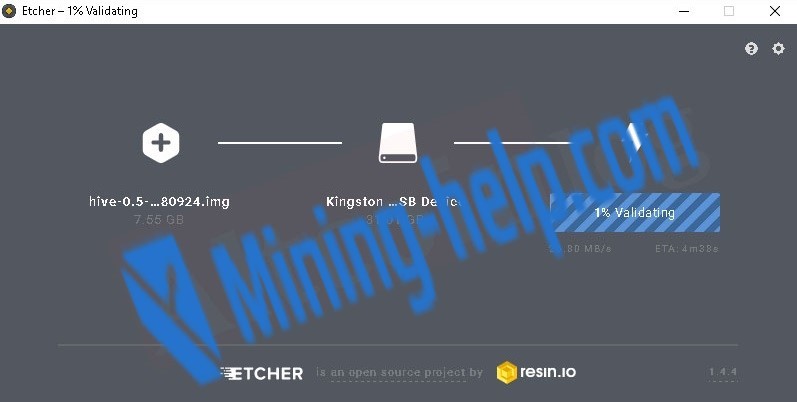
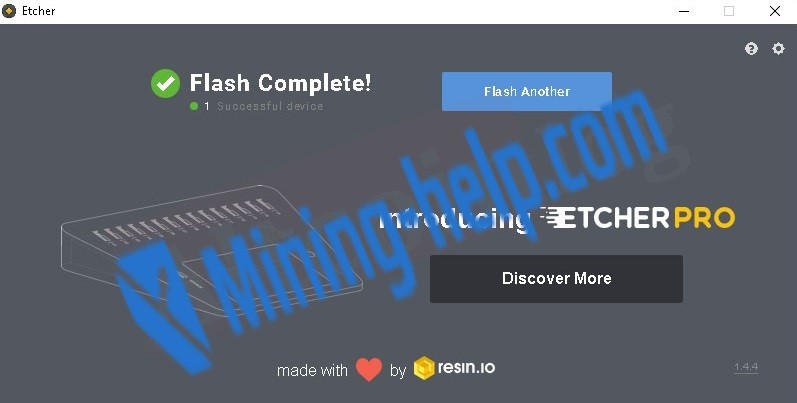
Подготовленное устройство с записанной на него ОС теперь нужно подключить к ASIC через свободный порт и запустить. В BIOS нужно выбрать опцию запуска с внешнего USB-накопителя. Далее система осуществит конфигурацию и потребует ввести ваши пользовательские данные.
Идентификатор и пароль можно получить после регистрации на hiveos.farm, где вам нужно будет создать workerID.
На официальном сайте производителя создайте учетную запись. Обязательно убедитесь в том, что пароль достаточно надежный, а еще включена двухфакторная аутентификация. Это позволит лучше защитить ваши данные. Сделать это можно нажатием на кнопку SignInна главной страничке сайта hiveos.farm.
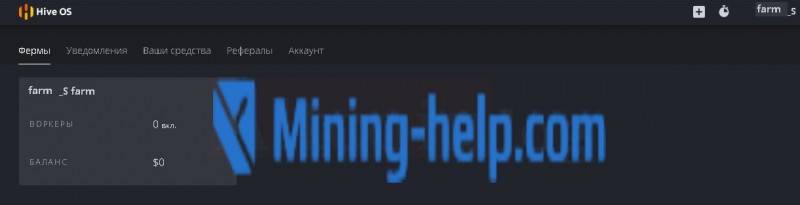
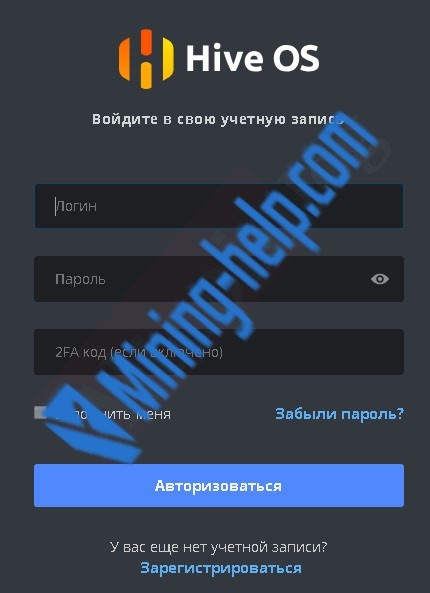
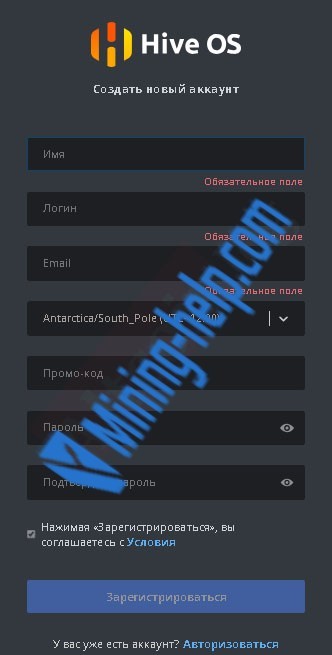
Весь процесс регистрации занимает несколько минут и требует минимум личной информации. Для начала введите логин, имя, адрес e-mail и пароль. Вы также можете выбрать часовой пояс.
Далее вы попадете в личный кабинет, где отображены средства на специальном счете, а также состояние оборудования, подключенного к системе.
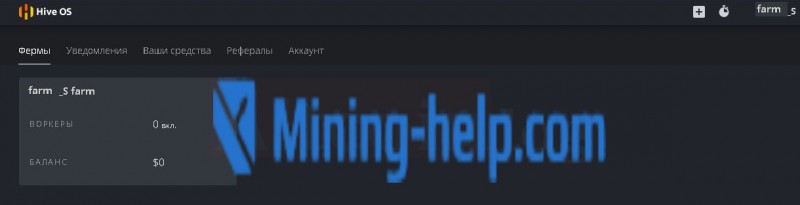

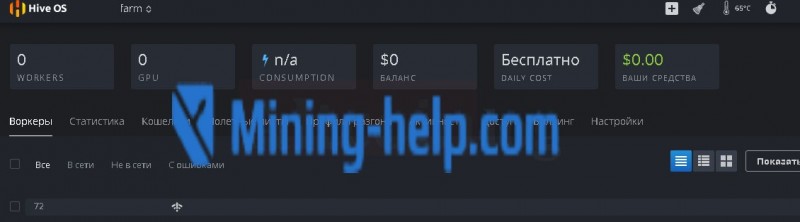
Функционал данного окна обширный и позволяет совершать множество различных операций:
Создание workerID — тут создается новый воркер и вводятся данные для входа в панель каждого отдельно взятого устройства.
Контроль за статистикой работы всей фермы и отдельных устройств.
Создание кошельков, которые содержат все данные о направлении переводов добытых криптовалют.
Создание специальных полетных листов —в них будет хранится информация, определяющая основные параметры работы устройств.
Создание специальных профилей для настройки и управления устройствами в системе.
Отслеживание событий с аккаунтом и действий других пользователей, имеющих доступ к системе.
Настройка личного кабинета, а также управление платежами, что жизненно необходимо при работе с тремя и более устройствами.
Обратите внимание, что восстановление пароля осуществляется путем предоставления специального токена по электронной почте. Если включена двухфакторная аутентификация, то восстановление без доступа к 2FAустройству или коду будет невозможно.
Чтобы создать workerID, нажмите плюс в верхнем правом углу интерфейса вебсайта.
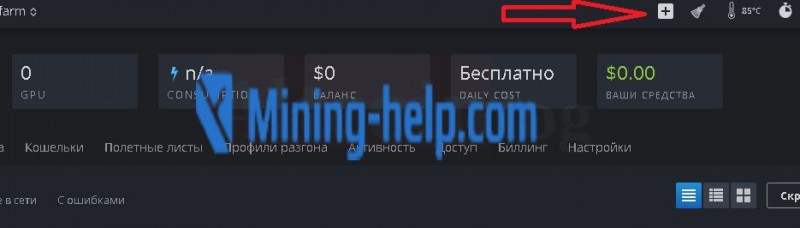
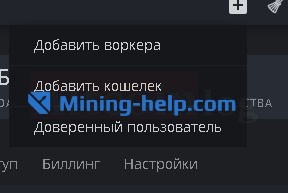

Теперь в личном кабинете есть специальное окошко для работы с устройством, в нем появятся IDASICустройства, пароль, а также FARM_HASH.
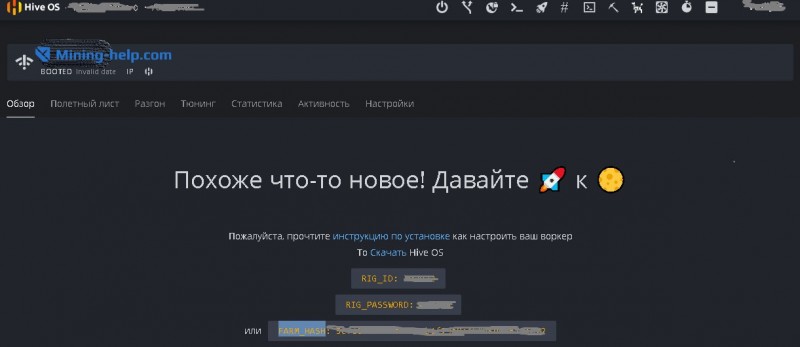
Обратите внимание, что необходимо обязательно выписать и где-то сохранить данные для входа. Без них войти в систему с устройства не выйдет.
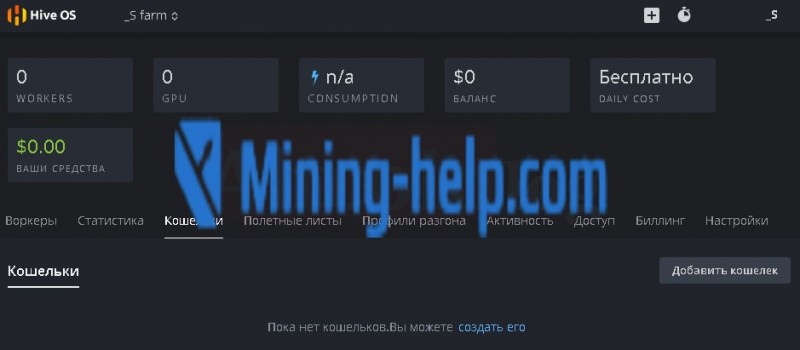
В списке криптовалют найдите нужную вам монету и введите адрес для перечисления. Обратите внимание, что в списке монет есть огромное количество крипты, а некоторые названия похожи. Поэтому перепроверьте все перед созданием кошелька.
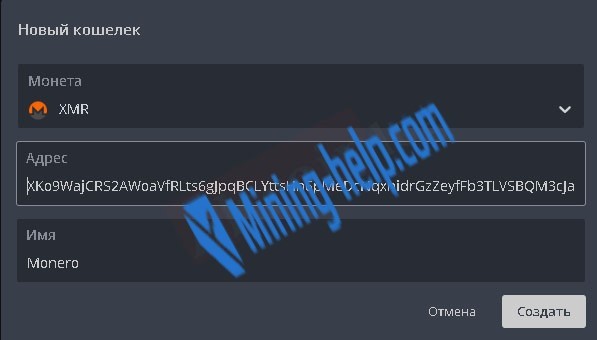
Теперь необходимо настроить майнинг. Для этого нужно использовать специальные полетные листы, в которых нужно ввести соответствующие данные для работы:
Определите тип криптовалюты для добычи;
Задайте кошелек, в который будут зачисляться добытые монеты;
Определите наилучший пул и близлежащие серверы;
Задайте тип программы для майнинга;
Назовите новый полетный лист, как вам хочется.
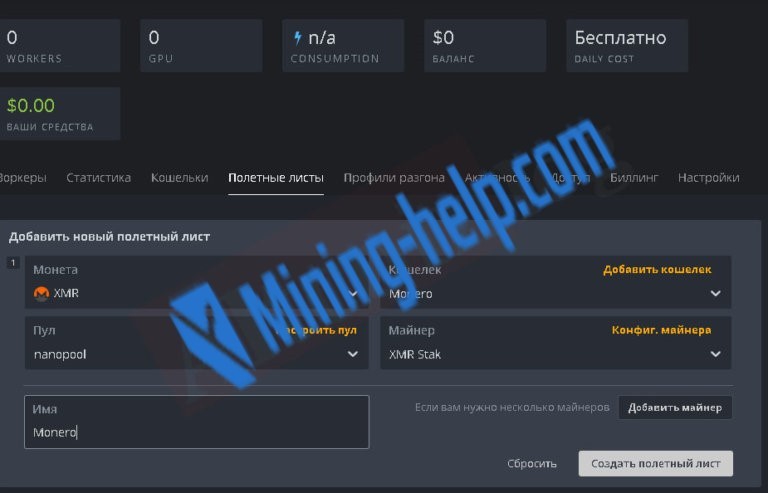
Подбираем подходящий софт для майнинга
Программы-майнеры должны обеспечивать наиболее эффективное взаимодействие оборудования и программных средств, в нашем случае HiveOS. Выбор подходящего майнера во многом определяет результативность работы.
Одним из преимуществ HiveOSявляется наличие уже подготовленных к работе программ. Для каждого полетного листа можно выбрать отдельную программу. Они содержаться в специальном списке.
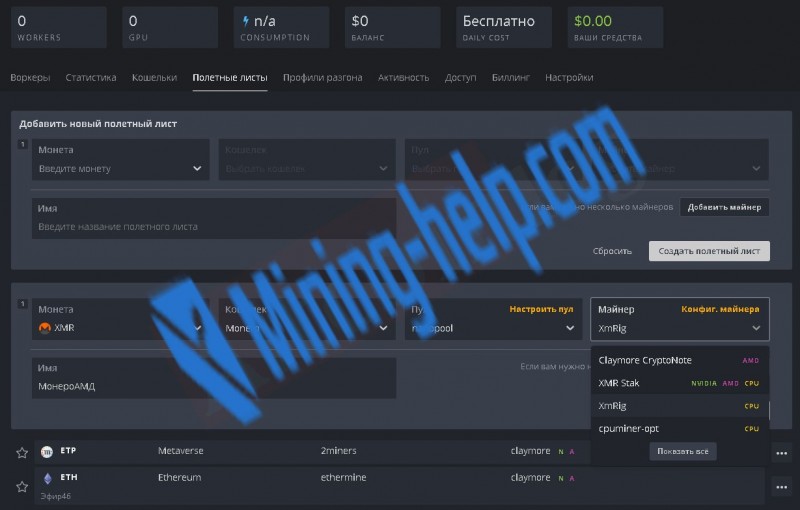
Есть соответствующее меню, позволяющее одновременно использовать и процессорную мощность, и видеокарту. Просто отметьте соответствующее оборудование в специальном списке.
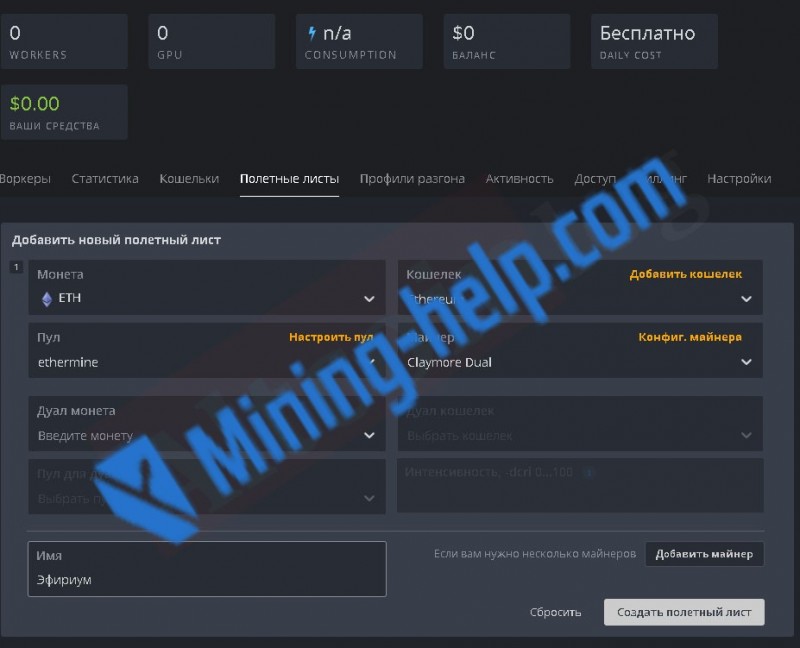
Для ClaymoreDual(одновременного использования видеокарты и процессора) назначают соответствующую конфигурацию. Она зависит от типа добываемого ресурса.
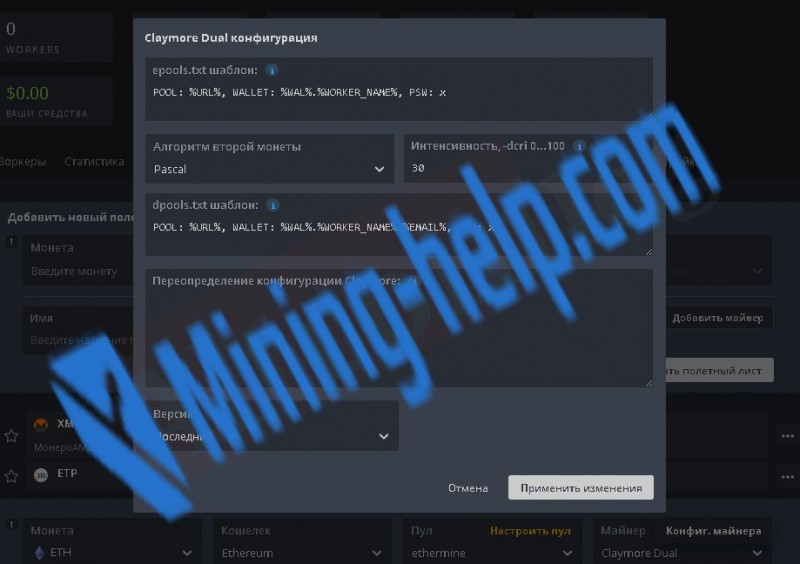
Внизу окошка есть кнопка, позволяющая вам сохранить любые изменения, которые вы сделали.
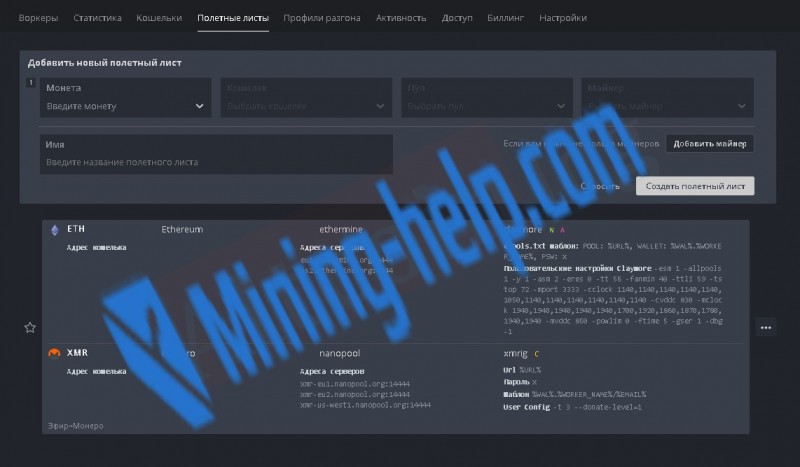
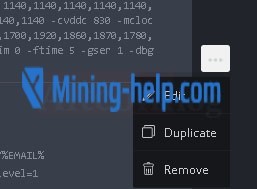
Обратите внимание, что на HiveOSвозможно использовать шаблоны настроек, что очень удобно для владельцев нескольких устройств для майнинга. Окно редактирования шаблона можно вызвать нажатием на блок конфигурации программы для майнинга.
Вот как можно внести изменения в настройки оборудования (в нашем случае для процессора) при добыче Monero:
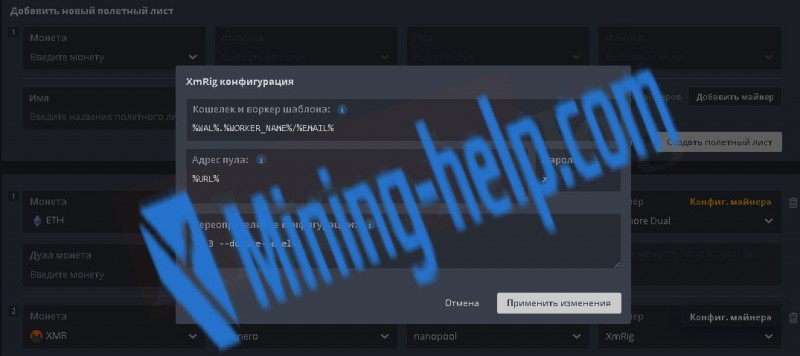
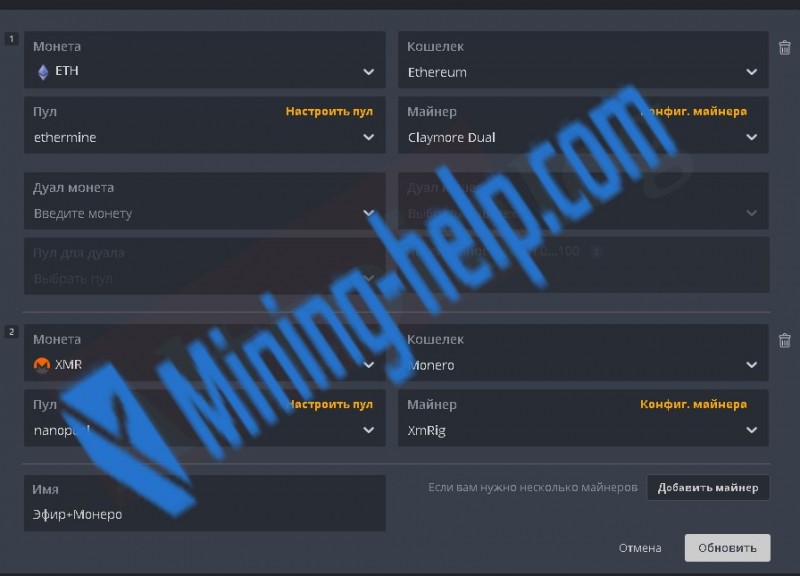
Если, к примеру, вам дополнительно нужен майнинг Metaverse, то воспользуйтесь для этого созданием нового полетного листа и криптой ETP.
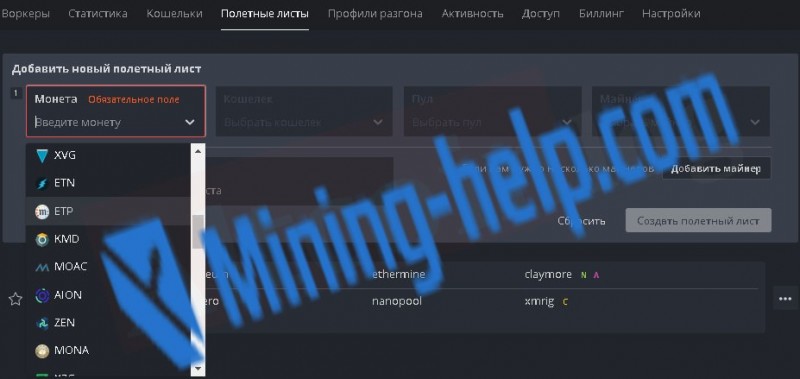
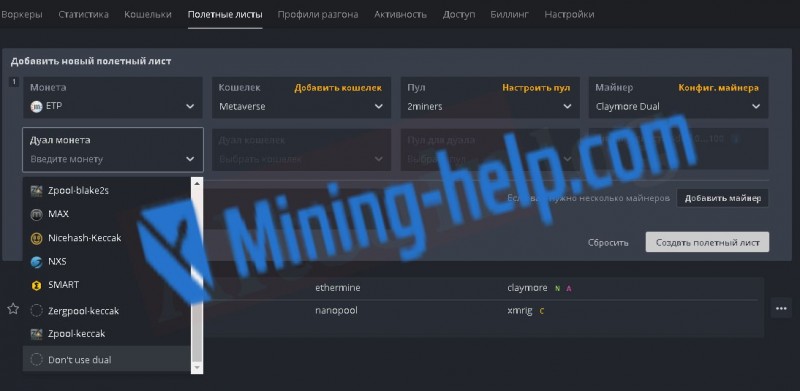
Майнинг Lyra2zосуществляется при помощи выбора соответствующего типа криптовалюты для добычи и создания отдельного полетного листа.


После полной остановки процесса добычи можно приступать к процессу настройки. Специальные команды для окна командной строки: minerstart/stop — ими тоже можно остановить майнинг. Далее можно воспользоваться другими специальными командами. Например:
Reboot— перезагрузка системы устройства для добычи;
Screboot — форсированная перезагрузка устройства;
Screbootshutdown — полная остановка и выключение устройства.
Активация ASIC-устройства и синхронизация
Первый запуск ASIC-устройства произойдет без вашего участия сразу же после загрузки с USB-флешки. После завшерения процесса конфигурирования вам будет предложено добавить профиль нового устройства в ваш аккаунт HiveOS. Необходимые для работы данные вы получите немедленно после создания учетной записи.

После того, как вы увидите адрес сервера для подключения (по умолчанию, это api.hiveos.farm), нажмите Enter. Эта процедура включит устройство и подготовит для работы с HiveOS.
Профили разгона AMDи NVidia
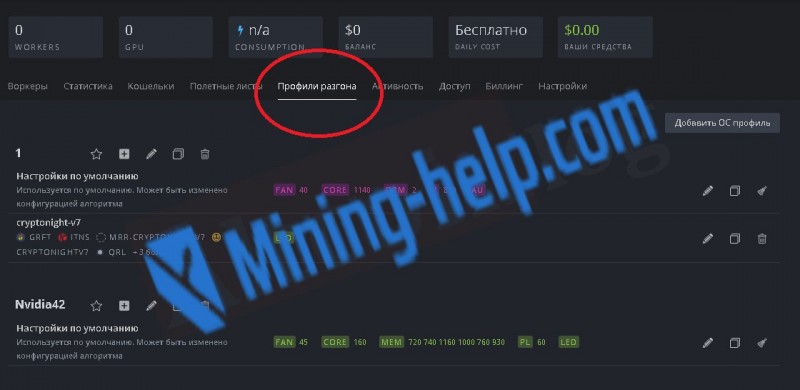
Разные типы криптовалюты требуют особого подхода и настройки оборудования под специфические требования монет. Вы можете создать неограниченное количество профилей для разгона оборудования. Обязательно задавайте профилям понятные названия, чтобы вы знали, какой профиль для чего предназначен.
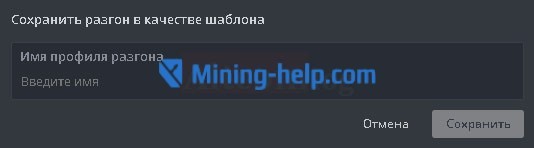
Используйте иконку карандаша (EDIT) и вводите соответствующие данные в окошки параметров. Вы можете задавать частоту графического процессора, лимиты потребления энергии и скорость вращения кулера.
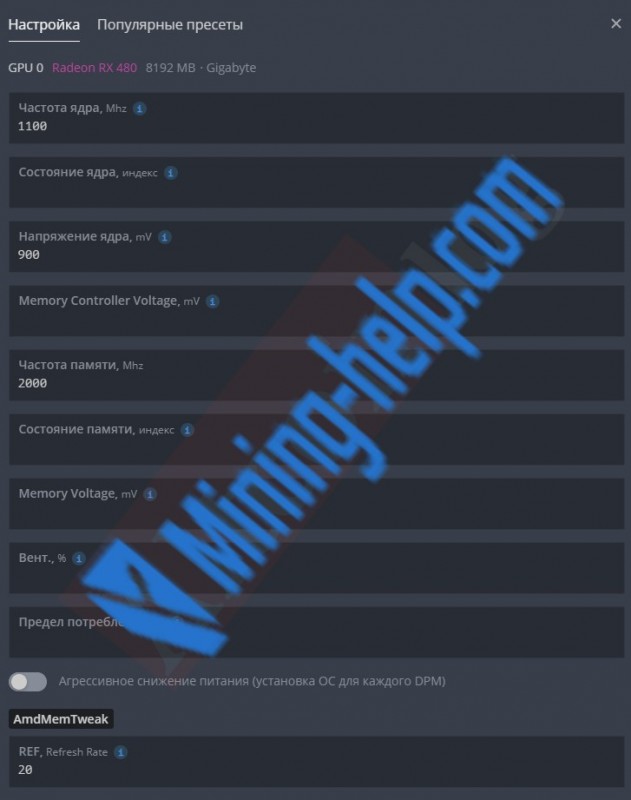
Обратите внимание, что есть уже подготовленные профили. Например, для AMDиспользуются специальные настройки.
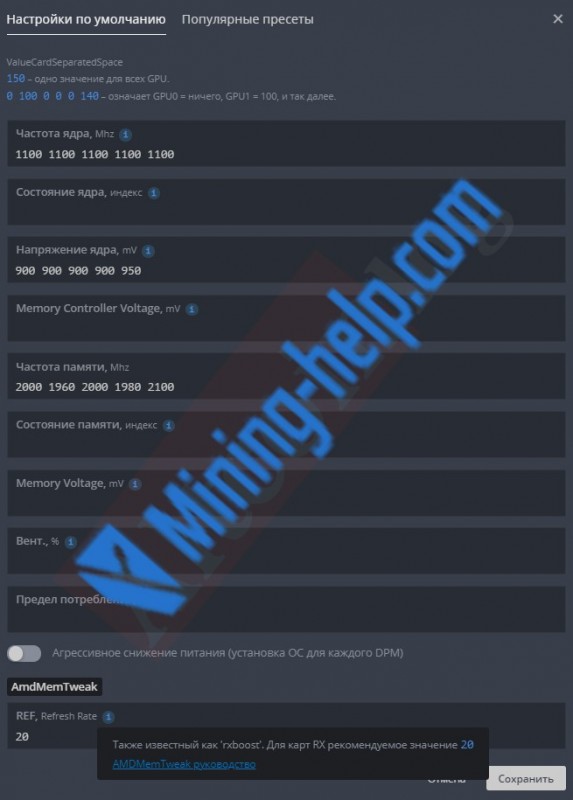
Никаких критических отличий от того, как это делается при помощи утилит в Windows, нет. Если вы работаете с картой Nvidia, то не забывайте, что нужно использовать значения частоты в 2 раза больше, чем на персональном компьютере. Лимиты потребления энергии AMDзадаются при помощи подбора типов состояний ядра.
Старайтесь избегать стандартных ошибок при настройке оборудования от AMDи Nvidia. Например, если выставить слишком высокое значение частоты, то можно повредить устройство. Недостаточное электроснабжение приведет к потере вычислительной мощности. Последнее часто случается с картами AMD.
В ходе работы возможно появление ошибок и других проблем с оборудованием. В абсолютном большинстве случаев это является результатом проблемы с BIOSили же недостаточным напряжением. Некорректная работа другого оборудования в сборке ASICтакже может привести к проблемам с видеокартой.
Управление подключенными к hiveOSустройствами
Дальнейшее управление устройством после его включения и синхронизации осуществляется в рабочем кабинете. Специальный веб-интерфейс дает вам полный контроль над оборудованием. В самом верхнем блоке меню управления воркером вы найдете ряд кнопок.

Функционал кнопок справа налево:
Управление включением и отключением;
Сетевые настройки подключенного устройства (тут можно включить VPN);
Запуск команд Linux;
Включение процесса добычи;
Управление консолью устройства;
Управление программой для майнинга;
Включение системы Watchdog;
Управление параметрами устройства (температура и кулеры).
Иконка ракеты открывает список полетных листов, которые можно использовать для этого устройства:
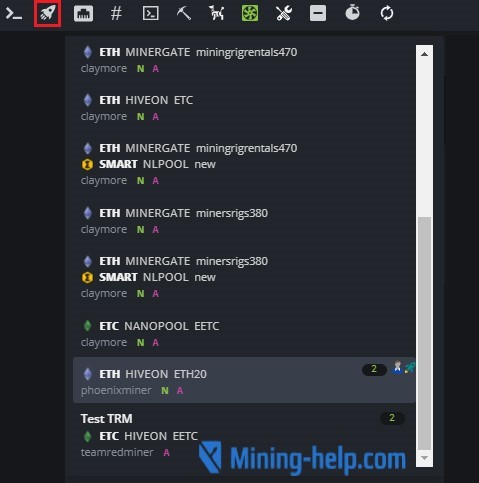

В меню настройки устройства вы сможете просмотреть все важные данные о работе. Тут вы увидите подключенные к устройству видеокарты, характер производительности и другие данные, которые могут вам понадобиться.
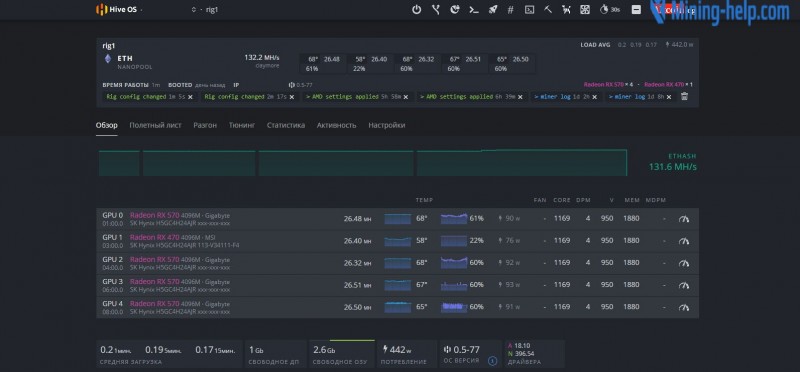


В фермах содержатся не только данные о самом оборудовании, но и созданные профили, а также кошельки и полетные листы. Если удалите это, то придется заново вводить все данные и производить настройки.

Вы также можете работать по сети WiFi. Для этого введите команду wifiв командной строке и задайте значения SSIDи PASS, чтобы система могла подключиться к выбранной wifiсети. Ваша ферма не в сети, если wifi-адаптер не распознается в системе и просто висит в качестве неопознанного устройства. Очень часто проблема связана с тем, что некоторые типы адаптеров не работают на Linux. В любом случае самым надежным способом майнинга всегда будет оставаться процесс при подключении кабелей.
Безопасность
Используйте другой порт SSHдля пароля, чтобы снизить вероятность взлома. Опцию ShellInABox нужно выключить, если вы планируете использовать стандартные системные пароли.
Обновление ядра на Hive OS
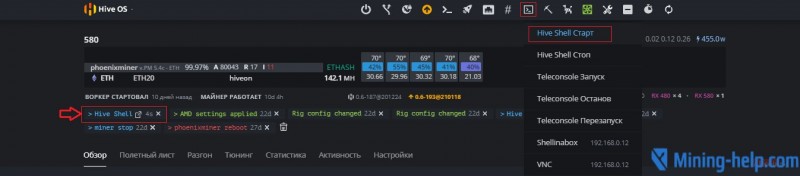
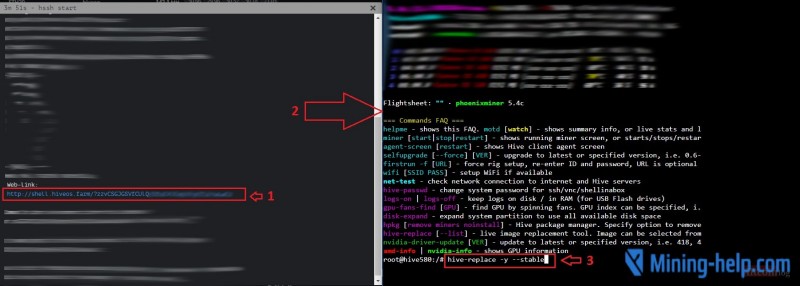
После того, как обновление будет завершено, рекомендуется перезагрузить оборудование и только потом продолжать майнинг. Правда, обратите внимание на наличие новых программ для майнинга. Если появились новые версии, то создайте соответствующие полетные листы.
Часто используемые команды Hive
Хотя для большинства людей управление при помощи графического интерфейса является наиболее удобным, есть и специальные консольные команды для тех, кто хочет углубиться в процесс управления майнингом. Большинство программ майнеров используют именно консоли. Эти команды вам точно пригодятся для повышения эффективности работы.
Есть также и горячие клавиши, которые значительно упрощают процесс управления. Вот они:
Ctrl + C — отменить запущенную команду.
Ctrl + A — закрыть экран без закрытия процесса.
Ctrl + A + Space — листание открытых экранов.
Есть длинный перечень устройств, которые можно подключить к системе HiveOS:




Command line interface

Для того чтобы попробовать работу с hive проще всего воспользоваться его командной строкой. Современная утилита для работы с hive называется beeline
(привет нашим партнёрам из одноименного оператора ) Для этого на любой машине в hadoop-кластере (см. наш туториал по hadoop) с установленным hive достаточно набрать команду. $beeline Далее необходимо установить соединение с hive-сервером: beeline> !connect jdbc:hive2://localhost:10000/default root root Connecting to jdbc:hive2://localhost:10000/default Connected to: Apache Hive (version 1.1.0-cdh5.7.0) Driver: Hive JDBC (version 1.1.0-cdh5.7.0) Transaction isolation: TRANSACTION_REPEATABLE_READ 0: jdbc:hive2://localhost:10000/default> root root — в данном контексте это имя пользователя и пароль. После этого вы получите командную строку, в которой можно вводить команды hive.
Также иногда бывает удобно не вводить sql-запросы в командную строку beeline, а предварительно сохранить и редактировать их в файле, а потом выполнить все запросы из файла. Для этого нужно выполнить beeline с параметрами подключения к базе данных и параметром -f указывающим имя файла, содержащего запросы:
beeline -u jdbc:hive2://localhost:10000/default -n root -p root -f sorted.sql
Работа с Windows 10
Но! Тут появился майнинг, и я снова встретился с Windows. Как и многие начинающие майнеры, при сборке своего первого рига, я особо не задумывался о выборе операционной системы. Конечно же, это был Windows 10. Я слышал, что есть решения для майнинга на линукс, но всерьёз даже не рассматривал их. Тут и с железом вопросов хватало, было точно не до софта…
Ферма на Win 10 была успешно собрана, настроена и протестирована, а так как предполагалась её удаленная установка, то был установлен Teamviewer, который решил проблему удаленного управления ригом.

Вслед за первым ригом был собран второй, и на нём также поселилась Win 10 в паре с Teamviewer. После тестирования второй риг также уехал на свою трудовую вахту в удаленное место. К этому времени я уже начинал понимать, что мне не нравится в Win 10.
Что не понравилось:
Тут каждый сам уже дополнит этот список и решит, насколько эти пункты важны для него.
Но, справедливости ради, должен сказать и о том, что понравилось:
Как зарегистрироваться и на сайте hiveos.farm, создать учетную запись и кошелек?
Для использования OS Хайв необходимо пройти процедуру регистрации и создать учетную запись, защищенную паролем и, желательно, двухфакторной аутентификацией.

Для регистрации Hive необходимо ввести информацию об имени, желаемый логин, электронный почтовый адрес, выбрать нужную часовую зону и создать пароль аккаунта.
После регистрации появится окно, в котором отображается логин, статус ферм и текущий баланс на счету пользователя (в данном случае одна ферма):

Для создания воркера (ID рига) нажимают на поле фермы в основном окне своего аккаунта, после чего появится окно, которое позволяет:

- создавать воркеры – идентификаторы и пароли для каждого рига;
- отслеживать статистику работы;
- создавать кошельки, содержащие информацию о адресах куда будет перечисляться добытая при майнинге криптовалюта;
- создавать полетные листы, которые содержат конфигурацию для майнинга, которая может применяться на любом риге;
- создавать профили разгона для разных алгоритмов и ригов;
- во вкладке активность отслеживать действия с аккаунтом;
- во вкладке доступ отслеживать действия по аутентификации в аккаунте других пользователей;
- с помощью биллинга работать с платежами для аккаунта (необходимо при управлении более, чем тремя ригами);
- настраивать конфигурацию личного кабинета.
Если вы забыли hive os пароль ничего страшного, введите адрес электронной почты и вам предоставят токен восстановления и ссылку для смены пароля.
Более серьезной проблемой будет утеря кода двухфакторной аутентификации, обязательно и сохраните на бумажном или электронном носителе код подключения 2FA.
Для создания воркера в окне фермы нажимают плюс в белом квадрате:

В раскрывающемся списке выбирают добавление воркера:
Во всплывающем окне конфигурируют новый воркер в соответствии с ригом, к которому он будет относится:

После этого в аккаунте появится окно с ID рига, паролем и данными FARM_HASH:

ID рига и пароль к нему нужно переписать, они понадобятся для его активации при первой загрузке.

В появившемся окне из раскрывающегося списка выбирают название монеты, вводят соответствующий ей адрес своего кошелька и дают ему название (в данном случае — Monero).

Все созданные кошельки можно проконтролировать и, при необходимости, отредактировать в меню кошельков каждой фермы.
Для настройки майнинга на конкретный пул используется меню полетных листов (они выполняют роль BAT-файлов в Windows), в котором из выпадающих списков выбираются:
- алгоритм майнинга (монета):
- нужный кошелек (адрес, куда будут перечисляться средства от майнинга);
- выбирается пул и наиболее близко расположенные по географическому признаку (пингу) сервера;
- программа-майнер;
- задается имя выбранной конфигурации (полетного листа).

После настройки конфигурации нажимают кнопку создания полетного листа в правой нижней части окна настроек рига.
Как работать с Hive OS
Приступая к сборке третьего рига, я задался вопросом о возможных альтернативах Win 10 и по наводке Алексея Рубина из чата, чья статья про аппаратный кошелек Ledger есть на сайте, обратил своё внимание на проект Miners Hive OS.

Система представляет собой Линукс сборку, основанную на дистрибутиве Ubuntu, которая сразу после развёртывания предлагает своим пользователям ряд вкусных плюшек:
Типы данных
Из коробки, Hive поддерживает типы данных List, Map, DateTime, BigInt и Uint8List.
Для нашего приложения нам понадобится класс для хранения тудушек
Модифицируем его для генератора и присваиваем id — typeId: 0
import ‘package:hive/hive.dart’; part ‘todo.g.dart’; @HiveType(typeId: 0) class Todo
Если в будущем нам понадобится расширить класс, то важно не нарушать порядок, а добавлять новые свойства далее по номерам. Уникальные номера свойств используются для их идентификации в бинарном формате Hive.
Теперь запускаем команду flutter packages pub run build_runner build —delete-conflicting-outputs и получаем сгенерированный класс для нашего типа данных todo.g.dart
Теперь мы можем использовать этот тип для записи и получения объектов этого типа в\из Hive.
HiveObject — класс для упрощения менеджмента объектов Мы можем добавить удобные методы в наш тип данных Todo просто наследовав его от встроенного класса HiveObject
class Todo extends HiveObject
Это добавляет 2 метода save() и delete(), которые иногда удобно использовать.
Установка и настройка Hive OS
Зайдя на сайт проекта hiveos.farm, почитав отзывы на форумах, а также посмотрев видео на странице проекта, я решил, что мой третий риг определенно будет на линуксе.

Первые две строчки — это утилита под Windows для записи образа на флешку или жесткий диск. Далее уже сами сборки Hive. Обратите внимание, что версии представлены по возрастанию, т.е. более новые версии расположены внизу!
Скачиваем HDD RawCopy и сам образ hive-0.5-03-20171029 (Если у вас не очень стабильный интернет-канал, то можно скачать образ с помощью торрента).
Далее, берем любую флешку, объёмом не менее 8 Гб, и с помощью HDD RawCopy заливаем на неё образ. Приступаем к самому интересному! Нет, не к установке линукса, а к его запуску на нашем риге!
У меня, правда, первый блин вышел комом. Я образ заливал на флешку на компьютере с MacOS, и видимо что-то пошло не так… При попытке установки Hive, я получил черный экран с веселым курсором. Причем я даже не удивился, к чему-то такому я себя и готовил. Ну не может линукс быть простым. Но для чистоты эксперимента я перезалил образ из под Windows и получил совершенно другой результат. Об этом ниже.
Установки как таковой не требуется. Я просто стартовал риг с флешки, а Hive OS сама сконфигурировала себя в автоматическом режиме. Причем, в отличие от Windows, я сразу запускал и настраивал риг с установленными 7-ю картами! Никаких последовательных добавлений в риг по одной карте, как в Windows, не потребовалось.
Этот же риг при попытке установить Win 10 сразу с 7 картами рисовал мне на мониторе бублик и уходил в себя. Приходилось нудно втыкать по одной видеокарте, перегружать, ждать установки драйверов и т.д. В общем нудно, в Hive OS не так! Собрал железо — накатил софт.
Для того, чтобы наблюдать весь процесс конфигурирования можно подключить к ригу монитор. Но есть одна тонкость, необходимо подключить его к видеокарте, которая установлена в первый PCIe-16x слот — это важно! Начиная с версии v 0.5 монитор можно подключать не только к видеокарте, но и к встроенному видеоадаптеру.
Кстати, при установке вполне можно обойтись и без монитора. Устанавливая Hive OS на второй риг, я успешно воспользовался удалённым доступом к ригу через ssh. Также можно и VNC Viewer использовать, но по мне так ssh удобнее.
Вообще доступ по ssh — это основной способ прямого администрирования рига. Если риг находится в той же сети, что и управляющий компьютер, то мы можем зайти на него используя терминал или ssh-клиент:
ssh где x.x.x.x ip адрес нашего рига. Пароль по умолчанию 1.
Если же он установлен удалённо, то можно настроить удаленный доступ через OpenVPN или hamachi.
Тем временем, пока система настраивалась, я не пошёл пить чай и не сидел тупо пялясь на бегущие по экрану строчки, я провел его с пользой: зарегистрировался на сайте hiveos.farm

После регистрации попадаем на страницу, где в основном и будет происходить всё взаимодействие с нашими ригами.
В верхнем меню мы видим наш текущий аккаунт, его баланс, а также пункты меню:
Reload / Monitor / Stats / Rigs / Wallets
Сейчас мне нужен пункт Wallets, где надо создать конфиги для майнеров. Тут может возникнуть путаница из-за понятий, поэтому стоит немного объяснить. Wallets, в понимании Hive, это не кошелек для криптовалюты, а этакий конфиг-файл с настройками для майнеров, который в дальнейшем смогут использовать все риги!
Мы можем создать сколько угодно кошельков, в каждом из которых указать настройки для разных пулов или монет.
Итак, я перехожу в раздел Wallets и создаю первый кошелек.
Для удобства первоначальной настройки в системе уже есть несколько шаблонов, которые достаточно изменить под себя:

Выбираем готовый шаблон или создаём новый кошелек с нуля:

В верхнем углу слева, в поле Name нужно задать удобное имя для кошелька. Название для кошелька желательно выбирать говорящее, чтобы потом было удобно оперативно выбирать нужный кошелек. Нет, можно конечно использовать просто красивые мотивирующие названия: Луи Вьютон, Прада, Дольче Габбана и т.д. Но тогда надо будет помнить, что кошелек Прада у нас настроен для майнинга ETH на пуле 2Miners, а в кошельке Дольче Габбана у нас конфиги для майнинга шиткойнов.
Далее, в верхнем правом углу в поле: Email for pool %EMAIL% можем указать свой email адрес. Некоторые пулы могут использовать его для авторизации, но мне это пока никак не пригодилось.






WHATTONEWS
В детстве я очень любил смотреть в окно. Особенно в окно движущегося поезда. Мне это так нравилось, что я думал, когда вырасту обязательно придумаю себе работу, чтобы смотреть в окно.
Анонс
Представляем Hive Wallets Balances BETA, вы теперь можете:
- посмотреть баланс на биржах (на данный момент доступно более 100)
- увидеть баланс вашего блокчейн кошелька (BTC, BCH, BTG, DASH, DCR, ETC, ETH, FTC, GRS, LTC, MONA, XVG, ZEC)
- увидеть неоплаченный баланс из пула (доступны на данный момент: 2miners, ethermine, f2pool, flypool, hiveon, nanopool, nicehash, sparkpool, будет дополнено)
Мы предлагаем вам добавить список бирж, пулов, которые будут добавлены в HiveOS в первую очередь, и обсудить дополнительные функции.
Блокчейн
Вы можете легко получить баланс кошелька из одной из следующих общедоступных блокчейнов:
BTC, BCH, BTG, DASH, DCR, ETC, ETH, FTC, GRS, LTC, MONA, XVG, ZEC.
Для этого создайте новый или отредактируйте существующий кошелек публичного блокчейна и включите “Fetch wallet balance” (“Получить баланс кошелька”).

Готово! Баланс должен отображаться как показано ниже:
Баланс пула
С публичным блокчейном вы можете получить невыплаченный баланс из пула: hiveon, 2miners, ethermine, f2pool, flypool, nanopool, nicehash, sparkpool.
Это так же просто, как получить баланс из публичного блокчейна. Для этого создайте новый или отредактируйте существующий кошелек и включите “Fetch wallet balance”(“Получить баланс кошелька”).

Если у вас есть полетный лист, в который включен пул из списка поддерживаемых пулов, вы можете увидеть неоплаченный баланс из этих пулов, как показано выше. Названия пулов представляют собой ссылку на страницу вашего баланса на пуле.
Биржи (обменники)
HiveOS позволяет показывать баланс на биржах. В настоящее время поддерживается около 100 бирж.
Например, мы покажем, как создать ключ для Bittrex International.
1) В личном кабинете на самой бирже
Сначала нужно активировать 2FA.
Далее … Settings -> API Keys -> Add new key … -> enable READ INFO -> click Save
Вы получаете пару ключей - Key и Secret.
2) В веб интерфейсе Hive
Теперь вам нужно создать новую запись в “Exchange API Keys”.
Идем последовательно: Wallets -> Exchange API Keys -> жмем “Add API Key” кнопку
Заполните форму Name=(имя какое вы хотите, в нашем случае - Bittrex), Exchange=bittrex(в нашем случае), API Key=Key, Secret Key=Secret и жмем “Create”.

Ключи в списке “Exchange API Keys”:
Далее вам нужно создать или отредактировать кошелек. Source=имя кошелька (в нашем случае biitrex), API key=имя из “Exchange API Keys” для нашей биржы.
Nicehash
Далее мы покажем вам, как настроить сервис отображения баланса Nicehash. NiceHash содержит два типа балансов - подтвержденный и неподтвержденный баланс.
Для получения неподтвержденного баланса требуется только адрес кошелька.
Для подтвержденного баланса необходим ключ API.
На панели инструментов HiveOS перейдите к обзору кошельков и перейдите на вкладку “Exchange API Keys”. Вы можете добавить новый ключ API отсюда.
Заполните форму “New API Key” задав Name, Exchange=nicehash, API ID и API Key=ReadOnly API Key

Затем перейдите в раздел “Кошельки” и отредактируйте свой кошелек Nicehash. Выберите Source=nicehash, задайте nicehash API Key=(имя, которое мы указали на предыдущем шаге), активировать получение баланса с помощью переключателя “Fetch wallet balance”.
Теперь вы можете видеть как ваш подтвержденный, так и неподтвержденный баланс NiceHash.
Читайте также:

