Как сделать короткий видеоролик
Обновлено: 04.07.2024
Дочитайте до конца, чтобы понять, как сделать видеоролик, имея под рукой фото и видео из семейного архива и простую функциональную программу-видеоредактор с интуитивно-понятным интерфейсом.
Как сделать видеоролик в домашних условиях
Какой подарок самый лучший? Правильно, подарок, сделанный своими руками. Ваши родные и близкие наверняка оценят, если вы приготовите для них оригинальное видеопоздравление, смонтируете клип из видео с их участием или сделаете слайд-шоу из фотографий. Если вы решили сделать домашнее видео, посвященное празднику или знаменательному событию, не откладывайте его создание на потом.
С Movavi Video Editor Plus вы сможете самостоятельно сделать фильм, даже если вы никогда раньше не работали с видео. Программа обладает простым и понятным интерфейсом на русском языке, так что ее легко освоить самому.
Так как же сделать видеоролик в домашних условиях? Очень просто! Вам поможет эта подробная инструкция.
1. Подготовьтесь к началу работы
Чтобы сделать видео, вам нужно заранее продумать сценарий и запастись материалами: фотографиями, отснятыми на камеру фрагментами, вырезанными из фильмов и клипов сценами. Их можно скачать в Интернете, найти в домашних архивах или отснять специально, например, на камеру смартфона.
2. Выберите программу для монтажа
Далее, нужно выбрать программу, в которой вы будете монтировать свой домашний фильм. Топ-3 программ для монтажа: Movavi Video Editor Plus, VEGAS Pro и Adobe ® Premiere ® . У них похожий набор возможностей: видео можно нарезать, накладывать на него музыку, добавлять фильтры, переходы, титры. Но VEGAS Pro и Adobe ® Premiere ® организованы достаточно сложно, скорее для тех, кто планирует всерьез погрузиться в видеомонтаж. Тогда как Movavi Video Editor Plus более дружелюбный и лучше подойдет для новичка, при этом по функциональности видеоредактор ни в чем не уступает вышеупомянутым конкурентам.
Чтобы узнать больше о программах для видеоредактирования, прочитайте статью по ссылке ниже:
3. Ознакомьтесь с инструментами для обработки видео
В Movavi Video Editor Plus создать у себя дома клип-поздравление или короткометражный семейный фильм с кадрами из недавнего отпуска можно буквально за 20 минут. Для этого в программе есть инструменты для вырезания зрелищных моментов, замены звуковой дорожки, добавления анимации в переходы между сценами, наложения текста и стикеров из обновляемой собственной библиотеки поверх кадра, оформления ролика эффектами и фильтрами.
4. Скачайте и установите Movavi Video Editor Plus
Скачайте программу, запустите установочный файл программы и следуйте инструкциям по установке.
Рейтинг программ для создания видеороликов из фотографий и видео
В данном обзоре мы решили рассмотреть лучшие программы для создания клипов из фото и видео, функционал которых позволяет также монтировать музыкальные ролики, видеоуроки, слайд-шоу и презентационные работы из различных медиафайлов.
Расширенные возможности некоторых утилит помогут пользователю применить к проекту визуальные эффекты, обработать любой исходник, загрузить созданную работу на ресурсы и в облако.
Надеемся, что наша подборка приложений для создания клипов поможет выбрать оптимальное ПО
ФотоШОУ PRO скачать
С помощью функционала этого профессионального приложения легко создать высококачественную презентацию или слайд-шоу, обучающий видеоурок или красивый клип из своих видеозаписей и фотоснимков. В программе имеется большой выбор коллажей, анимированных заставок, эффектов, титров и переходов.
ВидеоМОНТАЖ скачать
Приложение создает качественные ролики из фото и видео с применением разнообразных ярких спецэффектов, фильтров и музыкального сопровождения. Видеоредактор работает с более 40 разными форматами видео, записывает готовый проект на диск или загружает его в Сеть.
Movavi Video Editor скачать
Многофункциональность этого видеоредактора позволяет проводить качественную обработку видеозаписей различных форматов, создавать слайды из картинок и применять красочные интересные фильтры к материалу.
Мовави Видео Эдитор захватывает видео и аудио с множества источников, сохраняет готовую работу в различных форматах, оптимизирует для просмотра на других устройствах и записывает ролики на диски. Пользователю доступно применение своих субтитров и титров, добавление разнообразных музыкальных композиций, смена скорости воспроизведения и другие полезные опции.
ВидеоШОУ скачать
Качественное приложение позволяет создать видеоролик из видео и фото, применяя профессиональные эффекты, тематические шаблоны, титры, переходы и музыкальные настройки. Редактор работает с разноформатным материалом, оптимизирует работу для видеоресурсов, социальных сетей, гаджетов и телевизоров.
Пользователь может добавлять к ролику текст, записи микрофона, 3D-эффекты, фотографии и любимые композиции. В опциях доступно добавление и удаление фото или фрагментов, выбор музыкального сопровождения, корректировка переходов и многослойного монтажа, настройка анимации. Клип можно записать на DVD с интерактивным меню. Пробная версия активна 10 дней.
Nero Kwik Media скачать
Программа не только отыскивает медиафайлы на компьютере, воспроизводит и записывает их на разных типах дисков, но и создает красочные слайд-шоу или обучающие видеопрезентации. Кроме этого, медиаменеджер позволяет создавать и записывать в ISO и NRG форматах образы, редактировать фотографии, записывать mp3 в Audio CD формате на носитель, а также делиться своими работами на myNero, Youtube или в социальных сетях. Неро Квик Медиа может похвастаться наличием алгоритма распознавания лиц, работой с большинством распространенных форматов и множеством качественных мощных инструментов. Интерфейс софта на русском языке.
Movavi Video Suite скачать
Эта утилита станет отличным комплексным решением для удобной работы с медиафайлами, созданием из них музыкального клипа, фильма или слайд-шоу. В распоряжении пользователя более 150 интересных фильтров, переходов и титров, большое количество спецэффектов, режимы быстрого создания ролика, настройки цветокоррекции, масштабирования, добавления фигур, цензурирования областей кадров, копирования дисков и многое другое.
ProShow Producer скачать
Профессиональный мастер создает видеоряд из фотоснимков и изображений с применением фоновых композиций и интересных эффектов, качественные презентационные работы и слайд-шоу с графическими элементами, эффектные фильмы и интересные видеоролики. В функционале доступен предпросмотр, настройка длительности переходов между кадрами, точная корректировка аудиотрека, редактирование видео, применение титров и таймлайн для компоновки. Пользователь может выбирать как именно будут отображаться слайды и экспортировать готовые проекты в разные видеофайлы. В пробной версии, активной 15 дней, на клип накладывается логотип. Не забывайте скачать русификатор для русскоязычной локализации проги.
VideoMach скачать
Утилита компонует аудио- и видеоматериал в качественные клипы, конвертирует медиафайлы, создает слайд-шоу и извлекает аудиодорожки из видео. ВидеоМач работает с графическими и мультимедийными файлами, поддерживает большое количество медиаформатов для преобразования, а также объединяет музыку и видео в один проект. В распоряжении пользователя большой выбор видеоэффектов и фильтров, настроек для выключения ПК после завершения создания ролика, выбора параметров качества звука и разрешения видео, опций для сжатия файлов и настройки типа исходящего файла. Ознакомительный период составляет 15 дней и поддерживает не все форматы, а в углу работы накладывается рекламный баннер.
ПромоШОУ скачать
Многофункциональность программы позволяет создавать эффектные анимированные пошаблонные презентации и креативные видеоролики, применяя из встроенного контейнера разнообразные 3D-стили, эффекты и шаблоны. Готовый проект можно выгрузить на Ютуб и просматривать статистику, создавать рекламные ролики, брендировать страницы, разрабатывать личные макеты слайдов, экспортировать в разные форматы либо записывать на диск. Разобраться в основах работы утилиты не составит труда благодаря информативным вкладкам и обучающим роликам.
Windows Movie Maker скачать
VideoPad Video Editor скачать
Многофункциональный софт профессионально обрабатывает видео и создает работы в высоком качестве, захватывает материал с веб-камер, VHS и цифровых источников. Пользователь может накладывать на создаваемый ролик спецэффекты, добавлять саундтреки и титры, стабилизировать картинку, замедлять воспроизведение, сохранять работу на жестком диске или записывать на компакт-диски. Функционал позволяет не только монтировать видеоряд, но и сохранять видеофильмы на Ютуб, а также экспортировать в Full HD. ВидеоПэд Видео Эдитор работает с большинством форматов, имеет тонкие настройки и показывает высокий уровень выполнения требуемых действий. Несмотря на англоязычное меню, интерфейс интуитивно понятен и легок в ознакомлении. Пробная версия активна 14 дней.
Corel VideoStudio Pro скачать
Первое, что нужно сделать перед съемкой ролика — выбрать подходящую тему. Если собираетесь снимать несколько видео или вести блог, то сначала определитесь с тематикой канала или серии роликов. Помните о том, что даже если ролики на разные темы, они должны быть интересны определённой аудитории. Не пытайтесь подбирать темы, которые будут нравиться всем — таких, скорее всего, нет.
Для примера дам несколько популярных тематик на YouTube:
Заработок и бизнес
Юмор и развлечения
Фитнес, спорт, правильное питание и похудение
Уход за собой, мода, красота
Как только придумали подходящие темы, убедитесь, что они зайдут аудитории. Для этого сделайте следующее:
Откройте Яндекс WordStat — сервис, который отображает статистику показов слов или словосочетаний, заданных пользователями.
Вбейте в строку поиска ключевые слова темы ролика. Если у запроса несколько тысяч показов, значит люди интересуются темой.
Когда выберите тему и убедитесь, что она интересна аудитории, переходите к следующему пункту.
Выбор оборудования
Чтобы снимать качественные видео, понадобится следующее оборудование:
Создать правильное освещение помогут светильники со светодиодными лампами холодного цвета и фотозонт, софтбокс или отражатель. Пара ламп и фотозонт обеспечат достаточно яркий свет для съёмок.
Примечание. Не стоит брать люминесцентные и галогеновые лампы. Первые не подойдут, потому что придают не очень красивый зеленоватый оттенок, вторые же слишком сильно нагреваются.
Этого набора хватит для начального уровня, для более продвинутых советую приобрести профессиональные галогеновые осветители, рассеиватель света и стойки для осветительных приборов, LED-панели. Обратите внимание, что у LED-панелей индекс цветопередачи должен быть минимум 90, но лучше — больше. Так свет получится более естественным.
На первое время сойдёт и стандартная гарнитура — наушники с микрофоном или же микрофон-прищепка, главное подобрать вариант с высокой чувствительностью. Если делаете акцент на картинку, а не на звук, это неплохое решение.
Это минимум для каждого, кто собирается снимать ролики. А вот микрофоны, встроенные в видеокамеры, использовать не стоит. Из-за них на видео будут посторонние шумы.
Для более чистого звука нужно приобрести конденсаторный микрофон или микрофон-пушку. А чтобы убрать посторонние звуки и шумы, понадобится поп-фильтр.
Чтобы изображение не тряслось и не плавало, камеру нужно поставить на штатив. Лучше купить нормальный, но можно сделать подставку и самостоятельно. Для этого подойдёт все, что попадётся под руку — полочка, стопка книг, гладильная доска. Главное, чтобы поверхность была устойчивой и камера не свалилась в процессе съёмки.
Для ещё большей стабилизации съёмки используйте специальные стабилизаторы. Они бывают ручными, поясными, цифровыми и оптическими.
Это необязательный пункт. Если у вас есть помещение со светлыми стенами, в котором можно снимать ролики так, чтобы лишние предметы не отвлекали внимание зрителей, тогда дополнительный фон не нужен.
Остальным понадобится отглаженная белая простыня или тканевый хромакей. Фон подбирайте, учитывая цвет одежды человека, который будет в кадре. Фон и одежда не должны сливаться.
Для первых роликов подойдёт даже качественная камера смартфона или web-камера, либо фотоаппарат, который снимает видео с HD-разрешением.
Многие популярные ютуб-блогеры снимают ролики на GoPro.
На и вариант для самых продвинутых — профессиональные видеокамеры и камкодеры с разрешением в 4к.
Написание сценария
Мы подобрали нужное оборудование, теперь приступаем к созданию сценарию ролика.
Чтобы написать сценарий, нужно сначала разработать концепцию видео. Проще всего сделать это, ответив на эти вопросы:
Для кого это видео?
К чему зрителя побуждает ролик?
Какие эмоции вызывает?
Как вызвать у зрителя образы и ассоциации, которые хотите донести?
В каких тонах будет ролик, какой должна быть музыка и озвучка?
Также перед написанием сценария рекомендую посмотреть побольше роликов близких к вашей теме. Это не значит, что нужно плагиатить их. Нет, ваша цель — подмечать чужие ошибки, анализировать их и постараться не повторять. Ну и подглядеть удачные фишки тоже немаловажно.
Теперь можно переходить непосредственно к самому сценарию. Писать проще всего, опираясь на стандартную структуру текста, которая используется в литературе.
Выглядит она так:
Основная часть (кульминация)
Придерживаясь этой простой структуры, напишите план текста. Затем распишите каждый пункт и сделайте раскадровку. Раскадровка поможет представить, как в итоге будет выглядеть ролик, потому что это как раз и есть детальное описание всего, что происходит в кадре. Можно схематично или подробно изобразить то, что будет на экране, либо записать это текстом. Последний вариант приемлем, если вы будете снимать только себя и на видео будете что-то рассказывать.
После этого напишите текст, который будет озвучиваться в ролике. Все диалоги, реплики и т.д. должны быть чётко прописаны. Это поможет не запинаться во время съёмок.
Если собираетесь снимать постановочный ролик с участием нескольких актёров, обязательно опишите следующее:
Эмоции, выражения лица, интонации и жесты актёров
Моменты перемещения камеры — крупный план
Когда сценарий написан, по возможности отложите его хотя бы на день, затем вернитесь и перечитайте. Так стоит поступать с любым текстом, это помогает взглянуть свежим взглядом, увидеть недочёты и доработать материал.
Шаг второй: съемка
Выбор места, освещения и ракурса
В первую очередь выберите подходящее место. И попробуйте поснимать до начала основных съёмок. Чтобы в итоге не оказалось, что в помещении плохой свет, некрасивые стены и т.д.
На месте съемок обязательно должно быть достаточно естественного света, не должно быть странных зеленоватых или желтоватых отсветов от стен. Ну и, конечно, не должно быть шумно и людно, если только это не является частью задумки.
Если у вас на примете нет подходящего помещения, снимите студию или место в коворкинге. Чаще всего там неплохой свет и подходящая обстановка. Особенно это касается тех, кто собирается снимать ролики на бизнес-тематику. Если хотите более уютную и непринуждённую обстановку, можно поснимать в кафе, антикафе или ресторане. Только выберите время, когда там будет не очень много посетителей. И не забудьте заранее обговорить вопрос съёмок с администрацией.
Во время съемки видео обязательно следите за ракурсом. Это очень важно, потому что выбирая ракурс, вы выбираете то, как зрители увидят вашу историю. Подбирая ракурс, учитывайте то, как будут выглядеть важные детали, реквизиты и сами герои. Не должно быть некрасивых обрезанных кусков. Конечно, во время монтажа можно будет отредактировать ролик и кадрировать. Но все-таки лучше уже во время съемки следить за этим, так монтировать ролик будет проще.
Если снимаете человека, поместите камеру так, чтобы она находилась на уровне глаз. Также попробуйте поэкспериментировать с планами. Всего в видеосъёмке их 3:
Меняйте ракурсы во время съёмок, ищите наиболее удачные, которые помогут выгодно показать зрителю историю.
При выборе ракурса и плана учитывайте, что люди в кадре могут двигаться и жестикулировать. Поэтому всегда оставляйте место в кадре, чтобы при движении не обрезалась голова человека.
Чаще всего даже при хорошем освещении для съёмок требуется дополнительный свет. Вам обязательно нужно осветить персонажа в кадре, поэтому устанавливайте технические приборы так, чтобы они были направлены на человека, а не рассеивали свет по комнате.
Шаг третий: монтаж
Выбор программы для монтажа
Когда ролик готов, самое время приступить к монтажу. Первым делом нужно выбрать подходящий софт. Программ много, их функционал на первый взгляд очень похож, но на самом деле у каждой есть свои фишки, которые подходят для решения определённых задач.
Давайте рассмотрим несколько популярных редакторов.
1. Adobe Premiere Elements
Платная программа, у которой есть пробная версия. Можете скачать, попробовать и затем уже решить, нравится ли вам работать с ней. Подходит как для Windows, так и для macOS. Есть русскоязычный интерфейс.
Возможно, она не подойдёт для тех, кто собирается решать сложные профессиональные задачи и монтировать ролики высокого уровня. Но если вы новичок и ничего не смыслите в монтаже, Adobe Premiere Elements — идеальный вариант. Поэтому, порекомендую начать именно с этой программы. Разработчики программы позаботились о том, чтобы свой первый проект пользователь сделал просто и ознакомился с софтом. На главном экране появятся подсказки и советы, следуя которым можно быстро освоить редактор.
Возможности Adobe Premiere Elements:
Создание коллажей и слайд-шоу из фотографий и видео.
Автоматическое создание проектов из ваших материалов.
Функция InstantMovie — помогает добавлять к роликам музыку и эффекты автоматически в соответствии с выбранной темой.
Распознавание лиц на видео, с последующим объединением роликов в группы и поиск по лицам.
Программа сама упорядочивает видеоролики по дате, геолокации, темам, людям, которые запечатлены на видео.
Экспорт видео в GIF и практически любые форматы от 4К до широкоформатных.
Эффект обратной съёмки.
Различные варианты анимации, эффект стекла, градиентные переходы, стоп-кадры с движущимися титрами.
Исправление видео, снятых на экшн-камеру. Профессиональная коррекция света, кадрирование и устранение искажения объектов.
Расширенная поддержка HEIF и HEVC.
Это ещё не все возможности, подробности о Adobe Premiere Elements можно узнать на официальном сайте.
Если программа понравится вам, но захочется больше профессиональных эффектов для монтажа, обратите внимание на Adobe Premiere Pro.
2. Lightworks
Несмотря на английский интерфейс разобраться с Lightworks довольно просто — интерфейс программы интуитивно понятен и прост.
Возможности Lightworks:
Более 100 эффектов для видео.
Невысокие системные требования — программа подходит даже для простеньких компьютеров.
Программа автоматически упорядочивает ролики, с которыми работает пользователь. Даже если их много, не запутаетесь.
Возможность вставлять текст с различными эффектами.
Наложение нескольких эффектов на ролик одновременно.
Создание и сохранение собственных шаблонов эффектов.
Цветовые эффекты, профессиональная цветокоррекция и обрезка клипов.
На официальном сайте Lightworks можно посмотреть уроки, которые помогут новичкам разобраться с программой.
3. Vegas Pro
Видеоредактор с русским интерфейсом и бесплатным пробным периодом в 30 дней. Разработчики утверждают, что это самая быстрая программа для нелинейного монтажа и подходит как для режиссеров-любителей, так и для профессионалов.
Возможности Vegas Pro:
В редакторе можно ускорить работу, если правильно организовать временные шкалы. Между ними можно быстро переключаться и работать сразу с несколькими проектами.
Аккуратное удаление целых кусков видео. Программа делает это практически незаметно.
Профессиональные инструменты цветокоррекции и подбора цветов в палитре, экспорт таблиц градуировки, поддержка HLG и HDR.
Множество различных спецэффектов, а также возможность работать со сторонними эффектами от других производителей. Создание цепочек эффектов.
Обработка звука, наложение звуковых эффектов. Возможность синхронизации звука при работе с мультикамерными материалами.
У Vegas Pro ещё много интересных функций и особенностей, каждая из которых подробно описана на официальном сайте программы. Описания сопровождаются картинками и видеороликами.
4. Final Cut Pro X
Простой и удобный видеоредактор с интуитивно понятным интерфейсом. Программа разработана специально для операционной системы OS X, поэтому подходит только для владельцев макбуков. Final Cut Pro X можно пользоваться бесплатно в течение 30 дней.
Возможности Final Cut Pro X:
Различные эффекты для видео, аудио, переходов и титров. Добавление модулей от других разработчиков.
Программа работает с HDR, поддерживает VR-гарнитуры и 360-градусные камеры.
Одно из преимуществ редактора — отсутствие искажения цветов во время цветокоррекции.
Создание 2D и 3D титров.
Встроенный хромакей для создания высококачественных эффектов зеленого и синего экрана.
Функция Motion для создания потрясающих заголовков, переходов и эффектов.
Мультикамерное редактирование видеороликов.
Мощные инструменты шумоподавления.
Удобные инструменты для работы с цветами: цветовое колесо, цветовые кривые, кривые оттенков и насыщенности.
Бесплатная программа с открытым исходным кодом и русским интерфейсом, которая подойдёт для macOS, Windows и Linux.
Интерфейс Shotcut можно настроить под себя, хотя нельзя сказать, что он очень простой. Поэтому прежде чем приступать к работе с Shotcut, рекомендую найти и посмотреть обучающие уроки.
Возможности Shotcut:
Регулятор громкости и различные звуковые фильтры.
Видеофильтры, цветокоррекция изображения.
Обучающие руководства, которые рассказывают о том, как работать с программой.
Программа поддерживает сотни аудио и видео форматов и кодеков благодаря FFmpeg.
Наличие специальных плагинов для видеоредактора. Например, цветные полосы.
Встроенные генераторы текста, цвета и шумов.
Все стандартные функции программ для монтажа — кадрирование, обрезка, наложение эффектов, настройки света, резкости и т.д.
Разбираемся с интерфейсом Adobe Premiere Elements
Давайте на примере Adobe Premiere Elements рассмотрим, какие функции и фишки могут быть у видеоредактора. Инструкция для новичков.
Если скачаете пробную версию, установите и откроете программу, то первым делом увидите экран быстрого редактирования.
Обратите внимание на три верхние вкладки: Quick, Guided и Expert. С них и начнём знакомство с программой.
На экране как раз показано содержимое первой вкладки Quick — это инструменты для быстрой обработки видеоклипов. Левое окошко с ножницами поможет обрезать ролик, правое — создать ролик из отдельных видео и фото.
Перейдём в следующую вкладку — Guided. Она будет очень полезна начинающим пользователям программы.
Здесь вы найдете подсказки. Нажимайте на любую нужную функцию и программа сама научит вас ею пользоваться с помощью всплывающих подсказок.
Третья вкладка Expert — непосредственно сама рабочая область программы.
Посмотрите на вкладки и панели, которые здесь есть.
Если с загрузкой файлов и окошком с проектами все должно быть понятно, остальные инструменты могут вызвать вопросы. Давайте разберёмся и с ними.
Вкладка Create позволяет создать 3 вида проектов: видеорассказ, мгновенный фильм и видеоколлаж.
Справа на экране можно увидеть большую панель с инструментами для редактирования роликов. Все они делятся на 3 вида:
Исправление. Сюда входят коррекция свойств ролика (цвет и свет, например) и добавление различных эффектов.
Редактирование. Здесь есть инструмент просмотра примененных эффектов, их также можно менять и настраивать по своему усмотрению. Второй инструмент в этом разделе — эффекты, которые применяют при создании фильмов. Третий — переходы между клипами в фильме.
Добавление. Здесь можно добавить текст заголовка и музыку.
На скрине выше также показана и шкала времени, которую используют для расширенного редактирования. Слева от неё будут располагаться отрезки — клипы, которые затем образуют один фильм. Отрезки можно обрезать, вырезать и добавлять, редактировать отдельно от других роликов, а также выделять маркерами.
В принципе это основные моменты, которые нужно знать о программе, прежде чем устанавливать её. С остальным разберётесь на практике или воспользуетесь подсказками самой же программы.
Разбираемся со звуком
Отдельно хочу поговорить про обработку и настройку звука на видео, т.к. здесь есть свои нюансы.
Если ведете канал на ютубе, возможно, не стоит заморачиваться и добиваться идеального звука. Достаточно, чтобы звук было хорошо слышно, не было эха и явных посторонних шумов.
Если видео состоит из нескольких роликов, вставок и картинок, внимательно следите, чтобы звук и изображение совпадали.
Добавьте звуковой дизайн. Это различные звуки, которые появляются, когда на экране всплывают плашки, подписи, картинки поверх основного видео. Также звуки можно добавлять, когда хотите подчеркнуть драматичность или необычность ситуации.
Не используйте бесплатные звуки — Sound Effects Pack из бесплатных библиотек. Их не юзал только ленивый, так что будьте оригинальны — потрудитесь над созданием собственных, либо закажите у специалиста.
На первое время хватит эффектов, которые можно найти на звуковых стоках. Однако со временем стоит нанять композитора, чтобы тот написал авторские звуковые эффекты, которые вы затем будете накладывать на видео во время монтажа.
Если говорить о Adobe Premiere Elements, то у этой программы есть несколько аудиоэффектов, которые можно применить при редактировании видеоролика.
Микширование аудио и регулировка громкости. Настраивайте отдельные дорожки, чтобы подогнать звук в каждом клипе.
Музыкальное сопровождение и саундтреки. Можно добавлять аудио и настраивать их по своему усмотрению, обрезать и растягивать.
Звуковые эффекты. Их можно импортировать в шкалу времени в программе и редактировать.
Запись и добавление закадрового текста.
Ремикс музыки. Эта функция позволяет управлять аудиоклипом — растягивать или укорачивать его, подгоняя под длину ролика.
Работа с дополнительными элементами
Поговорим о добавлении на видео логотипов, иконок, плашек, субтитров и текста.
Чтобы добавить субтитры, нужно сначала разобраться, какие именно вам нужны.
Они бывают двух видов:
Внутренние. Никто не может отключить их, они всегда воспроизводятся вместе с видео.
Внешние. С помощью отдельного файла их подключают в программу просмотра. Их можно отключить или изменить.
Внутренние легко добавить через любую программу для монтажа. Внешние субтитры добавляются через любой плеер, просто подгружаются файлом, в котором находится текст титров. Если говорить о YouTube-канале, то добавленные там субтитры вы сможете изменять и удалять. Инструкцию по добавлению субтитров в ролик на YouTube нужно искать в Справочном центре YouTube. Открывайте следующие вкладки:
Выводы
Итак, сегодня мы разобрали тему создания видеороликов. Я рассказал про основные шаги, выбор оборудования и программ для монтажа, сам процесс съёмки.
Помните, что самое главное в решении снимать ролики — это брать и снимать. Не страшно, если нет дорогой техники, используйте ту, что окажется под рукой. В этом деле очень важен практический опыт!
Делайте видео из фото, видео, гифок и музыки онлайн
Удобные пресеты
В нашем создателе видео есть подготовленные настройки разрешений для Instagram, Stories, YouTube и Facebook, поэтому вам не нужно будет искать отдельное приложение, чтобы изменить размер видео.
Работает с любыми форматами
Вам не нужно задумываться над тем, видео какого формата выбрать, потому что наш сервис работает со всеми современными форматами картинок, аудио и видео.
Онлайн видео мейкер
Clideo работает прямо в браузере, а значит нет необходимости что-то скачивать на ваше устройство. Это не только быстрее, но еще и безопаснее.
Работает на любом устройстве
Не важно, что вы используете: компьютер Mac или Windows, смартфон Android или iPhone — наш сервис будет исправно работать на любом из них.
Файлы защищены
Мы храним ваши файлы не более 24 часов, только чтобы вы могли управлять ими в своем аккаунте. Затем мы навсегда их удаляем.
Простой в использовании интерфейс
Интерфейс нашего сервиса интуитивно-понятен, вам не нужен опыт в видео обработке, чтобы его использовать.
Использовать наш видео мейкер очень просто
Перетащите файлы, чтобы расположить их в нужном порядке, и добавьте музыку

Как сделать видео из фото
Загрузите файлы
Добавьте необходимые файлы с вашего устройства или выберите их из Dropbox или Google Диска. Обратите внимание, что вы можете добавить один файл сейчас, а другие в шаге 2.
Сделайте видео
Добавьте другие файлы, используя методы, описанные в шаге 1. Вы можете добавить 500 MB бесплатно. Поменяйте их местами при необходимости. Затем добавьте аудио, обрежьте его и настройте громкость. Включите эффект Кроссфейд, если хотите, чтобы переход между файлами был плавным. Теперь нажмите на кнопку "Экспорт".
Сохраните результат
Подождите немного, время зависит от того, насколько большие файлы вы загрузили. Как только они обработаются, воспроизведите видео, чтобы убедиться, что все выглядит так, как вы ожидали. Если это так, скачайте его на свое устройство или сохраните в облако.
Зачем использовать обычные картинки для обложки YouTube или Facebook? Будьте оригинальнее! Создайте видео, используя ваши любимые воспоминания, запечатленные на фото и видео, и добавьте особенную песню.
С нашим сервисом вы можете не только объединить файлы, но и кадрировать, добавить эффект Кроссфейд, выбрать необходимое разрешение и выходной формат.
4.4 Оценок: 20 (Ваша: )
Содержание:
Как создать видеоклип в домашних условиях
Использовать видео редактор очень просто, он разработан с учётом потребностей начинающих пользователей. Продуманный интерфейс позволяет без дополнительной обучающей литературы понять, зачем нужна та или иная кнопка, что делает каждая функция, и как ей пользоваться. Здесь также есть множество удобных интересных инструментов, способных сделать фильм по-настоящему качественным и ярким. Давайте разберёмся, с чего начать и какие действия выполнить, чтобы создать видео, которым можно гордиться.
Шаг 1. Готовимся к началу работы
Все необходимые файлы нужно перетащить на монтажный стол. Распределите их в том порядке, в котором они должны воспроизводиться в готовом видеофильме.
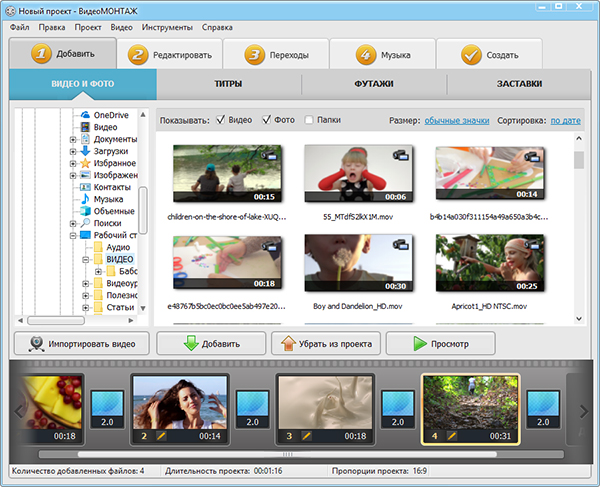
Добавляем файлы на монтажный стол
Шаг 2. Добавляем дополнительные материалы
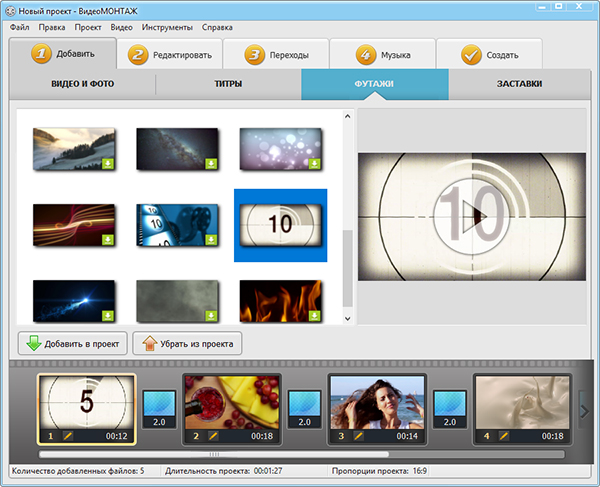
Выбираем футажи из каталога
Шаг 3. Обрабатываем клип
- Обрезка позволяет удалить из видеоряда ненужные фрагменты. В готовом фильме должно оставаться только самое интересное. Просто передвиньте чёрные маркеры, чтобы выделить нужный эпизод.
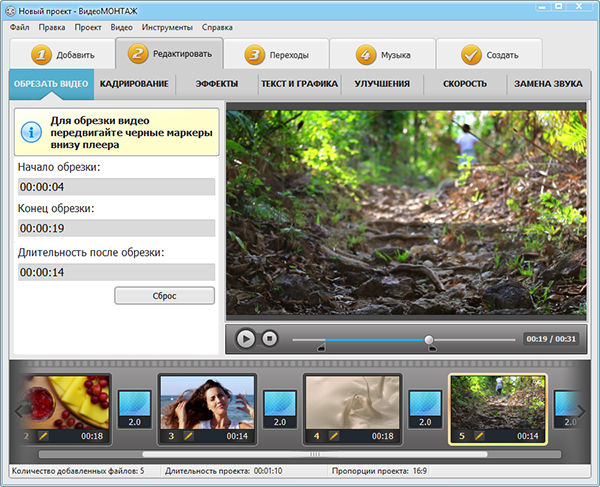
Выставляем маркеры обрезки
- Кадрирование необходимо, когда в кадр попадает посторонний предмет или случайный человек. Вы можете обрезать неудачный участок, чтобы ролик смотрелся более аккуратно и качественно. Отрегулируйте рамку, оставляя в поле зрения только нужное. Данная функция также пригодится, если вы хотите создать видеоролик из фотографий – обработайте каждый снимок!
- Эффекты позволят украсить видеоролик или слайд шоу, придадут оттенок романтики или атмосферу старины. Коллекция редактора поделена на категории, в каждой из которой находятся десятки оригинальных привлекательных эффектов. Кликните на наиболее подходящий.
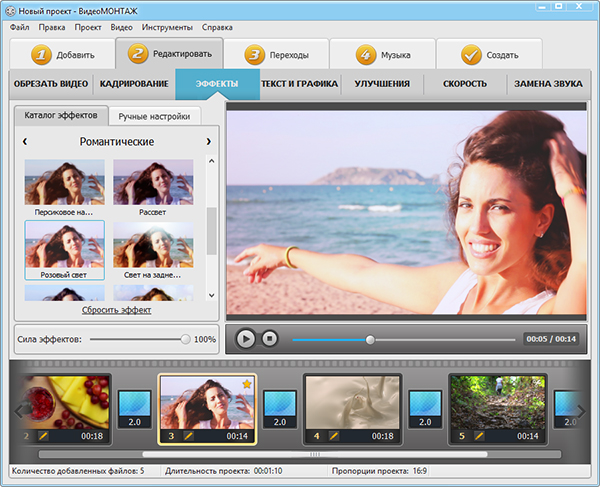
Применяем эффект Розовый свет
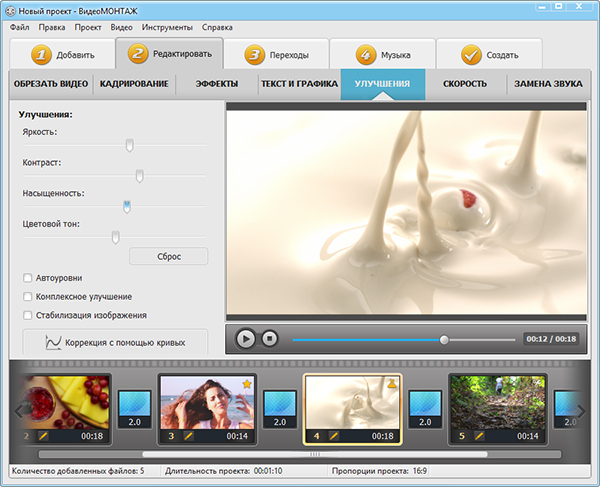
Улучшаем качество видео
- Скорость воспроизведения не всегда точно соответствует творческой задумке. Вы можете легко замедлить или ускорить клип по своему желанию. Достаточно выбрать требуемое значение изменений из выпадающего списка или передвинуть бегунок в нужное положение.
Шаг 4. Настраиваем плавные переходы
Редко видеоклип состоит всего лишь из одного фрагмента. Как минимум вы добавляете титры и заставки, а уж если хотели создать видеоклип из фотографий, то в нём и вовсе будет множество частей. Чтобы одна перетекала в другую красиво и естественно, добавьте плавные переходы из каталога программы.
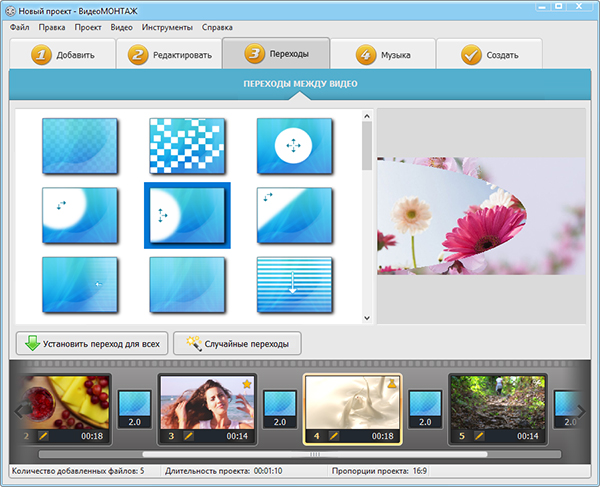
Настраиваем плавные переходы
Шаг 5. Добавляем фоновую музыку
Сделайте видеоклип приятным не только для глаз, но и для слуха. Дополните его подходящей по настроению фоновой мелодией с помощью соответствующего инструмента. Вы можете как наложить музыку на видео из каталога программы, так и загрузить любой трек с компьютера.
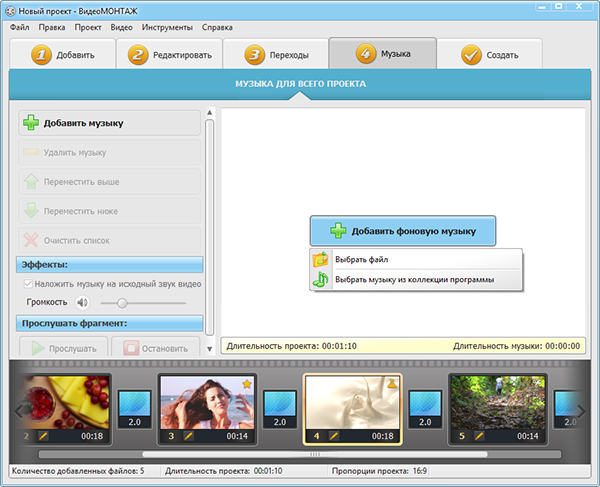
Добавляем аудио дорожку
Шаг 6. Готовим проект к просмотру
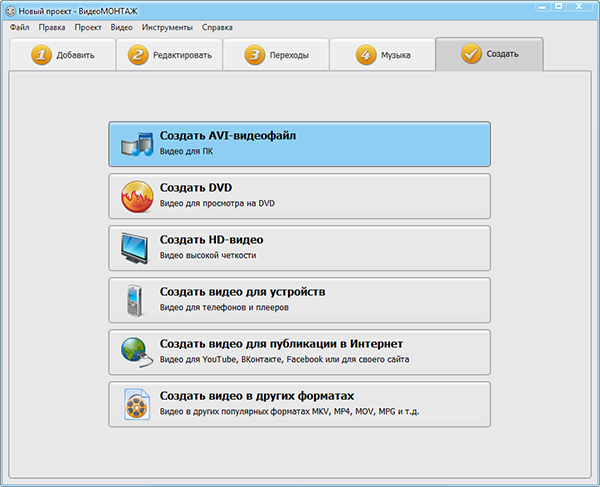
Выбираем вариант сохранения
Выбирайте ВидеоМОНТАЖ
Фильм своими руками – в этом нет совершенно ничего сложного! Начните создание видеороликов прямо сейчас, достаточно скачать бесплатно ВидеоМОНТАЖ. Многообразие функций и невероятное удобство работы делают программу одним из лидеров среди подобного софта. Монтаж видео принесёт сплошное удовольствие. Порадуйте близких и друзей отличным качественным фильмом!
Читайте также:

