Как сделать коробку в блендере
Добавил пользователь Morpheus Обновлено: 04.10.2024
Как показала практика, несмотря на большой количество уроков по Blender, учиться по многим из них очень сложно. Поэтому напишу простым языком и с картинками (!) план по созданию персонажа. Здесь будет несколько уроков. А начнём с самого простого: откроем проект General и там нас будет ждать куб. Если нет:
создаём любую фигуру (куб предпочтительней- удобней удалять вершины). Из всего него нам понадобится одна точка.
В Blender важно следить за режимами, в которых работаем, и за режимами просмотра. Начинаем с объектного режима. Далее, чтобы удалить лишние точки и оставить одну, переходим в режим редактирования.
Пост предполагает, что с блендером вы хоть чуть-чуть, но знакомы.
Собсно, о чём речь:

Задача - сделать деталь с фигурными пазами в Блендере так, чтобы она после печати вставлялась в пазы без доведения молотком, напильником или силушкой богатырской. Размер детали, как вы видите, 2 сантиметра.
Вообще, по-хорошему, такое делать надо в Fusion, но после бодания с Fusion 360, я умудрился словить в ней глюк с вытягиванием фигурных поверхностей, выяснил, что Autodesk отменил Хобби-лицензию, и конечный результат всё равно вставлялся очень и очень туго. Поэтому плюнул, и по старинке блендером, без удобных параметрических кривых. Получилось неплохо.
И так. Как это делается.
Моделим ДЫРКУ резьбы через subdivision surface, simple deform, solidify (comlex) и вычитаем из желаемого булевскими операциями. Затем пилим на два объекта.
Во-первых, очень желательно поставить единицы измерения в миллиметры. Делается это так:
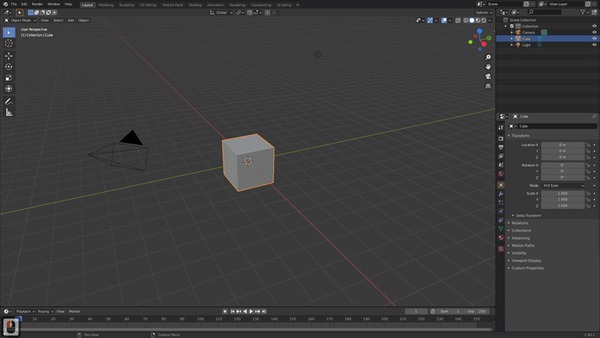
Далее, булевскими операциями делаем бублик цилиндр с дыркой.
Для этого делаем большой цилиндр, в котором будем делать дырку, и тонкий и длинный цилиндр, которым будем делать дырку. Деталь создаём без резьбы (Shft+A->Mesh->Cylinder). При исполнении команды всплывает окно с настройками, выставляем там нужное число сегментов и параметры.
И да, просмотр решётки включается/выключается Shift+Z, и фокус на объект (зумим в камеру, чтобы его стало видно), делается точкой на numpad клавиатуре.
Процесс выглядит вот так:
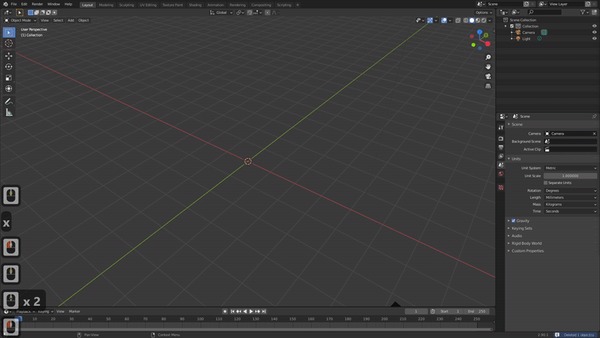
Сегментов делаем много, чтобы на принте не была видна ребристость. Получается "волчок". Из диска волчка вычитаем ось волчка, добавлением булевского модификатора на большой цилиндр. (Modifiers --> Add Modifier --> Boolean). Получается бублик. Ось волчка прячем, чтобы не закрывала вид.
Процесс выглядит вот так:
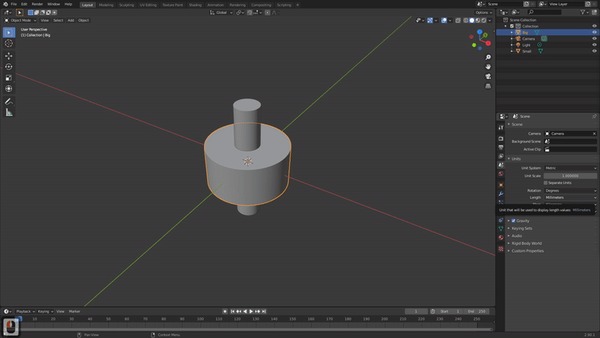
Теперь, самая интересная часть.
Моделим "резьбу".
Для этого делаем, например, круг (Shift+A->Mesh->Circle), ставим ему шесть сегментов, чтобы у нас получился шестиугольник, идём в режим редактирования (Tab), выделяем всё (A, может отличаться по настройкам), делаем Extrude (E), раздвигаем точки так, чтобы пересекало границы большого цилиндра, и получаем шестигранную призму без крышек.

Этой штукой мы будет делать ещё одну дырку в бублике. Только поскольку в детали как бы резьба и пазы. призму надо будет скрутить, и придать ей толщину. Иначе булевские операции её не возьмут.
Для этого, на призму добавляем модификатор "Subdivision Surface", который будет дробить полигоны на более мелкие, ставим максимальное количество разделений (шесть), тип поверхности простой - чтобы он не пытался её "сгладить" а просто наклепал фасок. Фасок надо много, иначе после перекрута боковые стороны останутся плоскими, и деталь просто заклинит.
Для скрктки детали на всё это кидается модификатор "simple deform", в котором мы указываем, что хотим скрутить меш по оси Z на нужное нам число градусов (в примере - 120).
После этого добавляем скрученной призме толщину, добавляя ещё один модификатор - Solidify.
Тут важный момент:
Во-первых, нужно тип генерящейся "кожи" выставить "complex", иначе результат не получится вырезать из детали.
Во-вторых, толщина должна быть равна ширине печатаемого пластика. Ну, плюс-минус. Т.е. если печатаем 0.2мм, толщину выставляем 0.2мм.
Выглядит процесс вот так:

Выглядит весь процесс вот так:
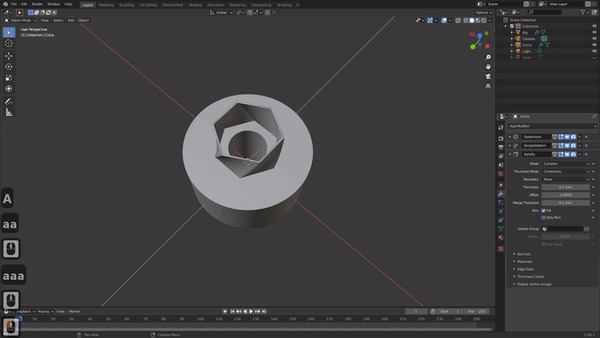
И, последняя манипуляция.
Берём получившуюся деталь с дыркой. Делаем её копию. Применяем все модификаторы (На каждом модифкаторе жмём стрелку вниз и выбираем Apply) и получаем меш. Переходим в режим редактирования меша (Tab), в режим любого примитива (точка - 1, рёбра - 2, фаска - 3), если что-то выделено, снимаем выделения. Затем, наводим курсор на либо внешнюю, либо на внутреннюю часть распиленной модели, жмём L (это выделит весь отрезанный кусок целиком), а затем выделяем её в отдельный объект, нажав P. Растаскиваем объекты в стороны, делаем экспорт в STL, и можно печатать.
Выглядит процесс вот так:

Делается всё очень быстро, но описывать процесс муторно.
Готовая деталь выглядит приблизительно вот так и вставляется в пазы:


Затеялось это всё ради эксперимента, так как я уже пару раз напарывался на печатные готовые предметы где резьба была неточно подогнана и её требовалось масштабирваь перед печатью. Изначально хотел всё сделать в Fusion, но выяснилось, что Fusion глючит при попытке сделать Sweep скетча с офсетными кривыми, и кроме того, я не смог быстро найти функцию, которая позволила бы сделать из двухмерного счетка ЛИСТ материала с заданной толщиной. Такая функция там, возможно и есть, но я её не нашёл.
Подход с использованием модификатора Solidify, в принципе, должен позволять делать пазы с любыми деталями произвольной формы. Также возможно, что нет смысла ставить толщину дырки равной толщине печатного слоя, и можно чуть-чуть поменьше, т.к. она чуть-чуть болтается.

В этом уроке объясняется, как создать реалистично выглядящий фланец с восемью отверстиями, в Блендере. Сам фланец сделать не трудно, труднее сделать в нем отверстия. По правде говоря, отверстия тоже сделать не трудно. Кто угодно может сделать отверстия. Хитрость в том, как сделать круглые отверстия. К счастью, Блендер на это способен. После прочтения этого урока, в течение 10-15 минут вы cможете сделать весьма неплохой фланец с целой группой отверстий, соответствующий всем вашим техническим требованиям.
Итак, начнем. Нажав на изображение, вы увидите большой скриншот.
Если части соединены этим способом, выберите весь объект и нажмте комбинацию клавиш Ctrl+N:
В итоге, должно получиться что-то на подобии этого:
Возможно, кто-то знает более простой и лучший способ создания модели фланца, используя Блендер, но я очень доволен полученным результатом:
Оригинальное название: Моделирование фланца в Блендере
Язык: русский
Тип: текстовый
Хороший подробный урок по моделированию в Блендере. Автор покажет, как создать фланец с круглыми отверстиями. Ведь если посмотреть на работы новичков, то создание всякого рода отверстий(ровных) вызывает наибольшие трудности.

Может не так часто будет полезно, но иногда пригодится. Выделите объект, как при обычной привязке, затем выделите другой объект с зажатым SHIFT. После этого перейдите в режим редактирования и выделите минимум три вершины, к которой вы хотите сделать привязку.
К примеру, можно использовать для симуляции взаимодействии волн и объектов на них.
Хоткей: CTRL + P
№ 8 Сужение/расширение
Лучшее решение для модификации объектов, по типу верёвок. Так же применимо к сегментам кривых. Экономит кучу времени!
Хоткей: ALT + S
№ 9 История операций
Как и в Photoshop или Gimp, в Блендере есть история операций - которую можно использовать, чтобы посмотреть - а не лучше ли было до редактирования.
Хоткей: CTRL + ALT + Z
Мы все привыкли нажимать T, чтобы открывать параметры инструмента слева. Но если вы пропустили потрясающую функциональность плавающих меню в версии 2.4*, то это для вас.
Хоткей: F6
В очень больших сценах бывает затруднительно выбрать нужный объект. С помощью этого хоткея вы вызовете всплывающее меню со списком объектов, и это перестанет быть проблемой!
Хоткей: Alt + правая кнопка мыши
Читайте также:

