Как сделать копию слоя
Добавил пользователь Валентин П. Обновлено: 04.10.2024
Как создать дубликат слоя в фотошопе горячие клавиши?
- CTRL+J - создать дубликат слоя.
- CTRL+T - трансформировать слой
- CTRL+E - объединить слой с предыдущим
- SHIFT+CTRL+E - объединить видимые слои
- CTRL+G - группировать слой. .
- ALT+колесо мыши можно увеличивать или уменьшать масштаб изображения
- CTRL+D - снять выделение
Как продублировать основной слой в фотошопе?
Как дублировать текст в фотошопе?
Удерживайте нажатой клавишу Alt (Windows) или Option (Mac) и перетащите выделенную область. Чтобы скопировать выделенную область и сдвинуть дубликат на 1 пиксель, удерживайте нажатой клавишу Alt или Option и нажмите любую кнопку со стрелкой.
Как прикрепить слой к слою в фотошопе?
Как создать дубликат слоя с изображением?
Как прикрепить слой к слою в фотошопе горячие клавиши?
Как в фотошопе объединить слои?
Как скопировать выделенную область на новый слой в фотошопе?
Способ 1: Сочетание клавиш
Это сочетания клавиш CTRL+C и CTRL+V. Этим способом можно скопировать выделенную область не только внутри одного документа, но и на другой. Новый слой при этом создается автоматически.
Как в фотошопе сделать клонирование?
На палитре Layers (Слои) выберите слой, фрагмент которого хотите клонировать. В окне изображения, нажав клавишу Alt, щелкните по области слоя, которую вы хотите клонировать, чтобы создать исходную точку. Не щелкайте по прозрачной области слоя, там нечего клонировать.
Как в фотошопе скопировать текст и вставить?
Как в фотошопе применить корректирующий слой к одному слою?
Выделить нужный слой и внизу палитры вызвать необходимый корректирующий слой. Далее клик правой кнопкой по корректирующему слою и выбрать "Создать обтравочную маску" или нажать на соответствующую иконку в окне корректирующего слоя.
Как применить корректирующий слой к одному слою Premiere?
Как сделать цветокоррекцию отдельного слоя в фотошопе?
Автоматическая цветокоррекция
Перейдите на дубликат слоя и нажмите Shift+Ctrl+B. Эта команда Photoshop автоматически регулирует контраст и цвет изображения, самостоятельно определяя тени, средние тона и светлые участки. Так выглядят снимки до и после автоматической цветокоррекции.

Adobe Photoshop для Mac и Windows предлагает несколько различных способов копирования слоев изображений между документами, поэтому вам не нужно воссоздавать свою тяжелую работу с нуля. Вот как это сделать.
Как копировать слои с помощью перетаскивания
Самый простой способ скопировать слой из одного документа Photoshop в другой — перетащить его между документами. Начните с запуска обоих ваших документов в Photoshop. Обратите внимание, что у каждого документа есть собственная вкладка в интерфейсе Photoshop.

Если вы щелкните вкладку второй фотографии, вы заметите, что скопированный вами слой теперь доступен в ней.

Довольно легко! Перетаскивайте слои между изображениями сколько угодно.


Ваш дублированный слой теперь доступен в другом документе Photoshop.
Есть еще много подобных приемов, если вы потратите время, чтобы узнать больше о Photoshop. Даже если вы не пользуетесь Photoshop для жизни, это почти всегда стоит потраченного на него времени. Повеселись!
Интересно, заметки про Фотошоп когда-нибудь прекратятся? Недавно открыл для себя ещё две вещи.
Первое — это сбыча мечты. Наконец-то я узнал, как взять слой и скопировать его в другую картинку в то же место. Раньше я слои перетаскивал просто, и они приземлялись туда, куда я притащил. А когда рисуешь макеты сайтов, допустим, и копируешь кусок из одной страницы в другую, обычно тебе надо попасть в то же место. Приходилось полчаса подгонять. Дак вот, оказывается, надо жать Layer, Duplicate Layer. , а там уже в выпадайке Destination выбрать ту картинку, в которую нужно дублицировать. Естественно, это работает и с группами, и с просто выделенными кучами слоёв.
Второй — это неожиданность. Оказывается, когда в слое включаешь эффект Gradient Overlay, то можно этот градиент двигать там, на картинке, чтобы попасть им в нужное место. Это особенно полезно, когда градиент радиальный, но при этом не попадает центром туда, куда надо. Правда, тут я не разобрался, можно ли как-то, чтобы он при этом учитывал мои направляющие, или, допустим, как руками какие-нибудь координаты вбить (я люблю точность, да).

В прошлой серии я рассказал вам о том, как делать в Фотошопе пунктирное или тонкое подчёркивание, а сегодня поведаю секрет знака рубля
Если вы редактируете свои снимки в Photoshop Elements, то наверняка пользуетесь слоями. А раз так, вам наверняка пригодятся некоторые секреты, которые существенно упрощают и ускоряют работу.
(Примечание: в тексте будут указаны комбинации клавиш для Mac OS X и в скобках — для Windows)
2. Новый слой / копия слоя
Но слой при этом создается над активным. Если же вам нужно, чтобы он оказался под активным, щелкайте кнопку, удерживая клавишу Command (Ctrl).
Ну, а может быть, создавая новый слой, вы хотите сразу же указать его параметры (название, режим, прозрачность)? А еще и залить цветом, нейтральным для выбранного режима наложения? Можно и так. Щелкайте всё по той же кнопке, но удерживая теперь клавишу Option (Alt).
(Примечание. Комбинация Command+Option (Ctrl+Alt) тоже возможна. Вполне ожидаемо она позволит создать слой под активным и с промежуточным диалогом настройки парметров)
А как же быстро создать не чистый слой, а копию уже существующего?
Если при этом удерживать Option (Alt), то, как и при создании пустого слоя, будет открыто вспомогательное диалоговое окно. Однако оно уже не для настройки параметров слоя (хотя имя его там можно указать). Тут можно выбрать, в какой из открытых документов будет помещена копия.
Кстати, новый слой можно создать и не из целого существующего слоя, а из его выделенного фрагмента. Но для этого придется воспользоваться меню (Layer > New > Layer via Copy) либо клавиатурным эквивалентом — Command+J (Ctrl+J).
Действие комбинаций Command+Option+J (Ctrl+Alt+J), Command+Shift+J (Ctrl+Shift+J) и Command+Option+Shift+J (Ctrl+Alt+Shift+J) оставляю читателям для самостоятельных экспериментов 😉
3. Копия объединенных слоев
Очень часто по ходу работы бывает нужно объединить слои в один. Это просто — Merge Visible = Command+Shift+E (Ctrl+Shift+E ). Однако, хотелось бы при этом сохранить и отдельные слои — вдруг окажется, что что-то нужно переделать.
Нет ничего проще: жмем Command+Option+Shift+E (Ctrl+Alt+Shift+E ). Готово! Над активным слоем появился новый, собранный из всех.
4. Быстрое копирование в другой документ
Чтобы быстро скопировать слой из одного документа в другой, нужно просто перетащить его миниатюру из панели слоев на окно, в котором открыт целевой документ:
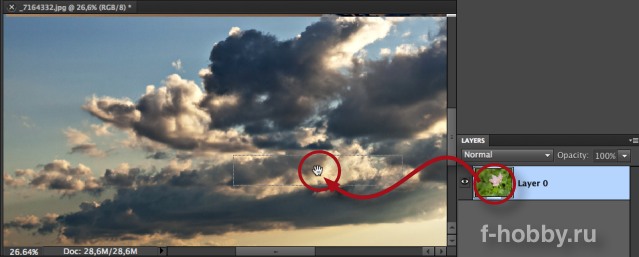
Если при этом удерживать клавишу Shift, копия будет размещена строго по центру целевого изображения.
5. Изменение порядка слоев
Быстро поднять или опустить выбранный слой можно, использую соответственно комбинации Command+] (Ctrl+]) или Command+[ (Ctrl+[).
6. Выделение по содержимому слоя
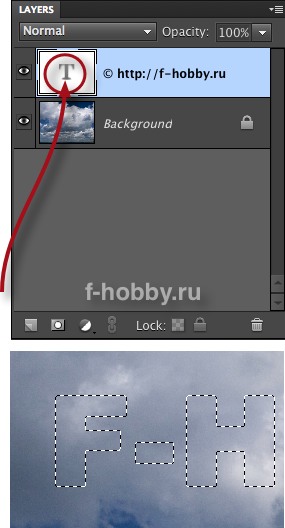
Чтобы установить выделение по содержимому слоя (выделить всё, кроме полностью прозрачных пикселей), нужно щелкнуть на миниатюре соответствующего слоя, удерживая клавишу Command (Ctrl).
Заметьте: слой при этом может не быть активным. Он даже может быть невидимым.
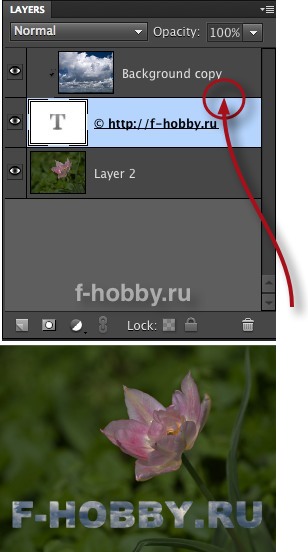
Интересный прием при работе с графикой — обтравочная маска (она же отсекающая, она же обрезающая; в общем — Clipping Mask). Состоит он в том, что из содержимого слоя вырезаются (точнее, остаются видимыми) только те части, которые лежат на непрозрачных элементах слоя-маски.
Заметьте: маской будет нижний из пары слоев!
Чтобы сделать обтравочную маску, расположите слои в нужном порядке, после чего выделите верхний слой пары и выберите в меню Layer > Create Clipping Mask либо нажмите Command+G (Ctrl+G).
Еще проще, удерживая клавишу Option (Alt), щелкнуть на границе между слоями (см. рисунок слева).
Режим обтравочной маски будет обозначен смещением миниатюры верхнего слоя и угловой стрелочкой около нее.
Замечание 1: обтравочная маска может быть применена и к нескольким слоям сразу.
Замечание 2: прозрачность и режим наложения получившегося пакета слоев берется от нижнего — базового — слоя.
Замечание 3: роль обтравочной маски могут выполнять как действительно прозрачные пикселы базового слоя, так и маска базового слоя.
8. Применение корректирующего слоя к единственному графическому слою
Когда вы создаете корректирующий слой всем известным способом — через верхнее ли меню, или через кнопку-меню в панели слоев — введенная коррекция действует на все нижележащие слои.
А что если нужно изменять только один? При реальной работе это бывает очень часто!
9. Заливка основным / фоновым цветом
Быстро залить слой основным цветом можно, нажав клавиши Option+Delete (Alt+Backspace). Если же залить нужно фоновым цветом, используйте Command+Delete (Ctrl+Backspace).
У-ф-ф! Закончу на этом. Хотелось еще рассказать о масках. Но это — тема следующей заметки 😉
PS. А, кстати, возможно вам известны какие-нибудь секреты палитры слоев Photoshop Elements, о которых я здесь не упомянул? Пишите ваши добавления, исправления, вопросы!
Читайте также:

