Как сделать копии файлов в одной папке
Добавил пользователь Skiper Обновлено: 04.10.2024
Google Drive облегчил жизнь многим людям, но ему не хватает важной функции — возможности копировать файлы и папки между разными папками. В этом есть смысл, поскольку Google не хочет, чтобы вы тратили драгоценное пространство в облаке. Но бывают случаи, когда вы хотите скопировать файлы для создания общей учетной записи Google в свою личную или внести некоторые изменения в существующие файлы.
К счастью, есть опция копирования, скрытая в настройках. Все, что вам нужно сделать, это создать копию в той же папке, а затем вручную переместить их в другую папку. Давайте посмотрим, как это сделать.
1. Скопируйте файлы из одной папки в другую на Google Диске.
Google Диск не позволяет копировать папку, вы можете копировать только файлы внутри папки. Чтобы скопировать папку, вам нужно открыть ее, выделить все ее содержимое и вместо этого скопировать их в другой каталог.
2. Используйте скрипт Google для копирования папок на Google Диске.
Первый шаг — выбрать папку, которую вы хотите скопировать. Вы можете сделать это, введя URL-адрес папки или выбрав папку с помощью поиска на Диске.
В зависимости от количества и размера файлов копирование содержимого в папку назначения может занять несколько минут. Процесс выполняется в фоновом режиме и не уведомляет вас о завершении процесса копирования. Он создает файл журнала в Google Таблицах, который вы можете открыть, чтобы просмотреть журнал каждого скопированного файла.
Файл журнала очень информативен и показывает всю необходимую информацию, такую как ссылка на файл, ссылка на родительскую папку, время завершения и общее количество скопированных файлов.
Теперь вы можете получить доступ к папке в новом месте назначения. Этот метод отлично подходит, если вы хотите скопировать папки на Диске с помощью веб-браузера. Этот скрипт копирует папки не только на Диске, но и в общие папки Диска. Единственное, что ограничивает использование этого скрипта, — это скорость. Это медленный метод, если вы собираетесь копировать большие файлы.
3. Используйте приложение для копирования файлов / папок в другую папку.
Google Drive Backup and Sync — это настольное приложение для Windows и macOS, которое позволяет загружать содержимое прямо из настольного приложения. Самое приятное, что вы можете использовать встроенные в Windows Ctrl + C (CMD + C для macOS) и Ctrl + V (CMD + V для macOS) для копирования файлов в папку.
Если вы не установили Резервное копирование и синхронизация Google Диска в вашей системе, загрузите его с веб-сайта. Он доступен для Windows и macOS и значительно упростит организацию файлов.
После завершения загрузки установите приложение в свою систему. Настройка может занять некоторое время. После фоновых процессов установки и настройки основных разрешений и исключений брандмауэра мы приступим к окончательной настройке.
В настольном приложении вы можете указать папку на своем компьютере для загрузки всех файлов прямо на Google Диск. Эта функция очень удобна, поскольку вам не нужно каждый раз вручную загружать файлы на диск.
Выберите все папки в вашей системе, для которых вы хотите создать резервную копию на Google Диске. Убедитесь, что вы проверили размер папок, прежде чем синхронизировать их с Google Диском, потому что у вас может быстро закончиться хранилище. Вы также можете выбрать качество изображений, чтобы сэкономить место.
На следующем шаге будет создана папка на рабочем столе, в которой хранятся все данные из вашей учетной записи на Диске. Вы можете перетащить файлы в папку для загрузки файлов в облако, не открывая учетную запись.
Теперь вы можете увидеть папку Google Диска на рабочем столе. Это выглядит так же, как и любая другая папка, за исключением того, что на ней есть логотип Диска.
Теперь, когда ваш Google Диск запущен на вашем локальном компьютере. вы можете просто вставить файлы в папку, и они снова синхронизируются с облаком. Вы получаете доступ ко всему вашему диску, поэтому вы можете перемещать и копировать папки так же, как и в файловой системе Windows.
Этот метод работает без проблем и хорошо работает с системными командами. Вы можете интегрировать облачное хранилище в свою локальную систему с помощью Backup and Sync и использовать его как обычный накопитель.
Лучший способ копировать файлы и папки на Google Диске
Последний метод является наиболее удобным для меня, поскольку он интегрирует диск в мою локальную систему, и я могу просто перетаскивать и копировать файлы прямо в папку, и файлы автоматически синхронизируются с облаком. Сообщите нам, какой метод копирования файлов и папок на Google Диске вам больше всего нравится. Комментарий ниже.

Компьютер ломается всегда в самый неподходящий момент. Потеря данных может стать не только неприятным событием, но и убыточным. Чтобы избавить себя от танцев с бубнами и сложнейших операций по восстановлению данных, рекомендуем регулярно делать бэкапы важной информации.
Беэкап — что это и зачем?
Бэкап (backup) — резервная копия каких-либо данных. Предположим, у вас на компьютере есть папка с любимыми фотографиями. Вы взяли и скопировали все снимки на отдельную флешку. Это и есть простейший бэкап.
Как часто делать бэкапы — зависит от важности информации и периодичности ее обновления.
Для каких-то домашних или рабочих файлов резервную копию можно создать всего один раз, а затем обновлять ее по мере того, как папки с документами будут пополняться. Бэкап файлов небольшого сайта стоит делать приблизительно раз в месяц, а для крупных ресурсов этот период может быть сокращен до недели.
Если говорить об ОС Windows, то все зависит от пользователя. Обычно достаточно делать резервную копию после успешной установки какого-либо софта, чтобы в случае повреждения системных файлов или потери данных восстановить копию уже со всеми необходимыми программами. Другой вариант — бэкап свежеустановленной Windows. При нестабильной работе ОС вы сможете быстро восстановить систему, но весь пользовательский софт придется инсталлировать заново.
Стандартные средства Windows
Начиная с Windows 8, можно создать образ системы без помощи сторонних приложений. Образ — это все данные на вашем компьютере, скопированные в определенный момент времени. Они сохраняются в специальной структуре, из которой впоследствии можно все восстановить обратно той же утилитой.
Как только вы нашли место для своего бэкапа, можно приступать:






По окончании процесса на выбранном носителе появится папка с названием вашего устройства. Именно это и будет образом системы.
Где лучше хранить бэкап? Идеально — компакт-диск или внешний HDD.
На крайний случай можно временно использовать flash-память. А вот SSD — не самый лучший выбор, поскольку в обесточенном состоянии ячейки памяти хранят данные около 6 месяцев.


Таким способом можно сделать резервную копию любого логического диска, а потом так же просто его восстановить.
Важно! Аппаратная часть ПК или ноутбука должны быть идентичными, иначе при развертывании образа часть устройств будут не определены из-за отсутствия драйверов
Сторонний софт для создания бэкапа
Специально для создания бэкапов можно установить на компьютер программу. Рассмотрим пару популярных вариантов.
Acronis True Image
Возможно, самый известный софт. Интуитивно-понятный интерфейс и максимальная простота сделали его незаменимым инструментом для системных администраторов и не только. Функционал программы включает:
создание загрузочных носителей;
создание на диске специального защищенного раздела для бэкапов;
организация удаленного доступа к компьютеру и другое.
Однако самая главная и полезная функция — это создание резервных копий. Стоит отметить, что через Acronis можно сделать бэкап всего компьютера, отдельных логических дисков, папок и даже мобильных устройств.
В качестве примера давайте рассмотрим, как создать резервную копию системного диска:


Остается только нажать на кнопку создания резервной копии. При необходимости ее можно зашифровать паролем.
После завершения операции в меню резервных копий должен появиться только что созданный образ с подробным графиком распределения данных — сколько места занимают фото, видео, аудио, системные файлы.

Чтобы восстановить систему, достаточно перейти в соответствующий раздел и правильно указать место для развертывания образа. Сделать это можно, даже если Windows не прогружается, например, при помощи загрузочной флешки c WindowsPE, на которой предустановлен Acronis.
Iperius Backup
Это еще одни мощный инструмент для создания резервных копий. Стоит отметить, что софт предлагает впечатляющий функционал для корпоративного сектора, например:
генерирование образов дисков;
бэкапы баз данных (Oracle, SQL, MySQL и других);
создание копий ESXi/HyperV и открытых файлов VSS;
запись резервных копий по FTP-протоколу;
поддержка шифрования AES 256 bit.
Небольшой нюанс — в бесплатной версии вы не сможете сделать образ диска, но Iperius Backup дает пробный период в 21 день. Стоимость лицензий начинается от 29 евро. Впрочем, ценник невысокий, учитывая инструментарий.

Создание резервной копии диска не представляет особых сложностей — достаточно выполнить несколько простых действий:
1. Выберите элемент для резервного копирования. Это может быть как папка, так и логические диски.

2. При бэкапе дисков вам предложат выбрать тип копии. Формат будет идентичный, но во втором случае (Образ Windows) вы сможете сделать восстановление стандартной утилитой, о которой мы говорили ранее.

3. После укажите, какой диск нужно зарезервировать и где будет сохранена копия. Заметьте, что меню будет отличаться в зависимости от предыдущего выбора.


4. Как только источник и приемник выбраны, следует выбрать в списке созданный элемент и выполнить подробную настройку резервирования. В окне будут шесть дополнительных вкладок, на которых можно настроить расписание, указать дополнительные места хранения копии, сделать уведомление на e-mail и другое.


Iperius Backup — это функциональный инструмент для ручного и автоматизированного создания резервных копий с единственным недостатком: за функционал придется платить.
Облако как лучшее хранилище для бэкапа
Флешки и внешние HDD не гарантируют абсолютной сохранности данных. Недавно мы выпустили обзор лучших сервисов для резервных копий, где вы можете подробно изучить всю информацию.
В Mega на бесплатных аккаунтах установлен лимит на передачу данных с одного IP-адреса до 4 ГБ каждые 6 часов. На первый месяц вам дают целых 50 ГБ облака (15 стандартные + 35 за регистрацию). Впрочем, за отдельные действия можно еще на 180–365 дней получить бонусный объем и трафик.


Большинство домашних компьютеров имеют HDD на 500–1000 ГБ, которые далеко не всегда полностью забиты данными, поэтому брать облако больше, чем 1-2 ТБ обычным юзерам особого смысла нет.
Для корпоративного хранения данных стоит изучить специальные предложения от DropBox, а сервис pCloud, например, предлагает купить пожизненный доступ.

Для копирования файлов или директорий (папок) в Unix-подобных операционных системах (Linux и MacOS) используется команда cp .
Команда cp относительно простая, но ее поведение может изменяться в зависимости от передаваемых опций и того, что именно (файлы или директории) и куда копируется.
Для просмотра документации или руководства по использованию команды cp выполните в терминале команду man cp :
Примечание редакции Techrocks. Также для получения справки можно воспользоваться командой cp --help .
Как создать копию файла в текущей директории
Чтобы создать копию файла в той же директории, нужно передать команде cp имя исходного файла и имя, которое нужно дать файлу-копии.
Допустим, у вас есть файл a.txt и вы хотите создать его копию под именем b.txt в той же директории:
Для справки: команда ls выводит список файлов в текущей директории.
По умолчанию команда cp использует в качестве пути к файлам вашу текущую директорию.
Как скопировать файл в другую директорию
Чтобы скопировать файл в директорию, отличную от вашей текущей, нужно просто указать путь к ней:
После выполнения команды cp ранее пустая directory-1 содержит файл a.txt.
По умолчанию копируемый файл сохраняет свое имя, но вы можете указать любое другое:
Как скопировать несколько файлов в другую директорию
Чтобы одновременно скопировать несколько файлов, вы можете передать команде несколько источников, а в конце указать пункт назначения:
В этом примере оба файла (first.txt и second.txt) были скопированы в директорию directory-1.
Примечание: при передаче нескольких источников последний аргумент обязательно должен быть директорией.
Как скопировать одну директорию в другую
Если вы попытаетесь передать команде cp в качестве источника имя директории, вы получите ошибку:
Для копирования директории целиком нужно добавить флаг -r (или -R , или --recursive ), указывающий, что копировать надо рекурсивно:
В следующем примере у нас есть две директории (directory-1 и directory-2), расположенные в нашей текущей директории. В directory-1 есть файл a.txt. Мы рекурсивно копируем directory-1 в directory-2. После этого в нашей текущей директории по-прежнему есть directory-1 и directory-2, при этом в directory-2 есть копия directory-1, содержащая файл a.txt.
Копирование директории целиком и копирование всего содержимого из директории
Примечание редакции Techrocks. Когда мы попробовали применить эту инструкцию в терминале Linux, у нас ничего не вышло. В одной статье мы нашли, что описанный функционал работает в MacOS, но не в Linux. Поэтому здесь мы сначала приведем перевод инструкций автора, а затем от себя дополним их.
При копировании директории есть интересный нюанс. Если директория, которую вы указываете как пункт назначения, уже существует, вы можете скопировать в нее либо все содержимое директории-источника, либо всю директорию-источник целиком. Выбор регулируется добавлением конечного слэша / к имени директории-источника.
Вот описание опции -R в мануале ( man ):
Если файл_источник является директорией, cp копирует директорию и все поддерево, подключенное к этой точке. Если файл_источник заканчивается на / , копируется содержимое этой директории, а не сама директория.
Поэтому, если вы хотите скопировать в другое место только файлы и папки из директории-источника, добавьте в конце слэш / .
Если вы хотите скопировать всю папку вместе со всем ее содержимым, не добавляйте в конце слэш / .
Для пользователей Linux: после слэша нужно добавить точку. Если хотите почитать более подробно, вот хорошая статья на Хабре.
Как предотвратить перезапись файлов при копировании
По умолчанию команда cp перезаписывает существующие файлы. Для примера создадим в текущей директории файл a.txt с текстом A, а в директории directory-1 — файл a.txt с текстом B. При копировании файла a.txt из текущей директории в directory-1 файл a.txt перезаписывается (в его содержимом было B, стало A).
Примечание: команда cat среди прочего служит для вывода содержимого файлов на экран.
Есть два способа предотвратить перезапись файлов.
Флаг —interactive
Чтобы при возможной перезаписи получить предупреждение, можно добавить к команде cp флаг -i (или —interactive):
Флаг —no-clobber
Флаг -n (или --no-clobber ) позволяет предотвращать перезапись по умолчанию, не спрашивая пользователя:
На этом примере видно, что благодаря флагу -n содержимое файла directory-1/a.txt не было перезаписано.
Другие опции
На прошлых уроках мы изучили, что такое файлы папки, как создать папку. Теперь пора рассмотреть, какие основные операции можно производить с папками и файлами. Основные операции с папками и файлами: копировать, вставить, вырезать, удалить. Рассмотрим каждую подробнее.
Подготовка к работе
Разберем на практике, какие действия можно производить с файлами и папками. Создадим тестовые папки и файлы.
Откройте через “Пуск” папку “Компьютер”. Если Вы забыли, как это сделать, пройдите заново уроки Настройка меню пуск и Разделы жесткого диска.

Откройте любой диск (2 раза нажмите левой кнопкой мыши). На диске мы создадим тестовые файлы и папки. Я буду использовать диск “D”.
Давайте создадим папку. Я предлагаю назвать ее “ПК для всех” что бы производить дальнейшие уроки в ней. Как создавать и переименовывать папки мы учились в уроке Как создать папку.
У Вас на диске должна появиться папка “ПК для всех”.
Откройте папку, так же как вы открывали диск.
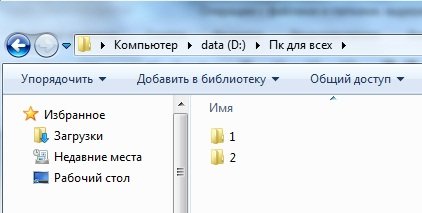
В одной из этих папок создайте простой текстовый файл. Для этого нажмите правой клавишей мыши на пустом месте в папке, в появившимся меню перейдите в ”Создать”, а затем “Текстовый документ”.

Вместе с текстовым документом создайте папку.
Итак, подытожим. У Вас, на одном из дисков, должна появиться папка “ПК для всех”, в которой есть 2 папки с произвольными именами. Внутри одной из этих папок есть текстовый документ и папка.
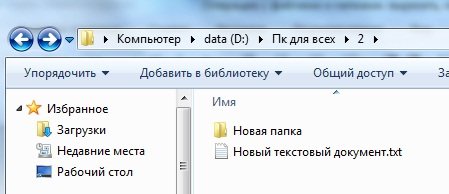
Этого достаточно, что бы начать обучение операциям с файлами. Операции можно проделать через меню, которое вызывается нажатием правой кнопки мыши на файле или папке, или с помощью кнопок на клавиатуре. В процессе обучения мы будем рассматривать оба варианта.
Как копировать файл или папку
Копирование – процесс создание точно такой же папки или файла, с тем же именем и содержимым. Копирование применяется, что бы перенести данные из одной одного места в другое, при этом информация сохраняется в обеих местах. Вы можете скопировать данные с компьютера на флешку и перенести на другой компьютер, при этом данные не пропадут с Вашего компьютера.
Давайте скопируем файл.

После копирования меню пропало, а текстовый документ перемещен в буфер обмена. Буфер обмена – временное хранилище всех данных, куда помещаются данные (файлы и папки) когда вы выполняете операции копировать, вставить, вырезать. Вы не видите, как файл переноситься в буфер.
Теперь нужно вставить файл в папку из буфера обмена.
Как вставить файл или папку
Вставка – операция по перемещению файл из буфера обмена в папку, диск, директорию и т.д.
Когда Вы скопировали файл, его копия была перемещена в буфер обмена. Теперь нам нужно достать его из буфера в папку. Это делает операция вставки.
Откройте другую папку (мы создавали 2 папки, одна пустая, а другая с файлом и папкой). Теперь на пустом месте нажмите правой клавишей мыши и в меню выберите “Вставить”.

Файл, который Вы копировали, окажется в этой папке.
Поздравляю, Вы только что скопировали файл.
Копирование папки ни чем не отличается от копирования файла. Попробуйте теперь скопировать папку.
Теперь очистите одну из папок, удалив все ее содержимое.
Как удалить данные
Для удаления нажмите правой кнопкой мыши на файл или папку и выберите в меню “Удалить”. Нажмите “Да”.
Как вырезать файл или папку
Вырезать – операция, направленная на перемещение файла или папки, из одного места в другое. В отличие от копирования, данные из одной папки, будут полностью удалены и перемещены в другую.
Теперь попробуем вырезать (переместить) данные. Открываем папку в которой есть данные. Нажмите правой кнопкой мыши на текстовый файл, в меню выберите “Вырезать”. Файл будет копирован в буфер обмена.
Перейдем во вторую, пустую папку, нажмем правой кнопкой мыши на пустом месте, в меню выберите “Вставить”.
Текстовый файл появился в папке, но в папке, в которой он был изначально, его нет. Он был перенесен из одной папке в другую.
Если Вы вырезали файл, то он будет храниться в той папке, где был изначально до тех пор, пока Вы не нажмете вставить.
Как выполнить операции с помощью клавиатуры
Эти же операции можно делать с помощью клавиатуры. Это быстрее и удобнее, не нужно выбирать из меню нужное действие, а одновременно нажать всего 2 клавиши.
Нажмите один раз левой кнопкой мыши на файл, что бы выделить его. Все буквенные клавиши из английского алфавита. Вот Вам список клавиш:
Одновременно нажмите клавишу ctrl + с, что бы скопировать файл;
Одновременно нажмите клавишу ctrl + x, что бы вырезать файл;
Одновременно нажмите клавишу ctrl + м, что бы вставить файл;
Нажмите delete, что бы удалить файл.
Заключение
Теперь Вы знаете, как выполнять основные операции с файлами и папками. Обязательно потренируйтесь, ведь эти операции очень Важны при работе с компьютером.
Читайте также:

