Как сделать консольное приложение в android studio
Обновлено: 04.07.2024
в этом руководство вы узнаете, как приступить к использованию Windows для создания собственных приложений Android. если вы предпочитаете межплатформенное решение, ознакомьтесь со статьей обзор разработки Android на Windows , чтобы получить краткие сведения о некоторых вариантах.
Самым прямым способом создания собственного приложения Android является использование Android Studio с Java или Котлин, хотя можно использовать C или C++ для разработки Android , если у вас есть конкретная цель. Средства Android Studio SDK компилируют файлы кода, данных и ресурсов в архивный пакет Android с расширением apk. Один файл APK содержит все содержимое приложения Android, а — файл, с помощью которого устройства на платформе Android используют для установки приложения.
Установка Android Studio
Android Studio является официальной интегрированной средой разработки для операционной системы Android под управлением Google. Скачайте последнюю версию Android Studio для Windows.
- Если вы скачали файл .exe (рекомендуется), дважды щелкните его, чтобы запустить.
- Если вы скачали файл .zip, распакуйте его в папку "Program Files", а затем откройте папку "Android-Studio > bin" и запустите studio64.exe (для 64-разрядных компьютеров) или studio.exe (для 32-разрядных компьютеров).
Следуйте указаниям мастера установки в Android Studio и установите все рекомендуемые пакеты SDK. По мере того как становятся доступными новые средства и другие API-интерфейсы, Android Studio уведомляет вас о наличии всплывающего окна или проверку наличия обновлений, выбрав пункт Справка > Проверка обновления.
Создание проекта
выберите файл > создать > новый Project.
В окне Выбор проекта вы сможете выбрать один из следующих шаблонов:
Основные действия: создает простое приложение с панелью приложений, плавающей кнопкой действия и двумя файлами макета: один для действия и один для разделения текстового содержимого.
Пустое действие: создает пустое действие и один файл макета с примером текстового содержимого.
Действие "Нижняя область навигации": создает стандартную нижнюю панель навигации для действия. Дополнительные сведения об этом см. в разделе, посвященном нижним компонентам навигации, руководства по проектированию материалов в Google.
Шаблоны обычно используются для добавления действий в новые и существующие модули приложений. Например, чтобы создать экран входа для пользователей приложения, добавьте действие с шаблоном действия входа. Дополнительные сведения о выборе действия и добавлении кода из шаблона см. в статье Руководство разработчика Android по Google.
Операционная система Android основана на идее компонентов и использует термины действие и назначение для определения взаимодействий. Действие представляет отдельную задачу, которая может быть сделана пользователем. Действие предоставляет окно для создания пользовательского интерфейса с помощью классов, основанных на классе представления . Существует жизненный цикл действий в операционной системе Android, определяемый шестью обратными вызовами: onCreate() ,, onStart() ,, onResume() onPause() onStop() и onDestroy() . Компоненты действия взаимодействуют друг с другом с помощью объектов намерения . Намерение определяет, какое действие следует запустить, или описывает тип выполняемого действия (и система выбирает подходящее действие, которое может быть даже из другого приложения). Дополнительные сведения о действиях, жизненном цикле действий и способах их получения см. в статье о программе Android в Google.
Java или Котлин
Java стал языком в 1991, разработанным корпорацией Sun Microsystems, но который теперь принадлежит Oracle. Она стала одним из самых популярных и мощных языков программирования с одним из самых крупных сообществ поддержки в мире. Язык Java основан на классах и объектно-ориентированной среде, предназначенный для того, чтобы иметь как можно меньше зависимостей реализации. Синтаксис похож на C и C++, но он имеет меньше низкоуровневых средств, чем любой из них.
Котлин был впервые объявлен как новый язык с открытым кодом JetBrains в 2011 и был включен в качестве альтернативы Java в Android Studio с 2017. В 2019 мая, Google объявил о Котлин в качестве предпочтительного языка для разработчиков приложений Android, поэтому, несмотря на более новый язык, он также имеет сообщество поддержки и был идентифицирован как один из самых быстрых растущех языков программирования. Котлин является межплатформенным, статически типизированным и предназначен для полноценного взаимодействия с Java.
Java более широко используется для более широкого спектра приложений и предлагает некоторые функции, которые не Котлин, такие как проверенные исключения, простые типы, не являющиеся классами, статические элементы, незакрытые поля, подстановочные знаки и операторы ternary. Котлин специально разработана для и рекомендуется для Android. Он также предлагает некоторые функции, которые не поддерживаются в Java, такие как ссылки null, контролируемые системой типов, необработанные типы, инвариантные массивы, правильные типы функций (в отличие от SAM-преобразований Java), Использование вариативности сайта без подстановочных знаков, смарт-приведение и многое другое. Более подробные сведения о сравнении с Java см. в документации по Котлин.
Минимальный уровень API
Вам потребуется выбрать минимальный уровень API для приложения. Это определяет версию Android, которую будет поддерживать ваше приложение. Более низкие уровни API устарели и, следовательно, поддерживают больше устройств, но более высокие уровни API более новые и таким образом предоставляют больше возможностей.

Выберите ссылку " помогите мне выбрать ", чтобы открыть диаграмму сравнения, показывающую распределение поддержки устройств и основные функции, связанные с выпуском версии платформы.

Мгновенная поддержка приложений и артефакты Андроидкс
Можно заметить, что флажок для поддержки мгновенных приложений и другой для использования артефактов андроидкс в параметрах создания проекта. Поддержка мгновенных приложений не проверяется, и андроидкс проверяется как рекомендуемое по умолчанию.
Google Play мгновенные приложения предоставляют пользователям возможность опробовать приложение или игру, не устанавливая их первыми. Эти мгновенные приложения могут быть распределены по Магазин Google Play, поиску Google, социальным сетям и в любом месте, где вы делитесь ссылкой. Установив флажок поддерживать мгновенные приложения , вы запрашиваете Android Studio включить в проект пакет SDK для мгновенной разработки Google Play. Дополнительные сведения о Google Play мгновенных приложений см. в разделе с руководством разработчика для Android.
Артефакты андроидкс представляют новую версию библиотеки поддержки Android и обеспечивает обратную совместимость между выпусками Android. Андроидкс предоставляет соответствующее пространство имен, начиная со строки андроидкс для всех доступных пакетов.
Андроидкс теперь является библиотекой по умолчанию. Чтобы снять этот флажок и использовать предыдущую библиотеку поддержки, необходимо удалить последний пакет SDK для Android Q. Инструкции см. в разделе использование артефактов андроидкс в StackOverflow для получения инструкций, но сначала обратите внимание, что самые старые пакеты библиотек поддержки были сопоставлены с соответствующими пакетами андроидкс. *. Полное сопоставление всех старых классов и создание артефактов для новых версий см. в разделе Миграция в андроидкс.
Файлы проекта
окно Android Studio Project содержит следующие файлы (убедитесь, что в раскрывающемся меню выбрано представление Android):
приложение > Java > com. example. мифирстапп > MainActivity
Основное действие и точка входа для приложения. При сборке и запуске приложения система запускает экземпляр этого действия и загружает его макет.
> макета > > приложений activity_main.xml
XML-файл, определяющий макет пользовательского интерфейса действия. Он содержит элемент TextView с текстом "Hello World"
манифесты > приложений > AndroidManifest.xml
Файл манифеста, описывающий фундаментальные характеристики приложения и всех его компонентов.
Gradle скрипты > сборка. Gradle
существует два файла с таким именем: "Project: мое первое приложение", для всего проекта и "модуль: приложение" для каждого модуля приложения. В новом проекте изначально будет только один модуль. Используйте файл build. File модуля, чтобы управлять тем, как подключаемый модуль Gradle создает приложение. Дополнительные сведения о настройке сборки см. в разделе Руководство разработчика для Android.
Использование C или C++ для разработки игр Android
Операционная система Android разработана для поддержки приложений, написанных на Java или Котлин, с помощью инструментов, внедренных в архитектуру системы. Многие системные функции, такие как интерфейс Android и обработка намерений, доступны только через интерфейсы Java. Существует несколько экземпляров, в которых может потребоваться использовать код C или C++ через пакет Android Native Development Kit (NDK) , несмотря на некоторые связанные с ним проблемы. Примером является разработка игр, так как игры обычно используют собственную логику отрисовки, написанную на OpenGL или вулкан, и преимущества обширных библиотек C, ориентированных на разработку игр. Использование C или C++ может также помочь в сжатии дополнительной производительности устройства для достижения низкой задержки или выполнения ресурсоемких вычислительных приложений, таких как физические модели. Однако в большинстве новичков программистов Android не подходит NDK. Если у вас нет конкретной цели для использования NDK, мы рекомендуем придерживаться Java, Котлин или одной из межплатформенных платформ.
Чтобы создать новый проект с поддержкой C/C++, выполните следующие действия.
когда Android Studio создаст новый проект, на панели Project можно найти папку cpp , которая содержит собственные исходные файлы, заголовки, скрипты сборки для cmak или ndk-build, а также предварительно созданные библиотеки, которые являются частью проекта. Вы также можете найти образец исходного файла C++, native-lib.cpp в src/main/cpp/ папке, предоставляющей простую функцию, stringFromJNI() возвращающую строку "Hello from C++". Кроме того, вы увидите сценарий сборки CMak, CMakeLists.txt в корневом каталоге модуля, необходимый для создания собственной библиотеки.
Дополнительные сведения о добавлении кода C и C++ в проект см. в разделе с руководством для разработчиков Android. Чтобы найти примеры Android NDK с интеграцией C++, см. репозиторий примеров Android NDK на GitHub. Чтобы скомпилировать и запустить игру на C++ в Android, используйте API Google Play Game Services.
Рекомендации по проектированию
Пользователи устройств хотят, чтобы приложения выглядели и обвели себя определенным образом. будь то прокрутка или касание или использование элементов управления голоса, пользователи будут иметь определенные ожидания для того, как должно выглядеть приложение и как его использовать. Эти ожидания должны оставаться согласованными, чтобы сократить путаницу и недовольство. Android предлагает руководство по этим платформам и ожиданиям устройств, объединяющее конструкцию Google материала для визуальных элементов и шаблонов навигации, а также рекомендации по качеству совместимости, производительности и безопасности.
система Fluent Design для Android
Кроме того, корпорация Майкрософт предлагает рекомендации по проектированию с целью обеспечения бесперебойной работы по всему портфелю мобильных приложений Майкрософт.
система Fluent Design для разработки android и создания собственных приложений android, которые по-прежнему являются уникальными Fluent.
Для того, чтобы тестировать приложения, нам понадобится Android Virtual Device (AVD). Это эмулятор Android-смартфона, на который мы сможем устанавливать созданные нами приложения, и запускать их там. Давайте его создадим.
Урок обновлен 04.06.2017
На прошлом уроке мы установили среду разработки и Android SDK.
Теперь наконец-то мы можем создать наше первое приложение и посмотреть, как оно работает.
Чтобы создать приложение, нам нужно в Android Studio создать проект. При создании проекта, в нем создается модуль. В этом модуле мы рисуем экраны приложения и пишем код. И при запуске этого модуля мы получаем готовое приложение. Поэтому модуль по сути и является приложением. А проект - контейнер для модуля.
Т.е. в самом простом случае структура проекта такова:
Есть проект, и в нем есть модуль. При запуске проекта запускается модуль и мы получаем Android-приложение, которое создано в этом модуле.
В этом случае: один проект = одно Android-приложение (один модуль).
Но в одном проекте может быть несколько модулей. Да и проектов можно создать несколько.

Здесь в первом проекте созданы два модуля, а во втором проекте – три модуля.
При запуске какого-либо проекта необходимо будет указать, какой именно модуль вы хотите запустить. И каждый модуль является отдельным Android-приложением.
Т.е. в этом случае: один проект = несколько Android-приложений (несколько модулей).
Пока не будем вдаваться в детали, какая из предложенных схем лучше и удобнее. Для прохождения уроков можно создать один проект, и в нем создавать модули для каждого урока. Либо можно создавать отдельный проект, например, на каждые 10 уроков. Можно вообще создавать отдельный проект на каждый урок.
Я думаю, что мы начнем с варианта: один проект под все уроки. А со временем, как освоитесь, сами решите, какой вариант вам удобнее.
Давайте создадим проект. Открываем Android Studio. Ярлык для запуска должен быть в меню пуск. Либо вы можете открыть папку, куда устанавливали Android Studio на прошлом уроке. В подпапке bin должен быть EXE-файл.

Открылась среда разработки. Жмем Start a new Android Studio project.

Появилось окно создания проекта. Давайте заполнять.

Application name – имя проекта. Оно будет отображаться в списке проектов при открытии Android Studio. Напишем здесь Android lessons (т.е. Android уроки).
Package name – это понятие из Java, подробно можно посмотреть здесь. Вкратце – это префикс для имени классов нашего приложения. Как видите, пакет автоматически составился из имени сайта и имени проекта. Его всегда можно отредактировать вручную нажав на ссылку edit справа.
Project location – папка на компе, где будут находиться все файлы проекта. Мы на прошлом уроке создавали папку android, куда установили Android Studio и SDK. Там же создайте папку AndroidStudioProjects – в этой папке будем хранить все проекты Android Studio. И в ней создайте папку Androidlessons для нашего текущего проекта.
Скорее всего сейчас ничего не понятно. Это нормально, не волнуйтесь. В каждом уроке я буду подсказывать, что заполнять в этих полях, и со временем понимание придет.
Визард спрашивает под какую платформу будем кодить и Minimum SDK (минимальная версия Android, на которой можно будет запустить приложение). Оставляем все как есть.

Визард может подгрузить необходимые ему компоненты.

Далее выберите Empty Activity.

Здесь ничего не меняем. Пока что нам нет необходимости знать, зачем все это нужно.

Жмем Finish.

Далее открывается студия. После открытия, она может показывать подсказки.

Если они вам не нужны, выключайте чекбокс.
Жмем Close.

Но снизу виден прогресс бар. Это означает, что еще выполняются какие то действия, и надо подождать.
И в итоге проект открывается

Нам сразу открыты на редактирование некоторые файлы. В них мы ничего менять не будем, в этом пока нет необходимости.
В левой части мы видим слово app – это модуль. По умолчанию при создании проекта создается модуль app. Нам он не интересен, т.к. мы будем создавать свои модули. Но пусть он остается, удалять его я вам не советую. Тот визард, который мы только что прошли при создании проекта, в основном касался как раз этого модуля.
Итак, проект создан. Теперь создадим в проекте свой модуль. Повторюсь, что почти для каждого урока мы будем создавать модуль в этом проекте. Сейчас создадим модуль (приложение) для этого текущего урока. Эта процедура будет частично похожа на создание проекта, но с небольшими отличиями.
Чтобы создать модуль – в меню выбираем File -> New -> New module
Тип модуля выбираем Phone and Tablet Application


Application/Library name – непосредственно имя приложения, которое будет отображаться в списке приложений в смартфоне. Пишем тут FirstProject.
Module name – это название модуля. Т.е. это название будет отображаться слева в списке модулей, там, где сейчас есть app. Давайте придумаем шаблон для названия модулей.
На номер урока выделим три цифры, на номер проекта – одну. Также, будем добавлять название приложения - FirstProject. И все это напишем маленькими буквами и без пробелов. Получится такое имя модуля: p0031firstproject.
Package name – имя пакета отредактируем вручную, нажав edit справа. Оставим там ru.startandroid и добавим точку и имя модуля.
Minimum SDK оставляйте без изменений.
Далее выберите Empty Activity.

Здесь ничего не меняем

Жмем Finish и ждем.
Через какое-то время модуль будет создан и мы увидим его в списке слева. Это p0031firstproject - значение, которое мы указали в поле Module name.

Можно раскрыть этот модуль и посмотреть его содержимое.
Вкратце пройдемся по интересующим нас элементам
Файл AndroidManifest.xml – манифест или конфиг-файл приложения
В папке java и ее подпапках будет весь, написанный нами, код приложения
Папка res используется для файлов-ресурсов различного типа.
Все это мы будем в дальнейшем использовать, и станет понятнее, что и зачем нужно.
Давайте наконец-то запустим наше первое приложение! Для этого надо выбрать соответствующий ему модуль в выпадающем списке сверху

И жмем (чуть правее списка) кнопку с зеленым треугольником (либо комбинацию Shift+F10).
Чтобы запустить приложение, нужно какое-нить реальное Android-устройство или эмулятор.

У нас пока не на чем запускать приложение. Можете подключить шнуром реальное устройство, и оно здесь появится (если не возникнет проблем с драйверами или настройками устройства).
Либо можно создать эмулятор. Жмем Create New Virtual Device

Здесь можно выбрать форм-фактор устройства. Оставляйте то, что выбрано по умолчанию.
Жмем Next
Далее переходите на вкладку x86 Images и там должен быть образ, в названии которого нет слова Download. Т.е. он уже загружен и мы можем его использовать.

В данном случае на эмулятор будет установлен Android версии 7.1.1. Если вам нужна другая версия, то загружайте ее и используйте.
Далее нам предлагают указать название эмулятора и поменять его настройки. Оставляем все как есть

Жмем Finish
В итоге в списке устройств появляется только что созданный эмулятор и мы можем использовать его для запуска приложения.

Жмем Ok
Через какое-то время (вплоть до нескольких минут) появится эмулятор

И в нем начнет запускаться Android

И в итоге запустится наше приложение

Название в заголовке - FirstProject. Именно его мы указывали при создании приложения.
Если эмулятор не показал ваше приложение, то убедитесь, что Android Studio "видит" этот эмулятор. Для этого снизу слева нажмите вкладку Android Monitor

И в списке устройств чуть выше должен быть виден эмулятор Nexus_5X_API_25
Если эмулятор есть в списке, а приложение не отобразилось, то попробуйте снова запустить приложение, нажав зеленый треугольник (Shift+F10).
Если эмулятора в списке нет, то закройте эмулятор и попробуйте снова запустить приложение.
Этот урок был обновлен в июне 2017. А многие последующие уроки были написаны аж в 2011-2012. Поэтому скриншоты в них могут отличаться от ваших. Это нормально.
Также, должен предупредить, что я делал и тестировал первые уроки под Android версии 2.3.3. Это указано в начале уроков. Но это вовсе не означает, что уроки уже безнадежно устарели и читать их смысла нет никакого. Код под 2.3.3 и 7.1.1 в подавляющем большинстве случаев абсолютно один и тот же. В новых версиях Android добавляются новые компоненты, а прошлые обычно остаются без изменений и достаточно редко меняются или объявляются устаревшими.
Если у вас открыт проект и вы хотите снова увидеть стартовое окно Android Studio, в меню выберите File > Close Project.
Вы увидите стартовое окно, слева будет список ваших проектов.
Если у вас имя пользователя русскими буквами, то могут возникнуть проблемы. Как их решить, можно прочесть на форуме в ветке этого урока.
Если строка выше не помогла, то попробуйте еще такое решение.
На следующем уроке будем добавлять в наше приложение различные элементы и менять их свойства.
- в чатах решаем возникающие вопросы и проблемы по различным темам: Android, Kotlin, RxJava, Dagger, Тестирование
- ну и если просто хочется поговорить с коллегами по разработке, то есть чат Флудильня
- новый чат Performance для обсуждения проблем производительности и для ваших пожеланий по содержанию курса по этой теме
Наше новое приложение на Android поможет решить незамысловатую задачу – куда поехать в отпуск. Нажимаем кнопку. и смартфон за нас определяет, в какую страну стоить полететь.

Почему на Kotlin? Потому что простой и современный.
В целом Kotlin решает целый ряд проблем, которые были в Java. Это сравнительно молодой язык программирования – он был представлен в 2011 г. Подробнее о его преимуществах и недостатках можно почитать здесь. Kotlin совместим с Java и является его развитием в каком-то смысле.
Новый проект
Для начала создаем новый проект. Если у вас уже открыт Android Studio – выбираем File – New – New Project.


Выбираем Basic Activity. Жмем Next. Название приложения – Traveling. Не забываем выбрать Language – Kotlin. Минимальный API – 14. Жмем Finish. Готово, у вас открылся новый проект. В нем уже есть одно окно.

Слева вверху есть возможность переключения режима отображения файлов проекта. По умолчанию Android Studio показывает файлы, которые относятся к Android.

Если нажать на выпадающее меню сверху слева, можно увидеть различные настройки отображения. Основными для работы являются Project и Android. Project покажет все модули приложения. По умолчанию используется Android, которые структурирует все файлы на 4 категории:
Несмотря на то, что мы будем использовать Kotlin для создания приложения – папка называется java. Это не должно вас запутать.
Первые настройки
Как мы помним, все базовые требования нашего приложения находятся в файле AndroidManifest.xml В AndroidManifest.xml можно поменять иконку приложения, выставить тему, права необходимые приложению и многое другое.
Пока что наше приложение пустое, тем не менее, мы применим первую настройку для него. Добавим в AndroidManifest.xml такую строку:

Если она уже есть – отлично. Когда вы добавили эту настройку – соберите приложение и запустите его (на эмуляторе либо смартфоне). Попробуйте повернуть телефон – экран не будет поворачиваться, потому что используется настройка из файла AndroidManifest.xml
Gradle

Открываем слева раздел Gradle scripts и выбираем build.gradle (Module:app). Здесь мы можем увидеть стандартный набор для компиляции и другую дополнительную информацию:

Apply plugin. Эта команда применяет plugin-ы. В нашем случае добавляет поддержку kotlin (apply plugin: 'kotlin-android').
Android – здесь устанавливаются настройки на какой версии API будет работать приложение. (targetSdkVersion 28)
Dependencies – зависимости. Здесь можно добавить внешние библиотеки. В нашем случае строка 'com.android.support:appcompat-v7:28.0.0' означает совместимость приложения с более старыми API.
Устанавливаем внешние библиотеки
Как дополнение к существующим библиотекам есть возможность подключить внешние для расширения возможностей приложения.
В нашем случае мы добавим анимацию картинки с помощью сторонней библиотеки. Для этого находим раздел dependencies в build.gradle (Module:app). Добавляем туда такой код:
Должно получиться так:

Android Studio автоматически поймет, что вы подключаете сторонние библиотеки и предложит их скачать и установить. Появится кнопка Sync Now. Нажмите ее. Библиотеки установлены.
Добавляем изображение
Загружать картинку в наше приложение мы будем немного другим способом, нежели в прошлой статье.
На Android-устройствах может применяться различное разрешение экрана. Чтобы картинки не растягивались и не сжимались, в зависимости от разрешения их можно загружать в нескольких версиях (mdpi, hdpi, xhdpi, xxhdpi, xxxhdpi). Самая распространенная сейчас xxhdpi. Эту версию картинки мы и загрузим в наше приложение.
Переключаемся в режим отображения Project и идем в app – src – main – res. Правой кнопкой мыши нажимаем на папке res и выбираем New - Android resource directory. В открывшем окне вверху выбираем drawable. Слева выбираем density и жмем >>. Далее из выпадающего меню выбираем XX-High Density и жмем OK.

После этого скачайте картинку ниже и назовите ее img_earth.jpg

Уже на компьютере скопируйте ее в буфер обмена (CTRL + C). Затем щелкните на папке drawable-xxhdpi и нажмите CTRL + V.

Появится окно с предложением добавить картинку в ваш проект. Жмите ОК. Картинка успешно добавлена.
Устанавливаем значения
Как профессиональные программисты мы определим некоторые значения в отдельных файлах.
Для этого откроем файл strings.xml (находится в папке res - values). В него добавим такой код:
Файл strings.xml обычно содержит в себе строки (текст), которые видит пользователь в своем приложении. Это упрощает перевод приложения на другие языки, так как вам остается только добавить соответствующий текст в этот файл.
Теперь откроем файл dimens.xml (находится в res - values) и добавим следующий код:
Здесь мы устанавливаем размер текста. Все что касается размеров – лучше прописывать в отдельный файл.
Создаем интерфейс
Теперь откроем файл content_main.xml (папка res - layout) и полностью заменим его содержимое на следующий код:
После этого переключитесь в режим Design. Вы увидите интерфейс нашего приложения. С помощью кода выше мы его построили. Общий блок ConstraintLayout вмещает в себя все элементы: 2 строки текста TextView, кнопка Button и картинка ImageView (с анимацией).

На этом этапе уже можно запустить приложение. Жмем Run app.
Вы увидите интерфейс, но кнопка все еще не работает. Пора сделать ее интерактивной!

Подключаем код
Писать код (на Kotlin) мы будем здесь app – java – com.example.traveling. Там откроем MainActivity.kt
После строк import … добавляем код:
В начале мы определяем массив (travelList), из которого будут загружаться названия стран. Затем мы определяем переменные для элементов интерфейса.
Дальше добавляем код, чтобы в итоге Mainactivity выглядел так:
Что мы сделали по пунктам:
- Вызвали суперкласс.
- Определили, чтобы вызывался основной layout
- Определили значения 3 переменных, заданных ранее. Взяли id из ранее созданных файлов интерфейса.
- Повесили на кнопку (Button) простую функцию.
- Генерируем случайное выбор из массива стран – функция кнопки.
- Используем стороннюю библиотеку (мы ее подключили с помощью Gradle) для создания анимации картинки. Устанавливаем тип эффекта и длительность. Полный список эффектов есть тут. Можете выбрать свой.
Все почти готово! Жмем Build и Run App. У нас получается уже работающее приложение.

Кнопка работает и показывает, в какую страну мы едем.
Портит вид лишь розовый значок почты внизу справа. Он нам не нужен. Для того, чтобы его удалить, нужно зайти в res – layout и открыть activity_main.xml.
Вот этот блок нужно очистить:
Все! Теперь ненужная кнопка удалена.
Вот как выглядит приложение уже на смартфоне.

Logcat

Должно получиться так:


Вот такой мощный инструмент отладки. Не забудьте все вернуть на место и раскомментировать строку. Теперь можно тестировать свое готовое приложение. Итоговый исходный код вы можете скачать здесь.
Этот урок научит вас основам того как написать приложение для Android используя среду разработки Android Studio. Устройства Андроид становятся всё более распространенными, спрос на новые приложение все время только увеличивается. Android Studio бесплатная, простая в использовании среда разработки.
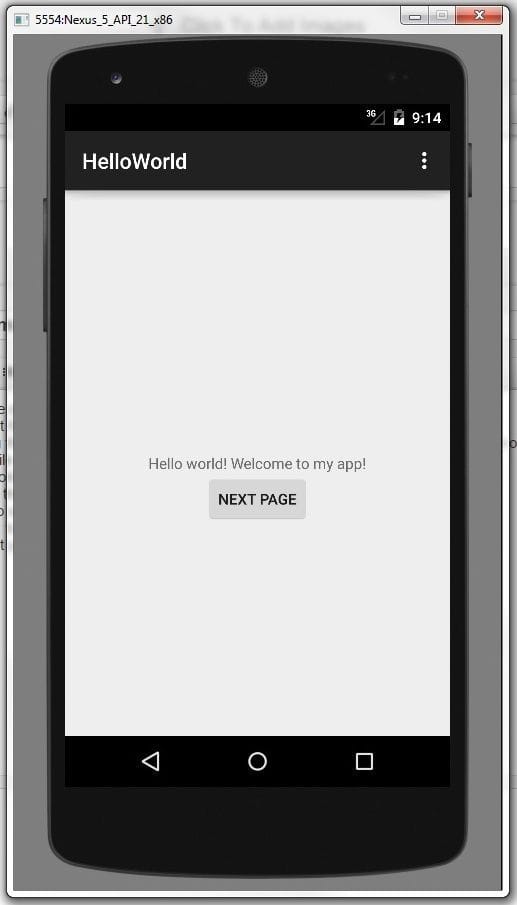
Для этого урока лучше всего, если у вас есть хотя бы поверхностные знания языка Java так как это язык используемый Android. В уроке не будет слишком много кода так как я исхожу из того что вы немного знакомы с Java или готовы найти то что вы еще не знаете. Создание приложения займет 30-60 минут, зависит от того как быстро вы скачаете и установите все необходимые программы. После знакомства с этим уроком по созданию своего первого приложения для Андроид, возможно вы найдете себе новое веселое хобби или даже начнете карьеру многообещающего разработчика мобильных приложений.
Этап 1: Устанавливаем Android Studio


Этап 2: Создаем новый проект





Этап 3: Редактируем приветствие
Этап 4: Добавляем Кнопку


Этап 5: Создаём Second Activity
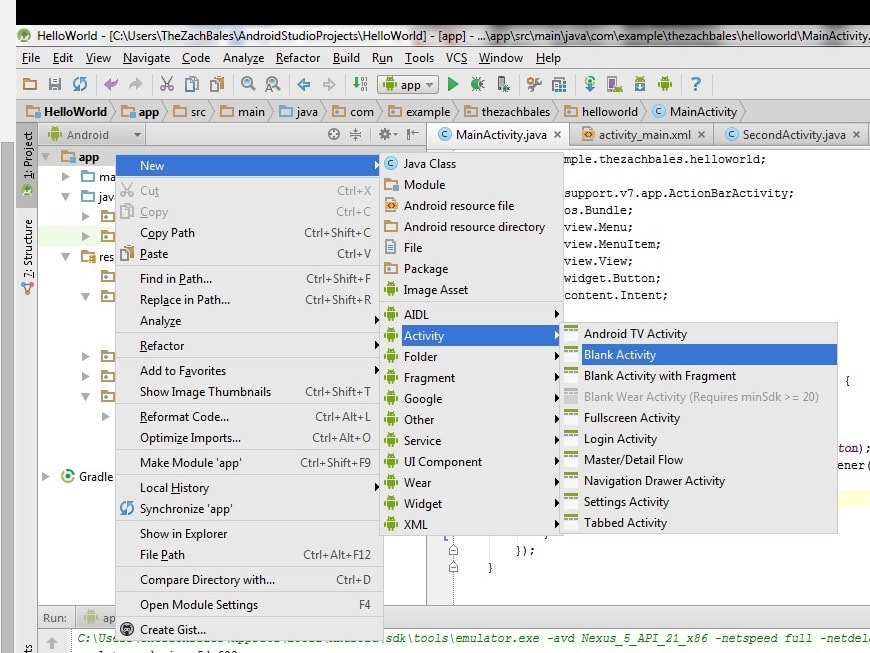
добавьте следующую строку
Этап 6: Прописываем действие для кнопки
Этап 7: Тестируем приложение
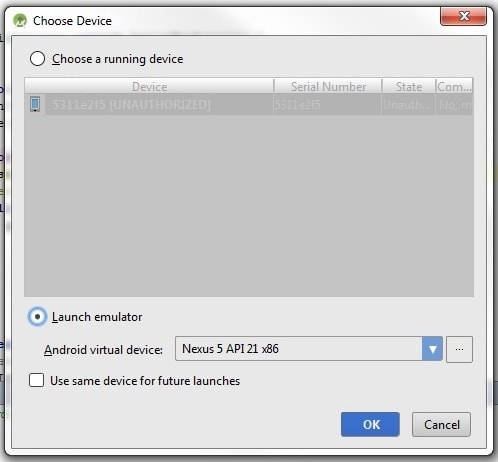
Как получить файл .apk в Android Studio
На мой взгляд, этот вопрос хорошо освещен в этой статье, так что не буду повторяться. Наиболее простым для первого урока мне показался Ручной способ.
Когда вы получите файл, то можете скопировать его на свой телефон и установить приложение.
Этап 8: Результат
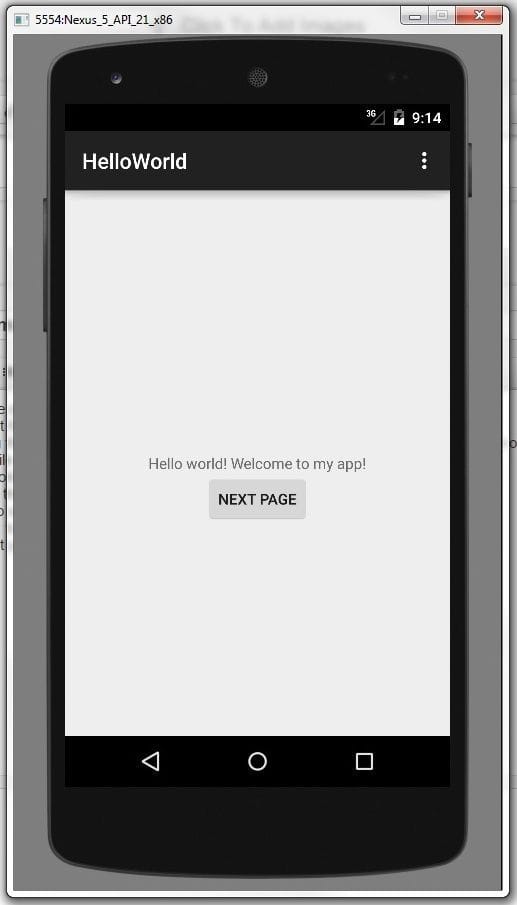

Поздравляю! Вы только что завершили написание своего первого Android-приложения с некоторыми основными функциональными возможностями. Готовое приложение должно иметь страницу приветствия пользователя и кнопку, которая приведет пользователя на вторую страницу.
Вы бегло познакомились с разработкой приложений для андроид и возможно пробудили в себе желание изучить все, что необходимо, чтобы в дальнейшем развиваться по этому направлению.
Читайте также:

