Как сделать колонки в презентации
Обновлено: 05.07.2024
Разделение текста на колонки. Для того, чтобы расположить текст в двух и более колонках, нужно в меню Формат выбрать команду Колонки, а затем выберите количество колонок и их расположение, число колонок указать в окошке выбора. Установить ширину каждой колонки и промежуток между ними. В окошке Образец показан макет создаваемого документа. Указать применение изменений ко всему документу (если он весь печатается в заданном числе колонок) или только к выделенному тексту (частичная вставка колонок). Подтвердить изменения кнопкой ОК.
Работа в Word
Таблицы в PowerPoint – мощный инструмент для визуализации данных. С помощью таблиц, представленных на слайдах презентации, можно оригинально представлять данные и делать нужные акценты.
Для чего нужны таблицы в презентации?
Таблица – удобный способ представления информации. Таблица помогает структурировать информацию. А структурированная, систематизированная информация позволят увидеть динамику. Например, рост или падение показателей.
Пример всем известной таблицы - Периодическая система химических элементов (таблица Менделеева).
Таблицы используют для анализа и отчетов, для представления показателей. Таблицы используют в любых отраслях деятельности. А демонстрация табличных данных – важная составляющая многих презентаций. Поэтому в PowerPoint есть развитые инструменты для работы с таблицами.
Как создать (добавить) таблицу в PowerPoint?
Рассмотрим процесс создания таблиц на примере PowerPoint 2016. Общий принцип создания таблиц в других версиях поверпоинт такой же.
1. На вкладке Вставка кликаем по команде Таблица .
2. С помощью сетки выбираем количество ячеек, нужных для нашей таблицы (в нашем примере размер таблицы 5х5):
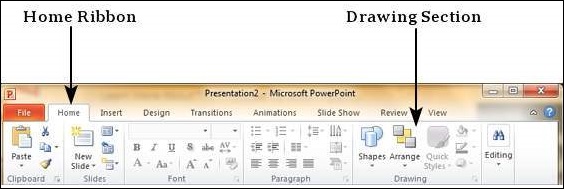
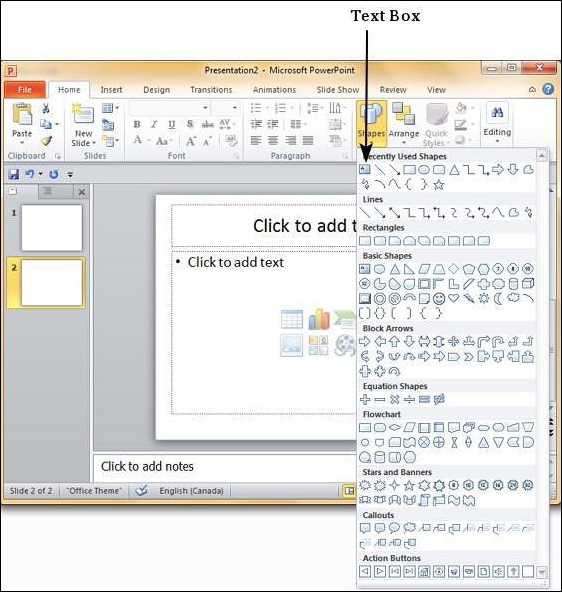
Шаг 2 — Вы получите курсор вставки текстового поля, который выглядит как перевернутый крестик.
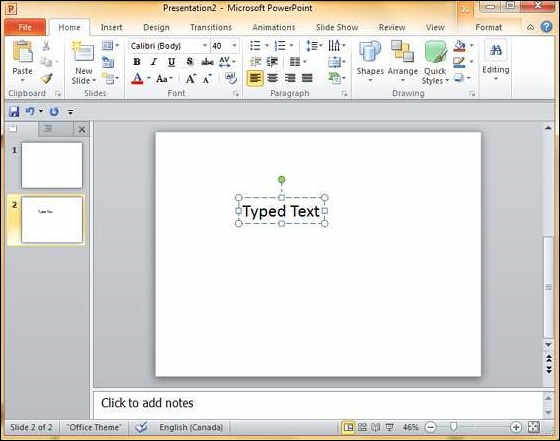
Шаг 4. Альтернативно, вы можете щелкнуть и перетащить курсор, не отпуская щелчок, чтобы создать текстовое поле.
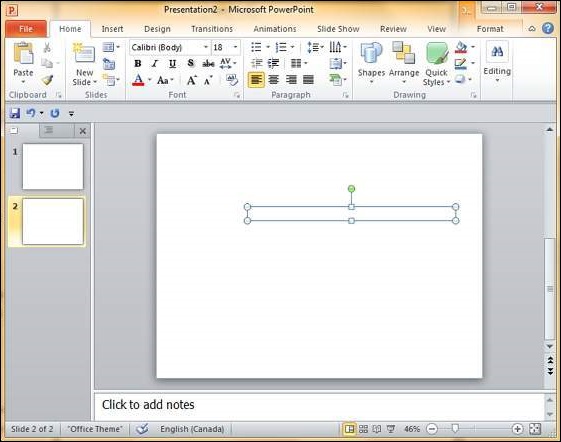
Размер текстового поля можно настроить, выбрав один из краев, отмеченных квадратами или углы, отмеченные кружками.
Если вы хотите создать новостную рассылку или брошюру с помощью Документов Google, вам, вероятно, захочется вставить столбцы. Вот как.
Среди многих полезных функций, которые может предложить Документы Google, — возможность разбить текст на несколько столбцов.
Это особенно полезно для определенных типов документов. Если вы создаете информационные бюллетени или брошюры, возможно, вы захотите разделить свои документы на несколько столбцов текста и изображений на странице. Эта функция не всегда существовала в Документах Google с некоторыми необычными обходными путями.
К счастью, Google добавил эту функцию в Google Docs, упрощая процесс форматирования текста в две колонки. Вот как.
Создание двух столбцов в Google Docs
Если вы хотите разделить документ Документов Google на две колонки, сначала вам нужно выделить текст, который вы хотите разделить.
Любой текст, который вы оставите без выделения, останется в своем первоначальном формате.
Чтобы начать, нажмите на Формат меню в строке меню Google Документов.
в Формат меню, наведите курсор на Колонны, затем щелкните значок двух столбцов в середине.
Как только вы нажмете эту опцию, выбранный вами текст будет разбит на два столбца.
Формат этих столбцов выполнен в газетном стиле. Это означает, что левый столбец будет заполнен текстом, и только когда вы достигнете нижней части страницы, второй столбец начнет заполняться. Если у вас недостаточно текста для заполнения более одного столбца, правый столбец останется пустым.
Если вы хотите добавить дополнительный столбец, вы можете выполнить те же действия, но вместо этого выбрать значок трех столбцов справа. Три — это максимальное количество столбцов, которое вы можете создать в Документах Google, даже в альбомном режиме.
Восстановление текста Документов Google в один столбец
Если у вас есть текст в столбцах, который вы хотите вернуть в один блок текста, вы можете повторить шаги, чтобы вернуть его к форматированию одного столбца.
Для начала выделите столбцы, которые вы хотите вернуть в отдельный блок текста.
Нажмите Формат в строке меню Google Docs вверху.
Наведите курсор на Колонны подменю, затем нажмите на значок одного столбца слева.
После нажатия выбранный текст вернется к стандартному формату в один столбец, чтобы заполнить всю страницу.
Другие параметры форматирования столбцов
Документы Google позволяют вам контролировать внешний вид столбцов, но ненамного. Если вы хотите отформатировать столбцы, вы можете либо установить расстояние между ними, либо добавить строку между ними.
Чтобы сделать это, выделите текст, который вы хотите поместить в столбцы, а затем нажмите Формат в строке меню.
Наведите курсор на Колонны подменю, затем нажмите Больше вариантов,
Вы можете редактировать количество столбцов в Параметры столбца Появится меню, максимум до трех. Вы также можете установить расстояние между столбцами (показано в дюймах), а также определить, появляется ли линия между столбцами.
Установите эти параметры по своему усмотрению, затем нажмите Применять применить изменения к выбранному вами тексту.
однажды Применять нажата, форматирование текста будет обновлено, чтобы отразить ваш выбор.
К сожалению, эти параметры форматирования ограничены. Если вам нужен больший контроль над внешним видом ваших столбцов, лучше использовать таблицу для организации и управления вашим текстом.
Как печатать в других столбцах
Как мы уже упоминали, Документы Google обычно пытаются заполнить весь столбец, прежде чем перейти к следующему. Пока этот столбец не заполнен, вы не можете перемещаться по второму или третьему столбцу, не вставляя разрыв столбца.
Для этого найдите место, куда вы хотите вставить разрыв столбца, и поместите мигающий курсор. Это будет конечная точка вашего текущего столбца — любой текст после этой точки переместится в следующий.
Чтобы добавить разрыв строки, щелкните правой кнопкой мыши положение курсора, затем нажмите Разрыв столбца вариант из меню, которое появляется.
Разрыв столбца будет вставлен немедленно, и весь текст после вставленного разрыва столбца будет перемещен во второй или третий столбец.
Другие приемы форматирования Документов Google
Теперь вы знаете, как создать два столбца в Документах Google, и вы можете перейти к изучению некоторых других приемов форматирования для создания более сложных документов.
Например, вы можете изменить форматирование документа по умолчанию, добавив дополнительные шрифты для разных стилей. Кроме того, вы можете решить использовать двойной интервал, особенно если вы создаете академическую работу.
В конечном счете, вы можете использовать функции в Документах Google, чтобы улучшить свои навыки письма и создавать хорошо подготовленные документы для своей аудитории. Чем больше вы узнаете о Google Docs, тем легче будет использовать все его функции.
Читайте также:

