Как сделать кольцевую диаграмму толще
Обновлено: 07.07.2024
Всем здравствуйте!
Подскажите, пожалуйста, как с помощью макроса изменить диаметр кольцевой диаграммы?
Заранее спасибо!
Всем здравствуйте!
Подскажите, пожалуйста, как с помощью макроса изменить диаметр кольцевой диаграммы?
Заранее спасибо! Dimash209
Включаем макрорекордер, меняем диаметр внутреннего кольца диаграммы на нужный, выключаем макрорекордер, заходим в модуль, смотрим код и радуемся.
Включаем макрорекордер, меняем диаметр внутреннего кольца диаграммы на нужный, выключаем макрорекордер, заходим в модуль, смотрим код и радуемся. antal10
Потому что есть только три типа участков, комедии, действия, есть много видов источника данных, так что я буду первый фильтр [типа], только участки, комедии и действие.

После того, как экран фильтруется, круговая диаграмма выбрана в теге (не рекомендую его разумно)

После того, как делать выше 2 шага, перетащить [запись номер] на [Row], право [запись номер], выберите значение минимального (максимум) в [] Метрики области.

Очень важный шаг! [Ctrl / Command + Right «перетащить [запись номер]
Перетащите [Type] на [Color], перетащить [запись номер] к [углу], цель состоит в том, чтобы отобразить [Type] конституции (размер по номеру записи)

Щелкните правой кнопкой мыши [запись номер] Выберите [двойную ось], то это будет волшебно видеть, что есть только одна круговая диаграмма на странице, на самом деле, еще 2 круговые диаграммы.

Выберите внешнюю наружную кольцевую диаграмму, в [Размер], чтобы увеличить площадь внешнего кольца пирога

Затем выберите внутреннюю кольцевую диаграмму, удалить цвет [Type], а затем увидеть внутреннее кольцо диаграмма цвета золы

После просмотра серых, изменить цвет внутреннего кольца диаграммы к белому, вы можете положить на бирке данных \
Стандартные средства Excel в круговых диаграммах позволяют использовать только один набор данных. В настоящей заметке будет показано, как создать круговую диаграмму на основе двух наборов значений. [1]
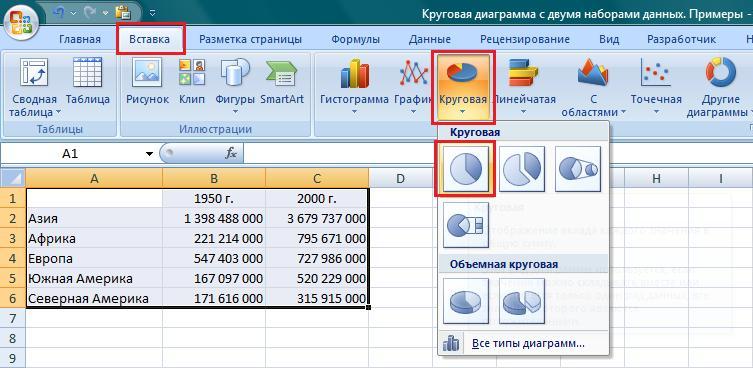
Рис. 1. Создаем обычную круговую диаграмму
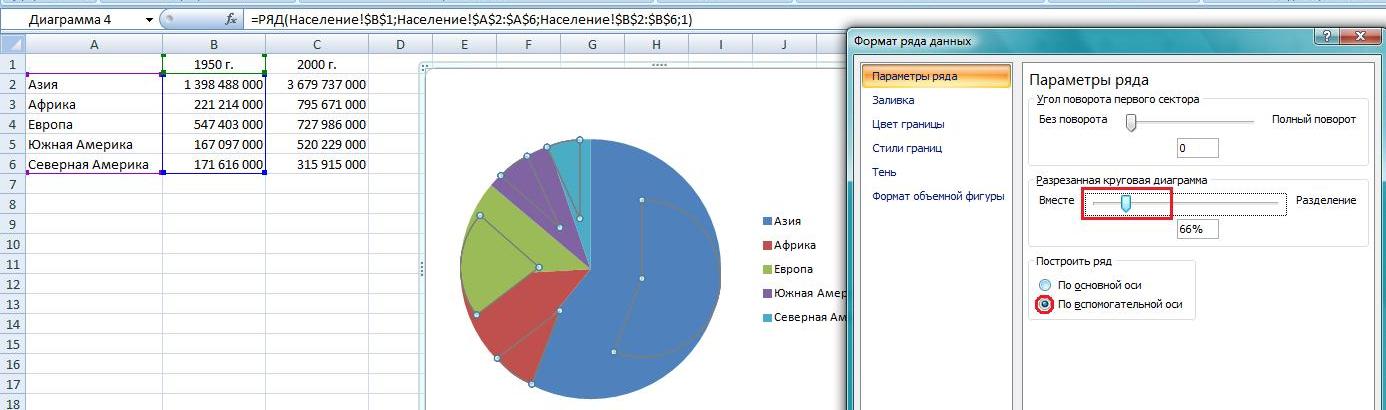
Рис. 2. По вспомогательной оси
Выбирайте последовательно отдельные сектора (двойным медленным щелчком мыши) и меняйте их заливку и расположение, соединяя все сектора в центре (рис. 3).
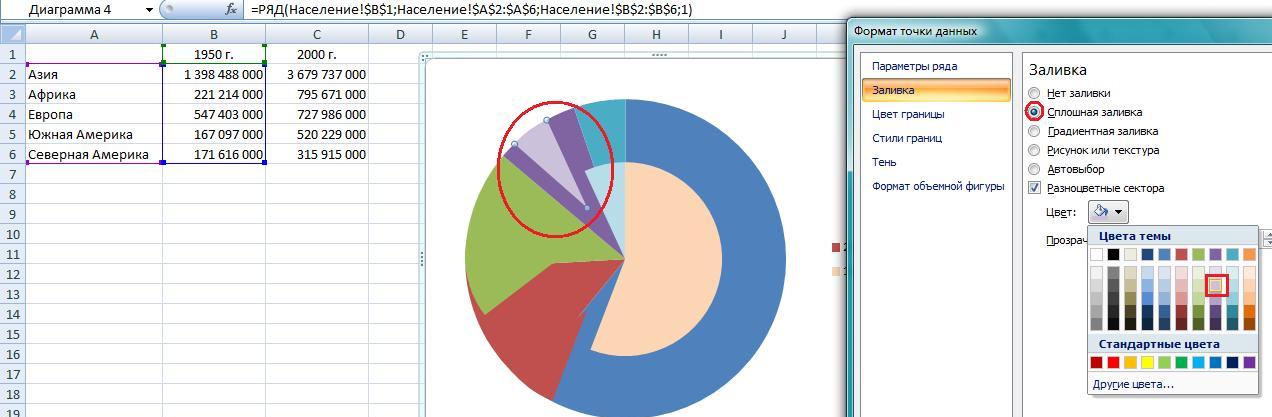
Рис. 3. Форматирование точек ряда (отдельных секторов)
Отформатируйте все сектора так, чтобы цвета, отвечающие в разных рядах одному и тому же материку были одной гаммы, но разной интенсивности. Дополните диаграмму подписями данных, легендой и заголовком (рис. 4).
Рис. 4. Круговая диаграмма с двумя наборами данных
На диаграмме наглядно видно, например, что доля Азии за 50 лет выросла с 55,8% до 60,9, а доля Европы за то же время сократилась с 21,8% до 12,1%.
Дополнение от 22 февраля 2013 г.
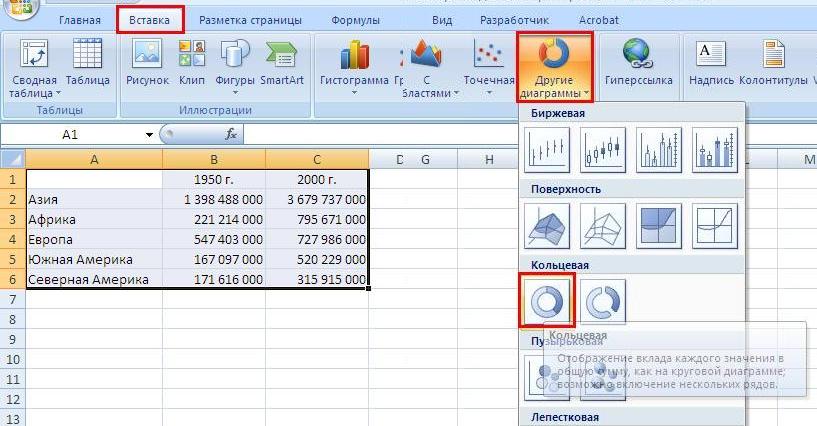
Рис. 5. Создать кольцевую диаграмму
Вам останется только немного отредактировать диаграмму для придания большей наглядности (рис. 6)
Когда на круговой диаграмме в Excel много данных и после добавления меток данных в круговую диаграмму, метки будут сгруппированы вместе, что сбивает вас с толку, как показано на скриншоте ниже. Но если вы отобразите линии выноски на круговой диаграмме, круговая диаграмма будет видна четко.

Отобразить линии выноски на круговой диаграмме
- Повторное использование всего: добавьте наиболее часто используемое или сложные формулы, диаграммы и все остальное в избранное и быстро повторно используйте их в будущем.
- Более 20 текстовых функций: извлечение числа из текстовой строки; Извлечь или удалить часть текстов; Преобразование чисел и валют в английские слова.
- Инструменты слияния: несколько книг и листов в одну; Объединить несколько ячеек/строк/столбцов без потери данных; Объедините повторяющиеся строки и суммируйте.
- Инструменты разделения: разделение данных на несколько листов в зависимости от значения; Из одной книги в несколько файлов Excel, PDF или CSV; Один столбец в несколько столбцов.
- Вставить пропуск скрытых/отфильтрованных строк; Подсчет и сумма по цвету фона; Массовая отправка персонализированных писем нескольким получателям.
- Суперфильтр: создавайте расширенные схемы фильтров и применяйте их к любым листам; Сортировать по неделе, дню, частоте и т. Д. Фильтр жирным шрифтом, формулами, комментарием …
- Более 300 мощных функций; Работает с Office 2007-2019 и 365; Поддерживает все языки; Простое развертывание на вашем предприятии или в организации.
![]()
Отображение линий выноски на круговой диаграмме

Потрясающе! Использование эффективных вкладок в Excel, таких как Chrome, Firefox и Safari!
Сэкономьте 50% своего времени и сократите тысячи щелчков мышью каждый день!
Чтобы отобразить линии выноски на круговой диаграмме, вам просто нужно установить флажок, а затем перетащить метки.
1. Щелкните диаграмму и щелкните правой кнопкой мыши, чтобы выбрать Форматировать метки данных из контекстного меню.

2. Во всплывающем диалоговом окне/панели Форматировать метки данных установите флажок Показать линии выноски в разделе Параметры метки . См. Снимок экрана:

3. Закройте диалоговое окно, теперь вы можете увидеть некоторые линии выноски.

Если вы хотите отобразить все линии выноски, просто перетащите метки из круговой диаграммы одну за другой.

Если вы хотите изменить цвет линий выноски, вы можете перейти в раздел Форматирование линий выноски в Excel.
Читайте также:


