Как сделать код в яндексе
Обновлено: 07.07.2024
В этой статье я хотел бы рассказать о своем новом проекте TryCode, о том почему я его создал и при чём тут Яндекс?
Это мой первый опыт публикации своего проекта в других ресурсах и надеюсь, кому-нибудь мой проект будет полезен.
С 2013 по 2015 год, я работал как fullstack-разработчик на PHP и жиквери. Но в скоре понял, что я занимаюсь какой-то хернёй, развития особого нет и стал изучать только одно направление — Frontend.
Сказать, что я был удивлен — ничего не сказать.
На тот момент я недостаточно хорошо владел ванильным JS и прекрасно понимал, что я не смогу устроиться в Яндекс. Однако, упускать возможность получить ценный опыт я не собирался.
Собеседование длилось около 1.5 - 2 часов в сервисе CollabEdit.
Мне дали уникальную ссылку от этого сервиса, где я должен был выполнять поочередно каждое задание (всего их было около 5-6). Собеседник в реальном времени видел код, который я писал в этом редакторе.
Сервис работал медленно и по принципу Long Poll , что сильно бесило. Каждое изменение появлялось только через 1-2 секунды и периодически приходилось перезагружать страницу, чтобы увидеть результат.
Проще говоря, это онлайн-редактор с возможность как одиночного, так и совместного написания кода или текста (realtime collaborative online editor).

Защита личных данных это самая большая проблема в интернете. Зачастую пользователи пренебрегают правилами безопасности. Создают простые и одинаковые пароли для разных интернет-ресурсов, хранят их в электронных ящиках, пароли от которых тоже используют на других ресурсах. Это лишь малая доля распространённых ошибок.
Если злоумышленник получит доступ к одному из аккаунтов, под угрозой окажутся и другие ресурсы пользователя. А если учесть тот факт, что вирусы способны запоминать ввод паролей с клавиатуры, то ситуация покажется ещё печальнее. Вот поэтому каждый пользователь интернета должен следовать элементарным правилам безопасности:
— Создавать сложные пароли.
— Не использовать одинаковые пароли для разных интернет-ресурсов.
— Регулярно менять пароли.
А также использовать дополнительные способы защиты. Одним из таких способов является двухфакторная аутентификация аккаунта Яндекс.
Как работает двухфакторная аутентификация?
Как вы знаете для доступа в закрытую область, такую как электронная почта, административная панель сайта, аккаунты социальных сетей, необходимы логин и пароль. Но, это лишь один уровень защиты. Для того чтобы усилить защиту многие сервисы водят дополнительные способы аутентификации, такие как sms подтверждение, usb ключи мобильные приложения.
Я уже рассказывала вам о двухуровневой защите блога WordPress. Где в дополнение к логину и паролю, мобильное приложение генерирует код безопасности. Так вот двухфакторная аутентификация Яндекс работает примерно так же.
То есть, дополнительным уровнем защиты является мобильное приложение Яндекс.Ключ, которое отменяет старый пароль от аккаунта Яндекс и генерирует новый, одноразовый пароль каждые 30 секунд.
При таком уровне защиты, вход в аккаунт возможет только по одноразовому паролю или QR-коду.
Это просто достаточно выполнить определённые настройки и в будущем вы наводите камеру смартфона на QR-код и получаете доступ к аккаунту Яндекс.
А в случае если вы не можете использовать камеру смартфона или нет доступа к интернету, вы всегда можете воспользоваться одноразовым паролем, который генерируется в мобильном приложении даже без интернета.
Безопасность же самого мобильного приложения Яндекс.Ключ, обеспечивает PIN код, которые вы создаёте при подключении аккаунта к приложению.
Ну а если у вас смартфон или планшет Apple, вы можете использовать Touch ID вместо пин-кода.
Таким образом, доступ к вашим данным будет надёжнее закрыт.
Настройка двухфакторной аутентификации.



Сама процедура настройки состоит из 4 шагов, которые нужно будет выполнить на компьютере и мобильном устройстве.
Шаг 1. Подтверждение номера телефона.


Шаг 2. Пин-код для мобильного приложения.
На этом шаге необходимо придумать и дважды ввести пин-код для мобильного приложения. Именно этот код будет открывать доступ к приложению на смартфоне или планшете.

Шаг 3. Установка мобильного приложения Яндекс.Ключ и добавление аккаунта.
Итак, со своего смартфона или планшета вы заходите в Google Play (для Android) и App Store (для яблочных гаджетов). Далее, скачиваете и устанавливаете приложение Яндекс.Ключ.


После чего нужно будет навести камеру мобильного устройства на экран монитора, где на тот момент у вас будет отображаться QR-код. Наводите на этот код.

Далее, вводите пин-код на экране мобильного устройства. После чего появится одноразовый код, он потребуется на следующем шаге для завершения активации.

Шаг 4. Ввод пароля от мобильного приложения Яндекс.Ключ.

Всё готово. Вы защитили свой аккаунт с помощью двухфакторной аутентификации. Теперь нужно заново зайти в аккаунт на всех устройства с использованием одноразового пароля или QR-кода.
Как войти в аккаунт с помощью Яндекс.Ключа.
Всё предельно просто. На главной странице Яндекса, в панели входа и регистрации, нажимаете на иконку троеточие (…), и в меню выбираете Я.Ключ.
А далее, открываете мобильное приложение, наводите камеру смартфона или планшета на QR-код и доступ к аккаунту Яндекс открыт.

Либо, вы можете использовать традиционный способ входа, с использованием логина (адрес почтового ящика) и пароля (одноразовый пароль мобильного приложения Яндекс.Ключ).
Как установить пароль на Яндекс.Диск.
Подключив двухфакторную аутентификацию, вы сможете создать отдельные пароли для сторонних приложений, которые подключаются к аккаунту. Этот механизм включается автоматически, после подключения.
Таким образом, создавая сетевой Яндекс.Диск, вы будете использовать пароль, который подходит только для диска.
Использую разные пароли для приложений, вы усиливает рубеж защиты ваших данных.

Пароль будет сгенерирован автоматически и отобразится лишь раз. Поэтому скопируйте этот пароль в надёжное место. В противном случае этот пароль нужно будет удалить и создать новый.

Теперь при подключении Яндекс.Диска через протокол WebDAV вы будете использовать именно этот пароль.
Примечание: пароли для приложений следует использовать, даже если вы отключите двухфакторную аутентификацию. Это позволит уберечь вас от раскрытия основного пароля к аккаунту Яндекс.
Как отключить двухфакторную аутентификацию.
Для того чтобы отключить двухфакторную аутентификацию нужно перейти на страницу управления доступом и нажать переключатель (Вкл/Выкл).

Далее, создаёте новый пароль и подтверждаете его.

Теперь для входа в аккаунт вы будете использовать логин и пароль, как делали это ранее.
Важно: при отключении аутентификации, пароли, созданные для приложений, сбрасываются. Их следует создать заново.
А теперь предлагаю посмотреть видеоурок, где я наглядно показываю всю процедуру.
На этом у меня сегодня всё, друзья. Если у вас остались вопросы, с удовольствием отвечу на них в комментариях.
Я желаю вам успехов, до встречи в новых видеоуроках и статьях.
С уважением, Максим Зайцев.
Здравствуйте, друзья. Сегодня расскажу о бесплатном сервисе ХакСкан для проверки сайта на вирусы. Сервис
Умение работать с регулярными выражениями (Regular Expressions) относится к числу тех навыков, которые находятся
Wrike — Управление Программными Проектами предлагает вам ознакомиться с проблемами, влияющими на эффективность работы
Из статьи понял, что сперва двухфакторная аутентификация, потом создаём Яндекс-диск. В моём случае на диске 200 Гб инфы, создал двухфакторную аутентификацию и диск отпал. По инструкции в статье выбрал приложение, создал пароль, но диск, при попытке входа, его игнорирует. Дайте совет, как поступить. Если будут проблемы, придется отказаться от двухфакторной аутентификации — диск нужен постоянно…
Здравствуйте, Александр. Вообще такой проблемы не должно быть, создав пароль для Диска вы один раз указываете его в приложении и дальше он подхватывается автоматически. Я не сталкивался с подобной проблемой, советую обратиться в службу поддержки, они должны разъяснить проблему.
Дизайн страницы – это лишь видимая часть сайта. На самом деле каждый веб-ресурс состоит из HTML, CSS и другого кода. Они отвечают за позиционирование элементов, оформление, стили и прочее содержимое (изображения, видеоролики, текст, анимацию). Мы можем посмотреть весь код страницы в Яндекс браузере, что особенно полезно при обучении или работе веб-дизайнеров, верстальщиков, но иногда может пригодиться и обычным пользователям. Благодаря встроенному редактору кода, есть возможность управлять элементами: менять цвет текста, фона, корректировать позицию блоков и т.п. Обо всём подробнее поговорим в статье-инструкции.
Чем отличается код элемента и страницы
И отдельный элемент, и вся страница – это HTML-код с CSS-стилями. В этом плане особой разницы нет, но для них действуют немного разные функции. Если мы захотим посмотреть код страницы в Яндекс.Браузере, программа перебросит на отдельное окно. В нём стеной текста будет написан весь код, из которого состоит веб-страница. Если его скопировать, сохранить в файл с расширением HTML и запустить через браузер, веб-обозреватель построит идентичную страницу. Однако, никакие функции работать не будут.
Краткий итог! Код страницы включает всё содержимое вкладки и представлен в неудобочитаемом виде. Код элемента запускает редактор, где легко посмотреть все стили и параметры вложения для каждого тега.
Как просмотреть код всей страницы в Yandex browser
Есть пара простых способов открыть новую вкладку со всем кодом текущей страницы. Несмотря на разницу в реализации, конечный результат всех методов идентичен между собой.
Как просмотреть код страницы сайта в Яндекс браузере:
После выполнения любой процедуры открывается новая вкладка, которая полностью забита HTML-кодом с интегрированными CSS-вставками.
Просмотр кода элемента в Яндекс браузере
Просмотр кода элемента в Яндекс браузере выполняется по схожему алгоритму, отличия не слишком значительные. И всё же для ясности рассмотрим каждый способ.
Как исследовать код элемента Яндекс браузер:
Первый и третий методы лишь позволяют открыть редактор. Второй способ интересен тем, что с его помощью можем сразу найти выбранный элемент. Если кликнем ПКМ по ссылке или другому видимому блоку и запустим инструмент, увидим его код и всё что к нему относится. Метод рекомендуем использовать тогда, когда ищем конкретную информацию об определённом теге. В остальных случаях лучше пользоваться горячими кнопками – это самый быстрый способ.
Краткая инструкция по редактированию HTML и CSS-кода
Скорее всего читатель хочет отобразить данные об элементе с целью их изменения или извлечения информации. Для этого нужно обладать небольшими навыками в работе с кодом.
Ниже желаем показать пару полезных лайфхаков для новичков:
Ничего не мешает добавить, убрать или отредактировать любой стиль тега в Яндекс веб-обозревателе. Сюда входит: изменение цвета, положения, внешнего вида, фона, заливки, границы и прочего. Однако, данные после корректировки хранятся только в браузере. Это значит, что после перезагрузки ко всем элементам применяются стандартные стили, которые использовали разработчики сайта.
Важно! Есть недобросовестные пользователи, которые применяют редактирование кода элемента с целью ввести другого человека в заблуждение. Дело в том, что изменить содержимое можем на любом сайте, даже на сверхзащищённом, финансовом веб-ресурсе. Некоторые пользователи договариваются о покупке чего-либо напрямую, к примеру, обмен валюты. Они редактируют текст на сайте и показывают чек, будто бы они отправили деньги, хотя на самом деле это не так. Чтобы не дать себя ввести в заблуждение, нужно просить обновить страницу. Все данные на ней после обновления должны совпадать. Ниже пример того, как я с помощью кода элемента стал миллиардером.
Выше описана вся базовая информация о том, как открыть и использовать код страницы и элемента в Яндекс Браузере. Чтобы получить доступ к большему количеству возможностей по редактированию сайта, стоит изучить мануалы о HTML и CSS.
🤔 Что делаем: добавляем интерактивную карту Яндекса на свой сайт, чтобы показать схему проезда или где находится офис или пункт выдачи. Для этого будем использовать возможности эмбеда.
🕔 Время: 3 минуты.
✅ Понадобится: аккаунт в Яндексе.
👉 Коротко суть: у карт Яндекса есть специальный сервис, который помогает сделать интерактивный фрагмент карты местности и добавить туда нужные обозначения — например, где находится офис или как до него добраться.
Собираем карту

Перед нами откроется панель конструктора, где мы можем подготовить карту — добавить на неё нужные объекты и области:

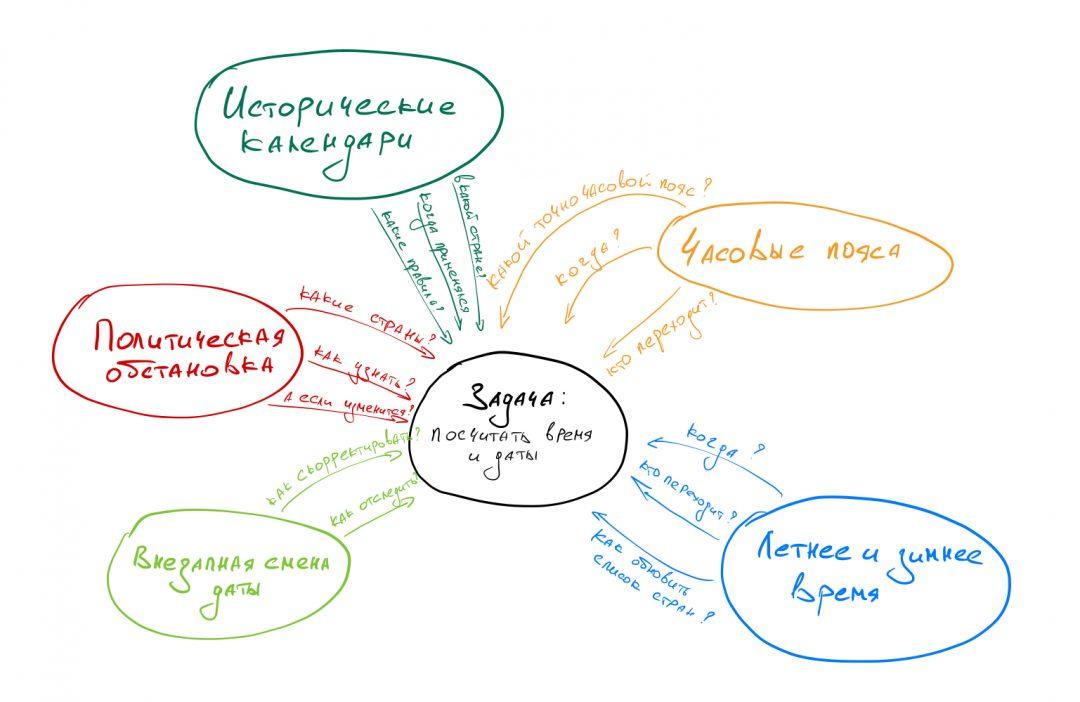

Получаем код для вставки
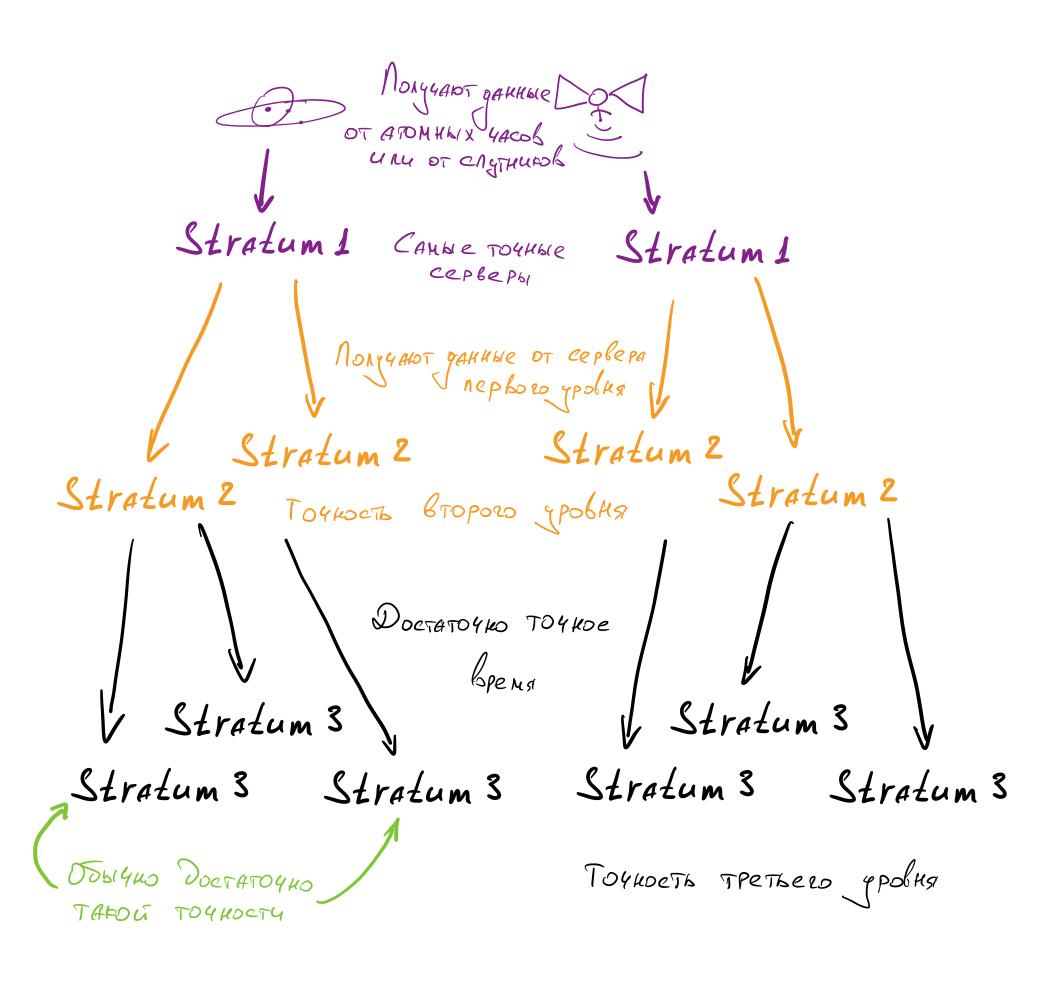

JavaScript или iframe?
Если у вас на сайте есть возможность вставить готовый код JavaScript, выбирайте его — это более современный и надёжный подход.
Добавляем код на сайт
Последнее, что нам осталось сделать, — добавить код в нужное место на сайте. Например, чтобы добавить карту сразу после заголовка страницы, достаточно вставить код после тега

Ограничение
Правда, это довольно маловероятно, учитывая то, что Яндекс выдержал самую крупную в истории интернета DDoS-атаку. Кстати:
На базе веб-технологий делают всё — от сложного софта до высокобюджетных игр. Изучите технологии и начните карьеру в ИТ. Старт бесплатно. Попробуйте, вдруг вам понравится.
Читайте также:

