Как сделать кнопку выключения на рабочем столе
Обновлено: 08.07.2024
Кнопки выключения и перезагрузки "спрятаны" в меню "Пуск" компьютера. Чтобы к ним добраться, нужно сделать всего два или три клика мышкой.
Однако если вы считаете это неудобным, кнопки управления электропитанием компьютера можно вынести на рабочий стол или на панель задач, чтобы всегда иметь к ним мгновенный доступ.
Порядок создания кнопок на рабочем столе:
1. Щелкнуть правой кнопкой мышки по пустой области на рабочем столе и в открывшемся контекстном меню выбрать "Создать" ⇒ "Ярлык".

2. В поле "Укажите расположение объекта" необходимо напечатать или скопировать туда с этой страницы следующее:
• если нужно создать кнопку выключения компьютера - shutdown.exe -s -t 0
• если кнопку перезагрузки - shutdown.exe -r -t 0
После этого нажать кнопку "Далее".

3. На следующем этапе необходимо указать название кнопки, например, "Выключение" или "Перезагрузка" (в зависимости от предназначения создаваемой кнопки) и нажать кнопку "Готово".
4. Когда ярлык появится на рабочем столе, можно присвоить ему соответствующую иконку.
С этой целью необходимо щелкнуть по нему правой кнопкой мышки и в появившемся контекстном меню выбрать пункт "Свойства".
Затем в открывшемся окне нажать кнопку "Сменить значок…", выбрать подходящую иконку, нажать кнопку "ОК", затем - кнопку "Применить".

Вот и все. Теперь если дважды щелкнуть мышкой по созданной на рабочем столе кнопке, компьютер выключится или перезагрузится (в зависимости от того, какая кнопка была создана).
Эти кнопки можно расположить на панели задач, "перетащив" их туда с рабочего стола при помощи мышки.

НАПИСАТЬ АВТОРУ

Автоматическая смена обоев рабочего стола
Рабочий стол - важная часть операционной системы Windows, занимающая почти все пространство экрана компьютера и находящаяся в поле нашего зрения значительную часть времени. Поэтому очень важно, чтобы его внешний вид вызывал позитивные эмоции. Достигается это во многом благодаря размещению на рабочем столе красивых фоновых изображений (обоев).
В статье речь пойдет о том, как настроить автоматическую смену фоновых изображений рабочего стола с определенной периодичностью.

Как изменить обои (фон) рабочего стола
В операционной системе Windows предусмотрена возможность изменения фонового рисунка рабочего стола. При этом, можно использовать как предустановленные в системе изображения, так и фотографии, созданные пользователем самостоятельно, загруженные им из Интернета или полученные из других источников.
В то же время, штатные средства для смены обоев есть не во всех версиях Windows. Например, в Windows 7 Starter поменять фоновый рисунок рабочего стола можно только при помощи стороннего программного обеспечения или путем ручной правки системного реестра. Подробнее о смене обоев в версиях Windows начального уровня читайте здесь.
Ну а о способах изменения фона рабочего стола в остальных версиях Windows речь пойдет в этой статье.

Изменение обоев рабочего стола в версиях Windows начального уровня
В Windows 7 Starter, а также в некоторых других начальных версиях Windows, есть много ограничений. Одним из них является отсутствие штатных средств для смены обоев рабочего стола.
В "урезанных" версиях Windows поменять фоновый рисунок возможно только при помощи дополнительного программного обеспечения или путем правки системного реестра.

Как перенести Рабочий стол на другой диск
Все файлы, расположенные на Рабочем столе, фактически хранятся на системном диске компьютера. Как правило, это диск C. В то же время, настройки компьютера лучше изменить таким образом, чтобы содержимое Рабочего стола сохранялось в другом месте.
Этому есть несколько весомых причин. Во-первых, пространство системного раздела обычно ограничено, поэтому на Рабочий стол не рекомендуется копировать много больших файлов (фильмы, музыка и т.д.). Во-вторых, если Windows компьютера выйдет из строя, вероятность потери файлов, находящиеся на системном разделе, значительно выше, чем файлов, хранимых на других дисках.

Как перевернуть изображение на мониторе
Многие пользователи компьютера иногда попадают в ситуацию, когда изображение на мониторе переворачивается. Это может стать следствием шалости детей, случайного нажатия определенной комбинации клавиш, активности программ-шуток и т.д.
По понятным причинам, работать с "перевернутым" монитором весьма неудобно и проблему нужно решать. Порядок необходимых действий зависит от версии Windows компьютера.

Как установить гаджеты для Windows 10
Многие пользователи Windows 7 привыкли к гаджетам - небольшим удобным инструментам, которые можно добавлять на рабочий стол и быстро получать с их помощью актуальную информацию о каких-то важных моментах: текущей дате, погоде, степени загрузки процессора, оперативной памяти и др.
В Windows 10 гаджеты отсутствуют. Разработчики отказались от их включения в новые версии Windows по причине возможности их использования злоумышленниками.
Тем не менее, установить гаджеты в Windows 10 все-таки можно.

ПОКАЗАТЬ ЕЩЕ
На любом персональном компьютере или ноутбуке можно создать кнопку выключения устройства на Рабочем столе в ОС Windows 10. Необходимость в данной манипуляции продиктована желанием быстро выключать устройство или сбоями в работе драйверов электропитания. Также пользователь, по желанию, изменяет внешний облик ярлыка на рабочем экране или закрепляет иконку на Панели задач для быстрого доступа.

Создание кнопки выключения ПК на Рабочем столе
Для создания быстрой клавиши завершения работы или перезагрузки на ПК придерживаются следующей инструкции:



- Иконка появляется на рабочем экране. При нажатии система отключается сразу или через некоторое время, которое указал владелец ПК.

Изменение внешнего вида значка
Вынести значок кнопки выключения на рабочий экран не сложно. Но многие пользователи хотят его видоизменить, чтобы он наглядно символизировал отключение системы и выделялся среди папок с файлами. Для изменения внешнего вида клавиши с командой завершения работы компьютера пользователю придется проделать следующие действия:



- После этого значок поменяет свой внешний вид на тот, который выбрал владелец компьютера.

Закрепление кнопки на Панели задач
Чтобы настроить отключение системы через одинарный клик, а не двойной, придется его закрепить в Панели задач. Панель инструментов или задач — место в операционной системе Виндовс 10, в котором хранится часто используемое программное обеспечение. Алгоритм действий:
- Пользователь захватывает ярлык и перетягивает его в Панель задач.
- Все. Теперь иконка с завершением работы в ОС Windows 10 доступна из панели инструментов.

Новое расположение значка с клавишей выключения не всегда удобно для каждого юзера. К примеру, однажды можно промахнуться и попасть по кнопке, а файлы и изменения в программах в таком случае не сохраняются. Поэтому иконку лучше держать в углу Рабочего стола.
Кнопку выключения легко создать и переместить на Рабочий стол в операционной системе Windows 10. Для этого потребуется всего лишь создать ярлык на дисплее, указав нужный путь. При желании можно всегда визуально поменять образ значка и переместить его в другое место: на экране или панели инструментов.



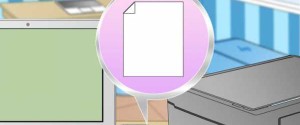




Здравствуйте. В этой ситуации согласен и с Вами, и с точкой зрения автора. Все же блок питания периодически должен подвергаться замене, о чем, кстати, редко думают начинающие сборщики ПК.
Здравствуйте. Впечатляет, видимо это первая прочитанная Вами статья в этой жизни, раз Вы так можете судить? Поверьте, есть действительно странные статьи. А в этой предложены весьма разумные методы решения, хоть и не популярные.
Подключила Шаровоз, спасибо за совет! Довольна полностью. Пока разобралась с несколькими десятками каналов. Нужно время, их очень много. Все работает отлично, никаких нареканий.
Но в данном приложении Discord не обойтись без минусов: 1)Разнообразный коллектив который не всегда подстать себе найдешь; 2)В приложении дискорд на жалобы сквозь пальцы смотрят.могут и не отреагировать; 3)Конфиденциальность в общении не в почёте. 4)Странное комньюнити которое как "стая пчел". 5)На жалобы техобслуживание долго не реагирует.но попытаться можно. 6)Само общество дискорда может окунуть тебя в грязь.Если им что-то не нравится.У них своё представление о том или ином человеке.Они живут в своём собственном мирке под названием Discord. 7)Есть определенные "особые" личности которым всё непочем.и они суются куда не следует.
Большое спасибо,помог kvrt,он обнаружил несколько троянов,думал систему переустанавливать придется.После удаления браузер летать начал.
Даже в рамках короткой статьи вполне можно было бы найти место для объяснения того, что такое мощность блока питания и почему если онная является избыточной, менять БП вовсе не обязательно. Особенно на фоне того, что в определенный момент процессоры и видеокарты, наоборот, значительно снизили потребляемую мощность. Вместо этого автор совершенно некомпетентно сводит все к "напряжения не хватит".
Интересная штука! Но он реально большой. С одной стороны вроде бы играть удобно, но таскать такой смартфон будет малоприятным удовольствием. Планшет приличнее подойдет. Хотя подумать стоит.
Но в данном приложении Discord не обойтись без минусов: 1)Разнообразный коллектив который не всегда подстать себе найдешь; 2)В приложении дискорд на жалобы сквозь пальцы смотрят.могут и не отреагировать; 3)Конфиденциальность в общении не в почёте. 4)Странное комньюнити которое как "стая пчел". 5)На жалобы техобслуживание долго не реагирует.но попытаться можно. 6)Само общество дискорда может окунуть тебя в грязь.Если им что-то не нравится.У них своё представление о том или ином человеке.Они живут в своём собственном мирке под названием Discord. 7)Есть определенные "особые" личности которым всё непочем.и они суются куда не следует. Независит от сервера.
На данный момент Discord является самым популярным приложением.И не без причины: 1)Самое большое игровое комньюнити как в РФ,так и за рубежом; 2)Существуют разные игровые и учебные сообщества как в РФ,так и за рубежом; 3)Кооперативный режим прохождения игр - это когда в команде из нескольких человек можешь проходить кооперативные игры. Это также подходит и для учебы. Но в данном приложении Discord не обойтись без минусов: 1)Разнообразный коллектив который не всегда подстать себе найдешь; 2)В приложении дискорд на жалобы сквозь пальцы смотрят.могут и не отреагировать; 3)Конфиденциальность в общении не в почёте. 4)Странное комньюнити которое как "стая пчел". 5)На жалобы техобслуживание долго не реагирует.но попытаться можно. 6)Само общество дискорда может окунуть тебя в грязь.Если им что-то не нравится.У них своё представление о том или ином человеке.Они живут в своём собственном мирке под названием Discord. 7)Есть определенные "особые" личности которым всё непочем.и они суются куда не следует.
Мне помог лишь один вариант. Я скачал "IRST (Intel® Rapid Storage Technology) Driver" с сайта производителя ноутбука моего и в окне выбора диска для утсановки windows нажал "Загрузить" и указал папку с этим драйвером на флешке. Драйвер подхватился и в системе отобразился мой жёсткий диск SSD NVMe. У кого подобная проблема, то качайте драйвер жёсткого диска короче.
Здравствуйте. Кликните ПКМ по вкладке "ГРУППЫ", которая находится в левой части окна и выберите команду "Создать ГРУППУ".
Здоавствуйте. Да также, как и Вы в 2022-ом, ждем третью халфу и спад цен на видеокарты. Благодарим за внимательность, выставили правильную дату.

Кнопка отключения ПК
В Виндовс имеется системная утилита, отвечающая за функции выключения и перезагрузки компьютера. Называется она Shutdown.exe. С ее помощью мы и создадим нужную кнопку, но для начала разберемся в особенностях работы.
Данную утилиту можно заставить выполнять свои обязанности разными способами с помощью аргументов – специальных ключей, которые определяют поведение Shutdown.exe. Мы будем использовать такие:
Команда, которая сразу выключит ПК, выглядит следующим образом:
shutdown -s -f -t 0



Выбор значка не важен, на работу утилиты это никак не повлияет. Кроме того, можно использовать любую картинку в формате .ico, скачанную из интернета или созданную самостоятельно.


Мы рады, что смогли помочь Вам в решении проблемы.
Отблагодарите автора, поделитесь статьей в социальных сетях.

Опишите, что у вас не получилось. Наши специалисты постараются ответить максимально быстро.

Всем большой привет! Знаете ли вы, что выключать компьютер обычной кнопкой включения не рекомендуется специалистами? Если не знали, то посмотрите информацию в моей публикации “Как правильно выключать ПК”, а мы в этой публикации будем делать виртуальную кнопку выключения компьютера прямо на рабочем столе.
В обычном режиме, чтобы выключить или перезагрузить ПК виртуальной кнопкой в Windows 10, нужно навести курсор мыши на значок Win, кликнуть правой кнопкой, и уже там выбрать действие.
Что нам даст вывод кнопки выключения на рабочий стол? Это сэкономит нам самое ценное — время! Пусть это будет всего лишь несколько секунд за одно выключение, но за год мы сэкономим порядка 20 минут, а эти 20 минут можно потратить на что нибудь полезное. Поэтому, давайте разбираться!
Создаём ярлыки кнопки выключения ПК на рабочем столе
Итак, первое, что нужно сделать — кликнуть на пустом месте рабочего стола правой кнопкой мыши, выбрать “Создать”, а в выпадающем списке нажать “Ярлык”

Создаётся новый ярлык и сразу открывается окно, где нужно указать путь. В зависимости какая кнопка вам нужна, вставляете значение приведённое ниже и нажимаете “Далее”

Если нужна кнопка выключения, то выбираем первый вариант. Для кнопки перезагрузки нужно выбрать второй.
- Для создания кнопки выключения ПК – shutdown.exe -s -t 0
- Для перезагрузки – shutdown.exe -r -t 0
В новом окне пишете название для ярлыка, например, “Отбой”, и жмёте “Готово”

У вас появляется вот такой ярлык.
Но выглядит он непрезентабельно, поэтому нужно установить для него красивую иконку. Я дал подробную информацию в статье “Как поменять значок папки на свою картинку” Точно такую же процедуру проделайте с ярлыком.
Ну а если хотите сделать шикарную панель ярлыков на рабочем столе, прочтите мою инструкцию “Как реализовать красивую панель ярлыков на рабочем столе”
На этом у меня всё! Надеюсь, публикация “Делаем кнопку выключения компьютера на рабочем столе” была вам полезна.
Читайте также:

