Как сделать скан в photoshop
Добавил пользователь Владимир З. Обновлено: 04.10.2024
Одна из вещей, которую я люблю делать в свободное время - это оцифровка старых фотографий, сканирование их на свой компьютер для того, чтобы ретушировать их в Фотошоп, а затем распечатать отреставрированные версии или просто сохранить их на диске.
Безусловно, мы не испытываем недостатка старых фото, но чтобы сканировать, обрезать и выпрямить каждое изображение в отдельности может занять не мало времени. К счастью, нет необходимости это делать вручную благодаря удивительной функции, которая представлена в программе Фотошоп - это Crop and Straighten Photos (Кадрирование и выпрямление фото). С ее помощью мы можем сканировать несколько фотографий одновременно планшетным сканером, затем дать Фотошоп автоматически обрезать, выпрямить и открыть каждую фотографию на отдельном документе - это все за считанные секунды.
Вот как это работает. Для начала разместите столько фотографий, сколько вам потребуется или сколько может поместиться в сканере. Удостоверьтесь, чтобы вокруг каждой из них было оставлено немного пустого места, чтобы они не перекрывали друг друга. К сожалению, Фотошоп не может сканировать изображения, поэтому вам придется использовать программное обеспечение сканера (VueScan или SilverFast). Сканированные файлы сохраните в формате Tiff для лучшего качества изображений, а затем откройте их в Фотошоп.
Ниже указан файл сканированных четырех фотографий одновременно. Обратите внимание, что я не старался разместить их должным образом. Единственное я проследил, чтобы фотографии не перекрывали друг друга, иначе Фотошоп столкнулся бы с проблемой при попытке отделить их.
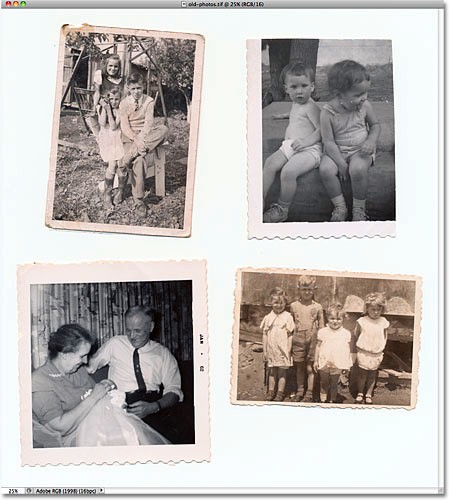
На данный момент все четыре фотографии являются частью одного большого изображения, но мне нужно, чтобы они были размещены каждая на отдельном документе. Можно разделить их вручную, выделяя каждую из них, копируя на новый слой и с этого слоя создавать новый документ. Затем мне потребуется еще самостоятельно обрезать и выпрямить каждую фотографию, честно, мне становиться скучно, думая об этом. Самый лучший и удобный способ - это предоставить Фотошоп автоматически выполнить всю работу за меня. Для этого перейдите в меню File > Automate > Crop and Straighten Photos (Файл - Автоматизация - Кадрировать и выпрямить фотографию).
Вот и все, что потребуется сделать, и через несколько секунд Фотошоп, анализируя фотографии, сделает копию каждой из них, откроет в новом документе и сделает свою лучшую работу по кадрированию и выпрямлению каждого изображения, без нашей помощи.
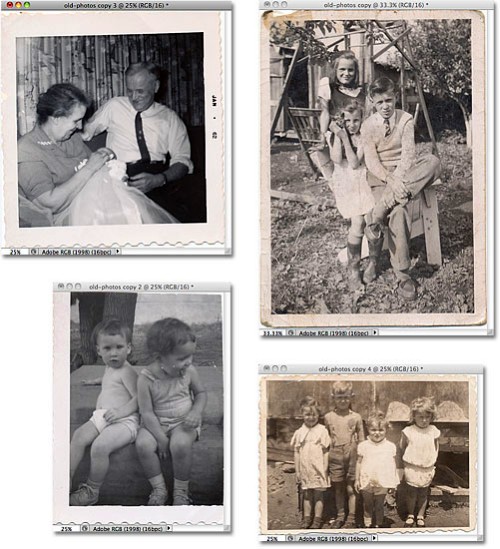
Для команды, работающей полностью на автопилоте, Фотошоп осуществил превосходную работу отделения каждой фотографии с оригинального сканирования. Но хорошо ли он совершает работу по кадрированию и выпрямлению фотографий? В основном, да, но обратив внимание на фото, можно заметить, что оно немного наклонено.
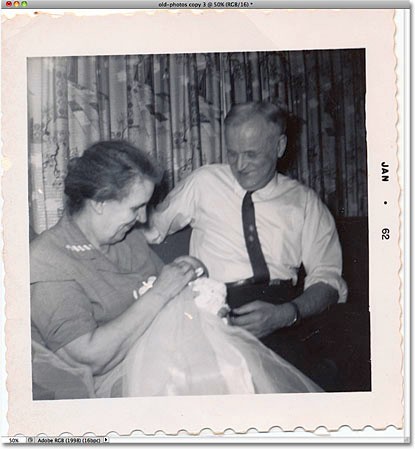
Кликните и перетащите рамку кадрирования вокруг области, которую хотите сохранить. Поверните обрезанные границы кадрирования, чтобы выпрямить фото, переместив курсор в область за пределами границы и с помощью мыши, поверните фото, как нужно.
Сканирование - это просто: Фильтрация и техническая ретушь
Для обработки растровых изображений создано огромное количество программных фильтров. В этой статье мы рассмотрим только те из них, что используются для улучшения резкости и удаления технических дефектов.
Ни один сканер, сколь бы хороши его параметры ни были, не дает необходимой степени резкости. Основная причина заложена в самом принципе сканирования - в дискретизации. Кроме того, детали изображения размываются из-за погрешностей оптики сканера и шума, вносимого его электронным трактом. При большом увеличении слайдов и фотографий начинает проявляться их зернистая структура, и это также приводит к потере резкости. У печатных оригиналов приходится бороться с муаром, что тоже не проходит бесследно для резкости изображения.
Во многих сканерах, особенно профессионального класса, встроены аппаратные модули для повышения резкости и подавления полиграфического растра. Их, конечно, надо использовать в процессе сканирования - они не требуют дополнительного времени и часто работают лучше, чем фильтры, включенные в PhotoShop.
В PhotoShope этот фильтр управляется тремя параметрами:
A - (Amount) коэффициент усиления яркости на границе (в процентах к исходной величине C),
B - (Radius) ширина границы, на которую распространяется действие фильтра в пикселах,
C - (Threshold) величина скачка яркости, выше которой фильтр начинает действовать (порог).
В развитых программах сканирования количество управляющих параметров 5 и более. В действительности этот фильтр включает в себя не один, а два - на первом этапе действует фильтр Blur. Он сглаживает контуры на ширину радиуса B. Это необходимо для того, чтобы определить разницу между начальным профилем яркости и сглаженным, а затем эту разницу увеличить на параметр A.
Как подобрать оптимальные значения этих параметров в каждом конкретном случае?
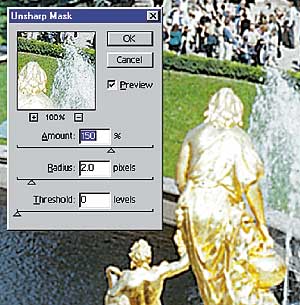
Я бы предложил следующую методику:
- установите масштаб просмотра изображения равным натуральному, т. е. чтобы сантиметр на линейках вокруг картинки в PhotoShop был равен действительно сантиметру. При таком масштабе легче оценить степень эффекта. Параметр А установите равным 150% в качестве начального значения, порог C - в значение 0, а радиус B подбирается так, чтобы хорошо проработались мелкие детали и при этом не возникло бы заметных ореолов вокруг крупных предметов (особенно на гладком фоне). Обычно предлагается в качестве начального значения задать радиус равным коэффициенту качества сканирования 1.5-2 (см. Алгоритм сканирования), т. е. чтобы радиус действия фильтра был примерно равен ячейке растра. Если на изображении много мелких деталей (например фактурная ткань), то, возможно, придется уменьшать параметры А и B, чтобы на изображении не появилось "терки".
Напротив, если резкость оригинала невысока, а радиус B уже на пределе (ореолы становятся заметны), то для усиления действия фильтра увеличивают параметр A. Порог С надо стараться выбирать минимальным. Если на скане не видно шума (зерна), то С можно устанавливать в значение 0. Если зерно присутствует, то значение порога увеличивают на 4-8 единиц, чтобы избежать усиления шумовой составляющей. Избавляться полностью от шума не стоит, ведь в этом проявляется зернистая (мозаичная) структура любого фотослоя, будь то слайд или фотография, более того, именно умеренное проявление зерна говорит о том, что уровень порога фильтрации C выбран правильно. Надо учитывать также, что в процессе печати изображение "разбивается" растром, каждая ячейка которого осредняет данные примерно 4 пикселей электронного изображения. Это приводит к сглаживанию шума и его маскировке регулярной структурой растра.
Для изображений, используемых только для просмотра на мониторе, например в окне интернет-броузера, следует полностью избавляться от шума, а радиус фильтрации выбирать не более одного пикселя. Дело в том, что шум и ореолы в процессе JPG компрессии могут значительно усилиться.
Иногда приходится решать обратную задачу: вместо увеличения резкости надо изображение немного "размыть". Это случается при неправильно выбранных параметрах сканирования. Часто размытие применяют и по художественным соображениям. Например, с помощью селекции и фильтра Gaussian Blur отделяют главный объект изображения от фона.
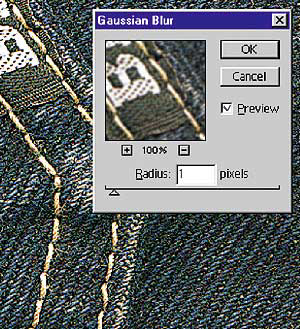
Этот фильтр управляется одним параметром - радиусом. Чтобы сгладить излишнее действие фильтра Sharp, достаточно радиус установить в значение 0.3-0.5 пиксела. Большие значения могут сильно размыть мелкие детали. Для творческих задач радиус фильтрации можно выбирать от 0 до 250 пикселей, но при больших значениях сильно увеличивается время фильтрации, ведь для каждой точки изображения компьютеру придется рассчитывать матрицу с десятками тысяч элементов (250 х 250=62500). Фильтр Blur может помочь и в борьбе с дефектами оригиналов и пылью, которая ухудшает результаты сканирования.
Неотъемлемым этапом подготовки электронных изображений является очистка их от царапин, пылинок, пятен, засветок и т. д. Это очень трудоемкая операция, особенно, когда размеры изображения велики. Очень часто этот этап приходится делать вручную с помощью клонирующего штампика, так как не создано пока универсальных "умных" процедур, которые бы эффективно распознавали дефекты на фоне мелких деталей изображения.*
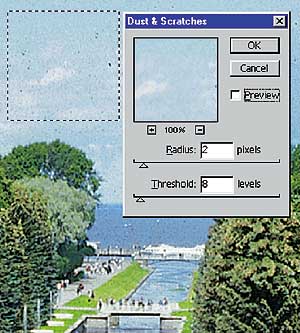
Но если фон довольно гладкий или детали велики относительно дефектов, то на этих участках можно с успехом применить фильтр Dust & Stratches. Он так же, как фильтр Unsharp Mask, ищет скачки яркости на границе дефектов и затем закрашивает их цветом окружающего фона на глубину радиуса. Чтобы отличить дефекты от зерна пленки, нужен параметр Threshold (порог).
Ретуширующим инструментом может служить фильтр Noise. Он добавляет в изображение шум, т. е. небольшие случайные отклонения яркости и цвета для каждого пиксела изображения и тем самым маскирует дефекты. Этот фильтр бывает полезен для сглаживания "ступеней" в градиентах - это известная проблема растрирования, - а также для ретуширования пятен, бликов или "дырок", возникающих при неправильной установке белой точки. (см. Оригиналы для сканирования).
Изображения с очень узким тоновым тоновым диапазоном невозможно улучшить без появления шума и ступенчатости в гладком фоне.


Применением фильтра Noise можно улучшить изображение, пострадавшее от чрезмерного расширения тонового диапазона. Это хорошо видно по гистограмме: из "расчески" она становится вполне приемлемой.
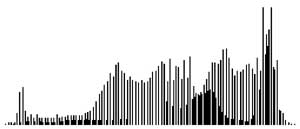

В этом фильтре можно задать два типа генератора шума: uniform - равномерный, или "белый", - так его называют в математике и Gaussian - распределенный по закону Гаусса, а также указать, чтобы изменялась только яркость, а не цвет - monocromatic.
Вот несколько интересных способов ретуширования массовых дефектов. Смысл одного из них заключается в выделении дефектных областей в режиме Quick Mask.


Надо выбрать подходящую кисть и скрупулезно закрасить все дефекты. Чем точнее выделенная область будет соответствовать поврежденным областям, тем лучше. Сохраните эту маску в отдельном канале. Затем надо дублировать исходный (дефектный) слой и применить к нему ретуширующий фильтр: например Blur или Dust & Stratches. Причем подбирать величину эффекта надо так, чтобы полностью удалить дефекты, несмотря на потерю деталей изображения. Теперь осталось взять из отфильтрованного слоя только те области, которые закроют дефекты, это поможет сделать ранее сохраненная маска.
А вот результат смешения дефектного и ретуширующего слоя:

- не надо подбирать смещения клонирующего штампа для каждой царапины;
- можно плавно регулировать наложение двух слоев с помощью регулируемой прозрачности.
Недавно появилась новая модификация этого метода с использованием снимка (SnapShot) и ревертирующей кисти (History Brush Tool).
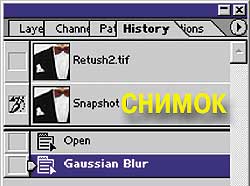
Сначала ко всему изображению применяют ретуширующий фильтр и делают снимок. Не забудьте установить для него в палитре History значок источника . Затем надо вернуться к исходному изображению командой отмены Undo. Таким образом, мы получили два варианта изображения: исходное и отфильтрованное. Теперь с помощью ревертирующей кисти можно закрасить все дефекты, используя в качестве источника ранее сделанный снимок.
В особо сложных случаях, когда дефекты поражают мелко детализированные изображения, удобно применять ретушь в отдельном слое. Для этого надо включить в настройках для клонирующего штампа возможность работать на всех слоях (All Layers).


Отдельный слой дает возможность многократно исправлять неудачную ретушь.
Здесь показаны способы подбора ретуширующих смещений для инструмента "Клонирующий штамп".

Для ретуширования дефектов на темном фоне удобно отключать видимость отдельных каналов.
Отключение видимости каналов помогает не только при ретуши, но и при построении обтравочного контура в глубоких тенях.


В CMYK это обычно канал Cyan. Изображение становится значительно светлее и дефекты более заметными. При этом отключение видимости канала не мешает действовать на нем клонирующему штампу.
* Со времени написания статьи развитие технологий подарило миру много полезных инструментов. Мы можем порекомендовать в качестве "ретушировщиков" AKVIS Retoucher, а также инструменты последних версий редактора AliveColors.
Всем привет! Сегодня я расскажу вам, как соединить картинки для веб манхвы. Как вы знаете, веб манхва - это длинная и цветная манга. В оригиналах всегда разрезают ее, но на их сайтах этого не видно. Когда мы начинаем скачивать себе, то у нас это выплывает, т.к у нас нет специализированных сайтов для прочтения таких форматов. Лично мне не очень удобно читать вебку в картинках как у манги -___- Если вы такие же(или вас тупо припахали это делать), тогда урок для вас!
Король Баал я подумала, что нигде таких уроков нет, хотя сейчас очень модно переводить вебки. Надеюсь, что он кому-нибудь поможет
Не забывайте, что существуют читалки с защитой от таких методов копирования. Та же сенманга, например, где в исходниках вместо картинок указываются запросы к серверу.
В данном уроке я рассказала про самый популярный сайт, где качают вебки) Может в будущем расскажу и про другие сайты, с закрытыми страницами
Rozetta Kristofer wrote: С данным сканов вы ничего не делаете. Сначала сохраните в PNG формате, затем закройте, а потом снова откройте. Если вы это не сделаете, все манипуляции будут совершаться на скане, которым вы пользовались последним.
В этой статье Вы узнаете, как в Фотошоп может автоматически выравнивать и кадрировать несколько одновременно отсканированных фотографий.
Сложность урока: Легкий
исходный урок
Одна из вещей, которую я люблю делать в свободное время, - переводить старые фотографии в цифровую форму, сканировать их на компьютер, так я могу ретушировать их в Photoshop, потом распечатывать новую измененную версию, или просто записывать на CD или DVD для хранения.
Конечно, нет нехватки старых фото, они просто окружают нас, но есть нехватка свободного времени для сканирования, обрезания, выравнивания каждого изображения индивидуально, по отдельности, - это может занять много времени. К счастью, нет нужды это делать, благодаря чудесной функции, которая была впервые включена в Photoshop CS – команда Кадрировать и выпрямить Фото (Crop and Straighten Photos). С ее помощью мы можем отсканировать несколько изображений за раз нашим планшетным сканером, потом разрешить программе Photoshop автоматически их кадрировать, выпрямить и открыть каждую фотографию для нас в ее собственном отдельном документе, и это за считанные секунды!
Вот как это работает. Для начала разместите много фотографий, сколько вам захочется (или меньше, сколько поместится), в ваш сканер. Убедитесь, что вы оставили немного пустого места вокруг каждой фотографии, чтоб они не перекрывали друг друга. Photoshop не способен сканировать изображения, поэтому вам необходимо будет использовать также и программу вашего сканера (например, VueScan или SilverFast), чтоб отсканировать ваши фотографии. Сохраните свои файлы и формате TIFF для лучшего качества изображения, и откройте их в Photoshop.
Вот мой файл после сканирования – четыре изображения сразу. Заметьте, что я совсем не старался расположить в сканере изображения должным образом (они не стоят ровно, все повернуты). Я старался только в одном – расположить их так, чтоб они не перекрывали друг друга, иначе Photoshop столкнется с проблемами, когда будет пытаться их разъединить:

Убедитесь, что вы оставили место вокруг каждой фотографии, и что они не перекрывают друг друга.
Сейчас все четыре фотографии – часть одного большого изображения, но мне нужно, чтоб они были разделены, каждая в свой индивидуальный документ. Я могу разделить их вручную, создавая выделение вокруг каждой фотографии, копируя ее на новый слой и создавая новый документ с этого слоя, но потом я все еще буду должен кадрировать и выпрямить каждую фотографию самостоятельно, и мне уже становится скучно, как только я начинаю думать об этом.
Лучший выход – разрешить Photoshop автоматически делать всю эту работу для меня!
Чтоб это сделать, идите в меню Файл (File) в верхней панели меню, выбирайте Автоматически (Automate), и далее Кадрировать и выпрямить Фото (Crop and Straighten Photos):

Идем в Файл >Автоматически > Кадрировать и выпрямить фото (File > Automate > Crop and Straighten Photos).
Это все, что нужно, и займет у вас секунды. Photoshop проверяет файлы, делает копии каждой фотографии, открывает фотографию в ее собственном окне, не это ли лучшая работа по кадрированию и выравниванию каждого изображения, которая происходит без нашего участия:

Все четыре фотографии были кадрированы, выровнены и открыты в отдельном документе.
Для команды, которая полностью работает на автопилоте, Photoshop выполнил поразительную работу по отделению каждой фотографии с оригинального скана. Делает ли он также хорошо работу по кадрированию и выравниванию фото? В основном, да, но посмотрев на это изображение, мы увидим, что оно все еще немного наклонено:

Команда Кадрировать и выпрямить Фото не всегда делает все точно.

Выберете инструмент Кадрирование (CropTool).
Кликните и тяните границы кадрирования вокруг площади, которую хотите сохранить. Поверните границы кадрирования, чтоб выпрямить изображения, перемещением своего курсора на площадь за границами - кликните и тяните свою мышку, чтоб перевернуть их:

Тяните границу кадрирования вокруг площади, которую хотите сохранить. Поворачивайте границу, чтоб выпрямить изображение.
Нажмите Enter (Win) / Return (Mac), когда закончите кадрировать и выравнивать изображение:

Используйте инструмент Кадрирование для быстрого устранения проблем, которые остались после применения команды Кадрировать и выпрямить Фото.
И вот мы сделали это!
Автор: Steve Patterson
Переводчик: Мирошниченко Валерия
Ссылка на источник
Одна из вещей, которую я люблю делать в свободное время, – переводить старые фотографии в цифровую форму, сканировать их на компьютер, так я могу ретушировать их в Photoshop, потом распечатывать новую измененную версию, или просто записывать на CD или DVD для хранения.
Конечно, нет нехватки старых фото, они просто окружают нас, но есть нехватка свободного времени для сканирования, обрезания, выравнивания каждого изображения индивидуально, по отдельности, – это может занять много времени. К счастью, нет нужды это делать, благодаря чудесной функции – команде Crop and Straighten Photos (Кадрировать и выпрямить фотографию). С ее помощью мы можем отсканировать несколько изображений за раз нашим планшетным сканером, потом разрешить программе Photoshop автоматически их кадрировать, выпрямить и открыть каждую фотографию для нас в ее собственном отдельном документе, и это за считанные секунды!
Вот как это работает. Для начала разместите много фотографий, сколько вам захочется (или меньше, сколько поместится), в ваш сканер. Убедитесь, что вы оставили немного пустого места вокруг каждой фотографии, чтоб они не перекрывали друг друга. Photoshop не способен сканировать изображения, поэтому вам необходимо будет использовать также и программу вашего сканера (например, VueScan или SilverFast), чтоб отсканировать ваши фотографии. Сохраните свои файлы и формате TIFF для лучшего качества изображения, и откройте их в Photoshop. Начнем.
Шаг 1. Сканируем фотографии
Вот мой файл после сканирования – четыре изображения сразу. Заметьте, что я совсем не старался расположить в сканере изображения должным образом (они не стоят ровно, все повернуты). Я старался только в одном – расположить их так, чтоб они не перекрывали друг друга, иначе Photoshop столкнется с проблемами, когда будет пытаться их разъединить:

Убедитесь, что оставили место вокруг каждой фотографии, и что они не перекрывают друг друга.
Шаг 2. Разделяем фото
Сейчас все четыре фотографии – часть одного большого изображения, но мне нужно, чтоб они были разделены, каждая в свой индивидуальный документ. Я могу разделить их вручную, создавая выделение вокруг каждой фотографии, копируя ее на новый слой и создавая новый документ с этого слоя, но потом все еще буду должен кадрировать и выпрямить каждую фотографию самостоятельно, и мне уже становится скучно, как только я начинаю думать об этом.
Лучший выход – разрешить Photoshop автоматически делать всю эту работу за меня! Чтоб это сделать, идем в меню File – Automate – Crop and Straighten Photos (Файл – Автоматизация –Кадрировать и выпрямить фото).

Это все, что нужно, и займет у вас секунды. Photoshop проверяет файлы, делает копии каждой фотографии, открывает фотографию в ее собственном окне, не это ли лучшая работа по кадрированию и выравниванию каждого изображения, которая происходит без нашего участия.

Все четыре фотографии были кадрированы, выровнены и открыты в отдельном документе. Для команды, которая работает полностью на автопилоте, Photoshop выполнил поразительную работу по отделению каждой фотографии с оригинального скана. Делает ли он также хорошо работу по кадрированию и выравниванию фото? В основном, да, но посмотрев на это изображение, мы увидим, что оно все еще немного наклонено:

Шаг 3. Ручная коррекция

Кликаем и тянем границы кадрирования вокруг площади, которую хотим сохранить. Поворачиваем границы кадрирования, чтоб выпрямить изображения, перемещением своего курсора на площадь за границами – кликаем и тянем мышкой, чтобы перевернуть их:
Читайте также:

