Как сделать ключевое поле в access
Обновлено: 06.07.2024
Выше неоднократно упоминалось понятие ключевого поля. Ключевое поле — это одно или несколько полей, комбинация значений которых однозначно определяет каждую запись в таблице. Если для таблицы определены ключевые поля, то Microsoft Access предотвращает дублирование или ввод пустых значений в ключевое поле. Ключевые поля используются для быстрого поиска и связи данных из разных таблиц при помощи запросов, форм и отчетов.
В Microsoft Access можно выделить три типа ключевых полей: счетчик, простой ключ и составной ключ. Рассмотрим каждый из этих типов.
Для создания ключевого поля типа Счетчик необходимо в режиме Конструктора таблиц:
- Включить в таблицу поле счетчика.
- Задать для него автоматическое увеличение на 1.
- Указать это поле в качестве ключевого путем нажатия на кнопку Ключевое поле (Primary Key) на панели инструментов Конструктор таблиц (Table Design).
Для создания простого ключа достаточно иметь поле, которое содержит уникальные значения (например, коды или номера). Если выбранное поле содержит повторяющиеся или пустые значения, его нельзя определить как ключевое. Для определения записей, содержащих повторяющиеся данные, можно выполнить запрос на поиск повторяющихся записей. Если устранить повторы путем изменения значений невозможно, следует либо добавить в таблицу поле счетчика и сделать его ключевым, либо определить составной ключ.
Составной ключ необходим в случае, если невозможно гарантировать уникальность записи с помощью одного поля. Он представляет собой комбинацию нескольких полей. Для определения составного ключа необходимо:
- Открыть таблицу в режиме Конструктора.
- Выделить поля, которые необходимо определить как ключевые.
- Нажать кнопку Ключевое поле (Primary Key) на панели инструментов Конструктор таблиц (Table Design).
Для составного ключа существенным может оказаться порядок образующих ключ полей. Сортировка записей осуществляется в соответствии с порядком ключевых полей в окне Конструктора таблицы. Если необходимо указать другой порядок сортировки без изменения порядка ключевых полей, то сначала нужно определить ключ, а затем нажать кнопку Индексы (Indexes) на панели инструментов Конструктор таблиц (Table Design). Затем в появившемся окне Индексы (Indexes) нужно указать другой порядок полей для индекса с именем Ключевое поле (Primary Key).
Чтобы изменить ключ, необходимо:
- Открыть таблицу в режиме Конструктора.
- Выбрать имеющиеся ключевые поля.
- Нажать на кнопку Ключевое поле (Primary Key), при этом кнопка должна принять положение Выкл., а из области выделения должны исчезнуть значки ключевого поля.
- Выбрать поле, которое необходимо сделать ключевым.
- Нажать на кнопку Ключевое поле (Primary Key). При этом в области выделения должен появиться значок ключевого поля.
Чтобы удалить ключ, необходимо:
- Открыть таблицу в режиме Конструктора.
- Выбрать имеющееся ключевое поле (ключевые поля).
- Нажать на кнопку Ключевое поле (Primary Key), при этом кнопка должна принять положение Выкл., а из области выделения должен исчезнуть значок (значки) ключевого поля.
Добавление и изменение первичного ключа таблицы в Access
Первичный ключ — это поле или набор полей со значениями, уникальными во всей таблице. Значения первичного ключа можно использовать для ссылки на любую запись, поскольку у каждой записи свое значение. В таблице может быть только один первичный ключ. Access может автоматически создавать поле первичного ключа при создании таблицы. Вы также можете самостоятельно указать поля, которые нужно использовать в качестве первичного ключа. В этой статье объясняется, как и зачем использовать первичные ключи.
Чтобы задать первичный ключ таблицы, откройте таблицу в режиме конструктора. Выберите нужное поле (или поля), а затем на ленте щелкните Ключевое поле.
Примечание: Эта статья относится только к классическим базам данных Access. В веб-приложениях Access и веб-базах данных первичный ключ для новых таблиц назначается автоматически. Несмотря на то что автоматические первичные ключи можно менять, делать это не рекомендуется.
В этой статье
Общие сведения о первичных ключах в Access
1. Первичный ключ
Для первичного ключа автоматически создается индекс, ускоряющий выполнение запросов и операций. Кроме того, приложение Access проверяет наличие и уникальность значений в поле первичного ключа.
Создание приемлемого первичного ключа
Чтобы правильно выбрать первичный ключ, следует учитывать несколько характеристик.
Ключ должен однозначно определять каждую строку.
В нем не должно быть пустых или отсутствующих значений — он всегда содержит значение.
Ключ крайне редко изменяется (в идеале — никогда).

Примеры неудачных первичных ключей
Неподходящий первичный ключ
Может быть не уникальным и может изменяться
Ключевое поле
Ключевое поле – это столбец, с неповторяющимися данными, однозначно определяющий каждую запись таблицы. Создается в режиме конструктора. Различают три вида ключевых полей:
Простой ключ – это столбец таблицы, содержащий заведомо уникальные, не повторяющиеся значения.
Составной ключ– несколько столбцов таблицы, комбинация которых является уникальной.
В общем случае ключи бывают двух видов: первичный (уникальный) и вторичный.
Первичный ключ – это одно или несколько полей, однозначно идентифицирующих запись. Первичный ключ не допускает значений Null и всегда должен иметь уникальный индекс. Если первичный ключ состоит из одного поля, он называется простым, если из нескольких полей — составным ключом.
Вторичный (внешний) ключ – это одно или несколько полей в таблице, содержащих ссылку на поле или поля первичного ключа в другой таблице. Внешний ключ определяет способ объединения таблиц. Значение вторичного ключа может повторяться в нескольких записях и не является уникальным.
Если по значению первичного ключа может быть найден один-единственный экземпляр записи, то по вторичному ключу – несколько записей.
В поле первичного ключа должны быть только уникальные значения в каждой строке таблицы, т.е. совпадение не допускается, а в поле вторичного ключа совпадение значений в строках таблицы допускается.
Из двух логически связанных таблиц одну называют таблицей первичного ключа или главной таблицей, а другую таблицей вторичного (внешнего) ключа или подчиненной таблицей. СУБД позволяют сопоставить родственные записи из обеих таблиц и совместно вывести их в форме, отчете или запросе.
Поле Подстановки позволяет организовать ввод значений в поля таблицы путем выбора данных из списка фиксированных значений вводимых пользователем или значений, подставляемых из другой таблицы. ПолеПодстановки создается в режиме конструктора при задании типа данных с помощью мастера подстановок или при задании свойств на вкладке подстановка.
Связи между таблицами базы данных
Реляционная база данных, как правило, состоит из нескольких таблиц, связанных между собой. Установку и настройку связей в БД Access осуществляют в окне Схемы данных. Связь между двумя таблицами осуществляется по двум столбцам этих таблиц с одинаковым содержимым. Связываемые поля могут по-разному называться, но значения, тип и размер данныхв них должны совпадать.
Существует три типа связей:
Связь один к одному (1 – 1) предполагает, что одной записи первой таблицы соответствует только одна запись второй таблицы. Поля связи в обеих таблицах являются ключевыми.
При связи один ко многим (1 – ¥ или ¥ – 1) одной записи главной таблицы (1) могут соответствовать несколько записей подчиненной таблицы (¥). Поле связи в главной таблице должно быть ключевым, а в подчиненной таблице – не ключевым.
При определении связи дополнительно можно задать условие целостности связанных данных и каскадного обновления связанных полей (при обновлении данных в одной из связанных таблиц меняются связанные данные в другой).
Ключевое поле таблицы MS Access, его назначение, способы задания
База данных может состоять из нескольких таблиц, содержащих различную информацию. Эти таблицы связаны между собой каким-либо определённым полем, называемым ключевым полем.
Ключевое поле позволяет однозначно идентифицировать каждую запись таблицы, т.е. каждое значение этого поля отличает одну запись от другой.
Для Access обязательным является определение ключевого поля для таблицы. Для его определения достаточно выделить поле и выбрать команду Ключевое поле меню Правка. Если требуется определить составной ключ, но необходимо выделить требуемые поля при нажатой клавише Ctrl, а затем выбрать командуКлючевое поле. При определении ключевого поля автоматически создается уникальный индекс, определяющий физический порядок записей в таблице. Этот индекс является первичным индексом для таблицы и имеет зарезервированное имяPrimaryKey. Для составных ключей существенным может оказаться порядок образующих ключ полей, так как упорядочение записей будет проводиться вначале по первому полю, затем по второму и т.д. Для внешних полей при создании связи также происходит автоматическое создание индекса (в данном случае вторичного).
Связи между таблицами дают возможность совместно использовать данные из различных таблиц. Например, одна таблица содержит информацию о профессиональной деятельности сотрудников предприятия (таблица Сотрудник), другая таблица — информацию об их месте жительства (таблица Адрес). Допустим, на основании этих двух таблиц необходимо получить результирующую таблицу, содержащую поля Фамилия и инициалы, Должность и Адрес проживания. Причём полеФамилия и инициалы может быть в обеих таблицах, поле Должность — в таблице Сотрудник, а поле Адрес проживания — в таблице Адрес. Ни одно из перечисленных полей не может являться ключевым, т. к. оно однозначно не определяет каждую запись.
В качестве ключевого поля в этих таблицах можно использовать поле Код типаСчётчик, автоматически формируемое Access при создании структуры таблицы, или в каждой таблице задать поле Табельный номер, по которому затем связать таблицы. Таблицы при этом будут связаны так называемым реляционным отношением. Последовательность действий пользователя при создании таблиц Сотрудник и Адрес.
Виды индексированных полей в MS Access, примеры
Рассмотрим некоторые из этих дополнительных свойств:
Часто сталкиваюсь с тем, что дети не верят в то, что могут учиться и научиться, считают, что учиться очень трудно.
Урок 33. Практическая работа № 21. Организация баз данных. Заполнение полей баз данных.
Практическая работа № 21
Тема: Организация баз данных. Заполнение полей баз данных.
Цель работы: изучение приемов установки связей между таблицами базы данных.
Оборудование: ПК, Windows XP Professional, MS Access 2007.
Ход работы
1 В соответствие с заданием создать и заполнить таблицы БД "Фирма", установить связи между ними.
2 Продемонстрировать на компьютере заполненные таблицы, схему данных.
3 Ответить на контрольные вопросы.
4 Сделать вывод о проделанной работе.
Порядок выполнения:
1. Запустите Microsoft Access.
2. Создайте базу данных Фирма . Сотрудники данной организации работают с клиентами и выполняют их заказы.
Для этого запустите Access, создайте новую базу данных, задайте имя базы данных Фирма, выберите место сохранения Вашей базы данных (диск Х:) и нажмите кнопку Создать. (подробный порядок действий описан в лабораторной работе № 23)

3. Создайте в режиме Конструктор 3 таблицы: Сотрудники, Клиенты и Заказы . Если все сведения поместить в одной таблице, то она станет очень неудобной для работы. В ней начнутся повторы данных. Всякий раз, когда сотрудник Иванов будет работать с какой-либо фирмой, придется прописывать данные о сотруднике и клиенте заново, в результате чего можно допустить множество ошибок. Чтобы уменьшить число ошибок, можно исходную таблицу разбить на несколько таблиц и установить связи между ними. Это будет более рационально.
Таблица Сотрудники

Таблица Клиенты

Таблица Заказы

4. Установите ключевые поля.
Отдельные таблицы, содержащие информацию по определенной теме, необходимо связать в единую структуру базы данных. Для связывания таблиц следует задать ключевые поля.
Ключ состоит из одного или нескольких полей, значения которых однозначно определяют каждую запись в таблице. Наиболее подходящим в качестве ключевого поля является Счетчик, так как значения в данном поле являются уникальными (т. е. исключают повторы).
При создании таблиц в режиме конструктора ключевое поле устанавливается автоматически. Откройте созданные Вами таблицы в режиме Конструктор и проверьте установленные ключевые поля:
1) в таблице Сотрудники ключевое поле Код сотрудника

2) в таблице Клиенты ключевое поле Код клиента

3) в таблице Заказы ключевое поле Код заказа

Если значение Ключевых полей не задалось автоматически, то задайте их вручную. Для этого откройте таблицу Сотрудники в режиме Конструктора. Нажмите правой кнопкой мыши на поле Код сотрудника и в появившемся контекстном меню выберите команду Ключевое поле. Если в таблице необходимо установить несколько ключевых полей, то выделить их можно, удерживая клавишу Ctrl. Для таблицы Клиенты установите ключевое поле Код клиента, а для таблицы Заказы - Код заказа.
5. Создайте раскрывающиеся списки с помощью Мастера подстановок.
Таблица Заказы содержит поля Код сотрудника и Код клиента. При их заполнении могут возникнуть некоторые трудности, так как не всегда удается запомнить все предприятия, с которыми работает фирма, и всех сотрудников с номером кода. Для удобства можно создать раскрывающиеся списки с помощью Мастера подстановок.
Откройте таблицу Заказы в режиме Конструктора. Для поля Код клиента выберите тип данных Мастер подстановок.

В появившемся окне выберите команду Объект "столбец подстановки" будет использовать значения из таблицы или запроса и щелкните на кнопке Далее.

В списке таблиц выберите таблицу Клиенты и щелкните на кнопке Далее.

В списке Доступные поля выберите поле Код клиента и щелкните на кнопке со стрелкой >>, чтобы ввести поле в список Выбранные поля. Таким же образом добавьте поле Название компании и щелкните на кнопке Далее.

Выберите порядок сортировки списка по полю Название компании и нажмите кнопку Далее.

В следующем диалоговом окне задайте необходимую ширину столбцов раскрывающегося списка, установите флажок Скрыть ключевой столбец и нажмите кнопку Далее.

На последнем шаге Мастера подстановок замените при необходимости надпись для поля подстановок и щелкните на кнопке Готово.

Сохраните полученный результат.

6. Аналогичным образом создайте раскрывающийся список для поля Код сотрудника.
Теперь в списке таблиц выберите таблицу Сотрудники

В списке Доступные поля выберите поля Код сотрудника, Фамилия, Имя.

Порядок сортировки списка выберите по полю Фамилия.

Все остальные действия проводятся аналогично пункту 6.
7. Создайте связей между таблицами.
Существует несколько типов отношений между таблицами:
Закройте все открытые таблицы, так как создавать или изменять связи между открытыми таблицами нельзя.
Выполните команду вкладки Лента Работа с базами данных кнопка Схема данных

Если ранее никаких связей между таблицами базы не было, то при открытии окна Схема данных одновременно открывается окно Добавление таблицы, в котором выбираются нужные таблицы. Для добавления в схему данных новой таблицы необходимо щелкнуть правой кнопкой мыши на схеме данных и в контекстном меню выбрать пункт Добавить таблицу.
Если связи между таблицами уже были заданы, то откроется окно Схема данных, на котором будут отображены таблицы и связи между ними.
Отредактируйте связь между таблицами Сотрудники и Заказы , для этого щелкните правой кнопкой мыши (ПКМ) на линию связи и в открышемся контекстном меню выберите команду Изменить связь.

Откроется диалоговое окно Изменение связей, в котором включите флажок Обеспечение целостности данных . Это позволит предотвратить случаи удаления записей из одной таблицы, при которых связанные с ними данные других таблиц останутся без связи. Обратите внимение на тип отношений: один-ко-многим.

Флажки Каскадное обновление связанных полей и Каскадное удаление связанных записей обеспечивают одновременное обновление или удаление данных во всех подчиненных таблицах при их изменении в главной таблице.Параметры связи можно изменить, нажав на кнопку Объединение. После установления всех необходимых параметров нажмите кнопку ОК.
Аналогично измените связь между таблицами Клиенты и Заказы.
В результате должна получиться схема данных, представленная на рисунке.

7. В таблицу Сотрудники внесите данные о 7 работниках.

8. В таблицу Клиенты внесите данные о 7 предприятиях, с которыми работает данная фирма.

9. В таблице Заказы оформите 5 заявок, поступивших на фирму.

10. Покажите работу преподавателю.
11. Ответьте на контрольные вопросы.
Контрольные вопросы:
1 С помощью чего можно создавать таблицы?
2 Что такое ключевое поле?
3 Как установить несколько ключевых полей?
4 Как установить связи между таблицами?
5 Какие существуют отношения между таблицами?
7 Зачем нужен Мастер подстановок?
8 Для чего нужен механизм запросов?
Методические указания к лабораторной работе № 24 Создание связей в базе данных
Если Вы являетесь автором материалов или обладателем авторских прав, и Вы возражаете против его использования на моем интернет-ресурсе - пожалуйста, свяжитесь со мной. Информация будет удалена в максимально короткие сроки.
Спасибо тем авторам и правообладателям, которые согласны на размещение своих материалов на моем сайте! Вы вносите неоценимый вклад в обучение, воспитание и развитие подрастающего поколения.
а. Кнопка Ключевое поле на панели инструментов программы.
б. Команда меню Сервис / Сделать поле ключевым.
в. Команда Ключевое поле контекстного меню поля таблицы.
г. Все перечисленные способы.
Какую структуру имеет адрес при пользовании электронной почтой?
а. Название почтового ящика @ название почтового сервера.
б. Группа из 4 цифр от 0 до 255.
в. Название почтового ящика @ доменное имя.
г. Ир-адрес компьютера @ название почтового сервера.
1. Основные характеристики компьютеров. Многообразие компьютеров.
2. Создание и редактирование мультимедийных объектов средствами компьютерных презентаций
В программе Excel создать по образцу таблицу. Сделать необходимые расчеты. По данным таблицы построить диаграмму в Excel.
| № цеха | Таб. номер | ФИО | Начислено | Аванс | Налоги 20% | К выплате |
| Иванов | 2400,00 | |||||
| Петров | 2300,00 | |||||
| Сидоров | 2500,00 | |||||
| ВСЕГО: |
Вариант № 15
Какие программы охватывает программное обеспечение ПК?
б. Виртуальные программы.
в. Системные программы.
г. Компьютерные вирусы.
2. Какие из перечисленных действий обусловят подобное отображение имени папки:

а. Щелчок по имени папки правой кнопкой мыши.
б. Два последовательных щелчка левой кнопкой мыши ..
в. Щелчок по имени папки и нажатия клавиши F2.
г. Выбор команды Правка / Переименовать.
3. Для выделения абзаца текста нужно:
а. Щелкнуть мышью в начале абзаца и при нажатой левой кнопке провести до конца абзаца.
б. Воспользоваться кнопкой панели инструментов Выделить абзац.
в. Дважды щелкнуть в пределах абзаца.
г. Воспользоваться любым из предложенных задачи и.
4. Укажите возможные примеры формул Excel:
в. = В11 * Лист1! С14.
Какие ограничения установлены для имени поля таблицы Access?
а. Длина - максимум 128 символов.
б. Недопустимы знаки - точка, восклицательный знак, квадратные скобки, кавычки.
в. Начинается не с пробела.
г. Не совпадает с именами свойств или элементов управления.
1. Внешние устройства, подключаемые к компьютеру
2. Понятие телекоммуникационных технологий
Выполните сложение чисел 101111112+1100100002
Вариант № 16
Что относится к системного программного обеспечения?
а. Драйверы устройств.
г. Панель управления.
2. С помощью диалогового окна Параметры страницы . можно задать следующие параметры:
а. Выравнивание текста.
б. Размер шрифта.
в. Поля документа.
г. Ориентацию страниц.
д. Стиль документа.
Какой командой задается условное форматирование клетки электронной таблицы?
а. Рецензирование / Зависимости формул / Условное форматирование.
б. Вставка / Форматирование по условию .
в. Данные / Условное форматирование .
г. Главная / Условное форматирование .
В каких режимах можно создавать таблицы Access?
б. Вводом данных.
в. С помощью мастера таблиц.
г. С помощью импорта таблиц.
а. Электронный адрес получателя.
в. Электронный адрес отправителя.
г. Почтовый индекс получателя.
1. Работа с антивирусными программами, защита информации
2. Работа с различными браузерами, настройка управления
Практическое задание. В программе Excel создать по образцу таблицу. Сделать необходимые расчеты. По данным таблицы построить диаграмму в Excel.
Ведомость начисления отпускных
| Табельный номер | Участок | Годовая заработная плата | Среднемесячная з.пл. | Средне дневная з.пл. | Количество дней отпуска | Сумма |
| =годовая з/пл / 12 | =среднемес. з/пл /22 | =среднеднев.з.пл*кол-во дней | ||||
| ВСЕГО: |
Вариант № 17
Что такое файловая система?
а. Это совокупность программ на ПК, работающих с файлами.
б. Совокупность файлов и каталогов на ПК.
в. Это совокупность программ на ПК, работающих с файлами и совокупность файлов и каталогов на ПК.
г. Совокупность данных (файлов) пользователя.
2. Программа Мой компьютер предназначена для:
а. Работы с сетью Интернет.
б. Редактирование документов пользователя.
в. Просмотра содержимого компьютера и сетевых ресурсов.
г. Настройка операционной системы и программ, установленных на компьютере.
3. Для сохранения документа необходимо выполнить следующие действия:
а. Воспользоваться командой меню Вставка / Сохранить как . - указать папку, куда будет сохранен документ и имя документа.
б. Воспользоваться командой меню Офис / Сохранить как . - указать папку, куда будет сохранен документ и имя документа.
в. Воспользоваться командой меню Правка / Сохранить - указать папку, куда будет сохранен документ и имя документа.
Цель изучения темы: научиться выбирать ключевые поля для таблиц, освоить методику установки связей между таблицами и осуществлять их корректировку.
Access 2010 даёт возможность организовывать и отображать межтабличные связи двумя способами: непосредственно связей между таблицами и создание вложенных таблиц данных. В Access 2010 система самостоятельно устанавливает связи между таблицами, если в таблицах уже установлены ключевые поля.
Для создания связей необходимо установить соответствие величин одной таблицы величинам из другой таблицы. Связи устанавливаются через определяемые пользователем поля. Для этого связывают ключевое поле родительской таблицы (внешний ключ) с соответствующим ему полем дочерней таблицы. Эти поля в таблицах часто имеют одинаковые имена, но в общем случае это не обязательно. Строго обязательными являются следующие условия.
Ø В одной или в обеих таблицах должно быть поле, содержащее уникальные (не имеющие повторений) значения во всех записях, это и есть первичный ключ.
Ø Связываемые поля должны иметь одинаковые типы данных, кроме исключений из этого правила:
· Поле Счётчика (Код) разрешается связывать с Числовым полем, если в числовом поле в свойствах Размер поля задано значение Длинное целое ( Long Integer );
· Поле Счётчика (Код) разрешается связывать с Числовым полем, если для обоих полей в свойстве Размер поля задано значение Код репликации ( Replication ID – идентификатор связи).
Ø Связываемые поля Числового типа должны иметь одинаковые значения свойства Размер поля.
Ø Для полей, содержащие данные типа OLE и MEMO , первичный ключ назначить невозможно.

Рис. 60. Пример созданной таблицы в режиме Таблица
4. Сохраните таблицу.

1. Может ли Access 2010 самостоятельно устанавливать связи между таблицами, при каких условиях это происходит?
2. Для чего необходимо устанавливать первичный ключ в таблице?
3. Каким типам полей не удаётся установить первичный ключ?
4. Можно ли полю с типом данных Текстовый назначать первичный ключ?
6. В каких случаях Access 2010 самостоятельно создаёт ключевое поле?
7. Что необходимо сделать, чтобы переназначить ключевое поле в таблице?
1. Закройте все таблицы в базе данных.


Рис. 63. Окно для установления параметров связей между таблицами
1. Что следует сделать, чтобы создать схему связей между таблицами?
2. Какими способами можно добавить таблицу на поле схемы данных?

Рис. 64. Пример установления связей между таблицами методом вложенния таблиц
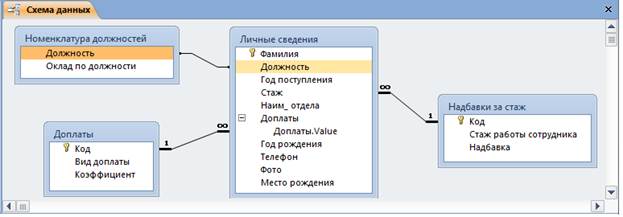
Рис. 65. Вариант сформированных связей между таблицами в базе данных
1. Каки образом можно удалить имеющуюся связь между таблицами?

2. Что обозначает символ в таблице, которая открыта в режиме Таблица?
Столбец представляет собой поле, содержащее данные определенного типа и рода. Например, имя студента, его группу и т.д. Поле, значение которого однозначно определяет соответствующую запись, называют ключевым полем (ключом).
52. Структура базы данных в MS Access. Связь между таблицами, виды связей.
Основные объекты пользовательской СУБД MS Access 2007 (таблицы, запросы, отчеты, формы). Понятия: поле, запись, схема данных. Типы полей. Виды отношений.
Связь позволяет моделировать отношения между объектами предметной области. Наименование связи должно быть уникально во всей модели.
Существует 4 типа связей:

У любого конкретного ученика может быть только одна характеристика, и эта характеристика относится к единственному ученику.

Ученику ставят много оценок; поставленная оценка принадлежит только одному ученику.

Преподаватель работает только в одном кабинете, однако рабочий кабинет может быть закреплен за несколькими преподавателями.
Если при определении связи вам сложно выделить подчиненность, то вывод только один: вы плохо разобрались в предметной области.

Ученик Иванов учится у нескольких преподавателей. И каждый преподаватель работает со многими учениками.
53. Средства MS Access для установления связей между таблицами. Целостность данных и ее обеспечение.
Создание связей между таблицами
При установлении связи между таблицами связанные поля не обязательно должны иметь одинаковые названия. При этом у них должен быть один и тот же тип данных, если только поле, являющееся первичным ключом, не относится к типу "Счетчик". Поле типа "Счетчик" можно связать с полем типа "Числовой" только в том случае, если для свойства FieldSize (размер поля) каждого из них задано одно и то же значение. Например, можно связать столбцы типов "Счетчик" и "Числовой", если для свойства FieldSize каждого из них установлено значение "Длинное целое". Даже если оба связываемых столбца относятся к типу "Числовой", значение свойства FieldSize для обоих полей должно быть одинаковым.
Создание связей "один ко многим" или "один к одному"
Чтобы создать связь вида "один ко многим" или "один к одному", воспользуйтесь приведенной ниже последовательностью действий:
1. Закройте все открытые таблицы. Создавать или изменять связи между открытыми таблицами нельзя.
2. В Access версий 2002 или 2003 выполните указанные ниже действия.
a. Нажмите клавишу F11, чтобы перейти в окно базы данных.
b. В меню Сервис выберите команду Связи.
В Access 2007 нажмите кнопку Связи в группе Показать или скрыть вкладки Инструменты для баз данных.
3. Если в базе данных отсутствуют связи, то автоматически появится диалоговое окно Добавление таблицы. Если окно Добавление таблицы не появилось, но при этом нужно добавить таблицы в список связываемых, выберите команду Добавить таблицу в меню Связи.
4. Дважды щелкните названия таблиц, которые необходимо связать, после чего закройте диалоговое окно Добавление таблицы. Чтобы связать таблицу с самой собой, добавьте ее два раза.
5. Перетащите связываемое поле из одной таблицы на связываемое поле в другой. Чтобы перетащить несколько полей, нажмите клавишу CTRL, щелкните каждое поле, а затем перетащите их.
В большинстве случаев понадобится перетащить поле первичного ключа (выделенное полужирным текстом) из одной таблицы на аналогичное поле (часто с тем же самым названием), называемое внешним ключом, другой таблицы.
6. Появится окно Изменение связей. Убедитесь, что в каждом из столбцов отображаются названия нужных полей. Если нужно, их можно изменить.
При необходимости задайте параметры связи. Если требуются сведения о конкретном элементе окна Изменение связей, нажмите кнопку со знаком вопроса, а затем щелкните соответствующий элемент. Эти параметры будут подробно описаны ниже.
7. Чтобы установить связь, нажмите кнопку Создать.
8. Повторите действия с 5 по 8 для каждой пары связываемых таблиц.
При закрытии диалогового окна Изменение связей Microsoft Access спросит, нужно ли сохранить макет. Вне зависимости от ответа на этот вопрос создаваемые связи сохраняются в базе данных.
Примечание. Создавать связи можно не только в таблицах, но и в запросах. При этом, однако, не обеспечивается целостность данных.
Создание связей "многие ко многим"
Чтобы создать связь вида "многие ко многим", выполните указанные ниже действия.
1. Создайте две таблицы, которые необходимо связать отношением "многие ко многим".
2. Создайте третью таблицу, называемую соединительной, и добавьте в нее поля с теми же определениями, что и поля первичных ключей в каждой из двух других таблиц. Поля первичных ключей соединительной таблицы служат внешними ключами. В соединительную таблицу, как и в любую другую, можно добавить и другие поля.
3. Задайте первичный ключ этой таблицы таким образом, чтобы он включал в себя поля первичных ключей обеих основных таблиц. Например, первичный ключ соединительной таблицы "АвторыКниг" будет состоять из полей "ИД_заказа" и "ИД_продукта".
Примечание. Чтобы создать первичный ключ, выполните указанные ниже действия.
a. Откройте таблицу в режиме конструктора.
b. Выберите одно или несколько полей, которые необходимо определить в качестве первичного ключа. Чтобы выбрать одно поле, щелкните знак выбора строки для нужного поля.
Чтобы выбрать несколько полей, удерживайте нажатой клавишу CTRL и щелкните знак выбора строки для каждого из полей.
c. В Access версий 2002 или 2003 нажмите кнопку Первичный ключ на панели инструментов.
В Access 2007 нажмите кнопку Первичный ключ в группе Сервис вкладки Структура.
Примечание. Чтобы порядок следования полей в первичном ключе, состоящем из нескольких полей, отличался от такового в таблице, нажмите кнопку Индексы на панели инструментов, в результате чего появится диалоговое окно Индексы, в котором можно изменить порядок следования полей индекса под названием КлючевоеПоле.
4. Установите связь вида "один ко многим" между каждой из двух главных таблиц и соединительной таблицей.
Читайте также:

