Как сделать клона в adobe after effects
Добавил пользователь Владимир З. Обновлено: 04.10.2024
Размытие и резкость
Элементы управления выражениями
Элемент управления 3D точками
Элемент управления Ползунок
Элемент управления Флажок
Элемент управления слоя
Элемент управления точкой
Элемент управления угла
Элемент управления цветом
Создать
Устаревшие
Шум и зерно
Выражения в After Effects
Список эффектов
В AE огромное количество эффектов. Имеется возможность установки дополнительных в виде плагинов. Наиболее используемые выделены жирным:
Advanced 3D — как ясно из названия, ваше видео будет расположено на определенной плоскости, которой вы сможете манипулировать в виртуальном 3D-пространстве. Эффект похож на стандартный эффект Adobe After Effects, но имеет дополнительные параметры для более тонкого манипулирования эффектом.
Alpha Map — эффект, предназначенный для манипулирования альфа-каналами. Вы сможете инвертировать альфа-канал, корректировать его level-алгоритмом (что-то типа эквалайзера для яркостной составляющей), манипулировать прозрачностью альфа-канала. Все эти функции дадут вам возможность легко и корректно организовать glow-засветки или тень, опираясь на отредактированный альфа-канал.
Bend It — видео изгибается, как стальная лента или как флаг на ветру (в зависимости от настроек эффекта).
Bender — усложненная версия эффекта FE Bend It.
Blobbylize — эффект типа экструзии на базе сколько угодно сложного альфа-канала. А объект, создающийся на базе экструзии, получается как бы стеклянным.
Bubbles — эффект, создающий пузыри, двигающиеся перед слоем, к которому применен эффект.
Burn Film — эффект, иммитирующий прожиганее пленки. Прожигание типа того, что происходит, когда кинопленка застревает в кинопроекторе. Пленка горит и плавится начиная от центра.
Composite — эффект, позволяющий комбинировать два изображения в одном слое.
Force Motion Blur — эффект генерации Motion Blur, создаваемый на базе информации из нескольких соседних кадров. Обработка этим эффектом анимации, заключающейся в движении слоя даст более плавное движение, иммитацию видео, снятого камерой.
Glass — эффект выглядит так, что слой как бы ложится на стеклянную, достаточно хаотичную поверхность. Вы сможете управлять физическими параметрами этой стеклянной поверхности.
Griddler — эффект, в результате которго изображение разбивается на квадратики, которыми вы и можете манипулировать. При желании эти эффектом вы сможете пользоваться для иммитации FE Grid Wipe.
Hair — эффект, в результате которого видео ложится на очень реалистично двигающийся мех, траву или волосы. В зависимости от ваших настроек эффекта.
Lens — эффект симуляции линзовых искажений.
Light Burst — эффект, генерирующий исключительно яркий свет, дающий искажения по типу линзовых.
Mr.Mercury — уже упомянутый выше эффект, иммитирующий отражение видео от системы ртутных шариков. Вообще говоря, имея навык работы с эти эффектом можно достаточно реалистично моделировать любые жидкие среды — расплавленный пластик, водопад, ту же ртуть.
Particle Systems — система частиц, позволяющая реализовать эффекты в диапазоне от обычного взрыва до облаков дыма.
Particle Systems II — усложненный вариант предыдущего эффекта, позволяющий манипулировать еще и прозрачностью частиц.
Particle Systems LE — упрощенный вариант FE Particle Systems II.
Rain — эффект симуляции дождя. Вы можете управлять наклоном падения капель, скоростью их падения, их величиной и многим другим.
RepeTile — эффект, при котором изображение, повторяется заданное количество раз по горизонтали, вертикали.
Ripple Pulse — эффект, генерирующий слабые волны, идущие по изображению. Амплитуда волн, их частота и центральная точка легко управляемы.
Slant — эффект, генерирующий наклонные искажения изображения, что имитирует некоторую иммитацию манипуляции с плоскостью в 3-мерном виртуальном пространстве.
Snow — эффект иммитации снега. Вы можете управлять интенсивностью снегопада, размером снежинок, их скоростью и еще многими параметрами падения снежных хлопьев.
Sphere — эффект, сродни эффекту FE Cylinder. За исключением того, что изображение натягивается не на циллиндр, а на сферу, на шар.
Split — эффект, при котором изображение раздвигается вдоль указанного отрезка. По типу того, как раздвигаются театральные занавеси.
Star Burst — эффект, генерирующий полет в космосе среди звезд.
Thereshold RGB — эффект FE Thereshold работает с яркостной составляющей изображения и в результате дает черно-белое (2х-цветное) изображение. Эффект же FE Thereshold RGB работает индивидуально с RGB-каналами и в результате дает цветное изображение. В некоторых случаях при генерации Matte этот эффект дает лучшие результаты.
Tiler — простейший эффект, генерирующий многократное повторение на плоскости заданного изображения.
Time Blend — Эффект, ориентированный на работу с изменяющимся во времени изображением. При его применении в каждом кадре получаются полупрозрачные, затухающие копии предыдущих кадров.
Time Blend FX — эффект, действующий сродни предыдущему, но он построен так, что вы сможете применять две его копии. Одна из них будет помещать содержимое кадра в виртуальный буфер, а другая — помещать в кадр полупрозрачную копию содержимого виртуального буфера.
Toner — эффект, тонирующий изображения в указанные цвета, опираясь на яркость. В Adobe Photoshop это называется Duotone. С помощью этого эффекта вы сможете иммитировать столь популярную сепию.
Wide Time — эффект, иммитирующий избрательно действующий Motion Blur, действующий только на движущиеся объекты. Надо отметить, движущиеся объекты эффект локализует очень точно.

Adobe After Effects – это универсальная компьютерная программа, с помощью которой вы можете отредактировать любое видео, провести композитинг, а также создать визуальные эффекты и анимацию. Часто ее используют на стадии постпродакшна в кинематографе и на телевидении. Она также работает как очень простой нелинейный редактор, звуковой редактор и транскодер для мультимедиа.

Работа с After Effects: что вы можете делать?
С помощью Adobe After Effects вы можете создавать, комбинировать и стилизовывать 2D-слои в трехмерном пространстве. Adobe After Effects выполняет различные функции в зависимости от потребностей пользователей. Например, инди-VFX-художник может использовать After Effects только для 3D-рендеринга. Видеоредактор может использовать After Effects больше для оформления заголовка, а аниматор может использовать его для создания 2D-персонажей мультфильма. Причина, по которой столько людей не имеют четкой позиции насчет того, что именно делает After Effects - она делает очень много вещей и делает их хорошо.
Несмотря на высокую функциональность, After Effects на самом деле очень проста по своей структуре. After Effects, как и все приложения для редактирования видео в мире, использует систему слоев. Лучший способ подумать об этом - представить стопку бумаги. Бумага внизу не будет отображаться из-за бумаги над ней. Это, конечно, если вы работаете в 2D-композиции.
Если вы установите свои слои в 3D, вы можете расположить их перед другими трехмерными слоями, если они ближе к вашей камере в трехмерном пространстве. Когда слой движется мимо фонового слоя к камере - он становится видимым. Когда он уходит за задний план - он становится неясным.

Для чего люди используют After Effects?
Библиотека эффектов
То, что действительно отличает After Effects от всех других видеоприложений, - это обширная библиотека эффектов. Есть буквально сотни встроенных эффектов, которые можно объединить для создания неограниченного количества всевозможных комбинаций. Может это и звучит слишком хорошо, чтобы быть правдой, но в After Effects - если вы можете об этом мечтать, вы можете это сделать.
1. Эффекты моделирования - в Adobe After Effects встроено 18 имитационных эффектов. Эти эффекты моделирования могут быть использованы для создания чего угодно - от дождя до волос. Все эти эффекты полностью настраиваются. Когда вы соединяете их с другими эффектами, вы можете значительно расширить их функциональность.
2. Стилизованные эффекты, найденные в After Effects, полезны для создания ваших видео слоев, которые иначе были бы невозможны. Этими эффектами drag-and-drop можно легко манипулировать, чтобы создать потрясающий внешний вид и стилистику. Заметные эффекты в этой категории включают эффект CC Glass и эффект пастеризации.

Создать вирусное видео: почувствуй себя Спилбергом
Вирусное видео – самый эффективный из нестандартных способов рекламы. Но существует ли единая формула того, как создать успешный вирусный ролик? Сегодня мы постараемся это выяснить
Аэросъемка с квадрокоптера: топ лучших видео
Квадрокоптер позволяет снимать яркие и эффектные видео с удивительных ракурсов. В этой статье вы увидите ряд самых разнообразных роликов, которые обязательно вас удивят и вдохновят
Шаблоны для Adobe After Effects
Шаблоны After Effects являются весомой причиной, благодаря которой большинство видеоредакторов используют After Effects. Вы могли бы потратить массу своего времени, развивая навыки моушен-дизайнера. Вместо этого моушен-разработчики со всего мира настроили фильтры After Effects таким образом, чтобы пользователи могли просто перетаскивать их кадры, чтобы получить потрясающие результаты.
Онлайн-шаблоны After Effects, такие как RocketStock – это простые в использовании проекты, поэтому даже самые неопытные пользователи After Effects могут создавать потрясающие вещи для своих видеопроектов.
Дизайн титров
Компоновка
Программное обеспечение для компоновки - это программы, которые можно использовать для объединения нескольких активов, чтобы создать готовую сцену. Например, для одного VFX-кадра может потребоваться, чтобы в одну сцену были засунуты кусок зеленого экрана, фон, некоторые элементы взрыва, пыль и дым. Это было бы невероятно сложно сделать внутри обычного видеоредактора, но, к счастью, у вас есть After Effects!
Скрипты
Очень полезная и удобная вещь, упрощающая автоматизацию процесса, который обычно требует больше времени для выполнения. Например, есть некоторые скрипты, такие как AE Sweets, которые создают анимацию формы с помощью простого нажатия на одну кнопку. Если бы вы были опытным пользователем Adobe After Effects, у вас, вероятно, не возникло бы проблем с созданием анимации, но пара щелчков мыши значительно ускоряет весь процесс работы. Несколько секунд, сохраненных здесь или там, в итоге могут составить несколько часов, сохраненных в ходе проекта.

Как обучиться After Effects?
Заказать проект в After Effects у настоящих профессионалов вы можете в студии анимации и моушн-дизайна Kinesko.

Правильные плагины могут в корне изменить ваш рабочий процесс. Сегодня Adobe After Effects CC – это основной инструмент для многих моушн дизайнеров, потому что он дает неограниченные возможности для креатива. А плагины – это больше функций и более оптимизированный рабочий процесс.
В этой статье мы окунемся в мир наилучших плагинов After Effects CC 2020 года. Они помогут улучшить рабочий процесс, добавят новые функции и сделают ваши работы круче.
01. O rb
• Стоимость: Бесплатно
Можно подумать, что создание 3D планет простая задача – создали сферу, наложили текстуры, и вуаля! Однако заставить мир выглядеть правильно намного сложнее, чем предполагалось. Например, как при создании модели населенной планеты, скорректировать грань между ночным и дневным временем так, чтобы города были видны ночью, но не днем?
Orb фокусируется на создании реалистичных планет и предлагает целый ряд уникальных инструментов, облегчающих их создание. Он является бесценным инструментом для прогнозирования и подходит для создания 90% планет. Плагин особенно актуален в сочетании с другими или с 3D-камерой.
02. Moc ha Pro
• Стоимость: от $295/год
Хотя After Effects предлагает довольно хорошие инструменты отслеживания (в том числе подключаемый плагин Mocha AE от Boris FX), если вам нужна более продвинутая версия, стоит перейти на многофункциональный Mocha Pro. Этот мощный, универсальный плагин поддерживает как AE, так и Premiere. Он позволяет вычислять векторы движения каждого пикселя и может легко обрабатывать даже самые сложные проекты по отслеживанию, маскировке и стабилизации.
03. Shad ow Studio
• Стоимость: $18
Добавление теней может быть достаточно трудоемким и дорогостоящим процессом, особенно если это делается с помощью трассировки лучей. Этот этап значительно замедляет работу. Однако с Shadow Studio вы можете моделировать эти эффекты намного быстрее. Это родной плагин для After Effects CS6 и более новых версий. С его помощью вы с легкостью получите мягкие, радиальные и внутренние тени. В плагине доступны три пресета, которые помогут вам быстро достичь желаемого результата.
04. Datamosh
• Стоимость: $39,99
Намеренное использование артефактов сжатия может быть прекрасным решением для вашей работы, и вот простой способ получить этот эффект. Отбрасывая I-кадры и дублируя дельта-кадры, Datamoshсоздает сюрреалистические, грязные эффекты, которые вы можете увидеть только в поврежденных видеофайлах. Для создания этих эффектов вам обычно приходилось использовать шестнадцатеричный редактор, Datamosh позволяет сделать это в After Effects одним нажатием кнопки и с гораздо более точным контролем элементов.
05. Plexus 3
• Стоимость: $249,99
Plexus от Rowbyte Software стал одним из немногих плагинов, от которого каждый знает, чего ожидать. Дело в том, что при некоторых манипуляциях он способен выдать гораздо большее, чем просто точки и линии. Это определенно касается третьей версии, которая имеет еще больше эффектов и улучшений. Мой фаворит – панель объектов Plexus, которая предлагает простой способ управления сценой. Это именно то, что я хотел бы видеть в других сложных плагинах After Effects.
06. PQ F UI Toys 3
• Стоимость: $49
PQ FUI Toys 3 – это просто спасение, если вам нужно быстро добавить необычную графику в пользовательский интерфейс. Этот плагин After Effects предлагает большой выбор небольших графических элементов, которые можно использовать для улучшения дизайна пользовательского интерфейса. В то время как художник внутри вас может насмехаться над идеей использования готовых композиций, каждый из этих графиков легко редактируется до базового уровня, и они могут значительно сэкономить время, если есть ограничения.
07. Mag ic Bullet Colorista IV
• Стоимость: $199
Colorista существует уже много лет и является популярным инструментом для создания цветовых и градационных эффектов в After Effects. Red Giant превратил IV версию Colorista в жизненно важный плагин After Effects для моушн дизайнеров любого уровня. Новый набор инструментов управляемой цветовой коррекции поможет вам получить максимальную отдачу от имеющегося материала. Вы сможете получить блестящие результаты всего за пару кликов. Благодаря тому как устроен процесс в плагине, пользователь может получить основные навыки цветокоррекции и использовать его как основной инструмент.
08. Duik
• Стоимость: Бесплатно
У After Effects хорошая базовая система риггинга (оснастки), но Duik выводит риггинг на совершенно новый уровень. Все чаще клиенты просят использовать Duik для любой продвинутой анимационной работы, и плагин становится основой анимации для широкого спектра проектов. О, и стоит упомянуть, что он абсолютно бесплатен, наряду с остальными плагинами Rainbox After Effects!
09. Nodes 3

• Стоимость: $299
Nodes 3 способен создавать огромный спектр изображений, от продвинутых элементов трехмерного пользовательского интерфейса до более абстрактных, которыми можно манипулировать и перемещать в трехмерном пространстве. Единственным недостатком этого плагина является то, что он все еще не работает на Windows. Однако, если вы работаете на Mac, определенно стоит попробовать Nodes.
10. AfterCodecs
• Стоимость: $89,99
Одна из самых больших проблем, с которой сталкиваются многие дизайнеры в области анимации, – это то, как правильно кодировать кадры. Проблема усугубляется несколькими факторами: количество специалистов, переходящих на Windows, и прекращение поддержки Adobe QuickTime, которое привело к неравномерной поддержке популярных кодеков, таких как Apple ProRes.
К счастью, AfterCodecs предоставляет решение. AfterCodecs делает возможным кодирование ProRes в Windows, а также предлагает дополнительные возможности, такие как возможность экспорта H264s размером более 8 КБ. Он доступен как для Windows, так и для Mac.
11. Saber
• Стоимость: Бесплатно
Video CoPilot имеет вполне заслуженную репутацию одного из самых инновационных создателей плагинов After Effects. Тем не менее, так как многие из его плагинов достаточно дорогостоящие, приятно видеть, что компания выпустила бесплатный. Saber – чрезвычайно мощный инструмент для освещения и создания эффектов широкого спектра. Его можно использовать не только для создания световых лучей. Он также славится широким выбором пресетов и возможностью работы со слоями масками.
12. Lenscare

• Цена: $199
Если есть один плагин After Effects, который стал повсеместно популярным среди дизайнеров и студий, то это Lenscare от Frischluft. Lenscare – это в действительности два плагина. FL Depth of Field использует данные глубины от 3D-рендеринга для создания реалистичной глубины резкости в компьютерной графике без временных затрат на рендеринг. С этим плагином точку фокусировки и величину глубины можно анимировать. FL Out of Focus – более быстрая версия без ввода глубины. Он использует движок Frischluft для создания красивых размытий.
13. Stardust
• Стоимость: $249
В течение долгого времени Form и Particular от Red Giants были популярными плагинами для моушн дизайнеров, стремящихся создавать системы частиц и новые образы с помощью 3D-моделей. Это было до тех пор, пока не появился Stardust Superluminal.
Stardust вводит совершенно новую парадигму в системы частиц After Effects благодаря потоку действий на основе узлов. Он позволяет пользователям легко создавать индивидуализированную графику движения, которую практически невозможно добиться в других плагинах. Stardust предлагает огромный выбор пресетов и безусловно заслуживает внимания любого пользователя After Effect.
В этой инструкции мы познакомимся с созданием и настройкой новой композиции, добавим логотип и сделаем несколько дополнительных эффектов.
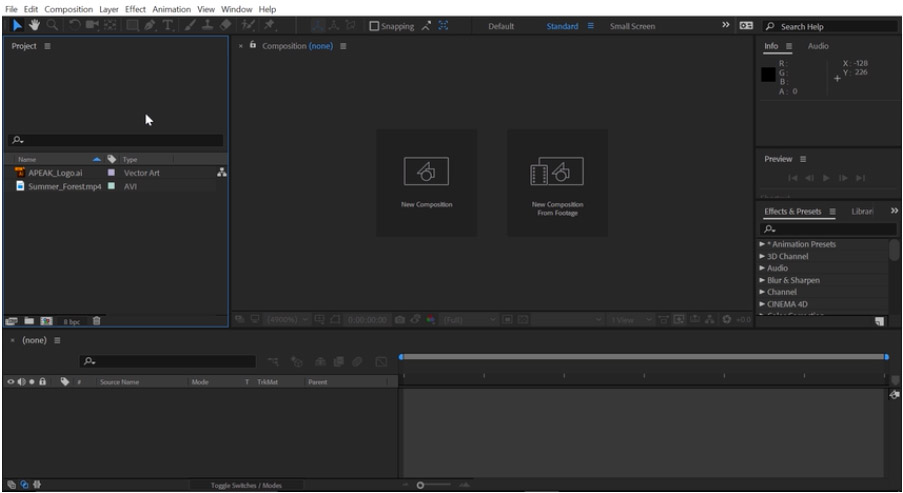
Чтобы создать свой первый проект в After Effects вам нужно сделать свою композицию. Композиция-это контейнер, в котором можно разместить несколько файлов вместе слоями, чтобы создать тот самый составной файл. Слои могут состоять из разнообразных файлов (музыка, видео, графика и др.)
Чтобы стало более понятно, давайте пройдем поэтапно путь создания нашей первой композиции.
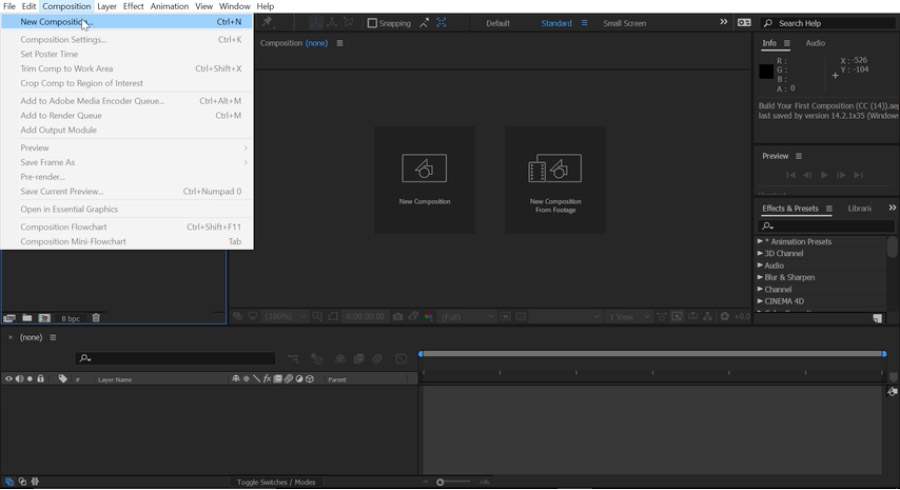
Существует два основных способа создания композиций в After Effects. Первый способ — это перейти в меню Composition (композиция) в строке меню, в верхнем левом углу и выбрать New Composition (новая композиция).
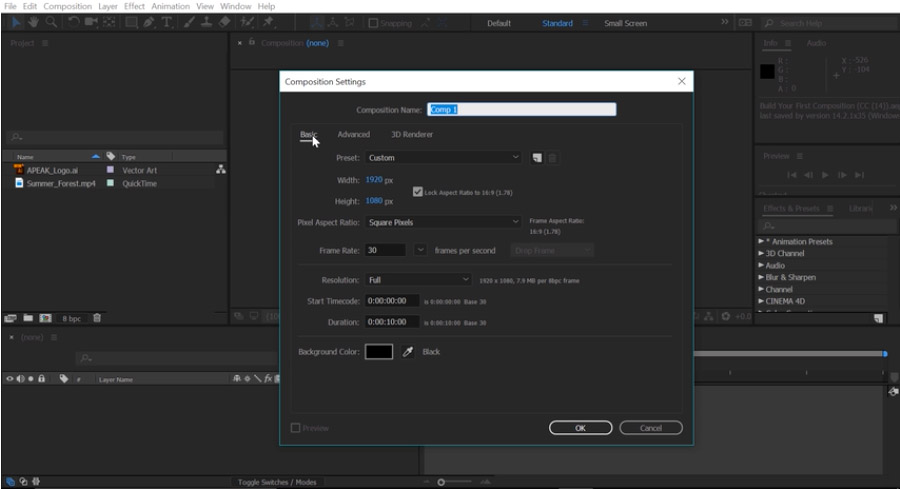
В разделе Basic settings (базовые настройки) в самом верху вы можете придумать и прописать название вашей композиции, например Comp 1 как на картинке. Затем выберете выпадающий список раздела Present (предустановка).
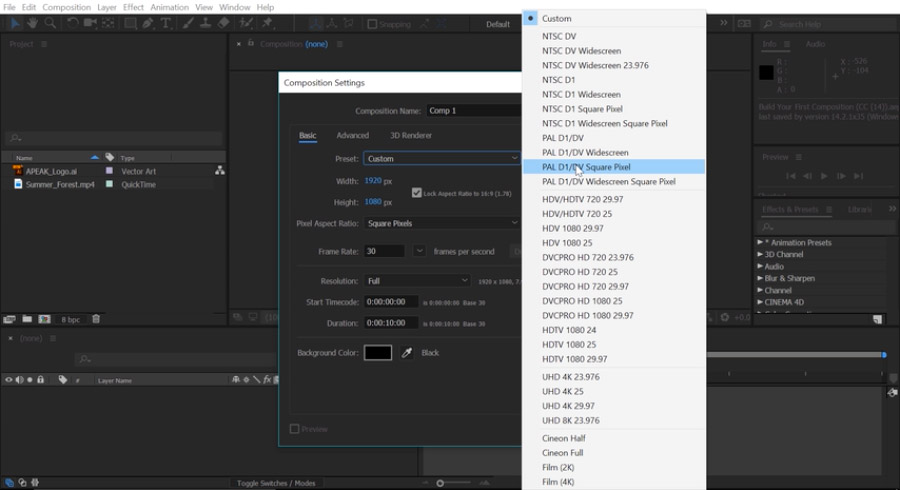
Здесь вы можете выбрать любое разрешение и частоту кадров, с которой вы хотели бы работать. Вы также можете задать свою персональную частоту кадров в разделе Frame Rate, по умолчанию тут 30 fps. Другими словами, задать сколько кадров будет воспроизводиться каждую секунду. Вы можете установить продолжительность проекта в разделе Duration. По умолчанию стоит 0 часов, 00 минут, 10 секунд, на основе частоты 30 fps. Вы также можете установить цвет фона в разделе Background Color. Если вы не хотите использовать данные настройки композиции, просто нажмите кнопку Cancel и закройте окно. Чтобы создать композицию, которая будет точно соответствовать вашим видеоматериалам, нажмете один раз на видеозапись в панели проекта.
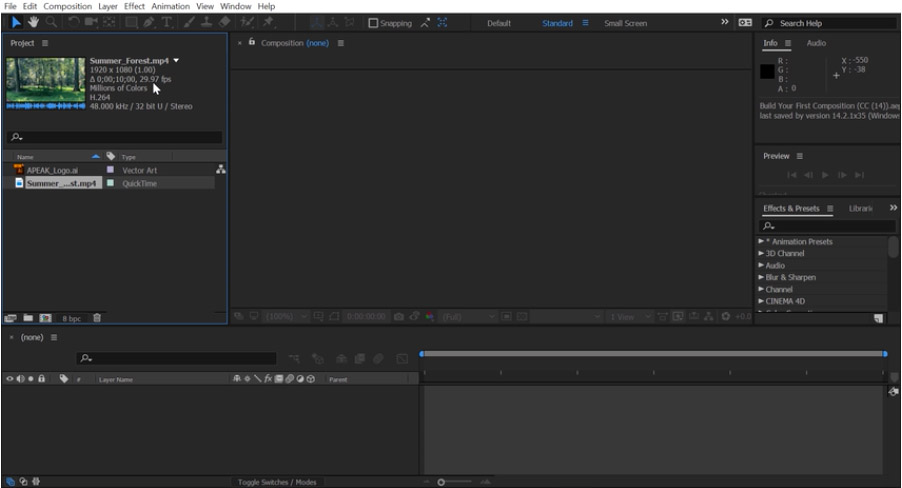
Обратите внимание, мы видим, что видео имеет разрешение 1920 x 1080, длинной 0 часов; 00 минут; 10 секунд; с частотой кадров 29.97 fps. Чтобы создать композицию из этого видеоматериала, нажмите на видеоматериал и перетащите его вниз к кнопке Composition (композиция) и все ваша композиция была создана и видеофайл был добавлен на Timeline (шкалу времени).
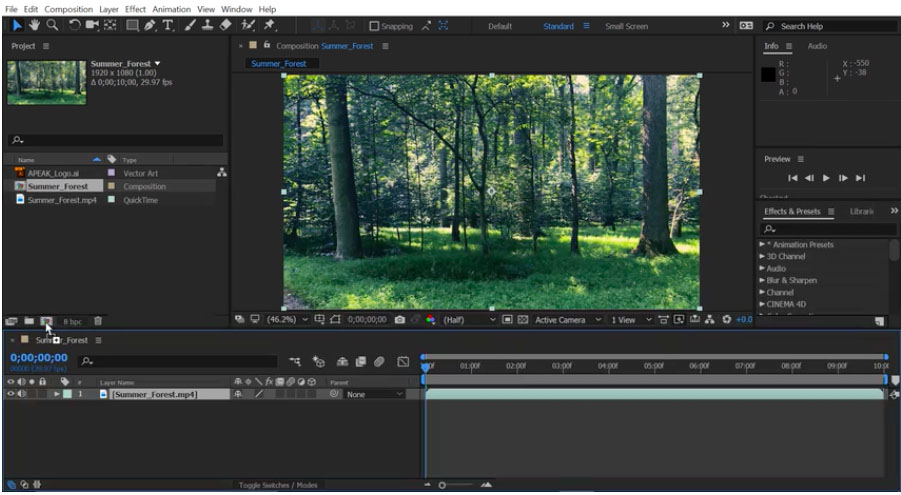
Как добавить логотип в After Effects.
Давайте также добавим наш логотип на Timeline. На панели проекта выберете логотип одним нажатием и перенесите его вниз на Timeline. Обратите внимание, когда вы переносите его через слои то, появляется синяя подсветка показывающая, где именно разместить этот элемент. Давайте поместим его выше первого уровня на Timeline.
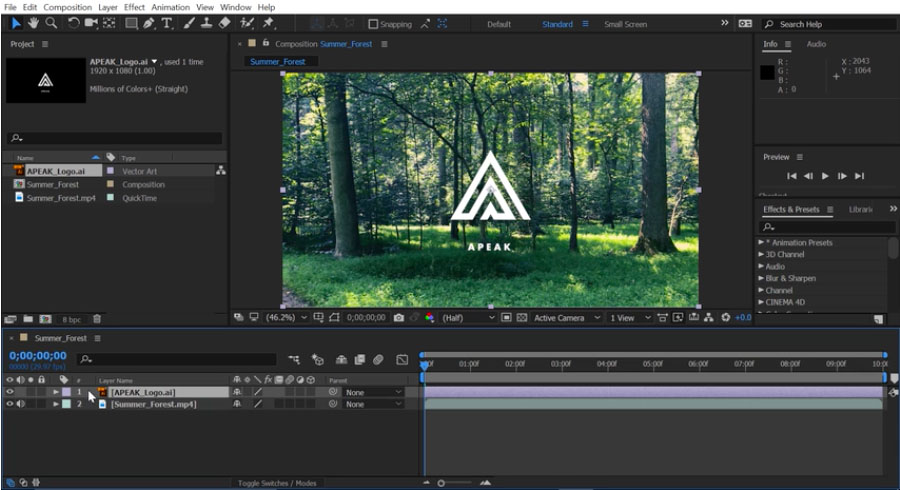
Итак, в нашей композиции появился логотип, давайте теперь изменим время, когда он будет появляться. Убедитесь, что выбран первый слой, а затем перейдите в правую часть Timeline. Тут вы можете изменять положение слоев во времени с помощью индикатора текущего времени, в виде синей вертикальной полоски. Ее можно перемещать, если нажать и удерживать в верхней части. Давайте переместим индикатор до второй секунды на Timeline. Вы можете определить время в верхнем левом углу с указателем времени.

Теперь, чтобы сдвинуть этот слой на временной шкале, вы можете нажать и удерживая кнопку в любом месте этого слоя, перетащить его ко второй секунде. Обратите внимание, что длительность этого слоя не меняется, только место начала и конца. Теперь давайте отменим это действие, нажмите Ctrl + Z на windows или Comand + Z на Mac, чтобы отменить этот последний слайд.
Например, вместо того чтобы скользить по слою, вы захотите обрезать слой в точке. Давайте наведем курсор на точку In, которая находится в левой части слоя пока мышь не превратится в значок с двойной стрелкой, затем нажмите и перетащите, но при этом удерживаете нажатой клавишу Shift. В таком случае вы обрежете начало слоя до второй секунды, и он будет заканчиваться вместе со вторым слоем, и не будет длиннее его. Эта функция называется Trimming (обрезкой).
Иногда, когда вы работаете над композициями, вам нужно изменить настройки композиции, например, увеличив длину композиции и сделать ее длиною в пять секунд.
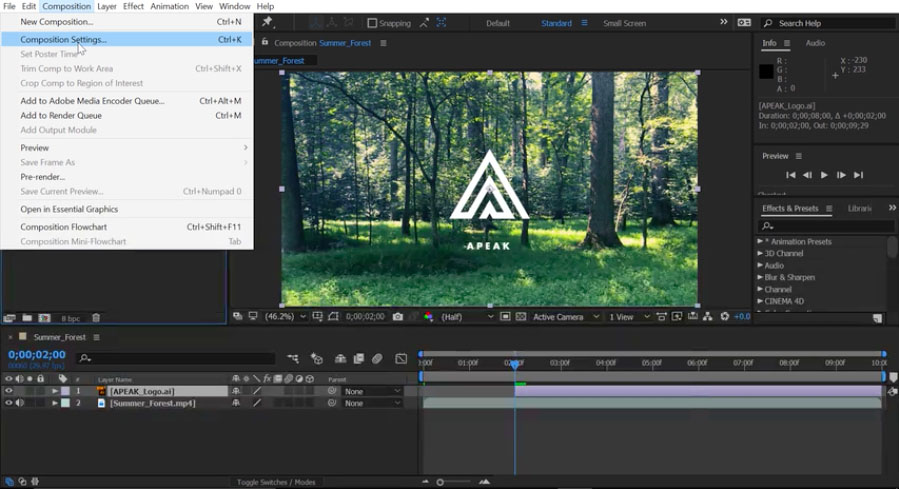
Выберете композицию на панели проекта, нажав на нее один раз, затем перейдите в Composition (меню композиции) и выберете Composition Settings (настройки композиции).
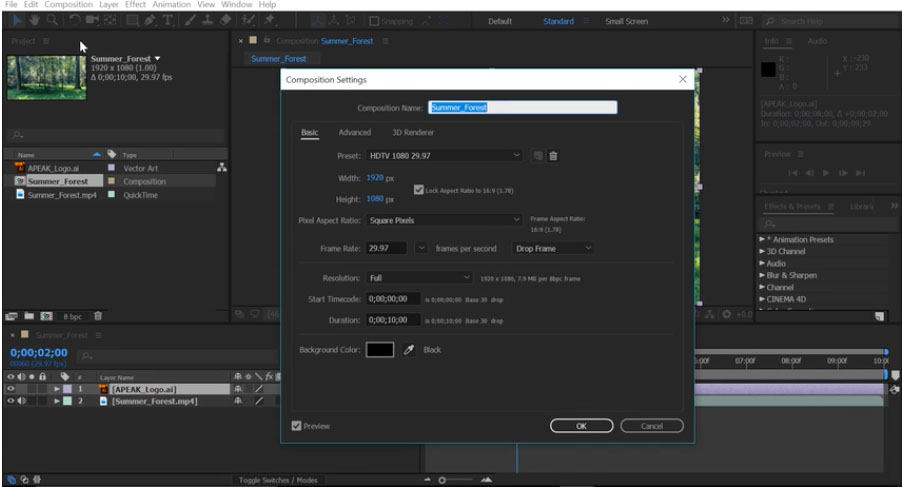
В новом окне в разделе Duration (продолжительность) удалите все цифры и измените их на 500. Когда вы нажмете кнопку ОК, обратите внимание, что временная шкала теперь намного короче, она составляет всего 5 секунд.
Меняем цвет логотипа.
Когда я смотрю на этот логотип, его довольно трудно прочитать на заднем плане. Итак, я хотел бы добавить цветную добавку поверх этого видео-слоя. Для этого я создам новый solid layer (сплошной слой).
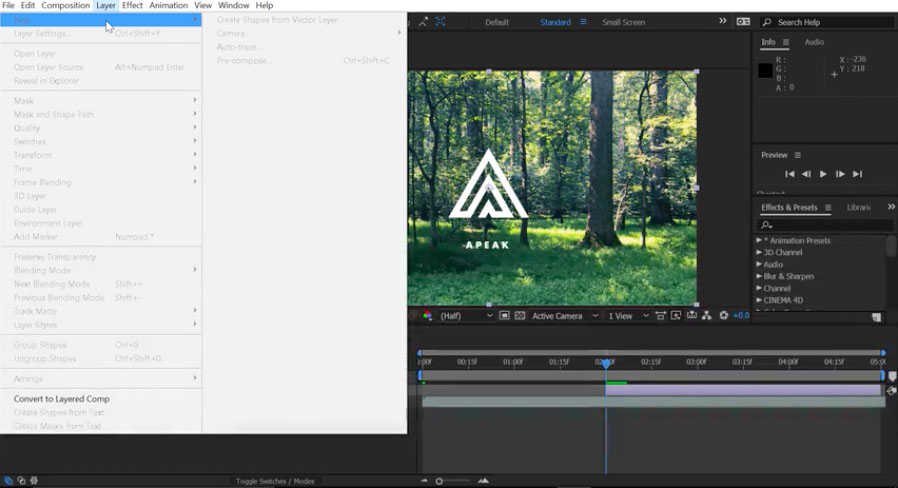
Давайте перейдем к строке меню, выберем Layer (слой) и заметьте все пункты меню не активны, вы не можете ничего выбрать, если у вас выбрана не та активная панель. В нашем примере активна project panel (панель проекта).
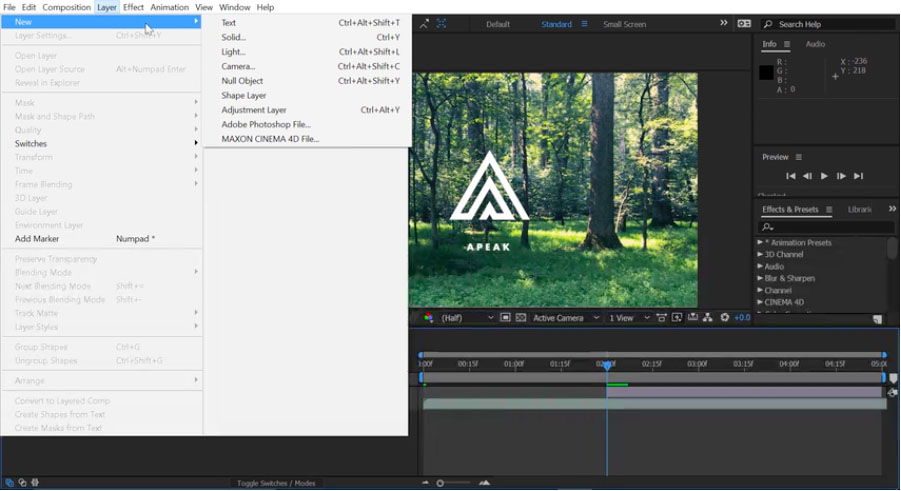
Нужно выбрать активной Timeline, кликнув по ней один раз. Теперь если перейти в меню Leyer (слои), то можно выбрать New (новый) и затем выбрать Solid (пустой слой).
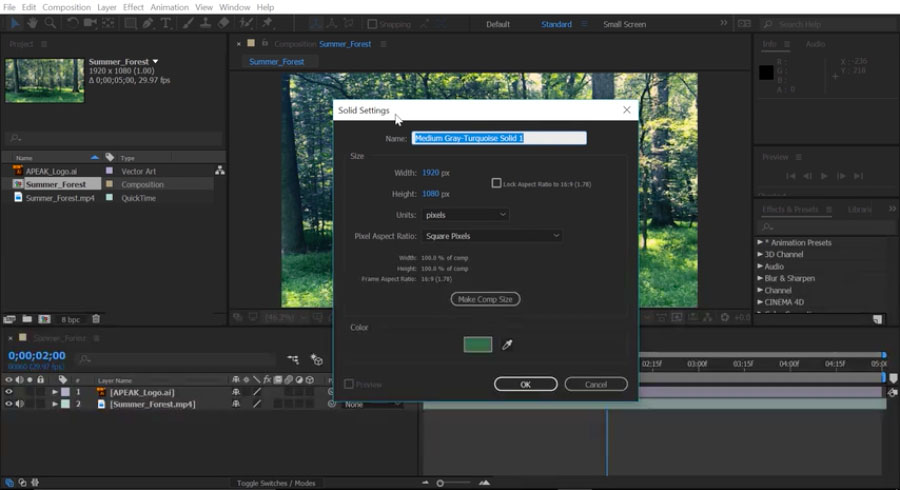
В окне Solid Settings (настройки пустого слоя) выберете Make Comp Size (размер композиции) а затем нажмите на пипетку, чтобы выбрать цвет из композиции. Давайте выберем зеленый и назовем его Green в окне с названием. После этого нажмите кнопку OK. Новый слой с зеленым фоном полностью перекрыл логотип и видео.
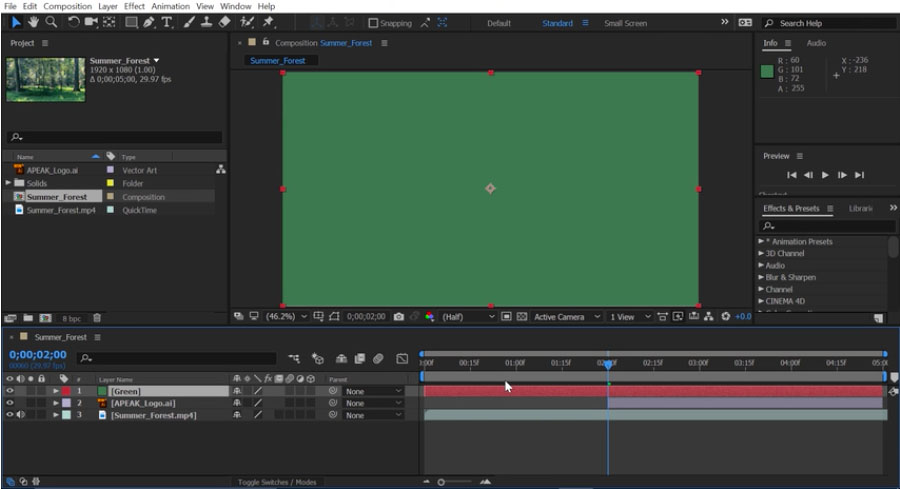
Давайте переместим это по вертикали на Timeline (временной шкале), нажав на слой и перетащив его под наш логотип.
Теперь давайте снизим непрозрачность слоя с зеленым фоном. Вместо того, чтобы это было 100% непрозрачно, мы немного снизим непрозрачность.
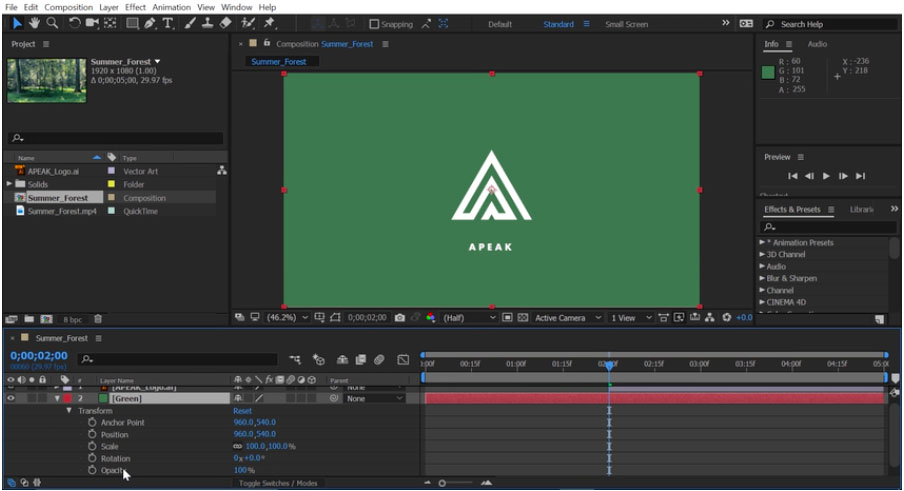
Итак, выбираем второй слой, который у нас Green, нажав на треугольник, откроются параметры слоя, затем можно открыть Transform options (параметры преобразования).
Здесь внизу у меня есть варианты для непрозрачности. Давайте изменим этот параметр с 100% до 80% и нажмите клавишу Enter на клавиатуре.
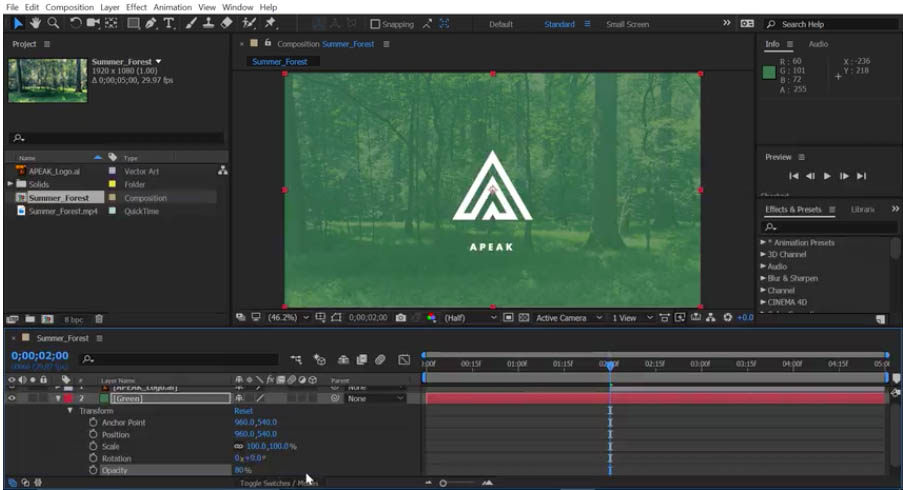
Композиции поддерживают множество различных видов слоев. В этой композиции мы имеем видео-слой в самом низу, который был импортирован в проект, зеленый слой, которой мы создавали в After Effects, и файл логотипа, который мы импортировали в наш проект.
Курсы After Effects в школе ArtWork - это очные занятия с лучшими преподователями. Обучение с нуля до самостоятельного проекта.
Читайте также:

