Как сделать клавиатуру на hp
Обновлено: 07.07.2024
Сегодня я расскажу, как переставить клавиши с клавиатуры донора на клавиатуру, которая стоит на ноутбуке.
- Мы попытаемся в одном месте приклеить возвратный резиновый механизм, а на другом просто поставить.
Посмотрим что получится когда просто вставим, я думаю получится. - Для начала снимем кнопку VM с клавиатуры донора, которой нам не хватает.
Прижимаем кнопку и заводим в край тонкую отвертку. - После чего аккуратно поднимаем, и она должна отстрелится.
Таким образом, мы сняли клавишу. - Теперь нам нужно снять сам механизм в виде двух планок.
Заводим в него аккуратно отвертку и приподнимаем, сначала одну сторону затем другую. - После чего механизм снимается.
- Затем снимаем резиновый возвратный механизм.
Для этого я использую канцелярский нож.
Этот механизм приклеен, и чтобы его снять надо его вокруг аккуратно подрезать.
Под этим возвратным механизмом имеется пленка нужно срезать поверх пленки. - На рабочей клавиатуре убираем старый возвратный механизм и приклеенные кусочки резины.
Устанавливаем на рабочую клавиатуру новый возвратный механизм.
Приклеиваем новый возвратный механизм на супер клей.
Наносим клей на место крепления, ставим три точки, этого хватит. - Центрируем эту резинку посередине, желательно сделать это сразу.
У меня резинка приклеилась только с одной стороны, нам этого будет достаточно. - Теперь ставим назад наши планки.
Начинаем устанавливать ее снизу, затем надавить в верхней части, чтобы она защелкнулась. - После чего ставим кнопку наместо и слегка придавливаем, чтобы она защелкнулась.
- Теперь такую же процедуру мне нужно проделать еще на трех клавишах.
У кнопки три другой принцип крепления.
Ее нужно держать сбоку и загонять отвертку с краю.
Приподнимаем отвертку, и после чего кнопка от щелкнется. - Здесь механизм другой.
- Снимаем механизм также поддев его с краю, и подняв наверх.
Запомните, как вы вытащили механизм, также его нужно установить обратно. - Под механизмом снимаем старую резинку от ободка, чтобы он не мешал новой.
- Теперь возвращаем крепление на место.
Вставляем его сначала с правой стороны, а затем с другой.
Надавливаем, чтобы они защелкнулись.
В этом случаем мы попробуем оставить резинку просто сверху, что тоже должно работать.

После чего возвращаем кнопку три на место.
Кнопка чуть выше выпирает, это связанно с тем, что осталась старая резинка, также снизилась плавность хода.
Таким же образом я поменял и третью клавишу здесь все намного проще, резинку оставили на своем месте поменяли только механизм.
Включаем ноутбук и проверяем работоспособность клавиш.
С учетом того что новая клавиша с заменой будет стоить около двух тысяч, клиент будет рад этому.
Видео смотрите ниже:
Всем привет. Сегодня я расскажу вам, как включить или выключить подсветку клавиатуры на ноутбуке или компьютере. Если у вас что-то будет не получаться, то вы можете смело обращаться ко мне в комментариях – самое главное не забудьте написать модель ноутбука или клавиатуры, которую вы используете с ПК.
Физическая кнопка
Давайте поиграем с вами в игру. Дело в том, что производители клавиатур для ноутбуков и ПК в разные места устанавливают клавишу, включения подсветки. Также они используют разные значки для обозначения нужной клавиши. Давайте попробуем её найти самостоятельно.
В первую очередь найдите вспомогательную кнопку Fn – она обычно расположено в нижней части клавиатуры между кнопками Ctrl и Alt (слева или справа от пробела). Я думаю, найти её у вас не составит труда.
| Фирма ноутбука | Значок на кнопке |
|---|---|
| MSI | |
| Lenovo | |
| HP | |
| Dell или Xiaomi | |
| Huawei | |
| Acer | |
| Samsung | |
| ASUS |
ПРИМЕЧАНИЕ! Только не перепутайте клавиши со значком полного солнышка – эти клавиши увеличивают и уменьшают яркость экрана.

Некоторые производители вообще скрывают эту кнопку – то есть какого-то значка просто нет. В таком случае смотрим инструкции по своей модели ниже. Если же вы её нашли, но она не работает, читаем последнюю главу этой статьи.
Нажимаем одновременно на клавиши:
Fn + +
Fn + –

Если у вас короткая клавиатура, то используем:
Fn + PgUp
Fn + PgDn
Тут все понятно – одно сочетание увеличивает (включает) яркость подсветки, другое уменьшает (выключает).
Lenovo
В большинстве моделей, чтобы активировать подсветку, достаточно нажать на клавиши:
Fn + ПРОБЕЛ

У 15-ти дюймовых моделей Lenovo Legion без дополнительной клавиатуры-калькулятора, сбоку можно увидеть отдельные кнопки – одна увеличивает мощность подсветки, другая её уменьшает.

Если у вас есть дополнительная клавиатура-калькулятор, то нужные клавиши чаще всего назначены на цифры:
8 и 9

У Асус все куда проще, есть клавиши, которые отвечает за подсветку. Чтобы включить или увеличить яркость свечения, нажимаем:
Fn + F4
Если вы хотите выключить подсветку, то жмем:
Fn + F3

На некоторых моделях идут другие клавиши:
Fn +
И отключение или уменьшение яркости подсветки:
Fn +

В более редких случаях используются:
Fn + F7
Одновременно жмем на:
Fn + F9

В более редких случаях используются другие кнопки:
Fn + F8
Если клавиатура поддерживает несколько режимов яркости, то для увеличения свечения будет использоваться:
Fn + F10
А для уменьшения:
Fn + F9
У HP буков также несколько вариантов. Чаще всего используется:
Fn + F5

Fn + F9

Fn + F12

У ноутбуков Dell все куда сложнее, и модели могут иметь абсолютно разные комбинации:
Fn + F10

Fn + F6

Xiaomi
Fn + F10

Huawei и Honor
Fn + F3

Samsung
Fn + F10
Fn + F9

MacBook

Не могу найти кнопку
Тут есть два варианта. Первый – на ваш ноутбук установлена обычная клавиатура без подсветки. Чаще всего их используют на офисных не игровых моделях. Также на некоторых одинаковых моделях ноутбуков, но разных спецификациях – может быть или не быть подсветки. Уточнить эту информацию можно уже на официальном сайте производителя.
Второй вариант – кнопка есть, но её просто нужно найти. Вы можете самостоятельно понажимать на кнопку Fn и на все вспомогательные клавиши ряда F1 … F12 . Можно попробовать те комбинации, о которых писал я. Если ничего не выходит, то я бы на вашем месте обратился к руководству пользователя вашего ноутбука.
Вы также можете обратиться ко мне в комментариях – напишите модель своего ноутбука, а я вам скажу, на какие клавиши нужно жать.
Кнопка есть, но она не работает
Если кнопка есть, но при нажатии, ничего не происходит, еще раз убедитесь, что вы воспользовались вспомогательной клавишей Fn . У некоторых моделей кнопка включения подсветки независима, и кнопка Fn не нужна. Проверить это очень просто – обычно на подобной клавише кроме эмблемы активации свечения больше ничего нет.



Итак, вы уже все перепробовали, но ничего не выходит. В таком случае у вас скорее всего не установлена дополнительная утилита с драйверами – она необходима на некоторых моделях, для работы дополнительных кнопок. Дело в том, что чаще всего клавиатуры для ноутбуков (особенно для игровых моделей) выпускает не сам производитель, а партнер – например, SteelSeries или Razer.
Что вам нужно сделать:
- Зайдите на официальный сайт производителя вашего ноутбука.
- Найдите раздел поддержки с драйверами.
- Далее найдите вашу модель ноутбука.
- Посмотрите в списке драйверов и утилит, должна быть программа, которая работает с клавишами и клавиатурой.
Чтобы вам не лазать по просторам сайта, вы можете вбить в Google или Яндекс название модели ноутбука, а после поиска просто перейти именно на официальную страницу производителя. Там должен быть раздел поддержки. Если вы сами не можете найти эту программу, то пишите название модели вашего ноутбука в комментариях, а там уже вместе разберемся.
Надеюсь, статья помогла сделать вашу клавиатуру светящейся, если нет – обращаемся в комменты под статьей.
Как менять цвет на клавиатуре
Обычно для этого используются уже другие вспомогательные кнопки, но есть они не на всех моделях клавиатур. Также можно менять режим свечения, но опять же, об этом стоит узнать из руководство пользователя к клавиатуре или ноутбуку – эту информацию лучше погуглить.
Если у вас сломалась клавиатура на ноутбуке HP Pavilion и вы решили попробовать самостоятельно ее заменить, то эта инструкция поможет вам.
Инструкция расчитана на ноутбуки HP Pavilion dv6-7000, dv6-7100 и HP ENVY dv6-7200, dv6-7300
Подготовка замены клавиатуры
- Для начала необходимо купить саму клавиатуру. Это можно сделать через официального производителя или компании партнеров, а также сервисные центры занимающиеся ремонтом и поставкой комплектующих и деталей для ноутбуков.
- Преготовьте крестовую отвертку.
- Отключите ноутбук, отсоедините сетевой кабель, кабель интернета и любые другие внешние устройтва.
- После выключение ноутбука немного подождите, чтобы успели остыть внутрение компоненты.
- Поставьте ноутбук на устойчивый и чистый стол.
Разборка ноутбука
Шаг 1
Вытащите из ноутбука аккумулятор.
Шаг 2
Снимите нижнюю крышку ноутбука.
Шаг 3
Затем снимите привод CD/DVD.
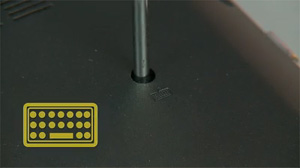
Шаг 4
Возьмите отвертку и открутите два винта, которые обозначены значком клавиатуры. Эти винты закрепляют клавиатуру к компьютеру.

Шаг 5
Откройте панель экрана и расположите ноутбук так, чтобы был удобный доступ к CD/DVD приводу.

Шаг 6
Аккуратно просуньте палец в отверстие и снимите клавиатуру.

Шаг 7
Разверните ноутбук правой стороной вверх и откройте его полностью.
Шаг 8
Поднимите задний край клавиатуры и потяните ее к передней панели, для получения доступа к ленточному кабелю и разъему ZIF.
Шаг 9
Поднимите фиксатор на разъеме ZIF клавиатуры и снимите ленточный кабель.

Шаг 10
Отсоедините ленточный кабель клавиатуры.
Шаг 11
Снимите клавиатуру ноутбука.
Установка клавиатуры

Шаг 1
Расположите клавиатуру лицевой стороной вниз, чтобы у вас был доступ к ленточному кабелю и разъему.

Шаг 2
Вставьте ленточный кабель в разъем ZIF.
Шаг 3
Чтобы закрепить ленточный кабель в разъеме, нажмите на фиксатор.
Шаг 4
Переверните клавиатуру и совместите фиксаторы на нижнем крае с верхней крышкой.
Шаг 5
Чтобы прикрепить клавиатуру к ноутбуку, аккуратно надовите на клавиатуру и ее края.
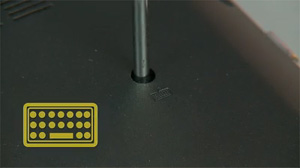
Шаг 6
Закройте панель экрана, затем переверните ноутбук лицевой стороной вниз и закрутите два винта, чтобы закрепить клавиатуру.
Шаг 7
Установите обратно привод CD/DVD.
Шаг 8
Закройте крышку ноутбука.
Шаг 9
Вот и все, клавиатура на ноутбуке заменена и вы можете им пользоваться.
Автор

Программист с образованием в области IT и опытом разработки на разных языках. Автор статей по программированию. Общий опыт работы в сфере IT и интернета более 5 лет.

Если вам требуется включить подсветку клавиатуры ноутбука, но вы не знаете, как это сделать, в инструкции ниже — подробная информация об этом, клавиши и сочетания клавиш для включения подсветки на клавиатурах ноутбуков различных марок.
Включение подсветки клавиатуры на ноутбуке
На ноутбуках, в которых предусмотрена подсветка клавиатуры как правило присутствует клавиша включения подсветки, а иногда — две клавиши: одна для увеличения яркости подсветки клавиатуры, другая — для уменьшения. Обычно это не отдельная клавиша, а дополнительное действие одной из основных клавиш клавиатуры, ниже на фото это можно будет увидеть.
В зависимости от настроек и конкретной марки и модели ноутбука эта клавиша может срабатывать либо сама по себе, либо в сочетании с клавишей Fn, которую обычно можно найти в нижнем ряду на клавиатуре.
Как правило, на ноутбуках HP подсветка включается клавишами F5, F9 или сочетаниями Fn+F5 и Fn+F9 соответственно.

Если на вашем ноутбуке эта клавиша не содержит значка подсветки, как на фото выше, поищите его на других клавишах, а также убедитесь, что ваша модификация ноутбука HP имеет подсветку клавиатуры.
Стандартные сочетания клавиш для включения подсветки на клавиатуре ноутбуков ASUS — Fn+F3 (уменьшение яркости подсветки) и Fn+F4 (увеличение яркости). В качестве значка используется миниатюра клавиатуры со светом сверху. На некоторых моделях может встречаться комбинация Fn+F7.

В некоторых случаях подсветка может включаться простым нажатием указанных клавиш, без удержания Fn.
Lenovo

Чтобы включить подсветку на Lenovo используйте сочетание клавиш Fn + Пробел.
Стандартные клавиши включения подсветки клавиатуры на ноутбуке Acer — F9 или Fn+F9, иногда — F8 (или Fn+F8). На некоторых ноутбуках Acer используются сразу две клавиши: F9 (Fn+F9) для уменьшения уровня подсветки и F10 (Fn+F10) для увеличения.

На большинстве современных ноутбуков Dell подсветка клавиш включается с помощью F10 или Fn+F10.

Но на отдельных моделях эта комбинация может отличаться, например, можно встретить сочетание Fn + Стрелка вправо.

На ноутбуках MSI присутствуют клавиши увеличения и уменьшения яркости:
Huawei и Honor
На ноутбуках Huawei и Honor стандартная клавиша подсветки — F3 (Fn+F3).

В качестве значка используется символ клавиши со светом из неё.
Дополнительные способы включить подсветку клавиатуры ноутбука
Помимо клавиш, при условии, что ноутбук имеет функцию подсветки клавиатуры, вы можете использовать:
Что делать, если клавиши включения подсветки клавиатуры не работают или отсутствуют
В случае, если вы не можете найти клавишу включения подсветки клавиатуры, может оказаться, что ваш ноутбук не оснащен ею.
Важный момент: ноутбуки одной модели, но разных модификаций могут быть с подсветкой клавиатуры и без неё. Для примера возьмем Acer Aspire 3 — некоторые из модификаций этого ноутбука будут иметь символ подсветки на клавише F9 или F8, другие — нет. В последнем случае причиной этого является отсутствие функции подсветки.
Следующая распространённая ситуация: клавиши подсветки клавиатуры ноутбука есть, но не работают, при их нажатии ничего не изменяется.
Как правило, причина этого — отсутствие необходимых утилит производителя, в качестве примеров можно привести, но это не полный список и даже в рамках одной марки для разных моделей утилиты могут быть разными:
- Для MSI — System Control Manager (SCM) и другие вещи, например, SteelSeries Engine для игровых ноутбуков марки.
- Для Acer — Quick Access Application.
- ASUS ATK Package или Hotkey Utility.
- Утилиты Dell Command, Dell System and Devices manager.
- HP System Event Utility и другие инструменты от HP.
Иногда возможно отключение функции подсветки в БИОС ноутбука (присутствует на редких моделях). Выше лишь примеры программного обеспечения: наборы необходимых утилит могут отличаться даже в рамках одной марки ноутбука — отдельное ПО для потребительских и игровых ноутбуков, новых и старых моделей. Но логика одна: без этих утилит часть функциональных клавиш на клавиатуре могут просто не работать, как описано в инструкции (там же указаны типичные утилиты функциональных клавиш для разных марок ноутбуков): Что делать, если не работает Fn на ноутбуке.
Возможные решения проблемы в этом случае:
Видео инструкция
На этом всё, надеюсь, разобрались. Готов отвечать на вопросы при их возникновении, но не забывайте указывать точные сведения о ноутбуке: если вы напишете, что у вас просто Asus без конкретного номера модели и модификации, ответить не получится.
А вдруг и это будет интересно:
10.02.2021 в 10:09
Написанное ниже относится для ASUS N76.. (N56..).
Но и для другого модельного ряда от ASUS, предполагаю, подойдёт.
12.06.2021 в 02:22
Доброе утро, на клавиатуре SBK223UDFC dragon есть подсветка ?
10.02.2021 в 11:11
Дополню, для некоторых моделей ASUS, в частности X509FL , включение/выключение Fn+F7.
10.02.2021 в 13:08
Спасибо, добавил в статью.
11.02.2021 в 16:53
Здравствуйте. Ноутбук emachines D443, есть ли у него подсветка клавиатуры?
12.02.2021 в 12:05
Здравствуйте. Нет, на нем нету.
18.02.2021 в 09:39
Добрый день, подскажите в чем может быть проблема. Ноутбук HP Pavilion 17 (Windows 10 Pro) Не работает индикатор caps lock (не горит диод) При этом все остальные индикаторы работают (wi fi, звук, кнопка включения) Драйверы все стоят.
18.02.2021 в 15:35
Здравствуйте.
Может там действительно с диодом или его подключением проблема? Просто для него и драйверы никакие насколько мне известно не нужны, он просто работает.
18.02.2021 в 16:31
Может и диод. Я просто читал где то, на форумах, когда искал решение, что из-за какого то конкретного обновления Windows 10 на некоторых ноутах не будет работать индикатор именно Сaps lock и Num Lock :) А драйверы все-таки нужны наверное, клавиатуры, скорее всего. Я делал недавно чистую установку на Toshiba Satellite, так вот с драйверами от Microsoft, которые установились в процессе, ни один индикатор не работал, после загрузки системы. После обновления все загорелось. Спасибо за ответ)
25.02.2021 в 20:02
Здравствуйте msi ge62 2qc apache не работает подсветка клавиатуры и веб камера может быть связано,может модуль какой-то поменять, подскажите пожалуйста.
26.02.2021 в 08:22
Здравствуйте.
Попробуйте для начала установить System Control Manager отсюда
после установки перезагрузитесь
26.02.2021 в 15:00
26.02.2021 в 17:40
А как именно? Какая модель/модификация ноутбука? Есть ли клавиша подсветки?
26.02.2021 в 19:47
GE62 2QC модель
Клавиши есть добавить яркость убавить
Не отображается в steel series
27.02.2021 в 09:26
02.03.2021 в 11:13
Не нахожу решения :-((
Fujitsu Lifebook S752
02.03.2021 в 11:16
А у него вроде и нету подсветки
03.03.2021 в 04:33
Ультрабук Acer Swift 3 (SF314-57-53FR)
ПРИВЕТИКИ ПЕРЕСТАЛА РАБОТАТЬ ПОДСВЕТКА НИЧЕГО НЕ ПРОЛИВАЛА НА КЛАВИАТУРУ
03.03.2021 в 08:27
Здравствуйте.
Попробуйте вот с этого сайта (официального):
19.03.2021 в 10:52
Samsung ATIV Book 8 870Z5G
Здравствуйте. Никак не получается включить подсветку. Установил самсунговскую прогу, но в управление экраном подсветки нет. Сможете помоч?
19.03.2021 в 11:53
Здравствуйте.
А модификация точно с подсветкой? На нём значки подсветки должны быть на F9 и F10 (а если нет, то подсветки нет).
А так даже не знаю: не могу найти нигде полный список драйверов на него — возможно, чего-то не хватает, но не ясно чего именно.
01.04.2021 в 14:46
Здравствуйте, а есть ли подсветка на клавиатуре ноутбука ACER Aspire 3 F315-53-P8FK
02.04.2021 в 10:27
Здравствуйте. Нет, на нём отсутствует.
24.05.2021 в 21:20
Добрый день!
Не получается настроить подсветку на ноутбуке MSI GL65 10SDK-629XRU
Просто непонятно где это делать.
26.05.2021 в 19:19
15.06.2021 в 20:04
09.11.2021 в 06:28
Скажите а как включить подсветку на ноутбуке Acer Aspire E15 576G.
09.11.2021 в 19:43
Здравствуйте. А у него вроде бы и нет подсветки клавиш…
19.12.2021 в 22:37
Добрый день. Acer Extensa 215-52. Заменил клавиатуру на клавиатуру с подсветкой и по нажатию Fn+F8 ничего не происходит, питание на разъеме не появляется. Не имели опыта лечения?
22.12.2021 в 21:18
Здравствуйте!
Ноутбук Samsung RF712.
Клавиши есть, но подсветка никаком образом не отключается.
=(
23.12.2021 в 14:22
Здравствуйте.
Сложно сказать, очень уж не новая модель.
На всякий случай, все драйверы этого ноутбука:
Также учитывайте, что в теории подсветка могла просто выйти из строя (один из признаков: все остальные клавиши функциональные исправно работают)
Приветствую! В этой статье речь пойдет о включение подсветки на ноутбуке или компьютере. Вся суть подключения заключается в нажатии 2-х кнопок. Клавиши с изображением свечения полу солнышка и Fn, либо любой другой. Здесь все зависит от конкретной модели клавиатуры ноутбука или компьютера.
Кнопка запускающая подсветку
Таблица кнопок включения подсветки
Компания производитель ноутбуков
Символ на клавише

Отыскав одну из клавиш указанную выше, нажмите и не отпускайте кнопку Fn, а затем нажмите клавишу с нужным значком. У Lenovo Legion кнопка находится отдельно за пределами клавиатуры. Это упрощает процесс включения подсветки.
Когда кнопка подсветки располагается справой стороны на цифровом блоке, клавишу FN можно не использовать. В этом случае режим NumLock должен быть отключен.
Внимание! Клавиши с полным солнышком не используем. Они нужны для регулирования яркости на дисплее компьютера.

Порой производители не указывают кнопку включения подсветки. Не обозначают ее специфическим значком. В этом случае рекомендуется изучить инструкцию вашего ноутбука или внимательнее изучить коробку.
HP
У HP имеется несколько вариантов подключения подсветки на клавиатуре. Ниже представлены самые часто используемые.




Aser
В этом компьютере требуется нажать сочетание клавиш Fn+F9.

Иногда могут быть задействованы такие комбинации:
- Fn+F8.
- Fn+F Это сочетание используется для увеличения свечения если клавиатура имеет несколько режимов яркости подсветки.
- Fn+F Это нужно для уменьшения силы свечения.
Когда клавиатура имеет несколько вариантов яркости используют следующие сочетания кнопок:

Lenovo
У ноутбуков от компании Леново чтобы подключить освещение клавиш достаточно нажать пробел и FN.


Чтобы выполнить включение подсветки на Lenovo Legion у которого нет дополнительного блока кнопок с правой стороны, обратите внимание на его левый край. Там имеется специальный набор кнопок для уменьшения и увеличения яркости подсветки.

Такой ноутбук с дополнительной клавой имеет нужные кнопки подсветки возле цифр 8 и 9. Они будут работать если режим Num Lock отключен. Если подсветка не зажглась, то попробуйте нажать на Num Lock, а уже потом клацать по 8 и 9.
Dell
У этой компании ноутбуков дела с подключением подсветки обстоят весьма сложным образом. На каждой модели освещение может подключаться разными способами.



Asus
У этой модели ноутбука все гораздо проще чем у других. У нее имеются специальные кнопки для регулирования яркости подсветки.
Для усиления яркости или ее включения достаточно нажать такое сочетание:

Иногда можно встретить иное сочетания клавиш для включения подсветки Asus.

Иногда применяют такой вариант:


Xiaomi
Выполняем нажатие сочетания кнопок Fn+Fn10


Samsung
Есть 2 варианта подключения подсветки клавиатуры.


Huawei/Honor
Такое же сочетание клавиш подойдет и для ноутбуков от компании Honor.


MacBook
Для клавиатур от компании Apple iMac клавиша Fn не нужна. Чтобы включить подсветку достаточно нажать F6, а для выключения F5.
Читайте также:

